Work inside remote project
A remote project gets opened in JetBrains Client as it would be opened in your local WebStorm IDE. You can develop it like any other local project: edit code, run applications, debug, and deploy.
If you want to find more about the Remote Development processes and architecture in general, refer to Remote development overview.
Add an SDK to the opened project
When you first open a project, WebStorm displays a notification suggesting to add the project SDK.
Open the remote session.
In the main menu, go to .
In the Project Structure dialog, select Project, and from the available options, configure the project's SDK.
Click OK to save the changes. WebStorm downloads the configured SDK to the remote server. The next time you open your project, the downloaded SDK will be used automatically in the remote session.
Sign in to the GitHub on the remote backend
Press Ctrl+Alt+S to open settings and then select .
Click Add Account, select the authorization method and sign in to your GitHub account.
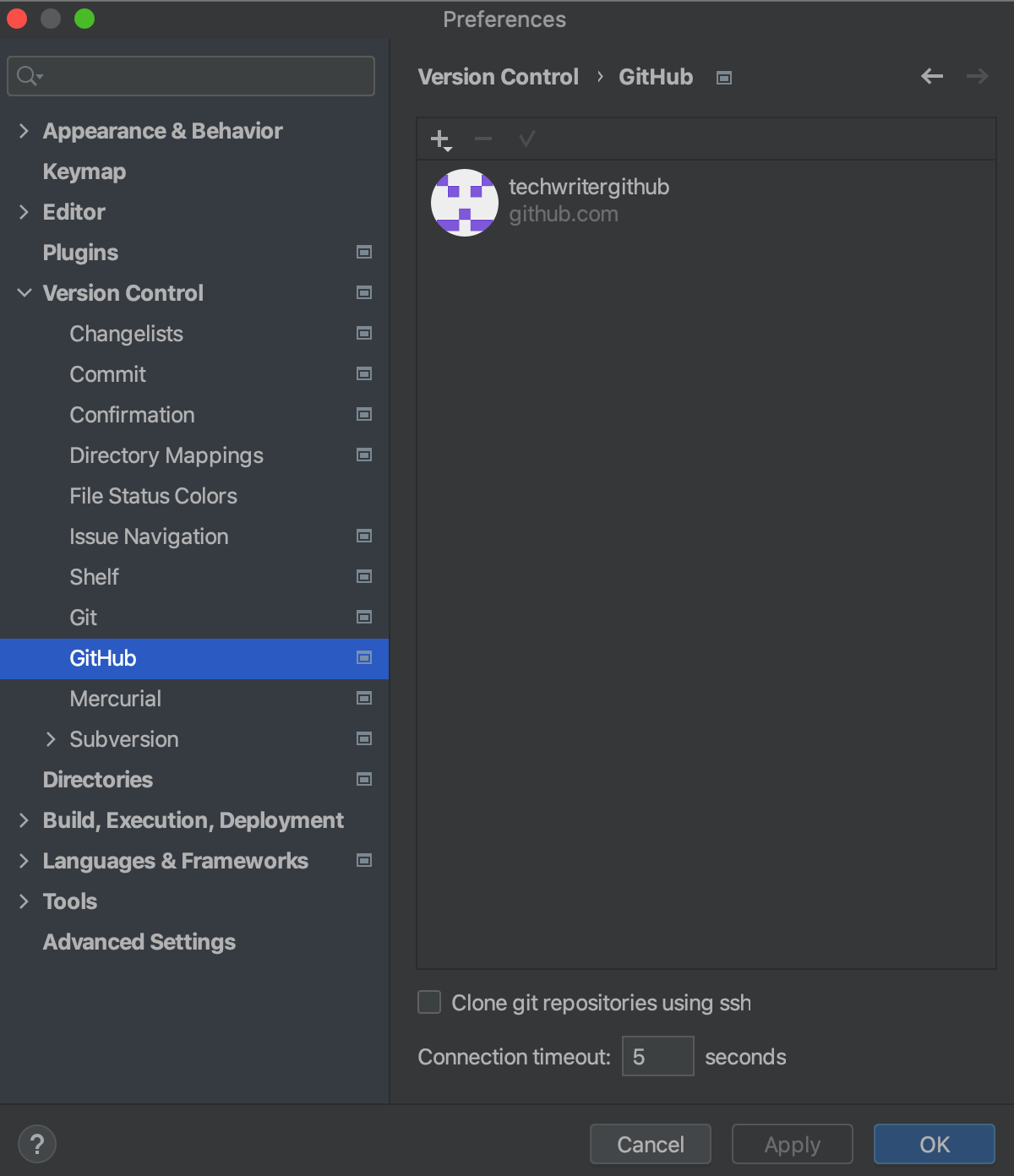
Close the Remote Development session
Click
to close the remote session window.
You are returned to the JetBrains Gateway welcome screen where you can use the Recent SSH projects page to reconnect to your remote session or stop the running instance.
Create multiple connections
You can create multiple connections to the same remote host and the same version of the IDE. You can also have connections with different IDE versions and remote hosts.
Connect and open a remote session.
Since JetBrains Gateway is constantly active once you have connected to the remote server, you can click its icon to open the JetBrains Gateway welcome screen and configure other connections.
If you connect to the same IDE version, then JetBrains Client will be opened as an instance of the same process. If you connect to a different remote host or IDE version, a different remote session will be launched.
Install plugins
You can install plugins that you need on the remote server. Note that plugins are installed per project. Each time you create a remote connection for a new project, you need to install the required plugin.
Based on the scenario that you use for downloading WebStorm on the remote server, you either install the plugin via the command line or use the UI of a remote project for your installation.
Install a plugin through the command line
If you manually configure WebStorm on the remote server, use the following steps to add plugins:
In JetBrains Marketplace, find a page of the plugin that you want to install, scroll down to the Additional Information section, and copy the value from the Plugin ID parameter, for example,
com.intellij.grazie.pro.Open the remote server, go to the WebStorm instance where your project resides, and for which you want to download and install a third-party plugin.
By default, the downloaded WebStorm instances are located in the following directory:
~/.cache/JetBrains/RemoteDev/distAdd the following command:
bin/remote-dev-server.sh installPlugins PROJECT_PATH pluginId(where
PROJECT_PATHis a path to your remote project andpluginIdis an ID you got from JetBrains Marketplace page.)After the installation, unpack the downloaded plugin's archive.
By default, the installed plugin is placed into the following folder on the backend:
~/.local/shared/JetBrains/<ide name><ide version>Continue with launching JetBrains Gateway and opening the remote project with the remotely installed plugin.
Install a plugin via UI
If you use JetBrains Gateway to download WebStorm to a remote server, use the following steps to install plugins.
Open a remote project in JetBrains Client.
Press Ctrl+Alt+S to open settings and then select .
Download the needed plugin the same way as you would in a regular WebStorm project.
For more information about regular plugin installation, refer to Install plugins.
After you download and enable the plugin, click OK to save the changes.
The plugin is installed remotely. However, keep in mind that the plugin is installed per project.
Upload and download files
You can download and upload files between your local file system and a remote backend.
It is possible to use Ctrl+C/Ctrl+V and drag-and-drop actions to transfer files to the open remote project from your local file system.
To download files from a remote backend to your local file system, use the following steps:
Download files from remote backend to local machine
In the opened remote Project tool window, right-click the file you want to download.
In the context menu, select Download File to Local Machine.
Alternatively, use the drag-and-drop action.
In the dialog that opens, choose a directory where you want to download your file and click OK.
Backend control center
When you work with your remote project, you can check the status of the remote server. That means you can check the CPU load, disk, and memory consumption on your backend. You can also add heap size and restart the remote backend right from JetBrains Client.
You can also see a list of ports forwarded in your project.
After opening your remote project, the name of your backend, memory and latency indicators are displayed on the main toolbar.

Work with the control center window
In JetBrains Client, on the main toolbar, click the name of the remote server to open the backend control window.

On the Performance tab, check the status of CPU load, memory consumptions, and the disk space.
Ping: this is a time indicator that shows how much time it takes to transfer data between JetBrains Client and the remote server using RD protocol.
CPU Load: this is an indicator of how many processes are executed by CPU.
Memory (RAM): this is an indicator that shows the RAM state of the remote server. If the memory limit is reached, you need to access your remote server and increase RAM or terminate processes that consume it.
Disk: this is an indicator of how much disk space is used by the remote server.
Click the Ports tab to see the status, number and the name of the forwarded ports.
Click the Output tab to see the last 2500 symbols of the log file from the remote server.
This information helps you to see the end of log file and potential errors or issues that might have occurred.

If you want to increase the heap memory size, click the Settings tab and in the Maximum heap size field, add the needed amount of memory and click Save and Restart to apply the changes. Alternatively, you can click Save if you don't want to restart the backend immediately.

If you encounter a problem working in JetBrains Client, you can open a main tool window of the backend IDE and try to fix your problem there.
Access the backend IDE UI
In JetBrains Client, on the main toolbar, click the name of the remote server to open the Backend control window.
In the window that opens, click
and select Show Main Window.
The main window of the backend IDE gets projected. Now you can use it to access remote settings and configure various remote options if you couldn't do that in JetBrains Client.
Manage credential storage mechanisms on a remote backend
You can configure how to manage your passwords on the remote server and override the default configuration.
By default, the KeePass manager is used for storing password information on the backend as you can see in the backend password settings.
You can create a file to store the information about available and the default authentication storage mechanisms and use it to override the ones provided by the system.
For example, the KEEPASS mechanism keeps everything on the hard disk, which is a bit of a downside. However, if you want to save credentials (database credentials, GitHub tokens, and so on) between the IDE restarts, the KEEPASS mechanism should be your choice.
On the other hand, the IN_MEMORY mechanism lets you keep everything inside the memory of the running IDE, and clears everything on the IDE restart. Nothing gets saved on the hard disk, which is safer.
Set up a file to store the credential storage mechanisms for all backends
Create the
CredentialStoredirectory and the followingsettingNamefiles:defaultProvider: for the default password storage mechanism. The file will contain one value from (MEMORY_ONLY,KEYCHAIN,KEEPASS)availableProviders: for the available password storage mechanisms. The file will contain comma-separated values from (MEMORY_ONLY,KEYCHAIN,KEEPASS)
You can create the files on your local OS and copy them to the remote server or create such files directly on the remote server.
Add the created files to the remote server. If you created the files on your local system, then you can use the following command in the terminal to copy the files to the needed location on your remote server:
scp source/filename [username]@[host]: destinationThe location of the files on the remote backend is as follows:
$HOME/.config/JetBrains/CredentialStore/settingName (for the user-specific settings)
/etc/xdg/JetBrains/CredentialStore/settingName (for the system-wide settings)
After you've added the files to the remote server, the password settings will display only the default and the available password storage providers.
Access remote password settings
Open main window and click .
Select .
The Passwords settings page displays the default mechanisms to store your credentials, which you can use to configure the settings.
Click OK to save the changes.