Due Date Calendar Widgets
A Due Date Calendar widget displays a calendar for the current list of issues that match a search query, saved search, project, or tag.
Add a Due Date Calendar Widget
Before adding a Due Date Calendar widget to a dashboard, ensure that this widget type is installed, enabled, and up to date. For more information about managing custom widgets, see Manage Custom Widgets.
To add a Due Date Calendar widget to the Dashboard:
Click the Add widget button on the Dashboard.
From the drop-down list, select Due Date Calendar.
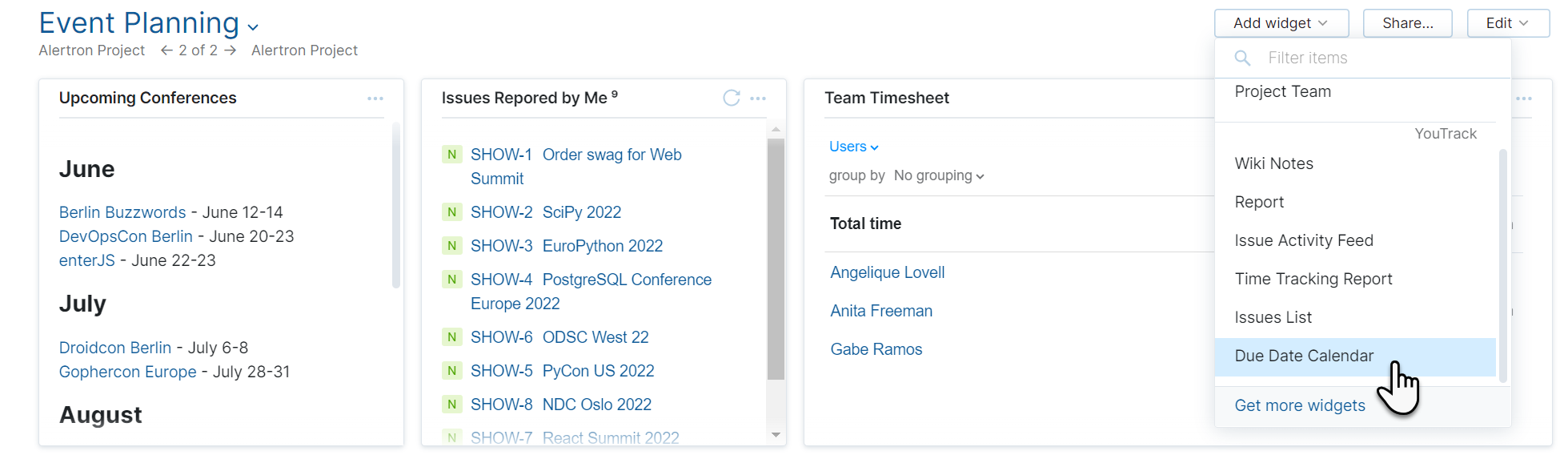
A card is added to the Dashboard with the title Due Date Calendar.
Enter an optional widget title.
Select the field that is used to schedule due dates. Here, you can use both custom fields of
dateanddate and timetypes. If you use thedate and timefield, then the calendar shows the grid with the time marks for the days.Select a field to use to apply a color scheme to the issue labels shown in the calendar. By default, the Priority field is selected.
Configure the widget by performing a combination of the following actions:
Select a search context from the drop-down list.
Enter a search query in the input field.
Select a saved search on the Saved Search tab.
Select a project on the Projects tab.
Select a tag on the Tag tab.
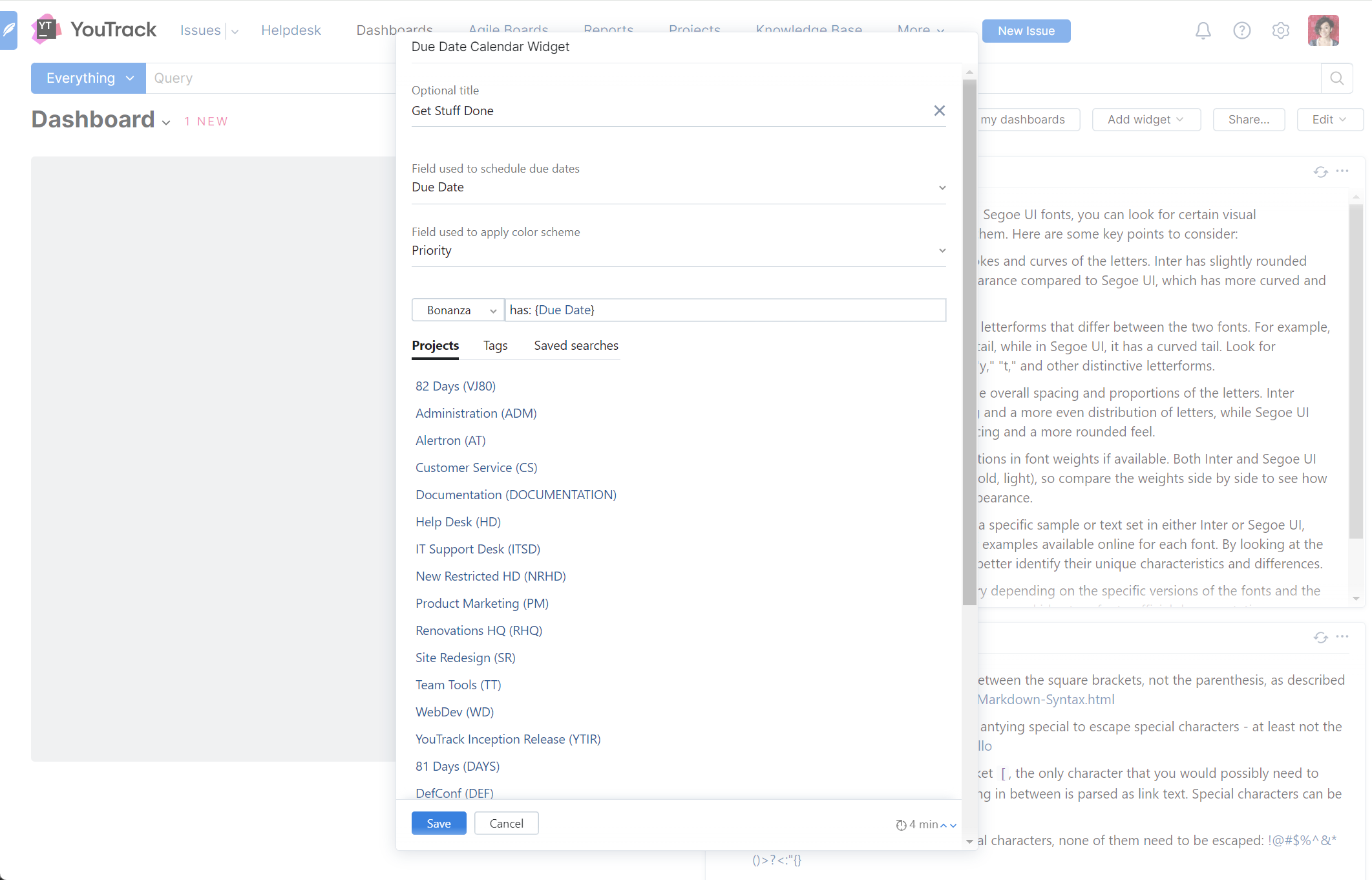
Set a custom refresh rate for the widget, in minutes. The default refresh rate for the Due Date Calendar widget is 0 minutes. That is, the automatic refresh of the widget is disabled by default.
Click the Save button.
The Due Date Calendar widget is added to the Dashboard.
If you didn't specify a title, the title of the card is set to the selected search query, saved search, project, or tag.
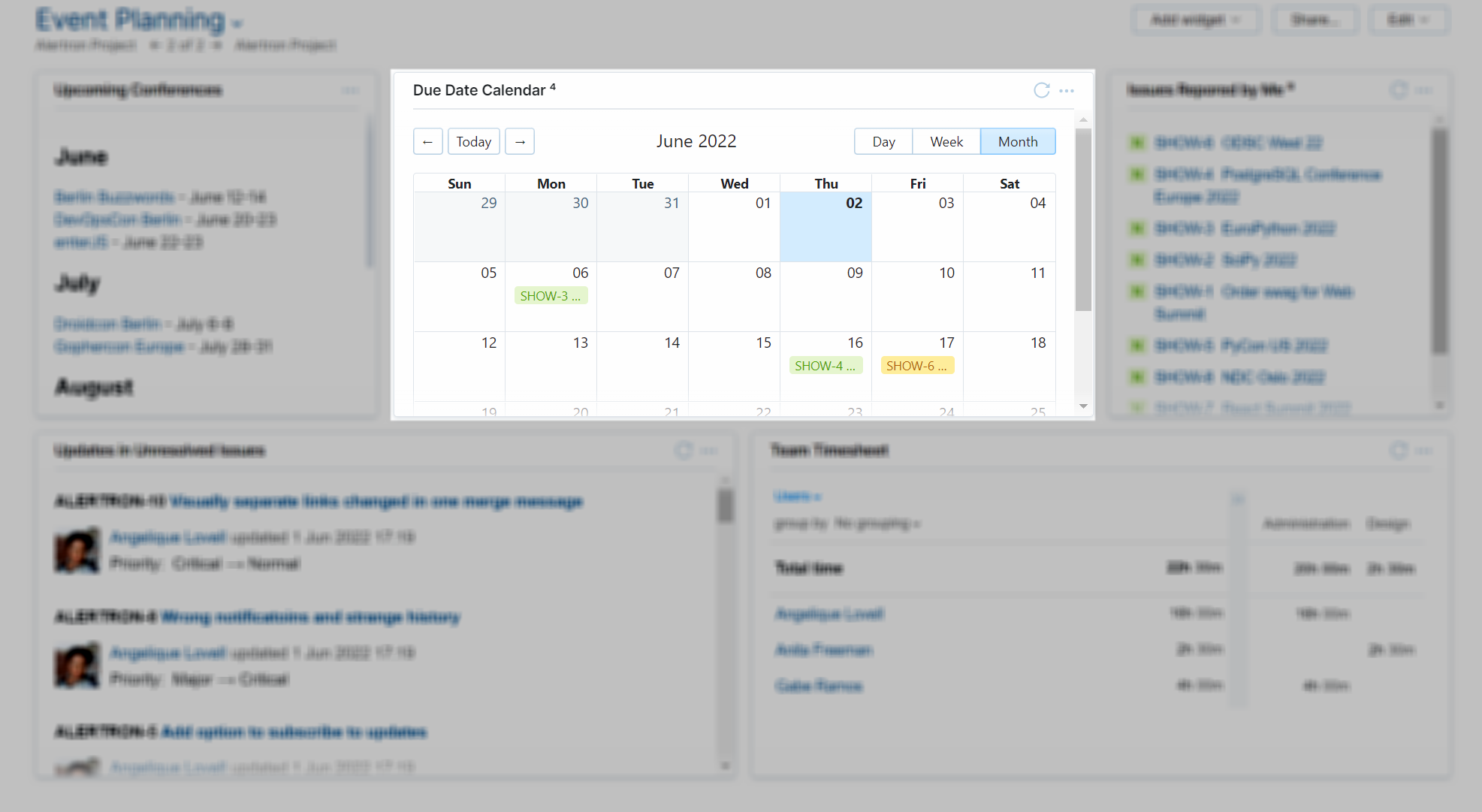
Working with the Due Date Calendar Widget
Click the widget's title to display the issue list with the results of the search query configured for the widget.
Click an empty cell of the calendar grid to open the Create new issue page with the pre-filled project and the selected due date value. This option works only if you selected a project for the context, not a saved search or a tag.
Drag and drop tasks around the calendar grid to change their due dates. This option is only available to users who have enough permissions to update the value of the selected due date field.
Refreshing Widget Data
The widget content is refreshed according to the custom refresh rate, when set. Otherwise, the automatic refresh is disabled. You can also manually refresh the widget by clicking the refresh icon in the title bar.