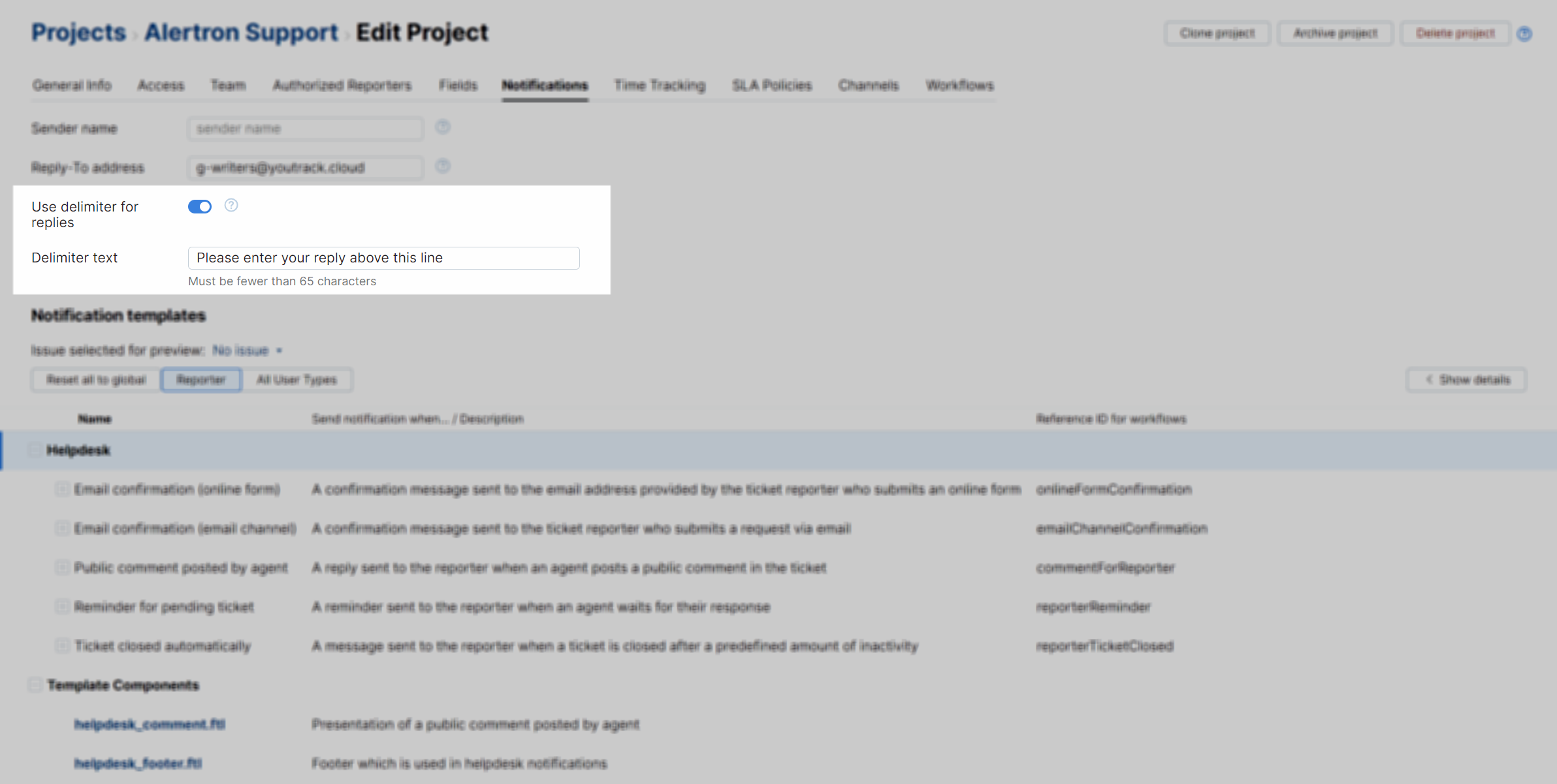Notification-related Project Settings
Helpdesk channels rely on an email server connection to send update notifications to ticket reporters.
For the email channel, an email server or mailbox handles the initial inbound communication from the reporter as well as the subsequent communication between the reporter and the helpdesk agents.
For online forms, the form is only used for ticket creation. Subsequent integration between the reporter and the helpdesk agents is managed over email.
In order to make sure that the interactions between your customers and helpdesk agents go as smoothly as possible, you need to configure the settings for managing email notifications correctly. These settings are available from the Notifications tab in the settings for your helpdesk project. This page provides specific guidelines for each setting.
From Address
Every YouTrack site that is connected to a mail service has a global From address. This address is used to send all email notifications from YouTrack and sets the value for the "From:" field in the email header.
A "From:" address has two components. The first part is the sender name. The second part is the email address itself. These two components are written in the format sender name <email@yourdomain.com>. In many email clients, only the sender name is displayed. Others discard the sender name and display only the email address.
If your YouTrack Cloud instance is connected to a custom mail service, the Notifications tab on the Global Settings page lets you edit the value for the From address setting. Otherwise, your instance uses the default from address for the hosted mail service.
In YouTrack Cloud instances that use the default mail service, the option to customize the From address is replaced with an option to customize the Sender name. To learn more about this setting, see Sender Name below.
To ensure that the replies to your email notifications are handled correctly, use a dedicated From address for each helpdesk project. This overrides the email from address that is used for sending global notifications. The setting for storing a custom from address in your helpdesk project is located on the Notifications tab of the Edit project page.

Consider the following general guidelines when you specify the "From:" address for your helpdesk project:
Component | Guidelines |
|---|---|
Sender name | If you do not specify a sender name, YouTrack uses the full name of the user who performed the action that triggers the notification. Simply enter the email from address. For example,
There is also a disadvantage:
If you choose to specify a sender name, use a name that helps recipients identify the source of the notification.
|
Email address | Always use a valid email account for the You also need to use a domain that is authorized to send email. Use email validation mechanisms like the Sender Policy Framework to ensure that your email messages are not rejected. |
Sender Name
For YouTrack sites that are connected to a custom mail server, the sender name is specified as part of the email from address as specified above. The field for storing a custom Sender name is only used by YouTrack Cloud instances that use the default mail service.
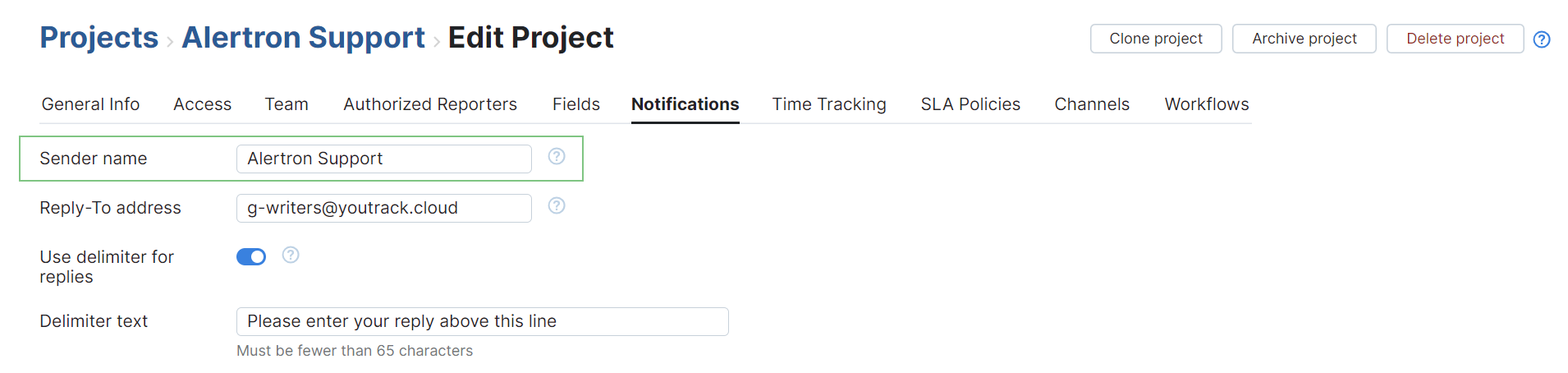
If you use the default mail server connection for YouTrack Cloud, you are not given the option to customize the From address for your instance. Instead, you are given the option to customize the name that appears as the sender for email notifications from your helpdesk project. The guidelines for setting this value are similar to those for the email from address:
If you do not specify a sender name, YouTrack uses the full name of the user who performed the action that triggers the notification. The email is sent from the default address for your instance, but email clients that display sender names show the name of a real person.
If your reporters are internal users, consider setting the sender name to YouTrack. This directs recipients back to the application that sent the message.
If your reporters are customers or other external users, use your company name or another name that helps reporters recognize the origin of your replies, like <company name> Service.
The main difference here is that you only have one email address that can be used to send and receive email messages in a single helpdesk project. If you want to set up multiple helpdesk projects, you should use the option to forward email messages from separate external addresses for each helpdesk.
Reply-to Address
A helpdesk project uses the Reply-to address for the integrated project to send as the email address that is used to reply to incoming email messages. If the Reply-to address for the project is empty, replies are sent to the address from which the message was sent.
Delimiter for Replies
When you have configured an email channel for your helpdesk project, YouTrack automatically enables a default delimiter for replies. This helps the mailbox integration transform replies into comments with greater precision.
If a user writes an email reply and puts their text above the delimiter line, YouTrack will then show only the latest reply and collapse the rest of the thread in a comment. Replying above the delimiter lets you keep only the relevant information in the YouTrack comments.
The delimiter text is appended to the beginning of each reply that your agents post as public comments. The default delimiter text reads Please enter your reply above this line.
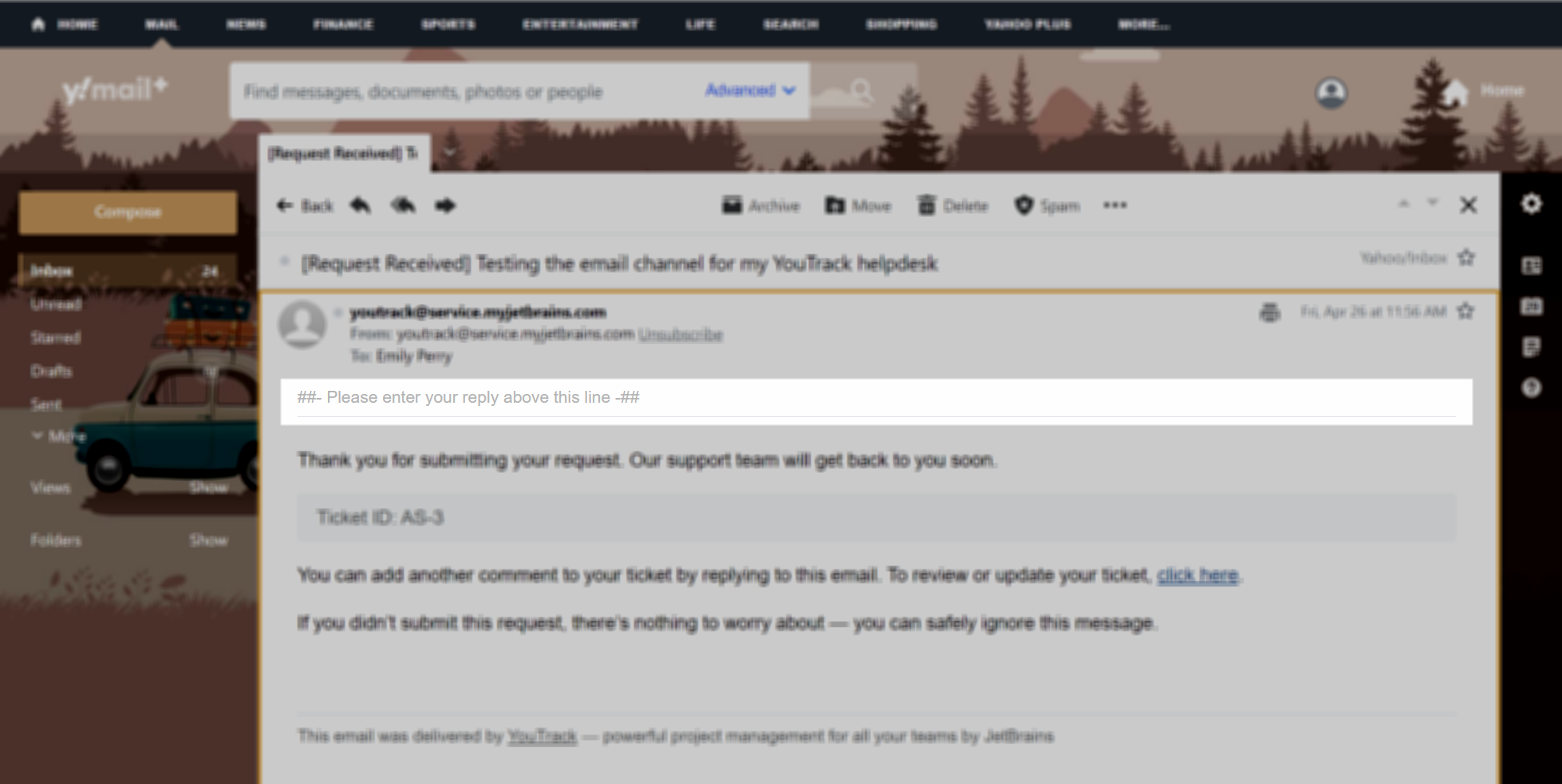
To remove the delimiter, open the Notifications tab on the Edit Project page and switch the Use delimiter for replies option off.
To change the text of the delimiter, enter the new text in the Delimiter text field.