Inbound Message Handling
After you set up an email channel, you can specify the incoming email messages for YouTrack to process.
Filters
These settings determine which emails should be retrieved from the email address used for this channel. These settings are optional.
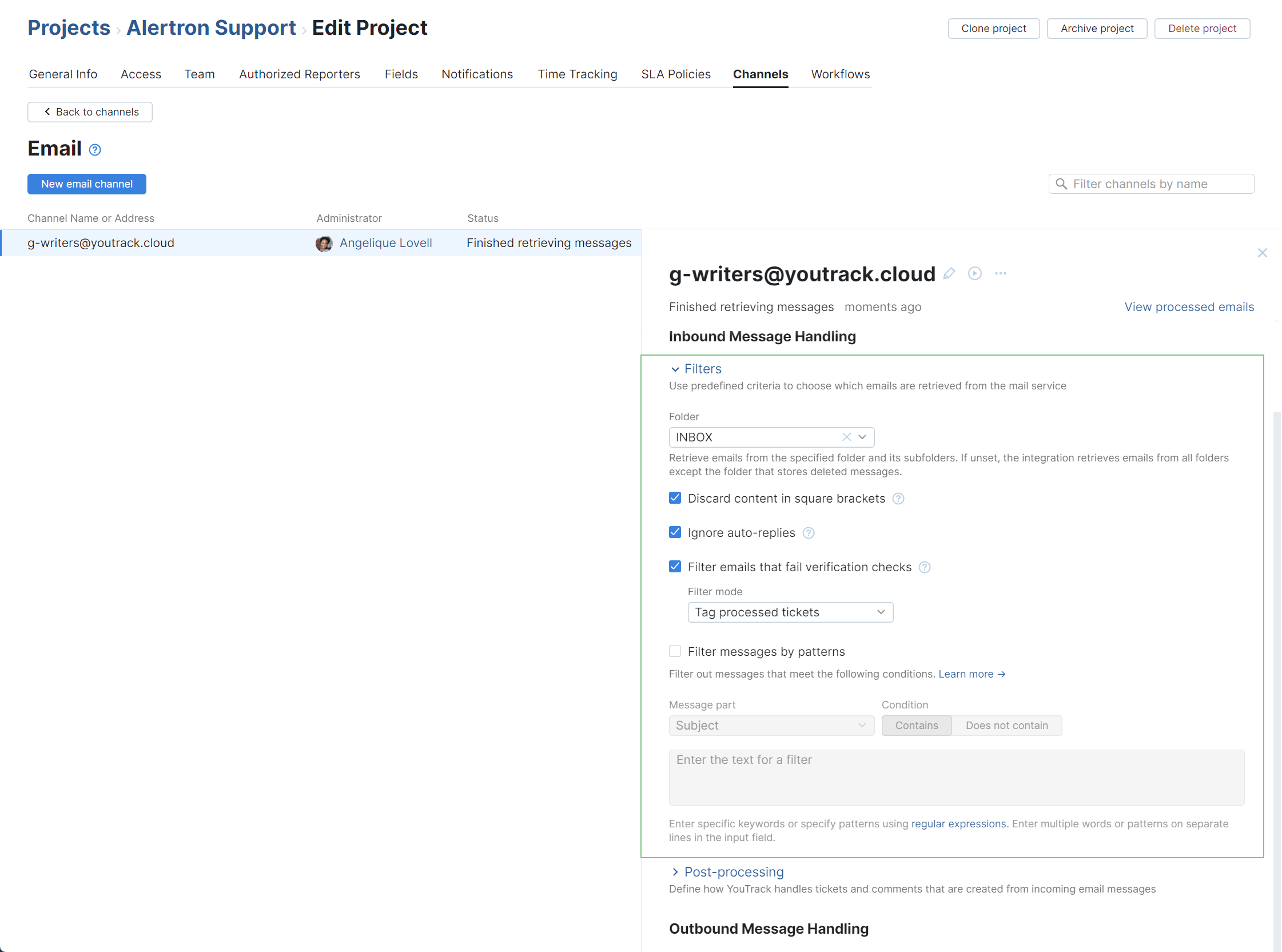
Setting | Description |
|---|---|
Folder | Choose which folder you want to use as a source for processing incoming email messages. If you select a folder, messages that are delivered to the selected folder and its subfolders are processed. If you don't select a folder, the integration retrieves all email messages from the service except messages that have been permanently deleted. This includes messages in the sent, spam, and trash folders. For this reason, we strongly recommend that you select a folder, for example, the Inbox. If you're using the default mailbox configuration, you can't select a specific folder. All incoming messages to the default email address at |
Discard content in square brackets | Use this option to determine whether to include text that is set in square brackets in the tickets that are processed by YouTrack. This option only applies to text in the subject line of an email message. |
Ignore auto-replies | Enable to ignore email messages that are sent as automatic replies to messages that are sent from the YouTrack server. This setting prevents you from adding comments to tickets when you receive automated out-of-office replies. |
Filter emails that fail verification checks | Enable to validate the authenticity of incoming email messages to the default YouTrack mailbox server. This feature also checks for viruses and known spam signatures. Select the filter mode:
Disabling this feature, YouTrack creates helpdesk tickets for all incoming emails. This feature is only available for the YouTrack Default mail server. |
Skip messages that match a pattern | Enable to filter incoming emails containing pattern matched strings in the subject, body, or both from becoming helpdesk tickets. Select the message part of the email:
Select the condition:
Enter a pattern to search for within incoming emails. You can write the patterns as regular expressions. Incoming emails meeting the conditions of the pattern filter are ignored. Enter multiple patterns on separate lines in the input field. |
Post-processing
The Postprocessing settings define how YouTrack handles tickets and comments that are created from incoming email messages. These settings are optional.
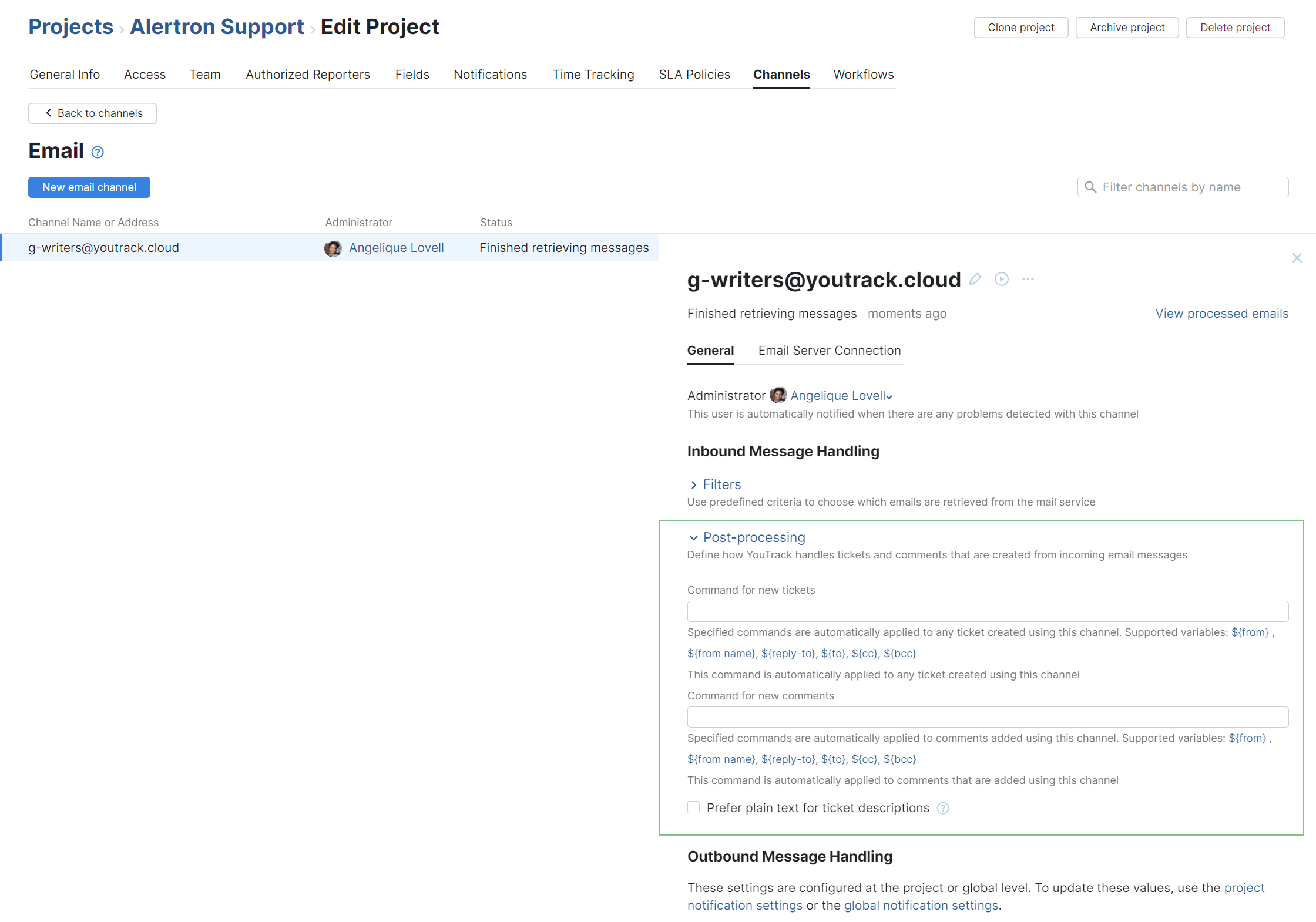
Setting | Description |
|---|---|
Command for new tickets | Enter a command to apply automatically to all tickets that are created from incoming email messages. You can insert placeholders that reference values that are stored in the email message. For example: for [username] fromMail ${from} This command applies the following changes to any ticket that is created from an incoming email message
If you need to apply several commands at once, enclose each placeholder in quotation marks. For example: For details, see Placeholders. |
Command for new comments | Enter a command to apply automatically when a comment is added to a ticket from an incoming email message. You can also use placeholders in these commands. If you need to apply several commands at once, enclose each placeholder in quotation marks. For example: For details, see Placeholders. |
Delete processed email messages | When enabled, YouTrack deletes messages from the mail service after it creates the corresponding tickets in YouTrack. |
Prefer plain text for ticket descriptions | When enabled, YouTrack uses the plain-text version of the message for the ticket description whenever the incoming message contains a plain-text version of the email. If the plain-text version is not available, the content from the HTML version of the message is wrapped in HTML tags, stored in Markdown syntax, and used for the description instead. |
Placeholders
You can use placeholders in the Post-processing settings for your email channel. These placeholders reference attributes in the original email message. The placeholder is replaced with the corresponding value in the message when it is processed by YouTrack. The following placeholders are available:
Placeholder | Description |
|---|---|
${from} | The email address of the message author. |
${from name} | The sender name of the message author. |
${reply-to} | The value that is stored in the |
${to} | The email addresses of all message recipients that are entered in the |
${cc} | The email addresses of all message recipients that are entered in the |
${bcc} | The email addresses of all message recipients that are entered in the |
If you need to apply several commands containing placeholders in one setting, enclose each placeholder in quotation marks. For example: toMail "${to}" fromMail "${from}". Without quotation marks, everything after the first placeholder is parsed as part of the same value.