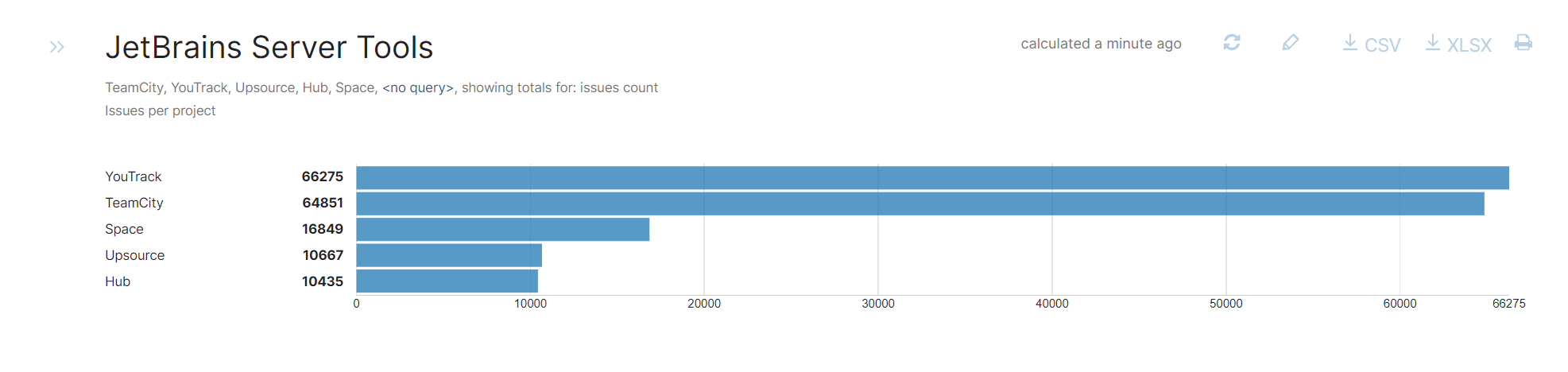Issues per Project
This report shows the total number of issues for any set of projects.
When the report is calculated, the following option is available in the bar chart:
Click the bar for a project to view the list of issues in the project.
The following options are available in the pie chart:
Move the pointer over a segment to view the number and percentage of issues in each project.
Click the segment for a project to view the list of issues in the project.
Show or hide segments by selecting which colors to display. Use the controls to deselect the projects that you don't want to see on the pie chart. By default, segments for all projects are displayed.
Settings
Use the following settings to configure this report.
Setting | Description |
|---|---|
Report name | The name of the report. |
Projects | The projects for which the report is calculated. The projects that are visible in the list are displayed based on your Read Project Basic access permissions. |
Issue filter | The Issue filter and Projects settings let you narrow the scope of your report to receive more precise results. The search query field supports the same syntax and auto-completion that are available in the search box. |
Presentation | Determines which type of chart is used to display data in the report. This report can be presented as a bar chart or a pie chart. |
Show totals for | Determines which values are aggregated and shown on the report. Choose from any field that stores values as an integer, period, or float. You also have the option to show totals for votes. |
Can view and use | Sets the visibility for the report. By default, the report is visible to its owner only. To share the report with other users, select a group or project team from the list. |
Can edit | Determines who has permission to view and edit the report settings. To let other users update the report settings, select a group or project team from the list. |
Example
A report with the following settings displays the number of issues in each project for JetBrains team tools.
Setting | Value |
|---|---|
Projects | YouTrack, TeamCity, Upsource, Hub, Space |
Query | Empty |
Report presented as a pie chart:
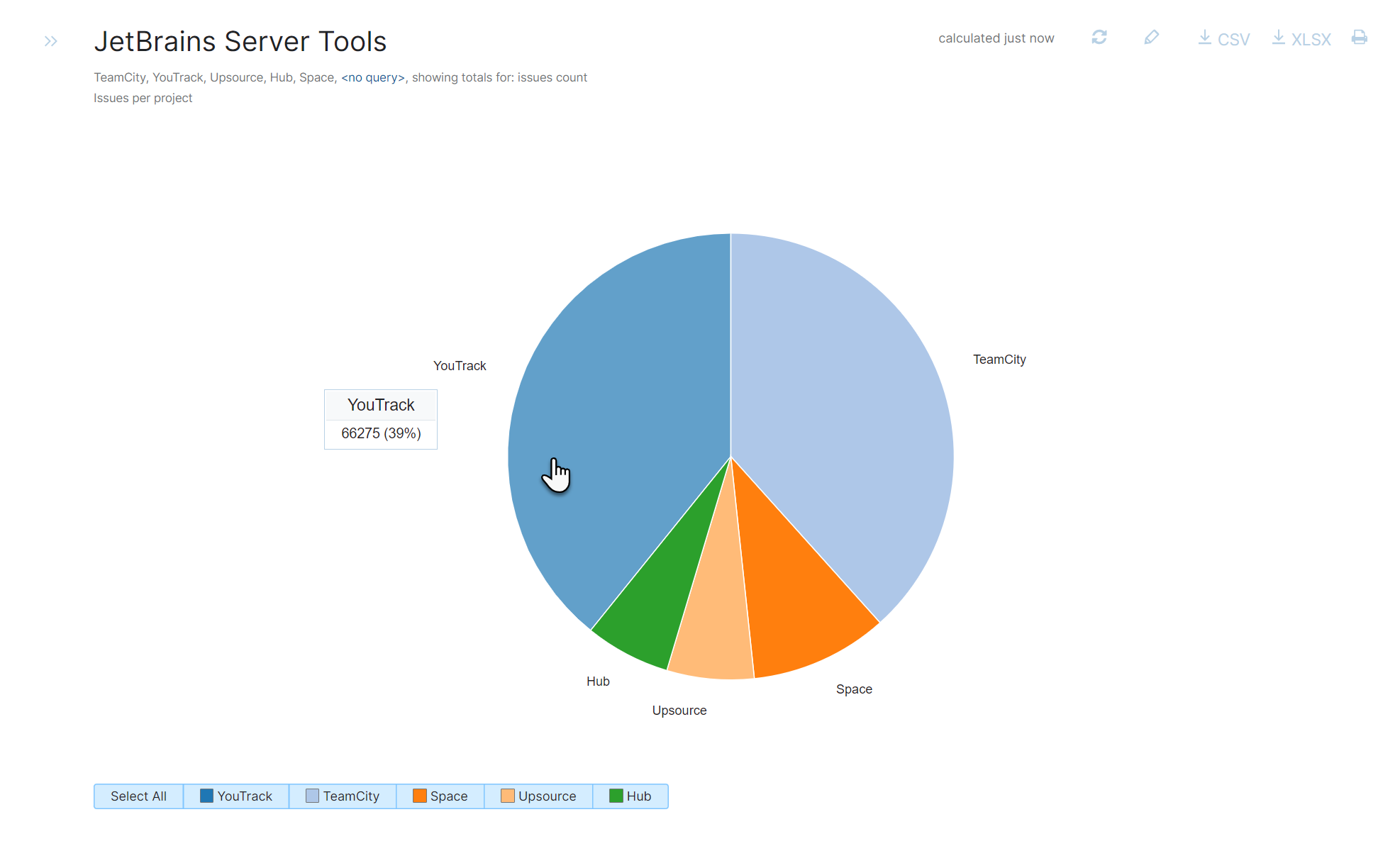
Report presented as a bar chart: