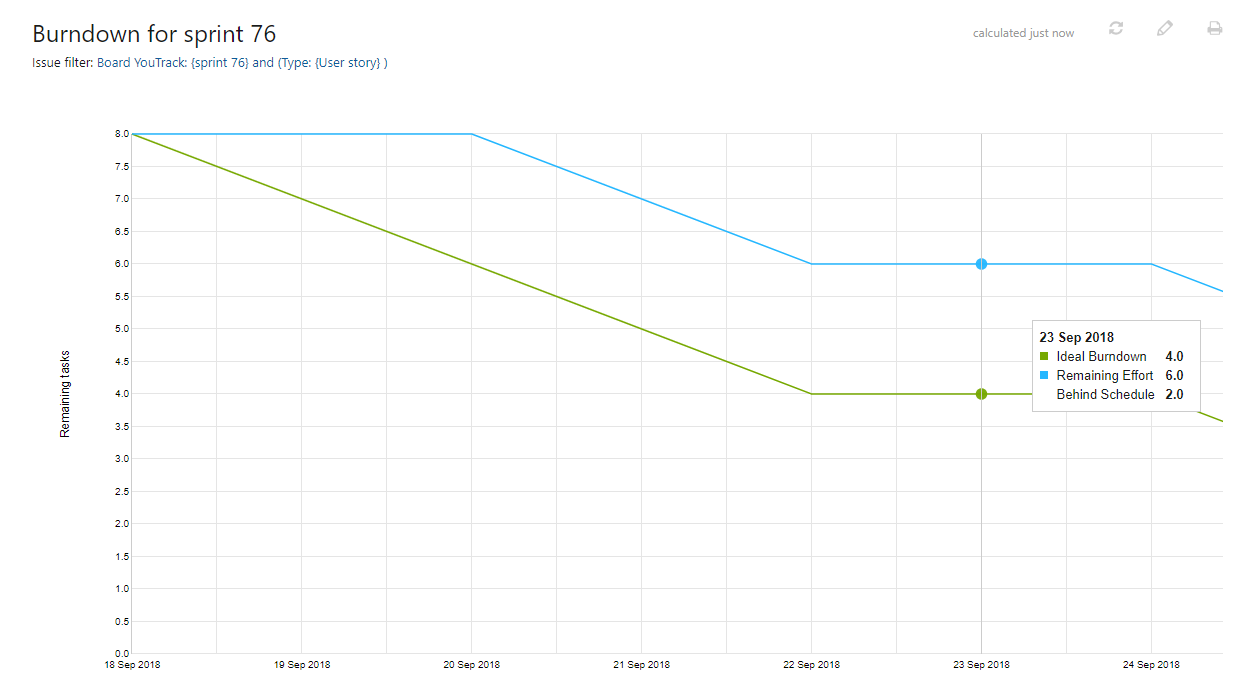Burndown Chart
A burndown chart is a visual representation used in Scrum to track the progress of work completed over time during a sprint. Its primary purpose is to provide a quick and easy-to-understand view of the amount of work remaining versus the time available. The chart shows the remaining effort on the vertical axis and the sprint schedule on the horizontal axis. The burndown lets you compare ideal versus real effort remaining and can help indicate whether the team is on track for completing a sprint.
The burndown chart for a sprint in YouTrack tracks values for the following data points.
Ideal burndown — a theoretical line that starts at the total estimated effort for all tasks at the start of the sprint and ends when the line reaches zero remaining effort at the end of the sprint.
Remaining effort — the amount of work that is still to be completed. Its value is calculated based on the total estimation for all tasks at the start of the sprint minus the amount of time spent as the sprint progresses.
Spent time — the cumulative amount of time or effort that the team has invested in completing tasks during the sprint. This line is shown when the chart is configured to calculate the burndown by work items.
The option to calculate the burndown by work items is only shown when time tracking is enabled for at least one project that is tracked on the board. Otherwise, the burndown is calculated using the issue count or estimation.
Configure the Burndown Chart
If you created your board using a Scrum or version-based board template, the burndown chart is configured automatically. Even so, you may want to fine-tune the settings to modify its behavior and presentation.
To configure a burndown chart:
Open the Chart tab of the Board Settings. Alternatively, if the chart that is currently configured for the board is already open, click the
Edit icon to access the chart settings.
For the Type setting, select Burndown.
For the Issue filter, select which cards should be counted for the chart:
Option
Description
All cards
All the cards that are assigned to the current sprint are taken into account. Issues that are used to identify swimlanes are excluded from this calculation.
Custom
All issues that are represented by a card or swimlane that matches filter criteria defines as the Query are taken into account. You can update the query at any time. Just open the settings and update the query. When done, click the
Recalculate button next to the input field to view the updated chart.
Define how the burndown is calculated. The availability of these options depends on the time tracking settings that are configured for the projects that are managed on the board. The following options are supported:
Option
Description
Issue count
Calculates the burndown based on the number of issues (cards) that are assigned to the sprint.
Estimation
Calculates the burndown based on the values that are stored in the field that is used to show estimations on the agile board. Whenever an issue is resolved, the amount that is stored as the current estimation for the issue is subtracted from the amount of remaining effort.
Work items
Calculates the burndown based on the amount of spent time that is recorded as work items in each issue that is assigned to the sprint. This option is only available when:
All the projects that are managed on the board use the same field to store estimations.
This field is used as the Estimation field for the board in the Card settings.
The estimation field stores values as a
periodtype.The time tracking feature is enabled and configured for at least one of the projects that are managed on the board.
The units that measure the vertical axis are based on the option that is selected for the burndown calculation.
If you use Issue count, the vertical axis measures the number of cards.
If you select the Estimation option, then the vertical axis is displayed in the units that are used for the estimation field. For fields that store values as a
periodtype, this will be presented in weeks, days, and hours. If your team uses story points to estimate tasks, the vertical axis is measured as anintegerorfloattype.
How to Read Burndown Charts
Remaining effort:
The sum of effort left in cards.
When a task is added or removed to the sprint, the graph will move up/down respectively.
If the Burndown is calculated by parameter is set to Estimation, then when a card is resolved the graph descends the value of the estimation field that is set up for the board.
If Time Tracking is enabled for at least one of the associated projects, then the graph is updated as follows:
Each time a work item is added to a card, the line descends the amount equal to the work item duration.
If the duration of the logged work item is greater than the remaining estimation for the card, then the line descends the value of the remaining estimation.
When a card is resolved, the line descends the value of the remaining estimation.
The Remaining Effort cannot descend lower than the zero point. So, if the spent time exceeds the estimated value, the line descends to the zero and afterwards follows along the time axis.
Spent time:
Spent time is logged as the duration of work items for each card.
The Spent time graph displays the sum of all the logged work items as function of time.
Estimation Tracking
In a perfect world, all the issues that you agree to work on at the beginning of the sprint are resolved according to the initial plan. Reality paints a different picture. As you and your team work through each issue, you may find that your original estimations were wrong or that additional tasks are needed to produce the desired result.
To take this real-world activity into account, YouTrack lets you use two estimation fields to track your progress during the sprint.
The Original estimation field stores the estimation value as determined prior to the start of the sprint.
The Current estimation field stores the estimation value as it changes during development. This value is displayed on each card on the board. You and your team can update these values directly without opening the corresponding issue.
When you track the original and current estimation, the burndown is automatically increased based on any estimation values that are added to the sprint.
When you add an issue to the sprint, the burndown increases based on the current estimation value.
When you increase the estimation value in an issue that is assigned to the sprint, the burndown increases by the corresponding amount as well.
The burndown is also reduced when you remove issues or decrease estimations, but this isn't common practice.
The fields that are used to track this information are configured on the Cards tab in the settings for your agile board. To learn more about these settings, see Card Settings.
Sample Burndown Chart
The following sample burndown is calculated for a board without time tracking.