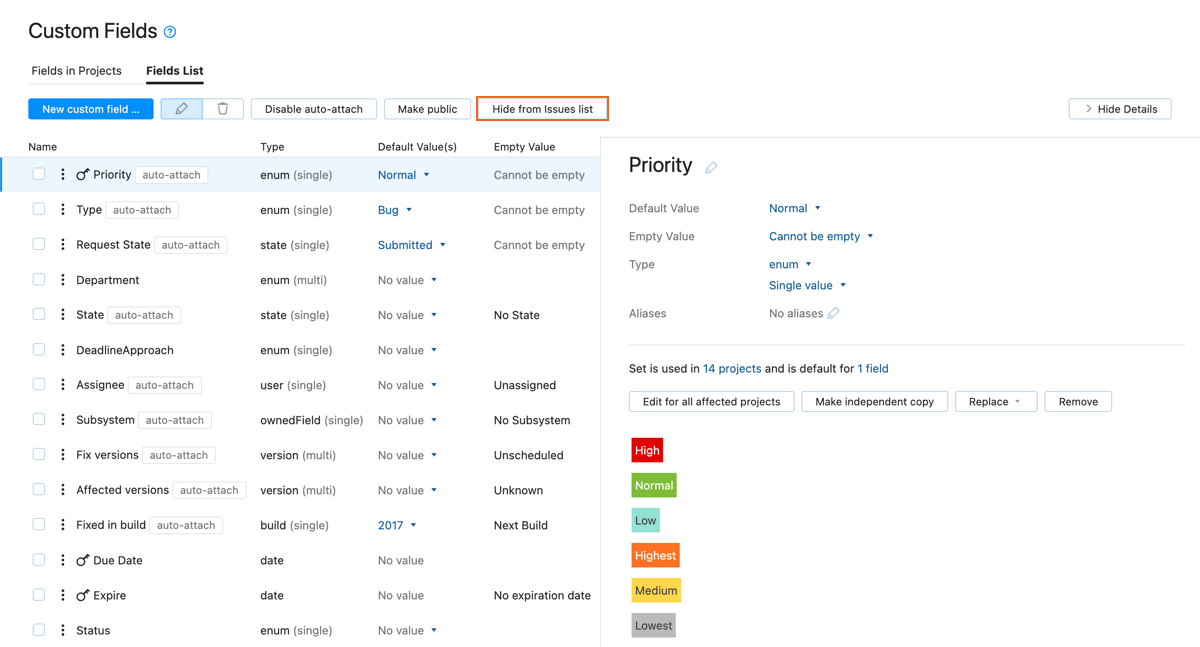Global Default Settings
Each of the custom fields in YouTrack has a set of global default settings. These settings define:
Whether a field is attached automatically to new projects.
Whether a field is private or public when it is attached to a new project.
Whether a field is displayed in the Issues list. Custom fields are visible in the Issues list in compact and detailed views.
These setting are managed using options located in the toolbar on the Fields List tab.
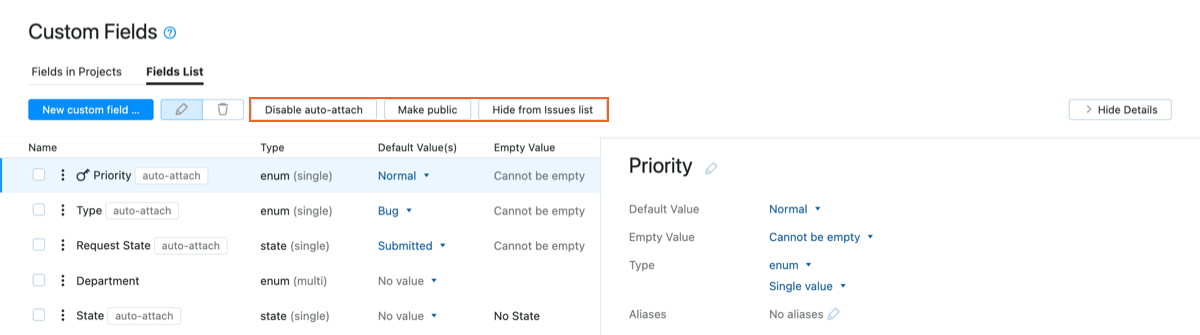
Auto-attach a Field to New Projects
Auto-attached fields are attached by default to any new project.
To attach a field to projects automatically:
From the Administration menu, select Custom Fields.
Select the Fields List tab.
Select the desired field.
Click the Enable auto-attach button in the toolbar.
Auto-attached fields are marked with an auto-attach badge in the list of available fields.
Set the Default Privacy
A private field is available for viewing and/or editing only to users who have specific permissions in a project: Read Issue Private Fields and Update Issue Private Fields, respectively.
The global privacy setting only affects the initial state for new projects to which the field is attached automatically and existing projects to which the field is attached manually. The privacy settings for existing projects to which the field is already attached are not affected. A project administrator can override the initial privacy setting at any time.
To make a field private by default:
From the Administration menu, select Custom Fields.
Select the Fields List tab.
Click the name of the field you want to make private.
In the toolbar, click the Make private button.
For additional information, see Private and Public Issue Fields.
Set the Default Visibility
Values for most custom fields are displayed in compact and detailed views in the Issues list. To reduce visual clutter, you can hide a custom field in the list by default. In this case, users only see the value stored in the field when they:
Open the issue in single issue view.
Override the default field visibility setting in the Issues list.
This setting only applies to users who are working with YouTrack Classic. In YouTrack Lite, each user independently selects which fields are shown as columns in the list view.