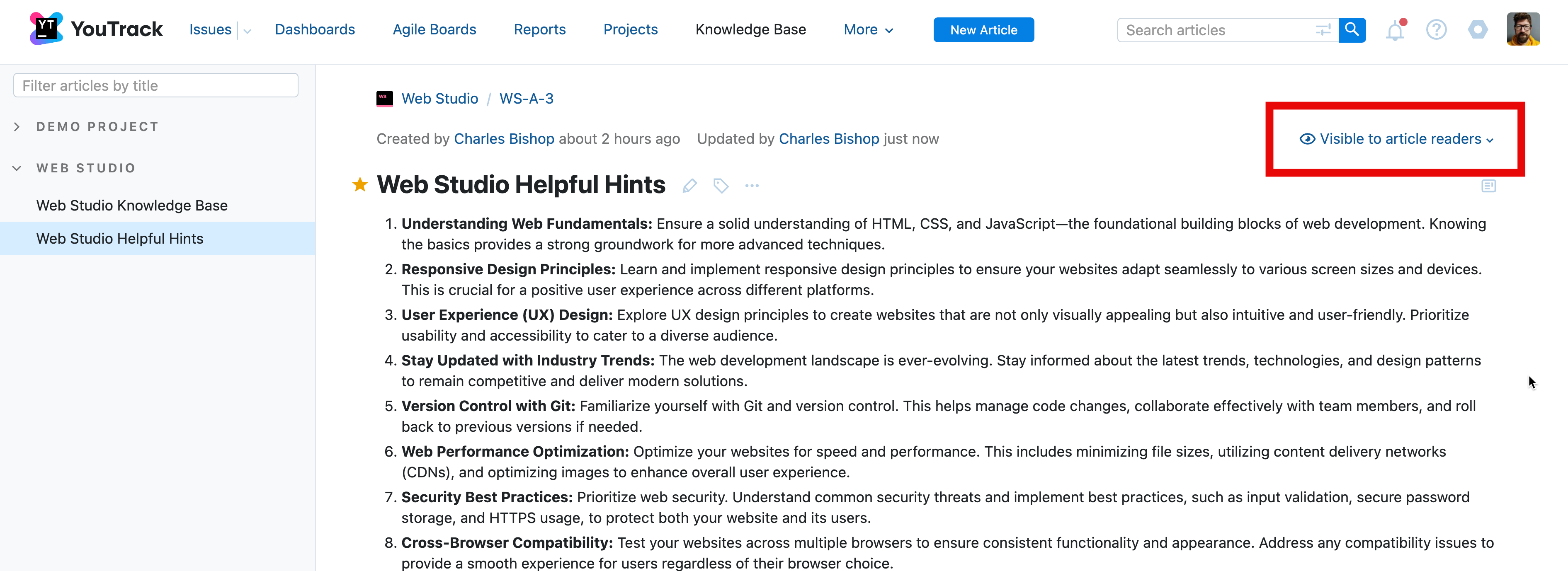Manage Article Access
The knowledge base lets you publish support material for internal use as well as content that is available to a broader audience. Like issues, access to articles is managed at different levels in YouTrack.
The permission scheme determines who has access to create, update, read, and delete articles for each project.
The visibility setting for each article lets users who have permission to update an article restrict read access to selected users, groups, and teams.
Project-based Access to Articles
The first level of visibility is set at the project level. The Read Article permission is granted on a per-project basis. Only users and members of groups who are granted this permission in a project are able to view the articles that are assigned to this project.
To ensure that users have access to articles in a project, they need to have the Read Project Basic permission as well.
The Read Article Comment permission works the same way. You can have users and groups that can view articles in the project, but cannot see any of the comments.
The project administrator restricts the visibility of articles and article comments selecting which users and groups are granted roles that contains these permissions. For more information about project settings, see Manage the Project Team.
Article Visibility
The second level of visibility is defined in the article itself. You can restrict read access for an article within the scope that is set at the project level. The visibility settings cannot override the access permissions that are defined for the project, but can limit the visibility to a smaller subset of users.
For example, if groups A and B are granted roles that let them read articles in a project, you can restrict the visibility of an article to group A or group B, or to users who are members of either group. While it is possible to set the visibility of an article to another group, for example, group C, the members of this group do not have access permissions in the project and cannot view the article.
Articles with visibility restrictions display a padlock icon next to the title in the table of contents. Move the pointer over this icon to display the full list of users, groups, and teams who have access to read the article.
Articles are always visible to their authors. If the visibility is restricted to set of users that excludes the author, the author is added to the list automatically.
Restricting visibility for an article also restricts the visibility of the comments section. If you restrict the visibility of an article that has already been published, you may block access to users who have previously posted comments.
To set the visibility of a new article draft:
In the article draft, click the Visible to list.
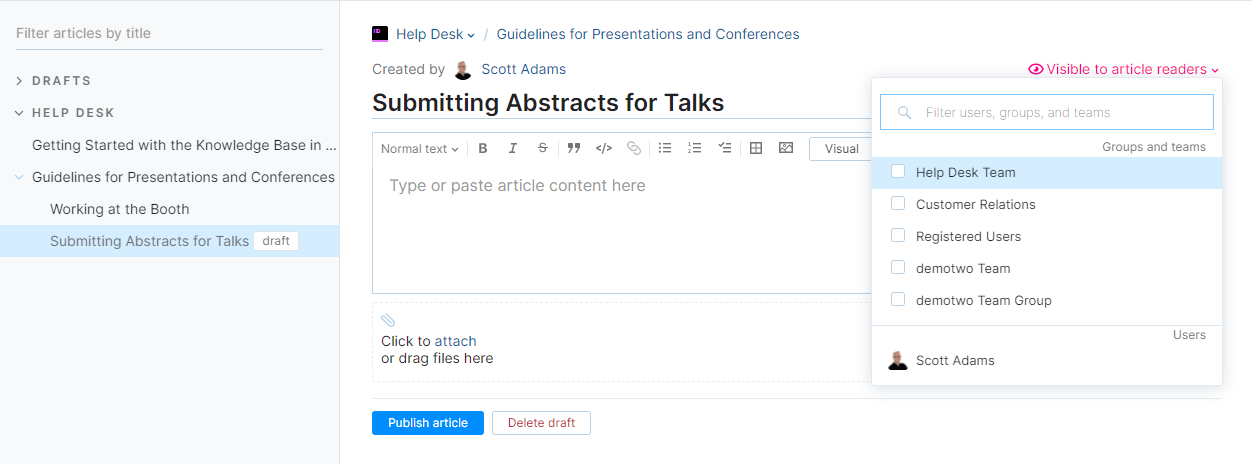
Select one or more users, groups, and teams from the list. Use the input field to filter the list.
The list is automatically filtered to show:
Any group where you are also a member.
Users who have access to the same projects that you do.
The team for the project that the article belongs to. However, this does not mean that individual users or groups that have been added to the team appear as single items in the list.
Users and groups that are included in the list of assignees for the project that the article belongs to.
Users and groups that have been added to the list of recommended visibility options in the project settings.
Click away from the list or press Esc.
When published, the article will only be visible to the selected users, groups, and teams.
To change the visibility of an article that has already been published:
Open the article and click the Visible to list.
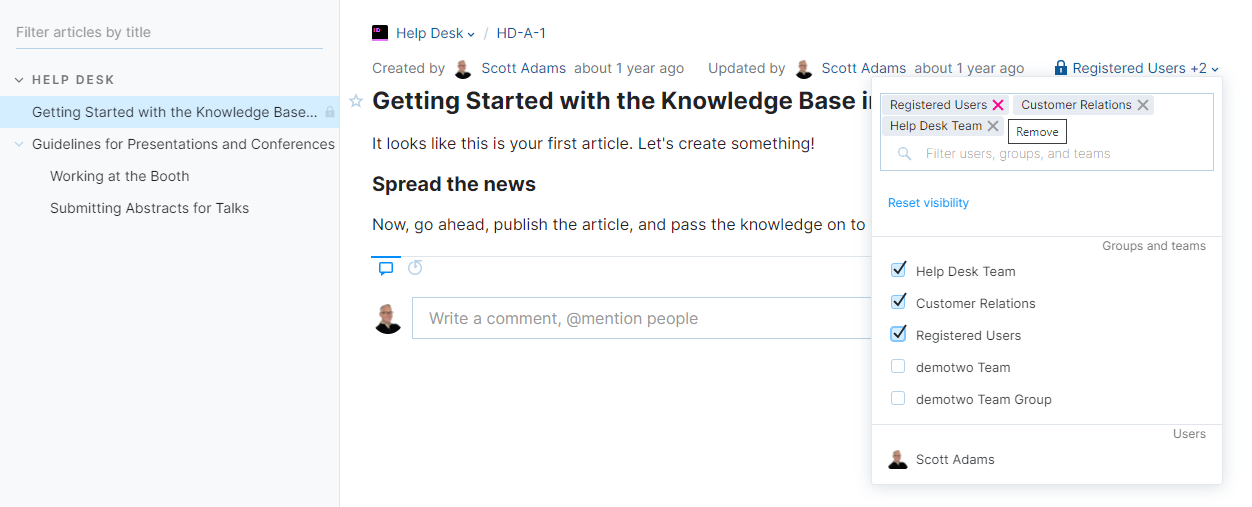
Select or deselect users, groups, and teams from the list. To remove visibility restrictions completely, click Reset visibility.
Keep in mind that this list only shows users and groups that have access to projects that you also have permission to access.
Click away from the list or press Esc.
The visibility of the article is updated to restrict access to the selected users and groups.
Publicly Available Articles
Sharing knowledge base articles publicly is a powerful way to make a positive impact with your community. It offers benefits such as:
Providing valuable information, best practices, and solutions to common issues.
Establishing you as a knowledgeable authority.
Fostering collaboration and community growth.
Articles published in the knowledge base can be configured for public availability through anonymous access represented by the guest user account.
To set knowledge base articles open to the public:
Ensure the guest user is active as described on Manage the Guest User Account.
Grant the guest user a role that has the permission Read Article with the project for the knowledge base as the scope.
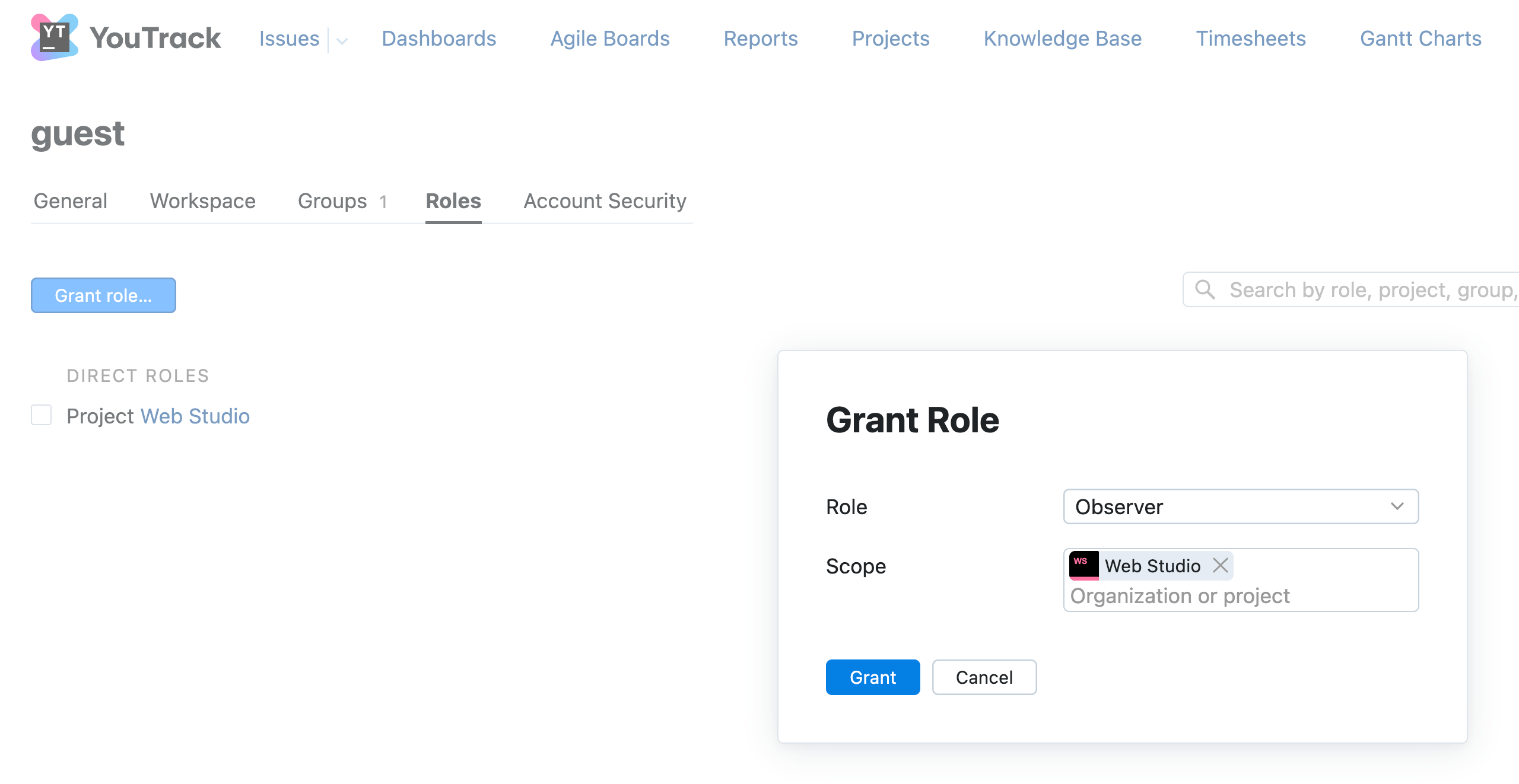
In the knowledge base article, set the visibility to Visible to article readers.