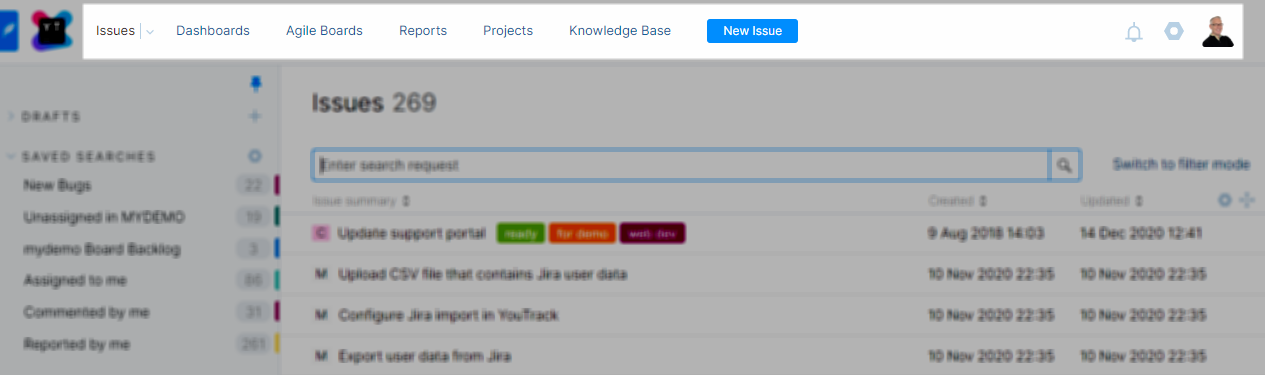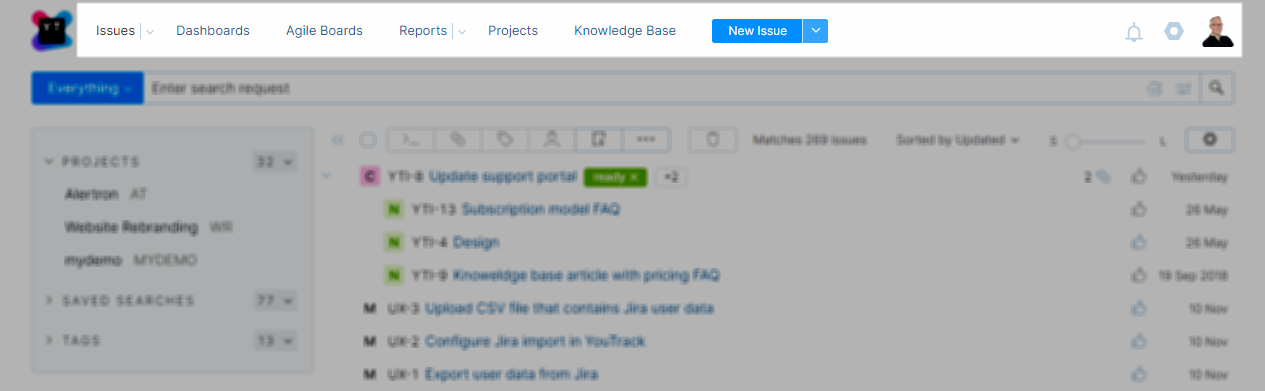Getting Started
If you're new to YouTrack, here are a few tips to help you find your way around.
Main Navigation
When you first log in to YouTrack, you'll find the main navigation at the top of the page.
These links and icons help you access different pages in the application. The visibility of links and icons are based on the permissions that are available to your user account. For example, if your account does not have the Read Project permission, you do not see the Projects link in the main navigation. The visibility of options in the Administration menu is also based on the permissions that are available to your user account.
Search and Filter options
The next thing you'll notice is a set of options that let you search for a specific set of issues or filter the current list.
Use the options in this section of the page to find issues in YouTrack.
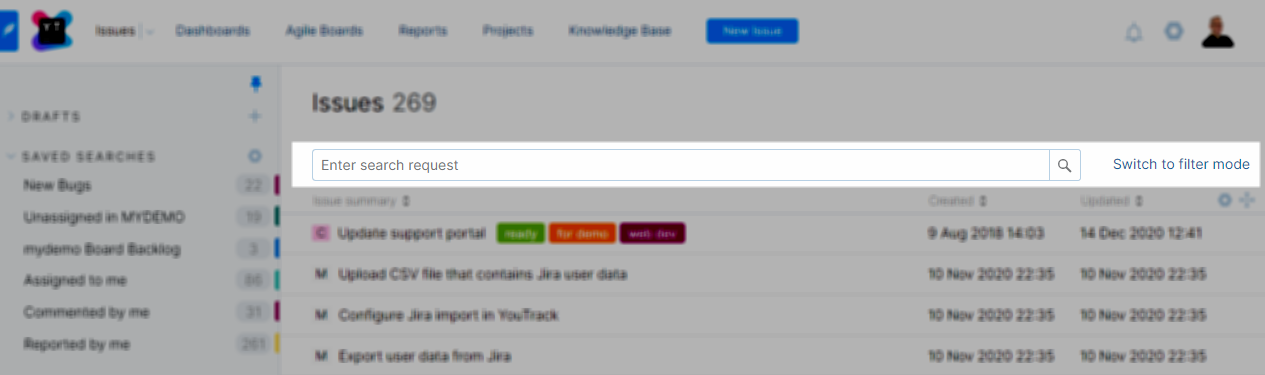
There are two different modes available for finding issues:
Query mode lets you search for issues that contain matching values for specified attributes and arbitrary strings of text. To learn more about search queries in YouTrack, see Search.
Filter mode lets you filter the search results to show only issues that contain matching values in one or more custom fields.
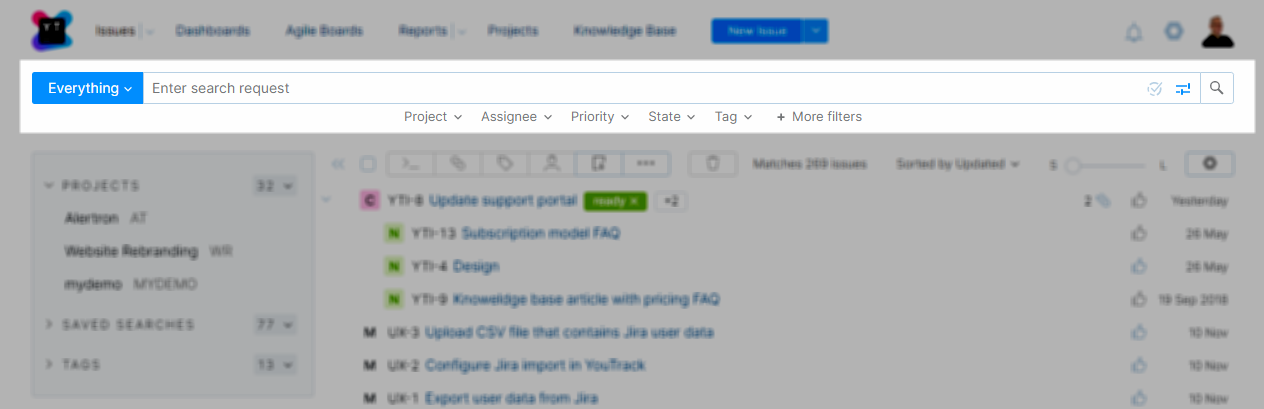
Use this feature to find issues in YouTrack. The search bar has two controls: the Search Context list and the Search Box. These controls help you locate just the issues you want to find.
To learn how to use the search box, see Search.
To learn how to use the search context, see Search Context.
The Issues List
Under the search bar, you see a list of issues.
All of the issues that match the search criteria are shown in this list. When you enter a search query or apply a filter, the list is updated.
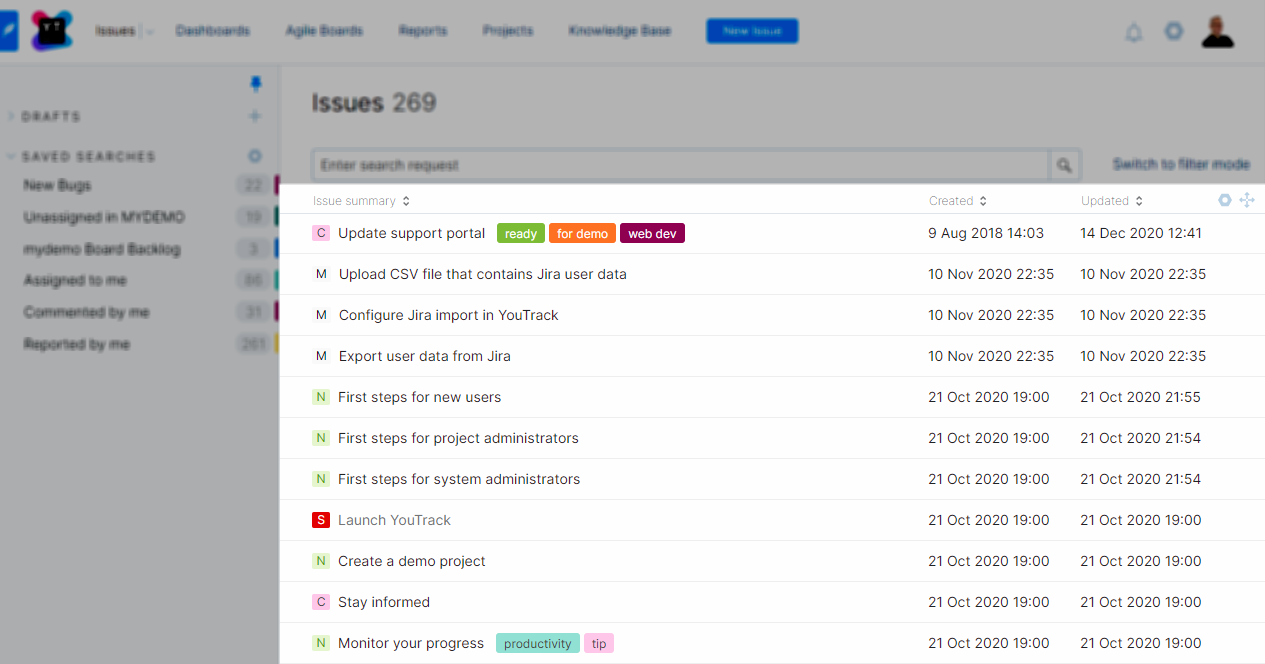
For a detailed overview of the controls that are available in the Issues list, see Issues (YouTrack Lite).
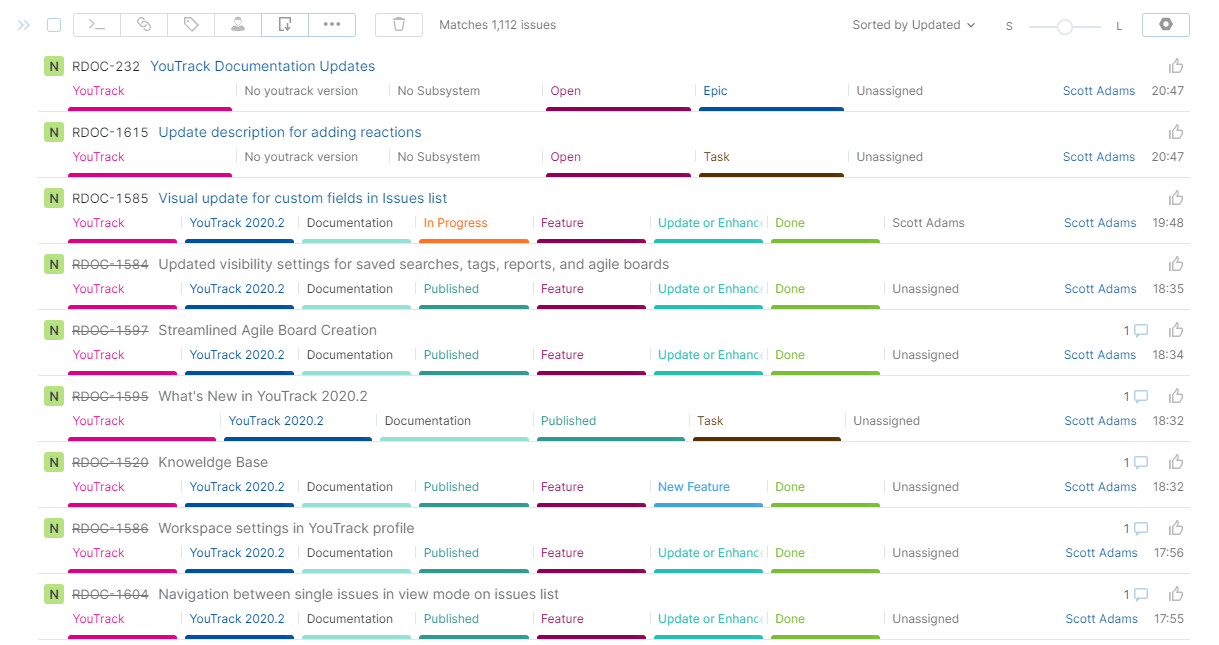
All of the issues that match the search criteria are shown in this list. When you enter a search query or apply a filter, the list is updated.
The Issues list has a toolbar that lets you apply specific actions to one or more issues. For example, you can select the checkbox for multiple issues in the list and click the Add tag button to add a tag to all of the selected issues at once.
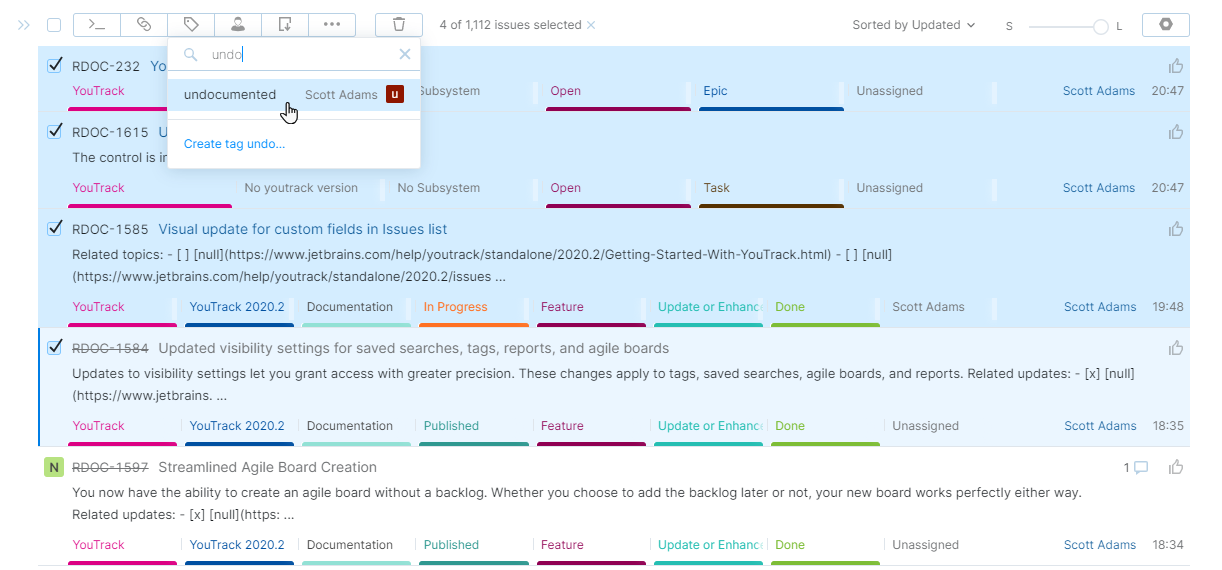
The toolbar also has a control that lets you set the level of detail for issues in the list. To expand the level of detail for a single issue, click the Expand issue arrow to the right of the issue.
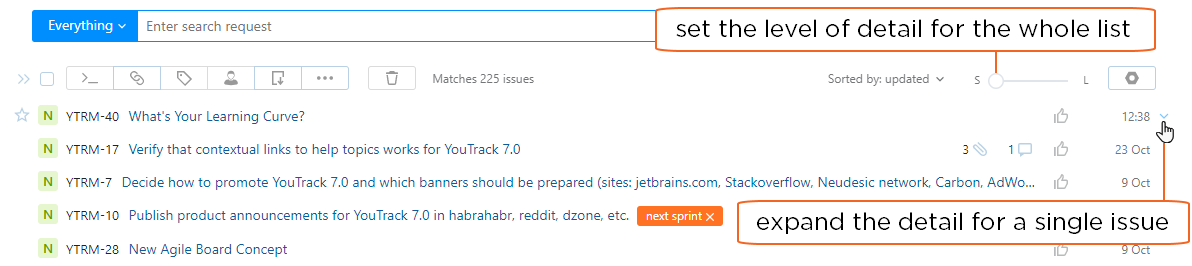
For a detailed overview of the controls that are available in the Issues list, see The Issues List.
To learn more about working with issues in this view, see YouTrack Classic.
Sidebar
To the left of the Issues list, you have a sidebar.
The sidebar gives you quick access to issues that match your favorite saved searches. This is also where you can find and resume writing any unreported issue drafts.
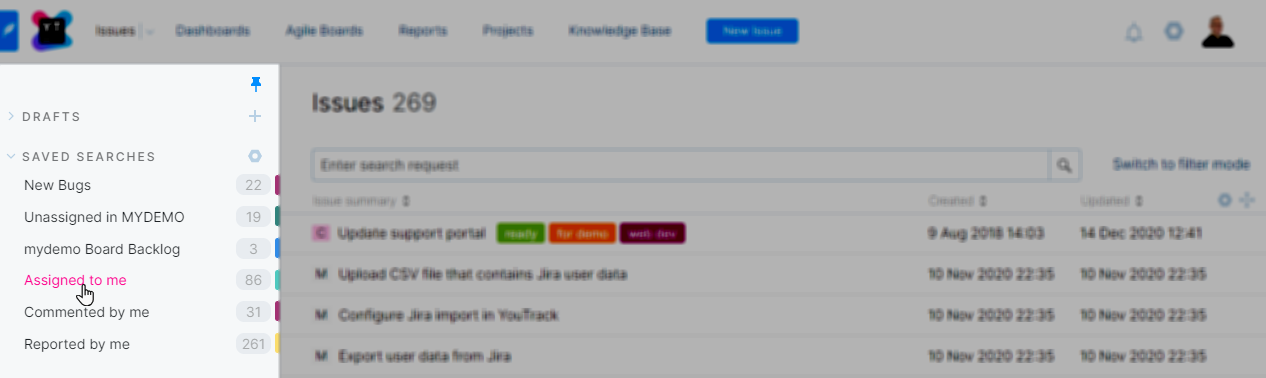
To configure the list of saved searches, click the Manage sidebar icon.
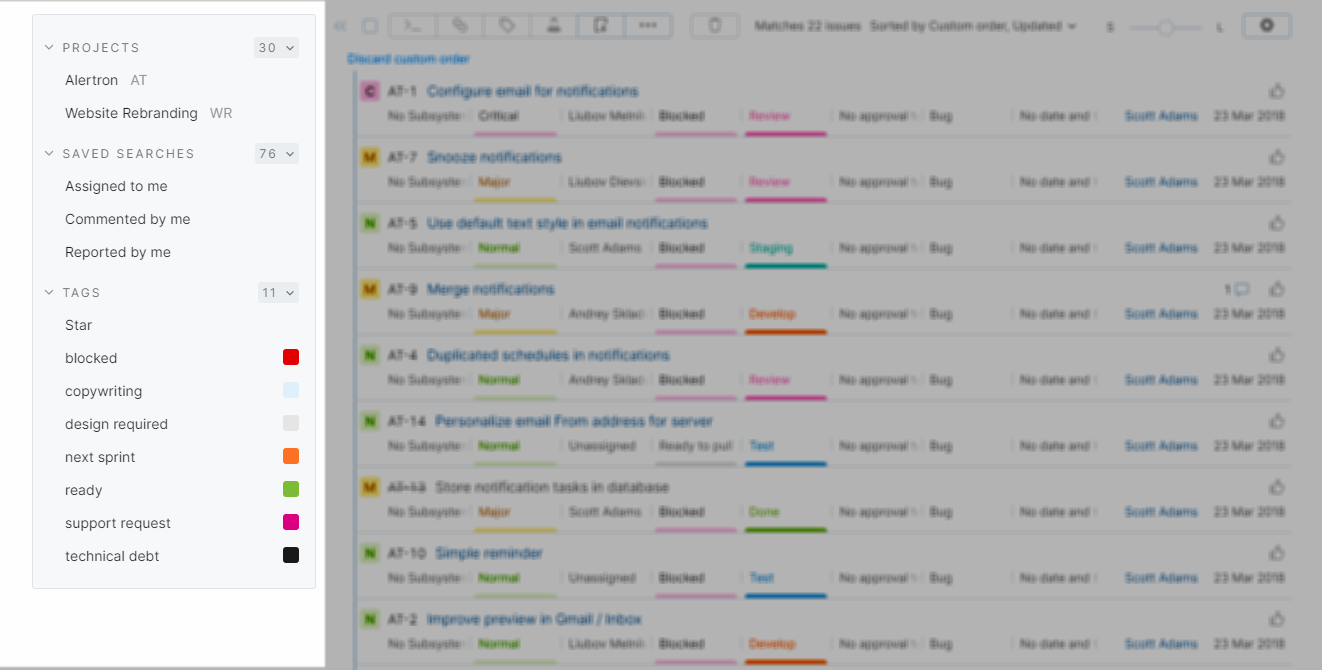
The sidebar gives you quick access to issues in your favorite projects, and shows issues that match your favorite saved searches and tags. Use the sidebar to store shortcuts for frequently used search criteria and tags that are most relevant to you.
To learn how to customize the items that you see in the sidebar, see Sidebar.
Single Issue View
YouTrack provides a view for single issues that shows all of the information related to an issue.
The following options for opening and displaying a single issue are available based on the current status of the Quick view option in the List Settings:
When Quick view is off, just click the issue summary link in the Issues list.
If Quick view is on, the selected issue is shown in the quick view panel to the right of the list. To open and view the issue, click the link for the issue ID.
Use one of the following options to open and display a single issue:
Click the ID or summary link in the Issues list.
Select the checkbox for an issue and press Enter.
To learn more about this view, see Single Issue View.