Single Issue View (YouTrack Lite)
The single issue view displays all of the information related to an issue.
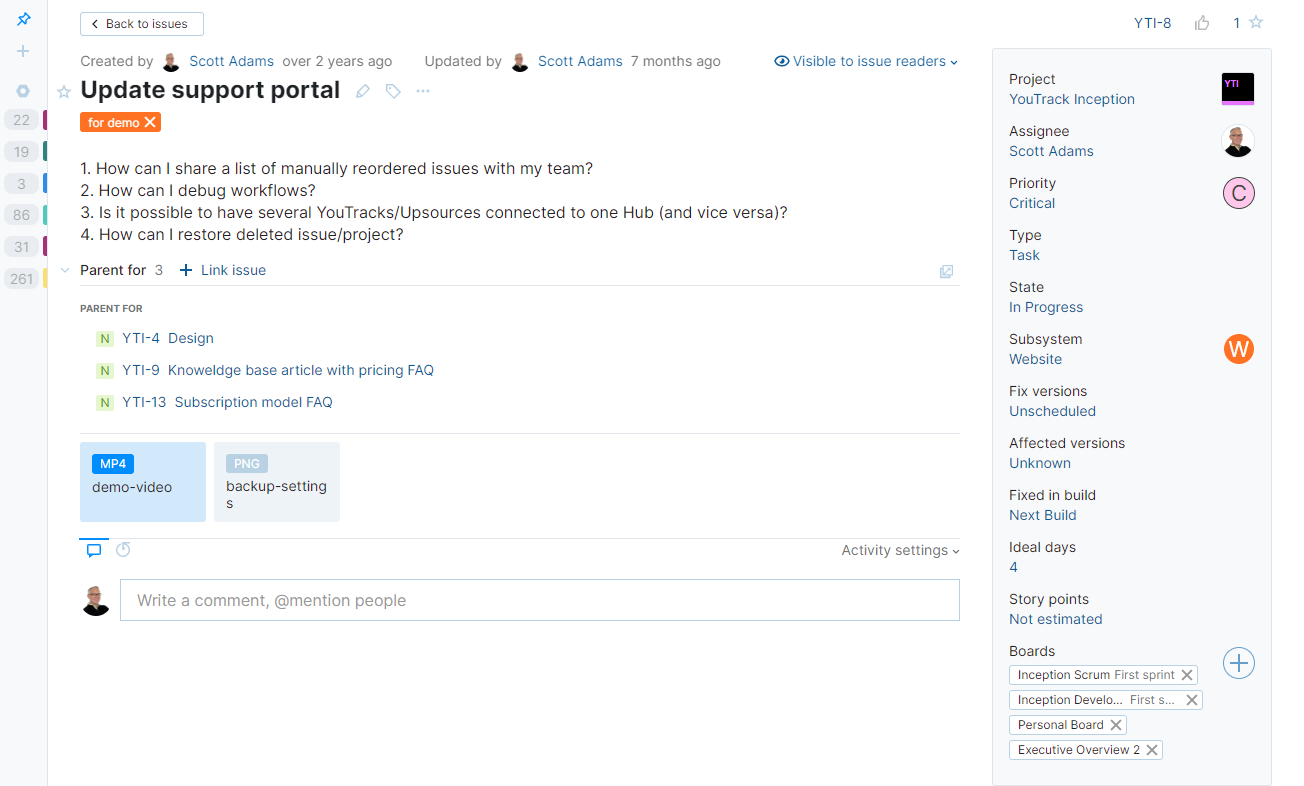
Here's an overview of the controls that are available in this issue view.
| Control | Description |
|---|---|
| Back to issues | This button closes the current issue and returns you to the list of issues. |
| Copy issue ID and summary to clipboard | A clickable control to the left of the issue ID let you copy the issue ID and summary to the dashboard. 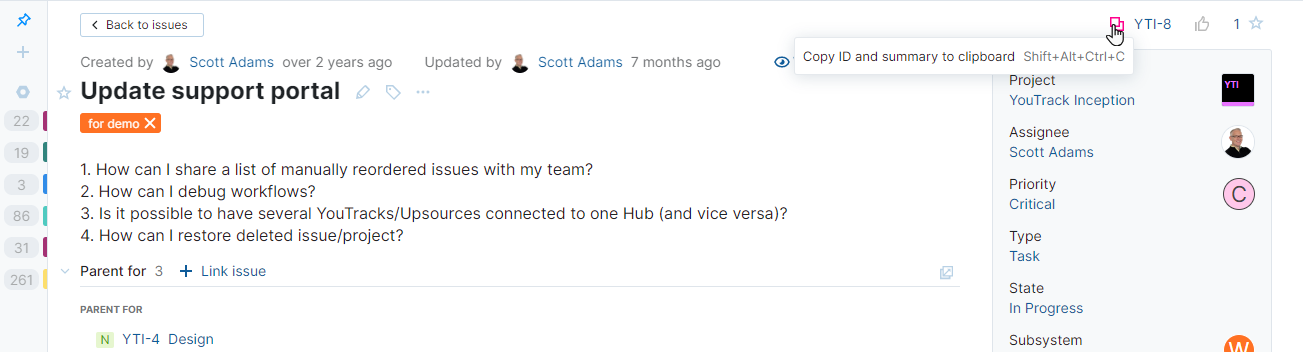 This control is shown when you move your pointer over the section of the page where the icon is placed. |
| Vote for issue | To the right of the issue summary is a control that lets you vote for an issue and view the list of voters. 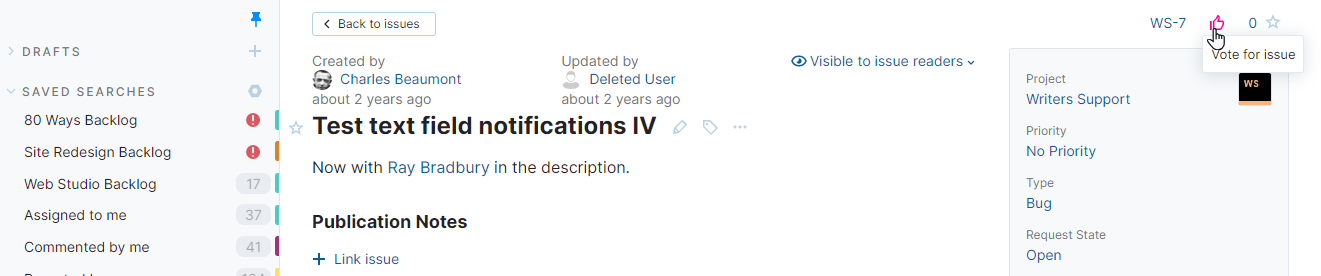
For more information, see Vote for Issues. |
| Star issue | This control lets you add the Star tag to the issue. This action also adds you to the list of watchers. There's also a control just to the left of the issue description that performs the same action. 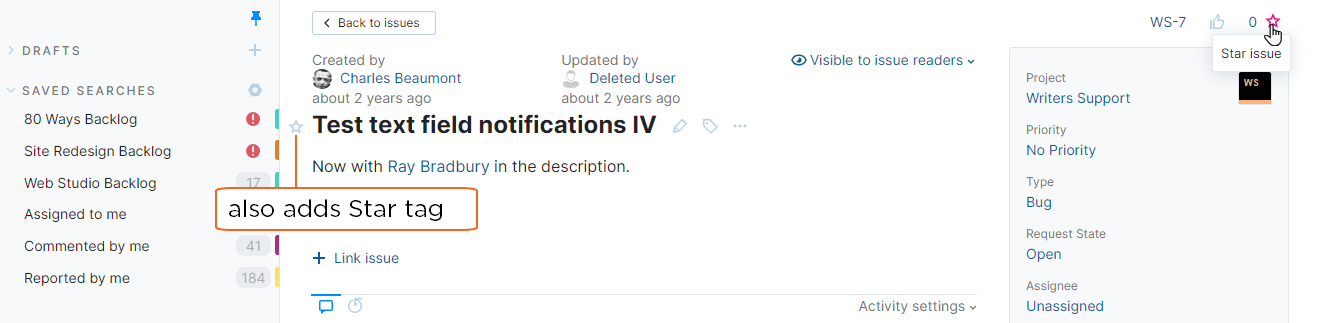 Click the icon a second time to stop watching (unstar) the issue. For more information, see Watch Issues. |
| Created by | Displays the full name of the user who reported the issue. The date and time the issue was reported is also shown. Click the name to open the profile page for this user. |
| Updated by | Displays the full name of the user who last updated the issue. The date and time of the last update is also shown. Click the name to open the profile page for this user. |
| Visible to | Displays the current visibility setting for the issue. For issues with restricted visibility, the lock icon is displayed to the left of this label. Click the link to set or change the visibility of the issue.
|
| Edit issue | Opens the issue in edit mode. Here, you can change the issue summary and description. You also have access to set or change the values for supplemental text fields. You can also enter edit mode by clicking the issue summary text. |
| Add tag | Opens a list of tags that are available to you. Select a tag from the list to add the tag to the current issue. |
| Show more | Displays a list of additional actions. This menu also contains custom actions that are supported by workflows. For details, see Show More Menu. |
Show More Menu
The following actions are available from the Show more menu:
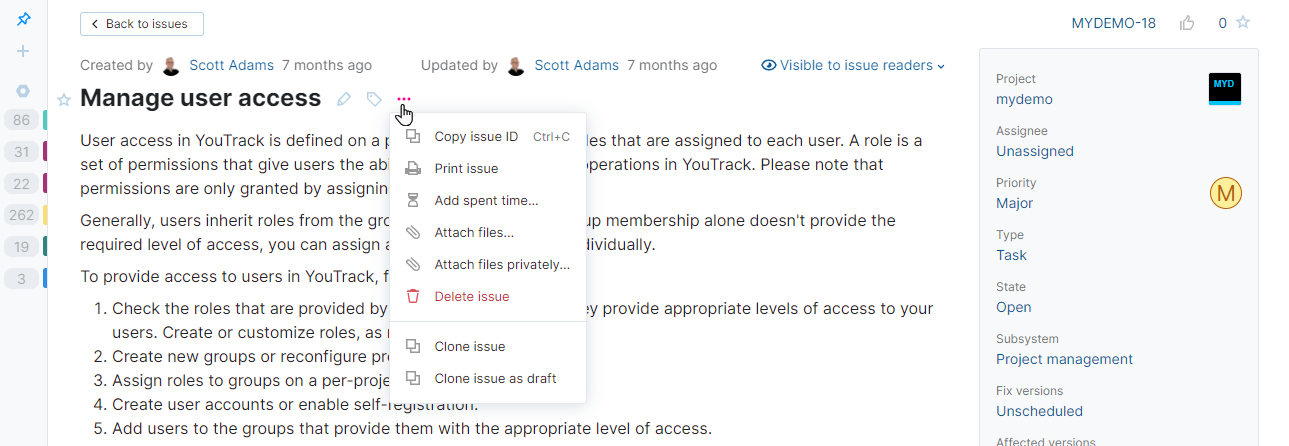
| Copy issue ID | Copies the ID of the current issue to the clipboard. |
|---|---|
| Print issue | Opens the issue on a printer-friendly page. Use the Print command in your browser to print the page. |
| Attach files | Opens a dialog that lets you locate and attach a file from your local directory. |
| Attach files privately | Opens the Attach Files Privately dialog. Here, you have the option to restrict the visibility for all files to specific groups and/or users. Use this option for files that contain sensitive information. |
| Find similar issues | Opens a list of issues that are similar to the current issue in a new browser tab. The Issues list uses the looks like search attribute to find issues with similar words in the issue summary in description. For more information, see Find Similar Issues. |
| Delete issue | Deletes the current issue following a confirmation message. This action deletes the issue permanently and cannot be undone. |
| Control | Description |
| Clone issue | Creates a copy of the current issue. For more information, see Clone Issues. |
| Clone issue as draft | Creates a copy of the current issue and adds it to your list of issue drafts. For more information, see To clone an issue as a draft:. |
| Custom actions | The remaining items in the Show more menu are custom actions that are supported by workflows. The set of actions that are available in each issue is determined by the workflows that are attached to the current project. For more information, see Action Rules. |
Issue Details
The single issue view displays detailed information for the current issue.

The following issue details are shown in the body of the page:
| Item | Description |
|---|---|
| Issue Summary | Displays the summary of the issue. You can update this information in edit mode. |
| Issue Description | Displays the description of the issue. You can update this information in edit mode. |
Tags
Just below the toolbar, you'll find a list of tags that are currently attached to the issue.
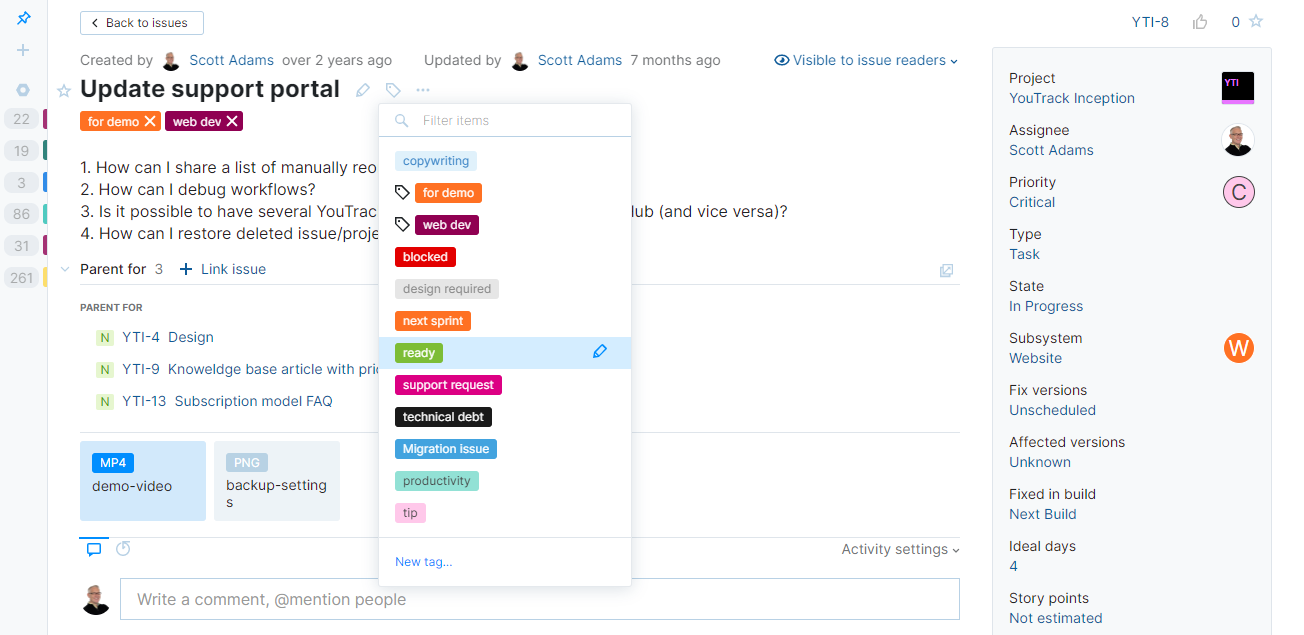
To add a tag, click the Add tag button in the toolbar.
To remove a tag, click the Remove tag icon inside the tag.
Supplemental Text Fields
Single issue view supports a special type of custom field for storing text. These fields store a string of characters that you can format in WYSIWYG or Markdown mode.
Fields with this type are not shown in the sidebar with other custom fields. Instead, they appear just below the issue description.
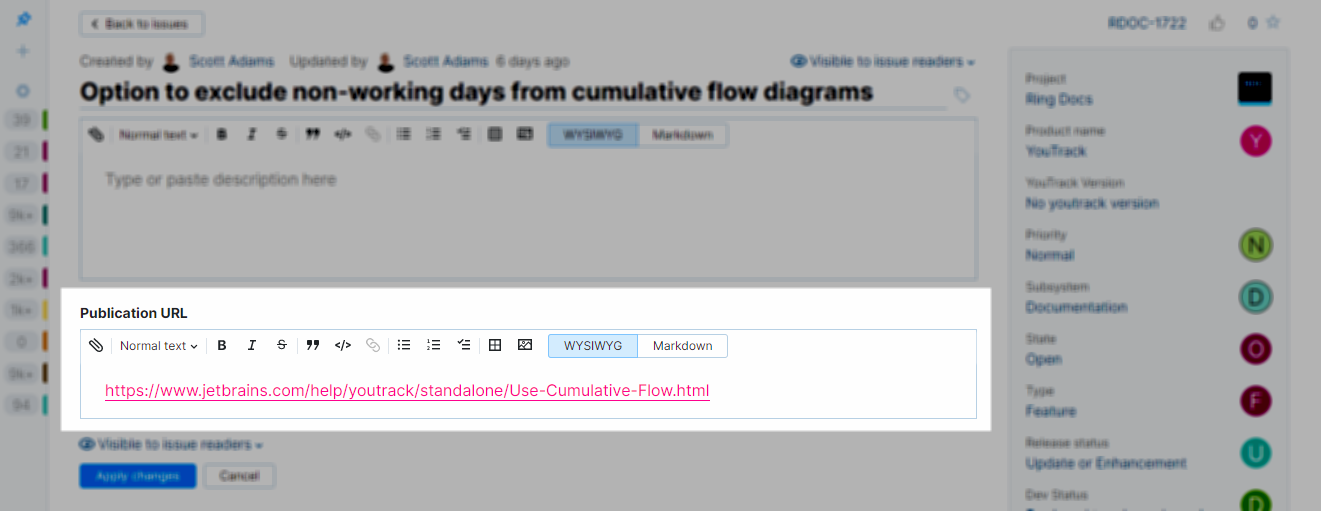
As with the issue summary and description, you can only change the values for text-based fields when an issue is open in create or edit mode. Otherwise, working with supplemental text fields is just like any other custom field in YouTrack.
To learn how to add fields to a project, see Add a Custom Field.
To learn more about fields that store vales as
text, see Simple Types.
Issue Links
This panel displays a list of issues that are linked to the current issue.
The toolbar displays counters for each issue link type.
All of the issues that are linked to the current issue are displayed as a list, grouped by issue link type.
Unresolved issues are shown higher in the list.
The height of the panel is restricted. You can scroll to view more linked issues or click the tabs to show issues by link type.
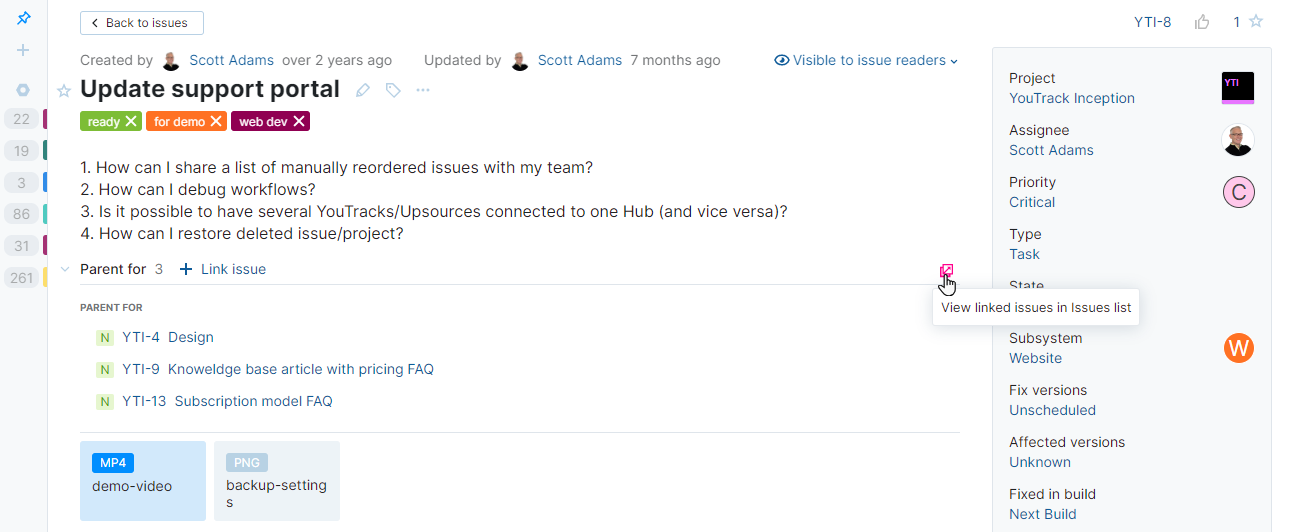
The following controls are available in this panel:
| Control | Description |
|---|---|
| Show/Hide linked issues | Collapses and expands the list of linked issues. |
| Link issue | Opens an input field where you can search for and add links to existing issues. Use the search box in the dialog to filter the list. If you specify a string of text that doesn't match an existing issue, you have the option to link from the current issue to a new issue instead. The text that you enter in the search field is used as the summary for the newly created issue. |
| View linked issues in Issues list | Opens a list of linked issues in list view. |
For each issue that is linked to the current issue, you see an icon that represents the issue priority, the issue ID, and the issue summary. Click the link for the ID and summary to open a linked issue in single issue view.
You also have the option to remove linked issues by clicking the Remove link button that corresponds with with an issue in the linked issues panel.
Attachments
Relevant information is often contained in external files that are attached to an issue. The files that are attached the current issue are shown as thumbnails in the attachments panel.
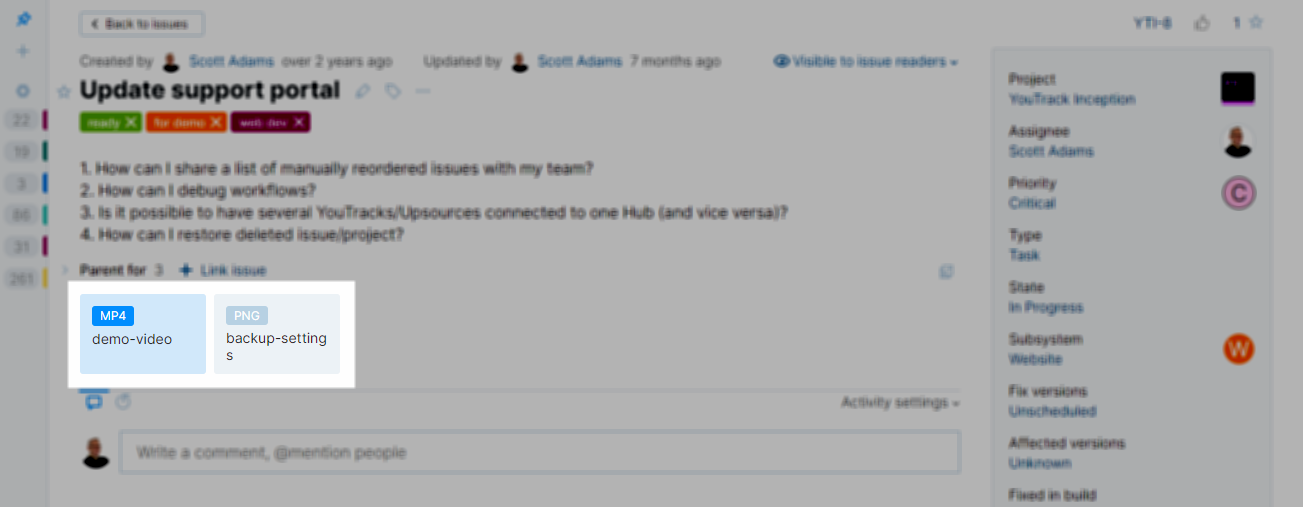
Additional actions for each attachment are shown when you move the pointer over the thumbnails for attached files. The following options are available for each item in the attachments panel:
| Option | Description |
|---|---|
| Edit | Lets you update the filename or update visibility settings for the attached file. |
| Download | Downloads the selected file to your local directory. |
| Remove attachment | Removes the selected file from the issue. |
To attach new files to an issue, you can use one of the attachment options from the Show more menu or simply drag files from your local directory to the section of the page that displays the issue description.
Activity Stream
The activity stream at the bottom of the page provides a chronological list of changes that have been applied to the issue. The filters at the top of the list let you select which types of changes you want to show or hide.
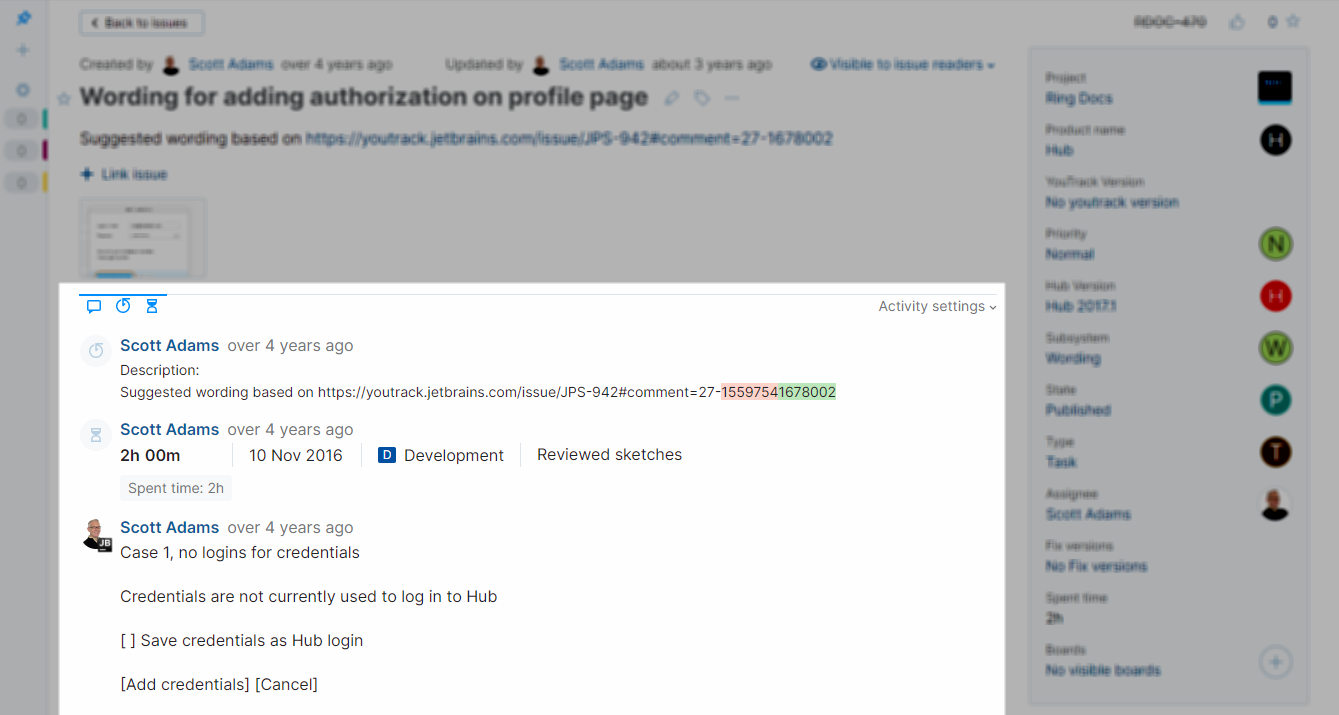
The following filters are shown in the toolbar at the top of the activity stream:
| Filter | Description |
|---|---|
| Comments | Toggles the visibility of comments in the activity stream. |
| Issue history | Toggles the visibility of the issue change history. |
| Spent time | Toggles the visibility of work items in the activity stream. |
The Activity settings menu stores your preferences for viewing items in the activity stream. You can select whether to show activity from newest to oldest or vice versa.
The following options are available from the Activity settings menu:
| Control | Description |
|---|---|
| Sort: oldest first | Displays changes in chronological order. The input field for comments, work items, and manual commits is shown at the bottom of the page. |
| Sort: newest first | Displays changes in reverse-chronological order. In this mode, the input field for comments, work items, and manual commits is displayed at the top of the activity stream. |
Fields Panel
The panel to the right of the issue detail displays additional information related to the current issue.
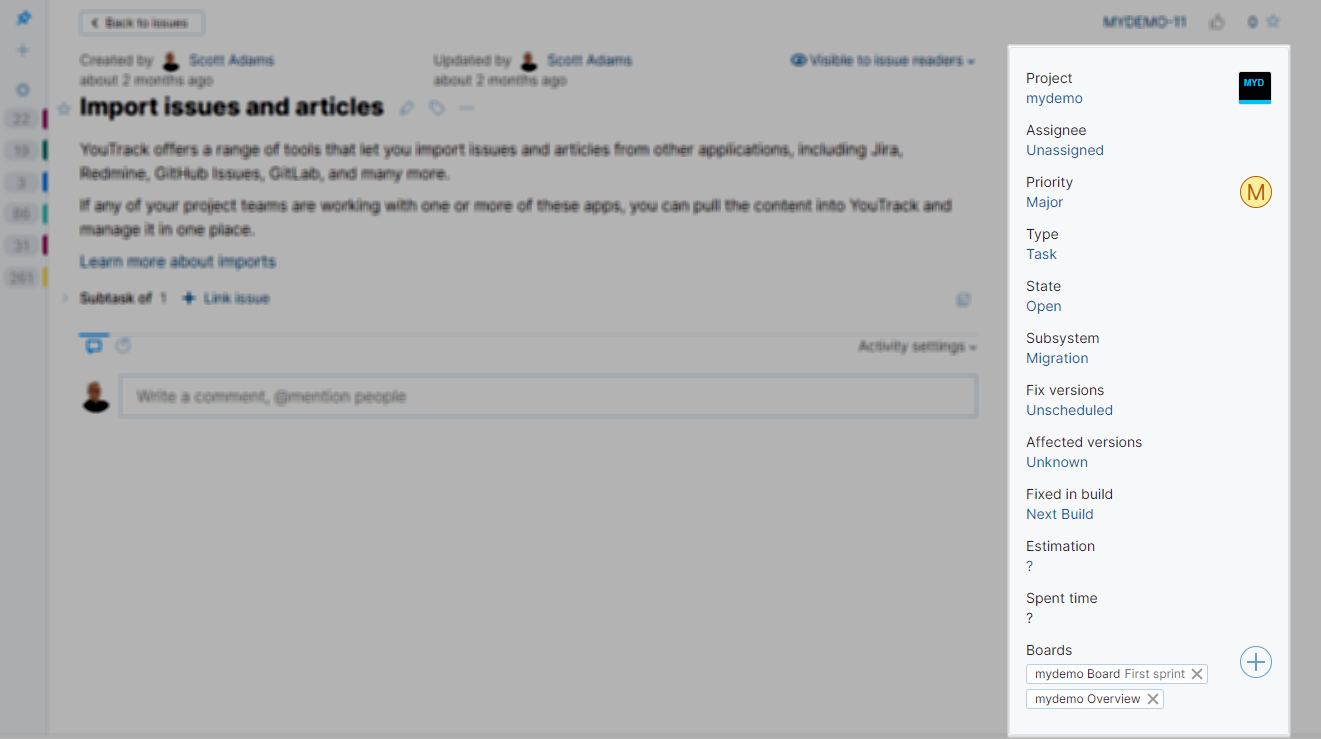
The following information is shown in this section of the page:
| Item | Description |
|---|---|
| Project | Shows the project that the issue currently belongs to. To move an issue to another project, click this field and select another project from the list. |
| Custom Fields | This section displays the custom fields that are attached to the project and the current values that are set for each field. Click a value to select or enter a new value for the field. |
| Boards | Displays the list of agile boards that the current issue appears on.
|