Action Rules
An action rule lets you extend YouTrack with actions that can be applied as commands or accessed directly from the Show more menu of an issue, article, comment, or attachment.
Action rules are available for the following YouTrack entities:
Issues
Articles
Issue comments
Article comments
Issue attachments
Article attachments
When you create an action rule, additional settings let you specify how the rule will be triggered.
Setting | Description |
|---|---|
Action | Stores the command that is used to run the workflow rule. |
User input | Enables the option to require additional input from the user. |
Object type | Stores the type of object expected from the user. |
Label | Stores the custom description for the user input dropdown and for the Apply Command dialog. |
You then define the initial criteria for updating issues in the Prerequisites section, and specify which updates to apply in the Actions section.
Action rules support a specific set of properties that define how the rule is executed.
For reference on JavaScript-based action rules, see Developer Portal.
Sample Action Rule
Here's a workflow rule that lets a user postpone the due date for a purchase request that is overdue and add a comment automatically.
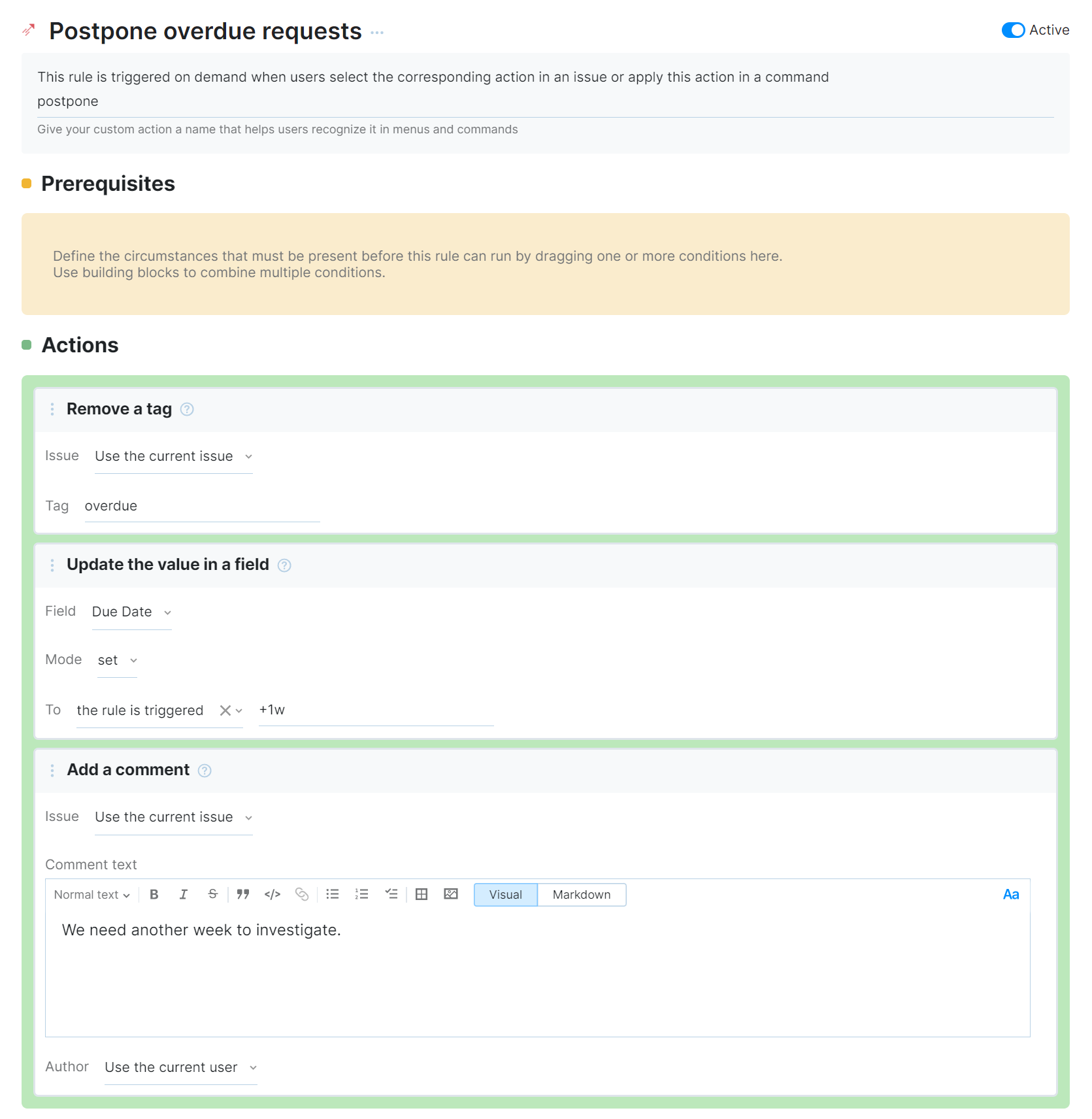
This sample action rule behaves in the following way:
Rule Triggers
The rule is configured to be triggered in the following situations:
Setting | Description |
|---|---|
Rule name | The name that is assigned to the rule, Postpone overdue requests, is shown in the action menu for single issues. When a user selects this option from the menu, the actions that are described in this rule are applied to the selected issue. |
Action | The postpone action can be applied as a command to issues when needed. |
User input | The toggle is disabled which means that this action rule will not require any additional input from the user. |
Rule Prerequisites
This rule doesn't have any additional preconditions. The option to apply the custom action is available in any issue that belongs to a project where the workflow rule is active.
Rule Actions
Whenever a user applies the custom action to an issue, the workflow automatically applies the following changes:
Action | Description |
|---|---|
This action block is configured with the following settings:
This removes the overdue tag from the current issue. | |
This action block is configured with the following settings:
This action updates the value for the Due Date to a date one week from the current date. | |
This action block is configured with the following settings:
This action adds a comment with the specified text to the current issue. |
This rule enables a command that automatically assigns issues to the current user. This command can be applied to one or more issues at once.
The components that define this action rule are as follows:
As usual, the script starts with a
requirestatement that references the entities module in the workflow API.The
exports.ruleproperty uses theIssue.actionmethod to export the script that follows the declaration as an action rule.The body of the rule itself contains definitions for the following properties:
Property
Description
title
A human-readable title.
The title is used as the label for the command in the Apply Command dialog and the item in the list of available actions in the Show more menu of the issue.
If this property is not set, the list of actions shows the value from the
commandproperty.command
The text that is used for the custom command.
When this command is applied to one or more issues, the actions that are defined in this rule are executed.
Commands are defined server-wide, which means that you cannot have two action rules with the same command even when these rules are attached to different projects.
guard
The condition that determines when the action rule is enabled.
If the guard condition is not met, the custom command cannot be applied to an issue. The command is not suggested in the Apply Command dialog, and its title is not visible in the Show more menu of the issue.
action
The changes that should be applied to each of the issues that are selected when the command is applied. This action is executed separately for each issue. The changes are made on behalf of the user who applies the command.
In this example, we assign all the selected issues to the current user.
requirements
The list of entities that are required for the rule to execute without errors. This property ensures that rules can be attached to projects safely.
In this example, we only require that there is an Assignee field that stores a
usertype in the projects to which the rule is attached. If this field is absent, an error is shown in the Workflows list. The rule cannot be enabled until the required field is attached.
For samples of action rules for entities other than issues, see the API reference for the corresponding entity.
To learn more about writing workflows in JavaScript, please check out the documentation in our Developer Portal.
Action Rules with User Input
You can require additional data from the user who invokes the action rule. When such an action rule is triggered, a dialog prompts the user to provide their input.
You can distinguish action rules that require user input from other actions on the list by the ellipsis points ... after the title.
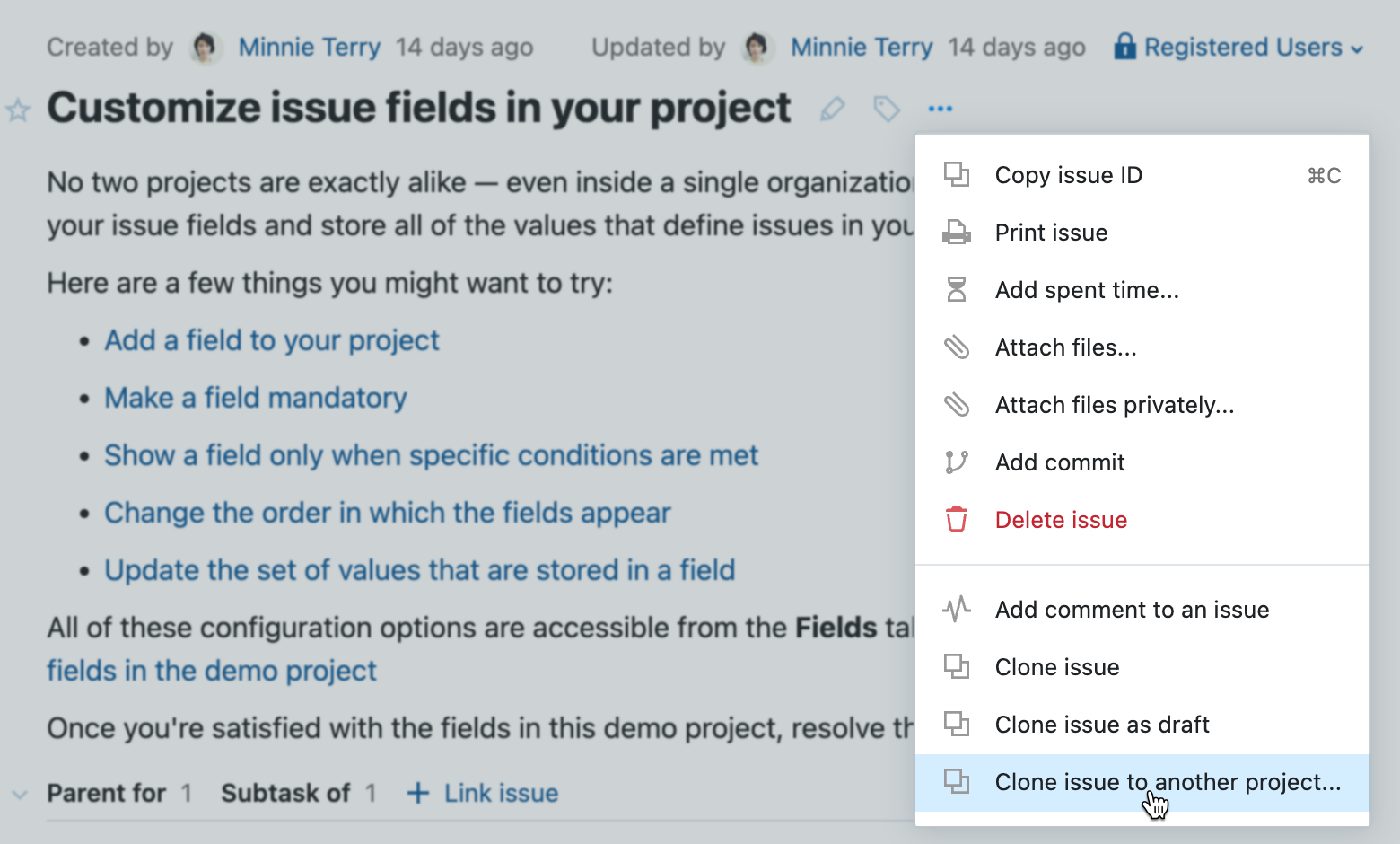
When you select the option from the Show more menu, the input dialog appears.
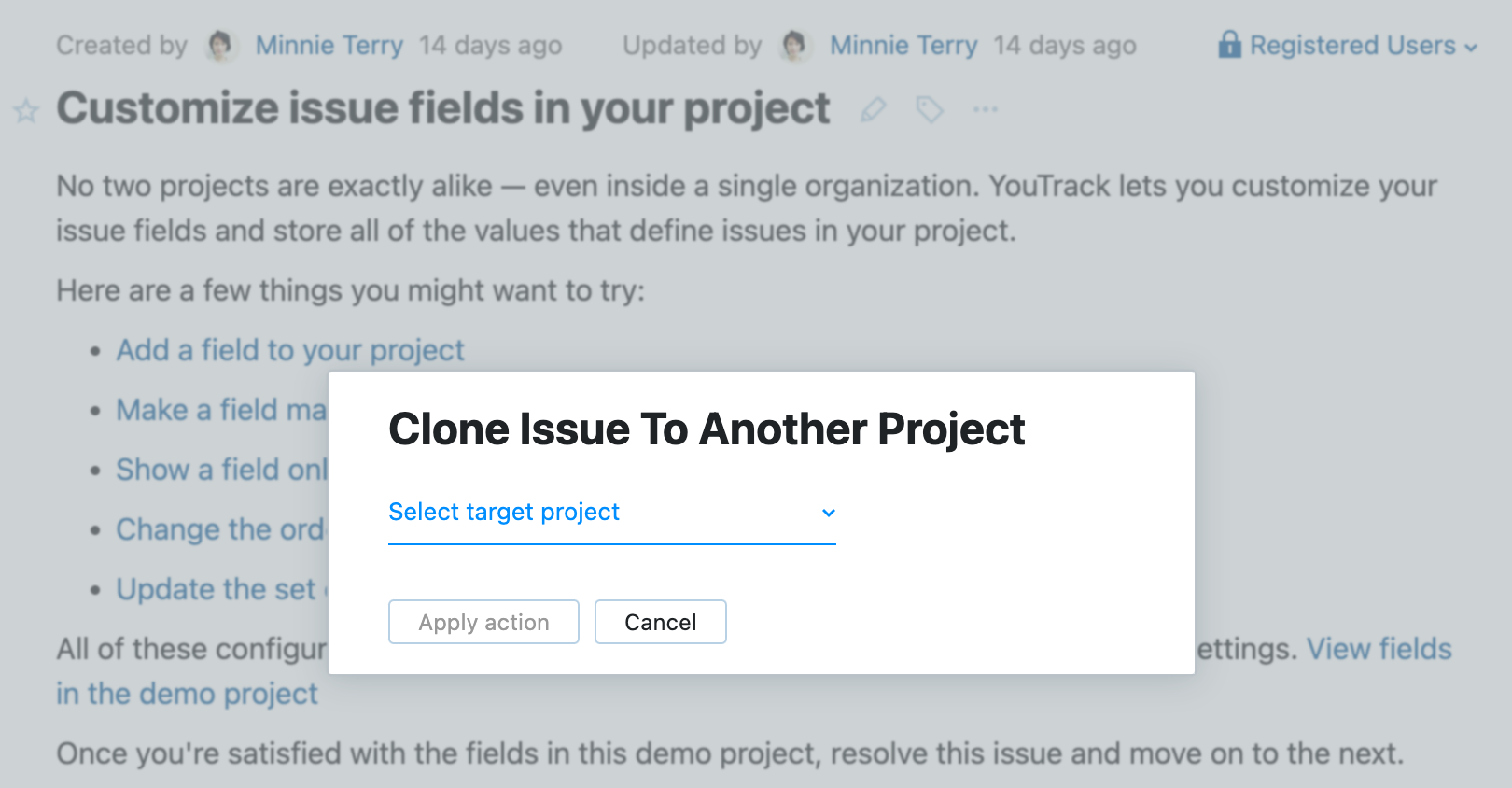
You can also invoke an action rule with user input using a command. In this case, the command dialog itself prompts you for the input.
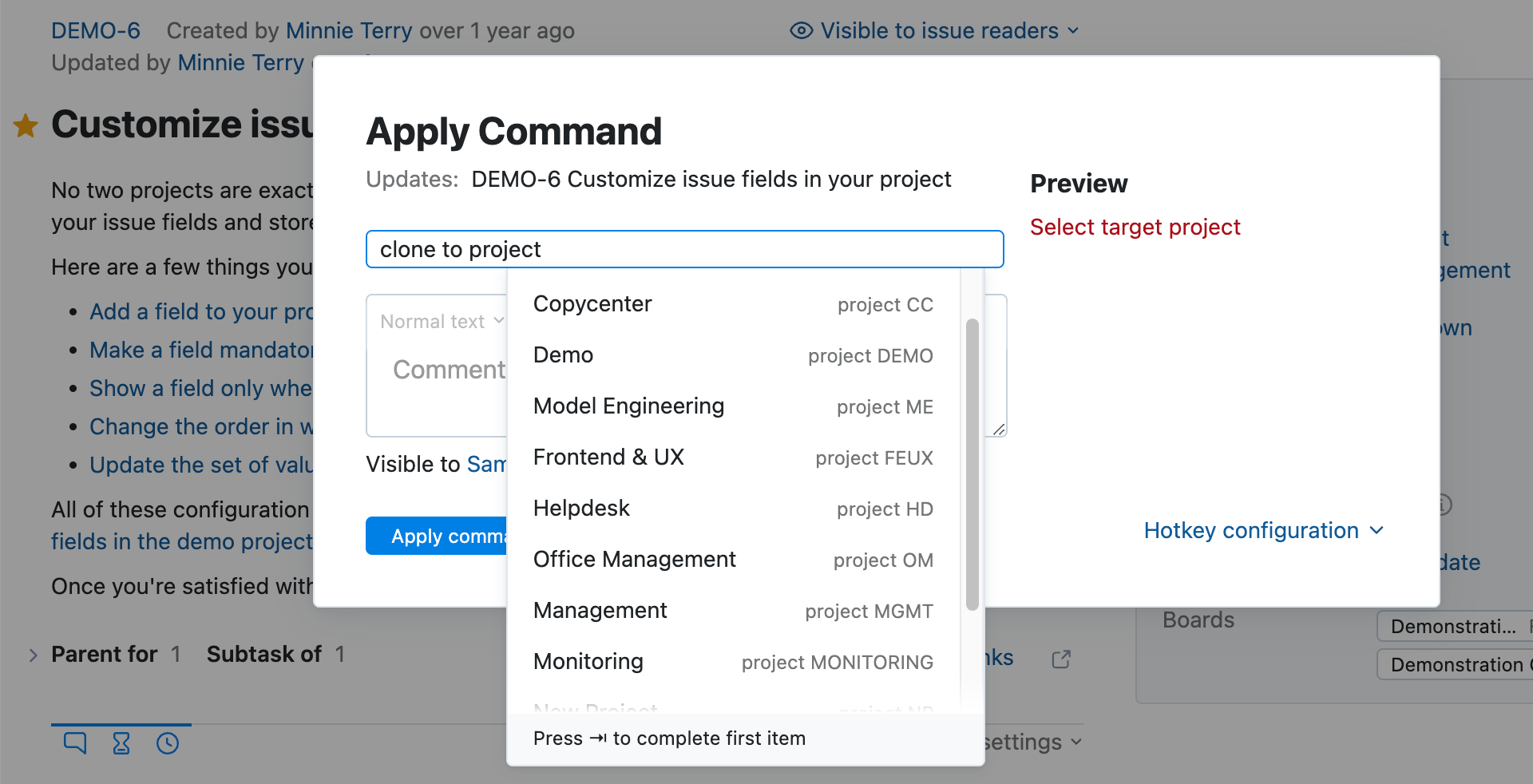
Sample Action Rule with User Input
Here's a workflow rule that lets a user copy the selected issue to another project. The user selects the target project in the additional input dialog.
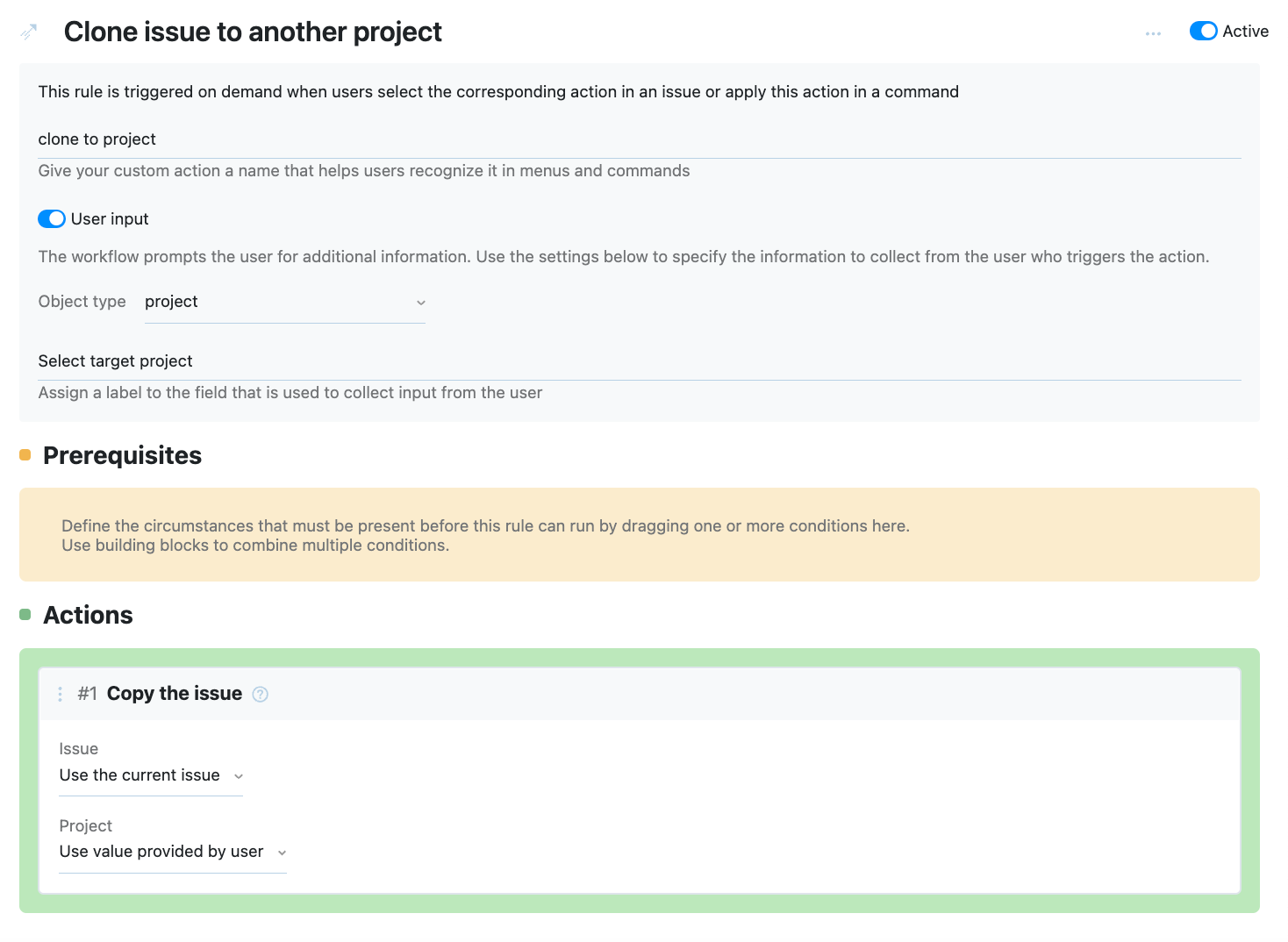
This sample action rule behaves in the following way:
Rule Triggers
The rule is configured to be triggered in the following situations:
Setting | Description |
|---|---|
Rule name | The name that is assigned to the rule, Clone issue to another project, is shown in the action menu for single issues. When a user selects this option from the menu, the actions that are described in this rule are applied to the selected issue. |
Action | The clone to project action can be applied as a command to issues when needed. |
User input | The toggle is enabled which means that this action rule will require additional input from the user. |
Object type | This action rule requires a project from the user. |
Label | When prompted to provide the name of the target project, the user will see a dialog with a custom label. Label text: Select target project |
Rule Prerequisites
This rule doesn't have any additional preconditions. The option to apply the custom action is available in any issue that belongs to a project where the workflow rule is active.
Rule Actions
Whenever a user applies the custom action to an issue, the workflow automatically applies the following changes:
Action | Description |
|---|---|
This action block is configured with the following settings:
This action copies the current issue to the target project selected by the user. |
This rule enables a command that creates a copy of the selected issue in another project.
The components that define this action rule are as follows:
The script starts with a
requirestatement that references theentitiesmodule in the workflow API.The
exports.ruleproperty uses theIssue.actionmethod to export the script that follows the declaration as an action rule.The body of the rule itself contains definitions for the following properties:
Property | Description |
|---|---|
title | A human-readable title. This title serves as the label for the item in the list of available actions in the Show more menu of the issue and the title of the dialog that requests user input. If this property is not set, the list of actions shows the value from the |
command | The text that is used for the custom command. When this command is applied to one or more issues, the actions that are defined in this rule are executed. Commands are defined server-wide, which means that you cannot have two action rules with the same command even when these rules are attached to different projects. |
action | The changes that should be applied to each of the issues that are selected when the command is applied. This action is executed separately for each issue. The changes are made on behalf of the user who applies the command. In this example, we copy the issue to a target project selected by the user. |
userInput | The input that this action rule requires from the user. In this example, the type of the expected object is In the sample rule, we also set a custom description for the user input dropdown and for the Apply Command dialog. The user input dropdown: 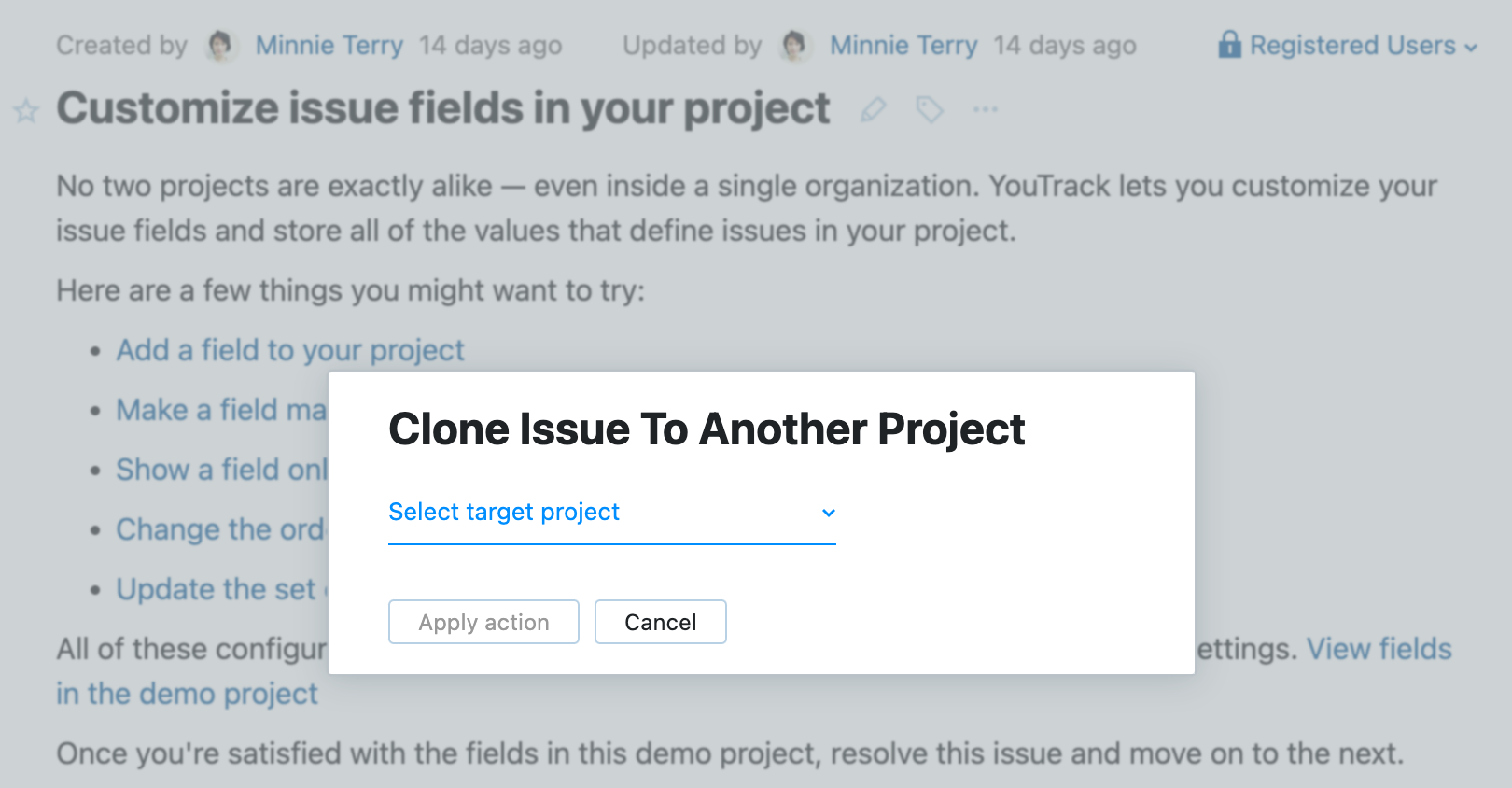 The command dialog: 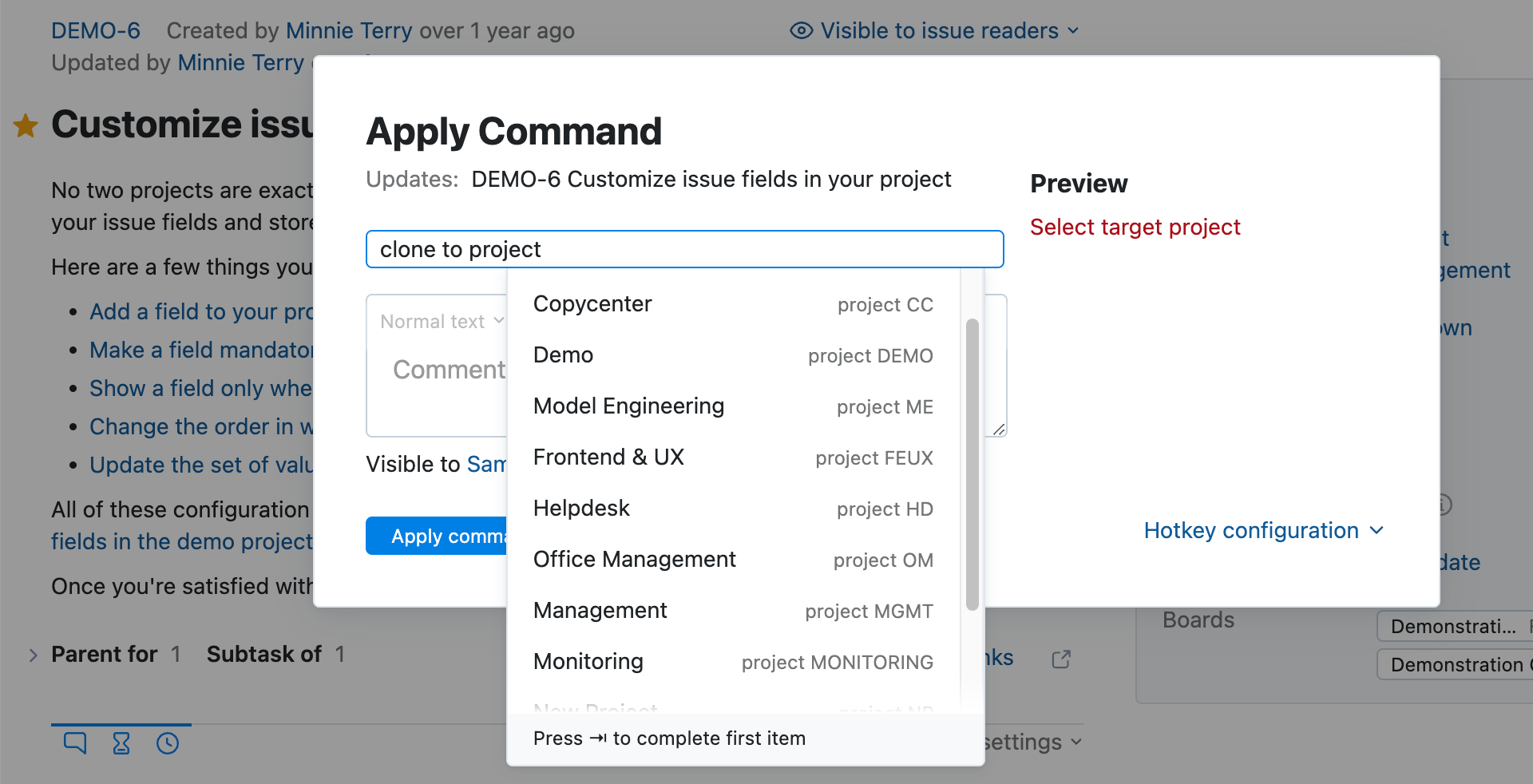 |
Object Types Available for User Input
Here is the complete list of object types that you can require from the user in an action rule:
Field.dateTimeTypeField.dateTypeField.integerTypeField.floatTypeField.periodTypeField.stringTypeBuildEnumFieldIssueIssueTagOwnedFieldProjectProjectVersionUserUserGroup