Browse Work Activity
The Timesheets feature gives you multiple opportunities to view and update work items for yourself and other users.
You can browse through work activity for specific users in a calendar view, set up a collection of interactive timesheets to track activity in specific projects, or view the activity for a specific workgroup.
View Your Personal Timesheet
The People tab displays the work activity for one selected user at a time. To show your work activity, select your account from the menu at the top of the tab.
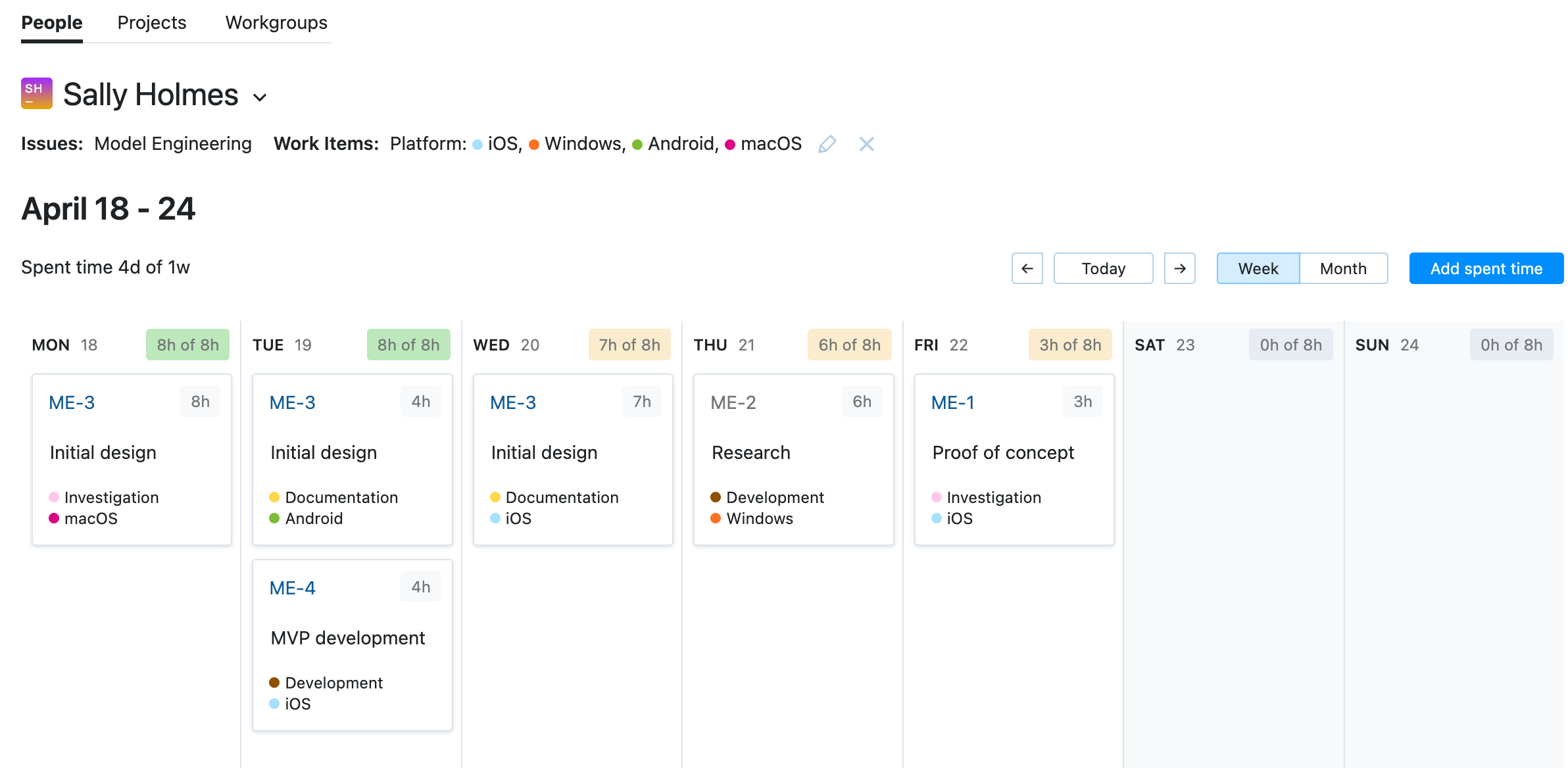
The following controls are available in this view:
Control | Description |
|---|---|
User Selection Menu | Filters the page to show work activity for the selected user. |
Filters | Filters the page to show work activity for issues that belong to a specific project, match predefined search criteria, or are assigned specific work item attributes. To learn more about the available options for filtering work activity in this view, see Edit Filters. |
Date Navigation | Lets you browse work activity for different timeframes.
The current timeframe is displayed just below the filters. |
Timeframe Toggle | Switch between a Week view that shows activity one week at a time and a Month view that displays activity on a monthly calendar. |
Add spent time | Opens a dialog that lets you record new work items. For more information, see Add and Update Work Items. |
The following information is displayed just above the calendar:
Info | Description |
|---|---|
Current Timeframe | The first element displays the date range that is currently shown in the calendar view. |
Cumulative Spent Time | This element shows the total amount of spent time for all the work items in the current view relative to the total number of working hours. Use this information to measure the amount of activity that has been recorded in YouTrack for the timeframe shown. If the user reported fewer working hours than the current working period per day, it highlights the cumulative spent time in yellow. |
Edit Filters
The filters on the People tab let you view work activity that relates to specific projects, matches a particular search query, or pertains to a subset of available work item attributes.
Use these filters to tune out activity in side projects or other non-essential tasks or to bring them into focus for further analysis.
By default, the timesheet is filtered to display all work items for any issue in all projects. To change these settings, click the Edit icon next to the current set of filters.
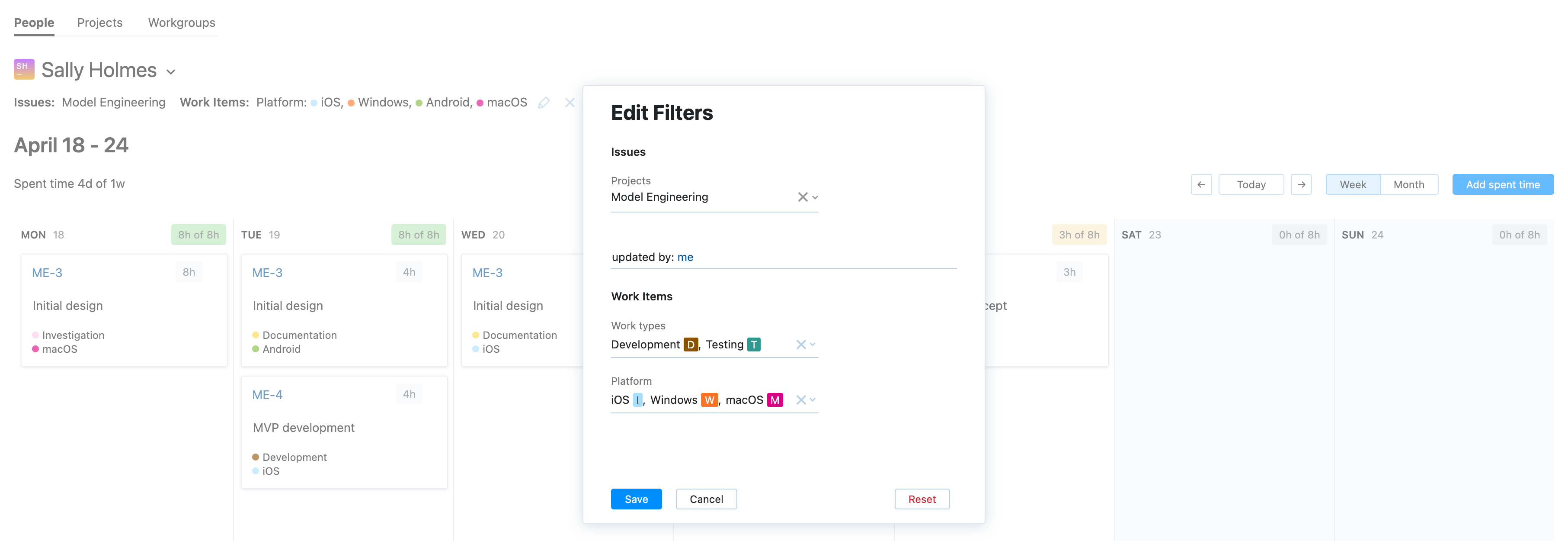
The following settings are available:
Setting | Description |
|---|---|
Projects | Filters the page to show work items for issues that belong to the selected projects. |
Issue filter | Filters the page to show work items for issues that match the predefined search criteria. The value stored in this field is interpreted in the same way that search queries are parsed in the Search box. To learn more about searching for issues in YouTrack, see Search. |
Work items | These settings filter the page to show work items that have been assigned one of the selected work item attributes. You can select a set of values for each available work item attribute. |
To clear the current set of filters, click the Reset icon.
View Timesheets for Other Users
As long as you have adequate permissions, you can view work activity for other users in the same way you view your own. To view timesheets for another user, select their account from the menu at the top of the tab.
Use the filter at the top of the list to find a specific user account using their full name or username.
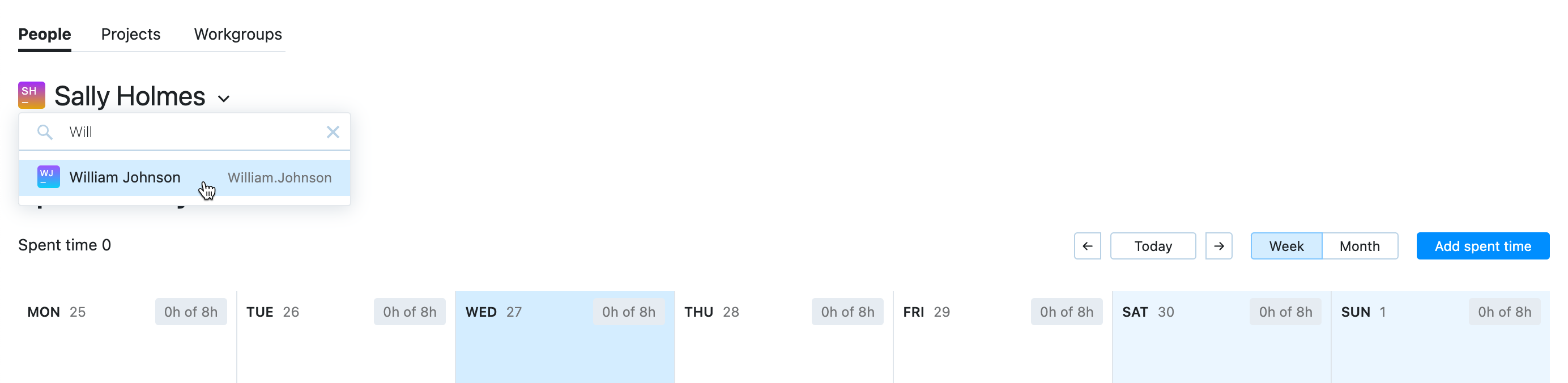
Monitor Activity in Multiple Projects
To see how you and other users spend time working on various projects, switch to the Projects tab. Here, you can configure timesheets that track activity in single projects or show collective efforts for multiple projects in a single view.
By default, you see separate timesheets for each of your favorite projects that use the time tracking feature. You can add timesheets that track work activity in single projects or combine activity from multiple projects into a single view.
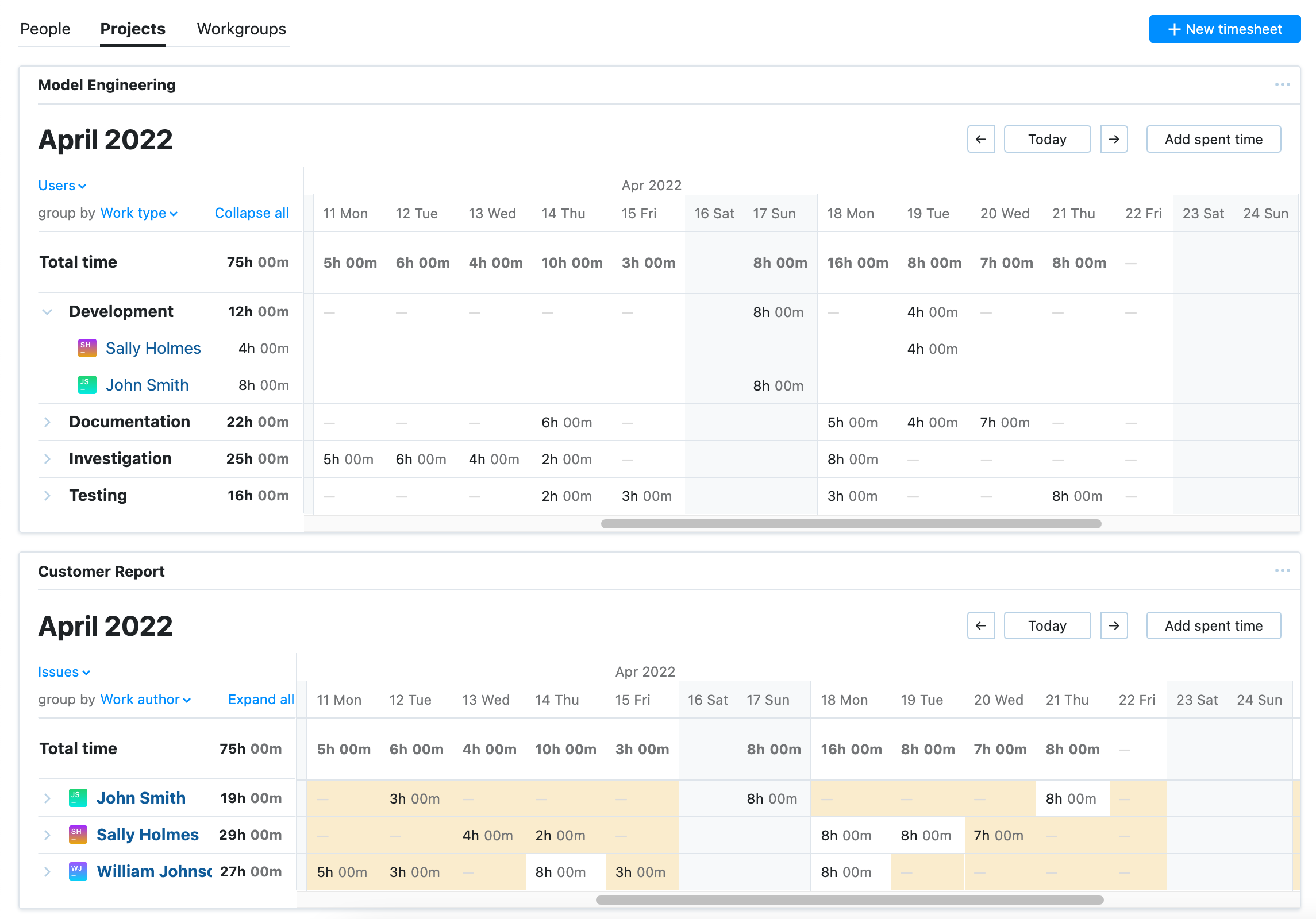
The following controls are available in each timesheet:
Control | Description |
|---|---|
Edit | Opens the timesheet settings in edit mode. Here, you can add or remove projects from which work activity is displayed and rename the timesheet. |
Remove | Removes the timesheet from the current view. This action cannot be undone. However, you can always add a new timesheet that displays work activity for the same set of projects at any time. |
Current Display | Determines whether the table displays activity for individual users or single issues. |
Grouping | Groups work activity by the selected issue attribute. You can select from a set of standard attributes, like work type and work author or group activity, using the values for custom fields that store single values. |
Hide/Show details | Collapses and expands the section of the timesheet that displays the cumulative spent time for each day. |
Date Navigation | Lets you browse work activity for different months.
|
Add spent time | Opens a dialog that lets you record new work items. Fields that correspond with values in the table cell are prepopulated automatically. For more information, see Add and Update Work Items. |
If you want to track activity that isn't displayed in your Projects tab, all you need to do is add another timesheet.
To add a timesheet:
If you're not already viewing the Timesheets page in the application, click the Timesheets link in the application header.
Switch to the Projects tab.
Click the New timesheet button.
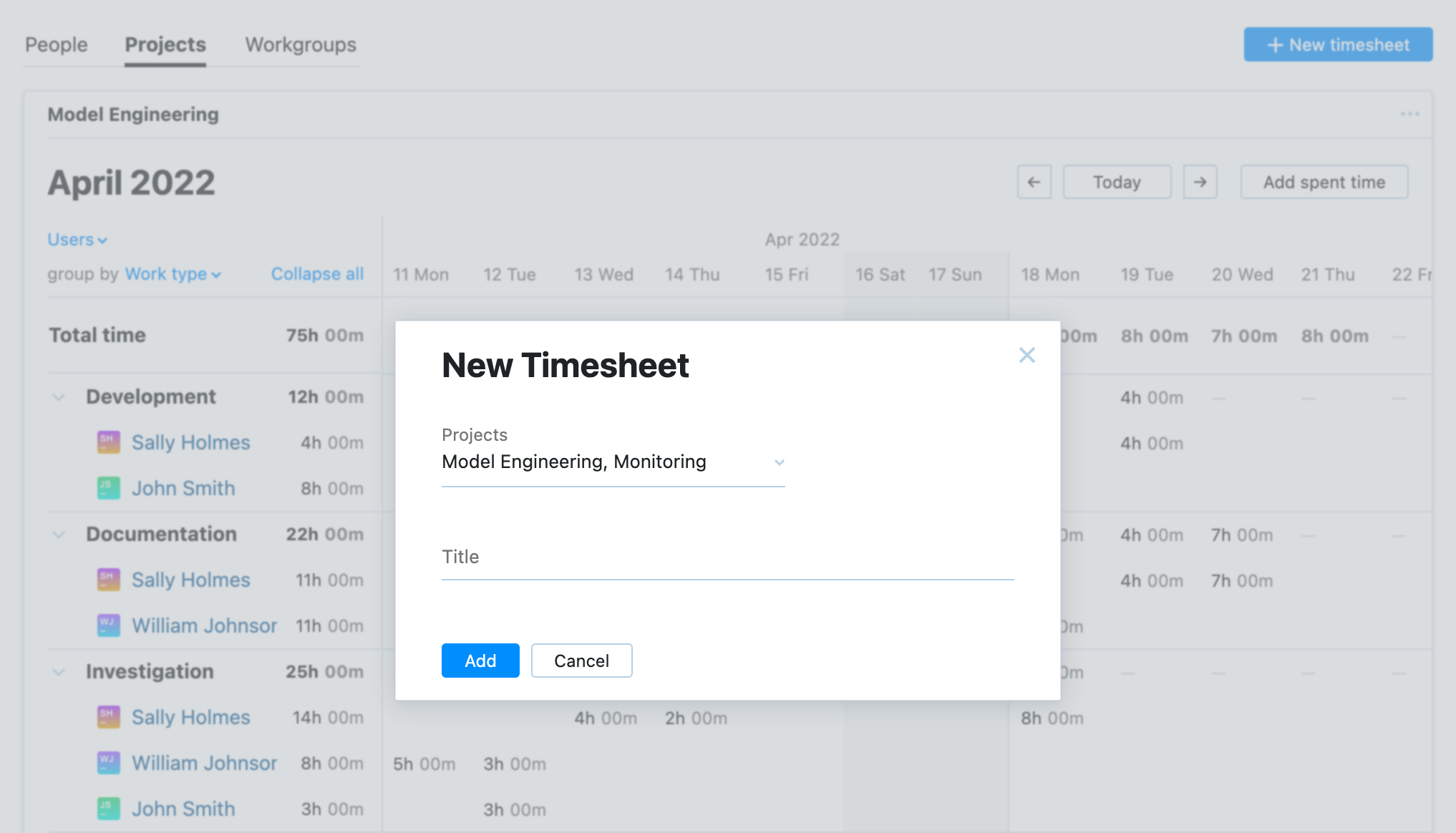
In the Projects field, choose the projects for which you want to display work activity in the new timesheet.
For the Title, enter a value that helps you identify this timesheet on the page. This setting is optional. When left blank, the timesheet displays the names of the projects for which it shows work activity instead.
Click the Add button.
A timesheet that displays activity in the selected projects is added to the page.
Monitor Workgroup Activity
To monitor activity for a specific set of users, groups, or teams, switch to the Workgroups tab. Here, you can configure timesheets that track activity for a specific workgroup.
A workgroup is a custom set of user groups, teams, and individual users. You can configure a separate workgroup for each timesheet.
There are no preconfigured timesheets by default on this tab. Start by adding a new timesheet.
To add a timesheet:
If you're not already viewing the Timesheets page in the application, click the Timesheets link in the application header.
Switch to the Workgroups tab.
Click the New timesheet button.
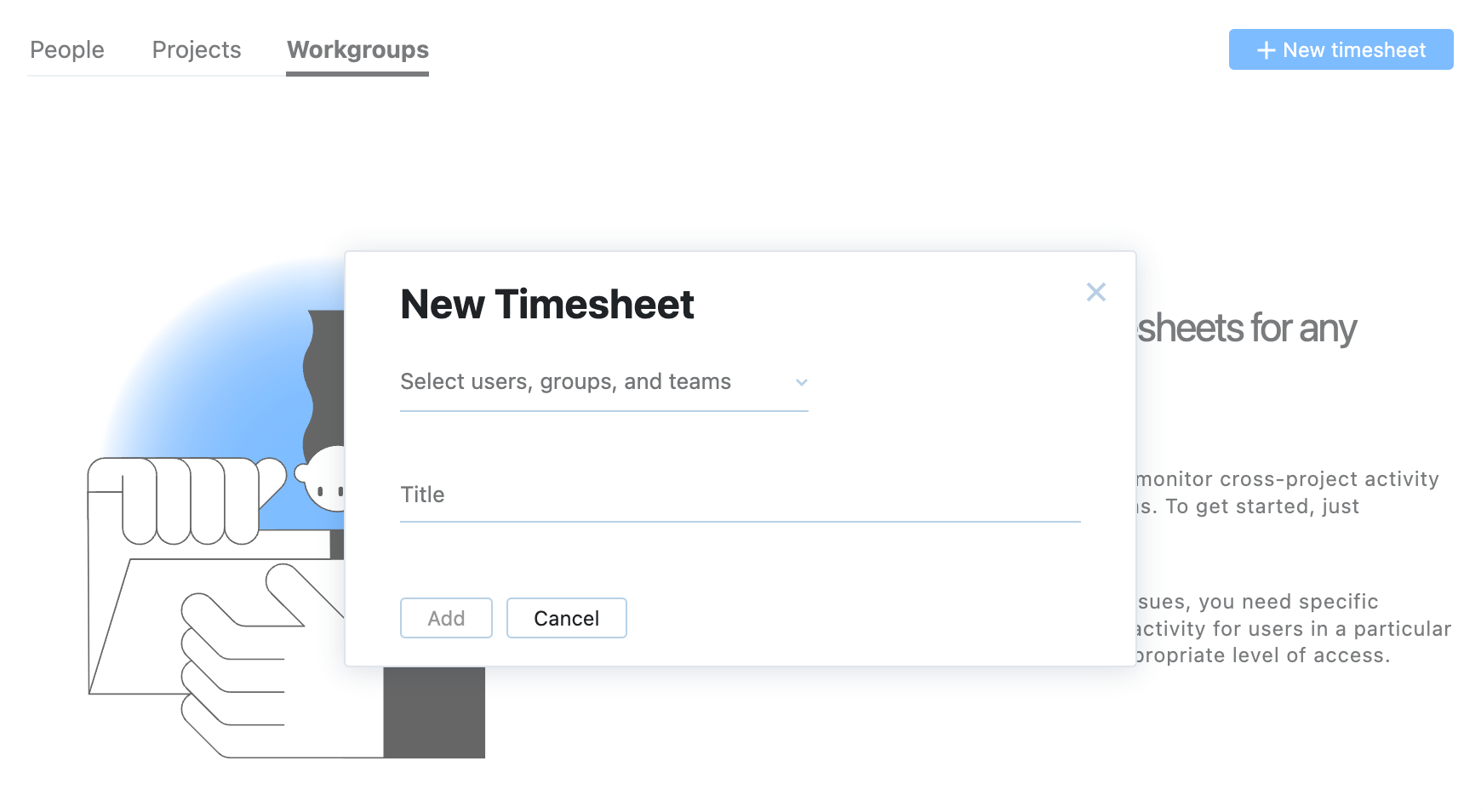
In the dropdown, select those users, groups, and teams whose work activity you want to track in the new timesheet.
For the Title, enter a value that helps you identify this timesheet on the page.
Click the Add button.
A timesheet that displays activity for the selected workgroup is added to the page.
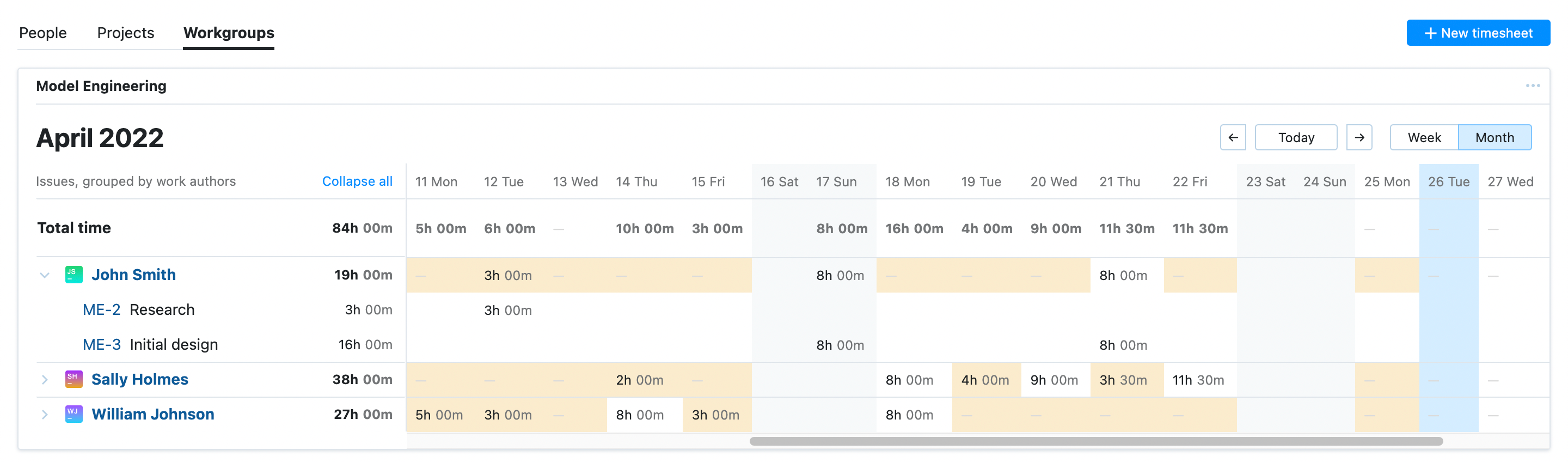
The following controls are available in each timesheet:
Control | Description |
|---|---|
Edit | Opens the timesheet settings in edit mode. Here, you can add or remove users, groups, and teams for which work activity is displayed and rename the timesheet. |
Remove | Removes the timesheet from the current view. This action cannot be undone. However, you can always add a new timesheet that displays work activity for the same workgroup at any time. |
Hide/Show details | Collapses and expands the section of the timesheet that displays the cumulative spent time for each day. |
Date Navigation | Lets you browse work activity for different months.
|
Timeframe Toggle | Switch between a Week view that shows activity one week at a time and a Month view that displays activity on a monthly calendar. |
If the user reported fewer working hours than the current working period per day, it highlights the cell that aggregates their working time for the day in yellow.