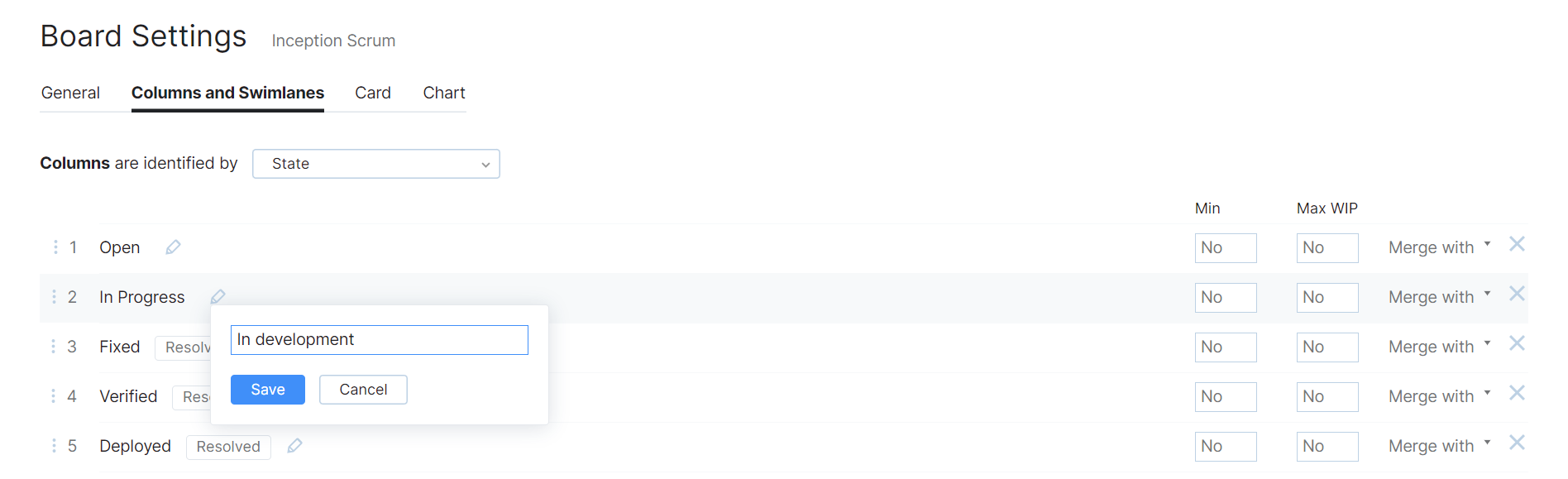Configure an Agile Board
This page describes how to configure the settings for an agile board. For a detailed description of each setting, see Agile Board Settings.
To open the Board Settings panel, click the button in the board toolbar. When you create a new board, its settings are displayed automatically.
Configure General Settings
The General tab displays the basic settings of the board. These settings are configured when you create the board.
The default settings for Sprints and Board behavior are applied by the template that you use to create the board. For a detailed description of these options, see Board Behavior.
Configure Columns
The Columns and Swimlanes tab lets you define which columns are displayed, arrange them on the board, enable swimlanes, and choose how to identify swimlanes. For more information about these settings, see Settings for Columns.
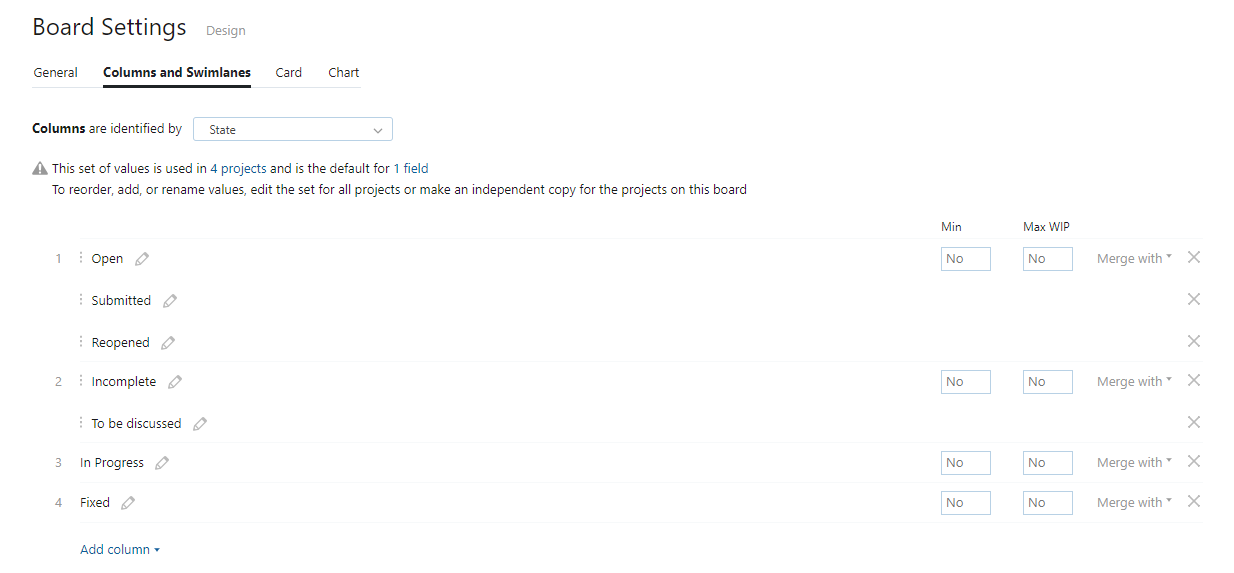
To configure the columns on your board:
Open the Board Settings > Columns and Swimlanes tab.
Select a field to identify columns. You can select any field that stores a
state,enum,ownedField, orversiontype as long as the Multi-value option is disabled. That is, the field that identifies columns can only have one value set at a time. The selection is limited to the fields that are used in the projects that are associated with the board.Each value used in the selected field can be added as a column to the board.
Click the Add column option and select the values that you want to use as columns on the board.
Optionally, set the Min WIP and Max WIP for each column. WIP stands for "Work in progress" — the number of cards that can be present simultaneously in the column. You can set the minimum and maximum WIP here. When the number of tasks in the column is less than the "Min WIP" or is more than the "Max WIP" value, in the column's title, a warning message is displayed.
Optionally, drag a value to reorder the columns.
Optionally, use the Merge with control to merge multiple values into a single column. For more information, see Merge Board Columns.
You can also edit the set of values for the field that identifies columns on your board.
When you edit a column, you effectively edit the corresponding custom field and its set of values. The warnings on this tab show you how many projects use this set of values in a custom field. When you add or rename values, these changes are applied in all the projects that you have permission to update, including projects that are not managed on this agile board.
If you want to change these values without affecting other projects, create an independent copy of the set of values in your projects. For more information, see Manage Custom Fields.
To edit column values:
To add a column for a new value, click Add column > Create column button and enter the parameters for a new value. This value is added to the set of values for the custom field in all the projects that you have permission to update.
To remove a column from the board, click the
Remove icon to the right of the column.
Configure Swimlanes
Swimlanes let you group issues in dedicated rows on an agile board. YouTrack lets you create separate swimlanes for each value in a custom field, use the set of projects that are managed on the board, or organize your board using specific types of issues.
For more information about these settings, see Settings for Swimlanes.
To enable and configure swimlanes:
Select an option to identify swimlanes.
Option
Description
Values
Swimlanes are identified by the set of values in the selected Field. For example, you can set swimlanes to represent issues for each Assignee. When you add a card to a swimlane, the value in the Assignee field is set to the user represented by the swimlane automatically.
You can also use projects or tags to identify swimlanes.
Return to the Settings for Swimlanes to add or remove swimlanes as field values from your agile board after it has been set up.
Issues
Swimlanes are identified by issues that are assigned a value in the selected Field. For example, you can set swimlanes to represent issues with the Type field set to Feature. This is the default setting for a board that is created with the Scrum template. When you add a card to a swimlane, the issue that is represented by the card is linked as a subtask of the issue that represents the swimlane.
You can Add New Issues as Swimlanes to your agile board after it has been set up.
From the Add value drop-down list, select the values that you want to use as swimlanes on the board.
Optionally, enable the Show swimlane for uncategorized cards option. When enabled, you can choose to display this swimlane at the top or bottom of the board.
To disable swimlanes, select the No swimlanes option.
Configure Cards
The Cards tab lets you display estimations on the board, set the default issue type for new cards, and manage the visual presentation.
To configure cards on the board:
Click the
Board Settings button and switch to the Cards tab.
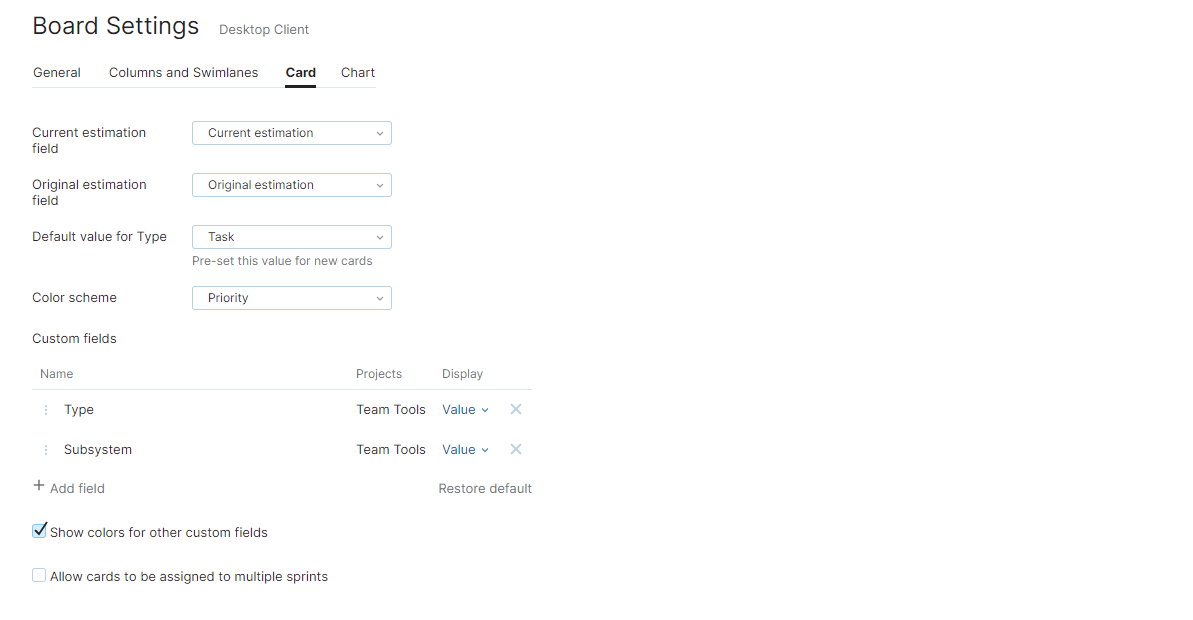
Set the Current estimation field for the board. You can only select from fields that store a
period,integer, orfloattype. This field is also used to calculate the burndown chart.Optionally, set the Original estimation field. This field stores the estimation that was determined before the beginning of the sprint. Like the current estimation, you can only select a field that stores a
period,integer, orfloattype.Optionally, set the Default value for Type. All new cards that are added to the board are assigned the selected value. This parameter is only visible when swimlanes are enabled and identified by Issue.
Select a Color Scheme for cards on the board.
If you select Project, you can choose which color is applied to cards in each project.
If you select a custom field, the color associated with each value in the set is applied to cards automatically.
To customize the set of custom fields that are shown on each card, click the Customize fields button. This reveals a set of controls that let you customize the field presentation.
Use the Add field and Remove field controls to choose which fields you want to appear on each card. The list of fields in the Add field menu is restricted to the fields that are available in the projects that are managed on the board.
Drag fields by their handles to reorder fields on each card.
Select an option from the Display menu. You can choose to show the full name or just the first letter for the value that is stored in each field.
Optionally, enable the Show colors for other custom fields option. When enabled, color-coded visual indicators for custom fields are displayed on each card.
If your board uses sprints, you can enable the Allow cards to be assigned to multiple sprints option. When enabled, cards are not restricted to a single sprint.
Configure Charts
The agile board has a built-in reporting feature. This feature lets you display one of two report types directly on the board.
Type | Description |
|---|---|
Burndown | Compares the ideal progress vs. actual progress for the current sprint. |
Cumulative flow | Shows the distribution of values that are shown as columns on the board over the past two weeks. |
To configure a chart for the board:
Open the Chart tab of the Board Settings.
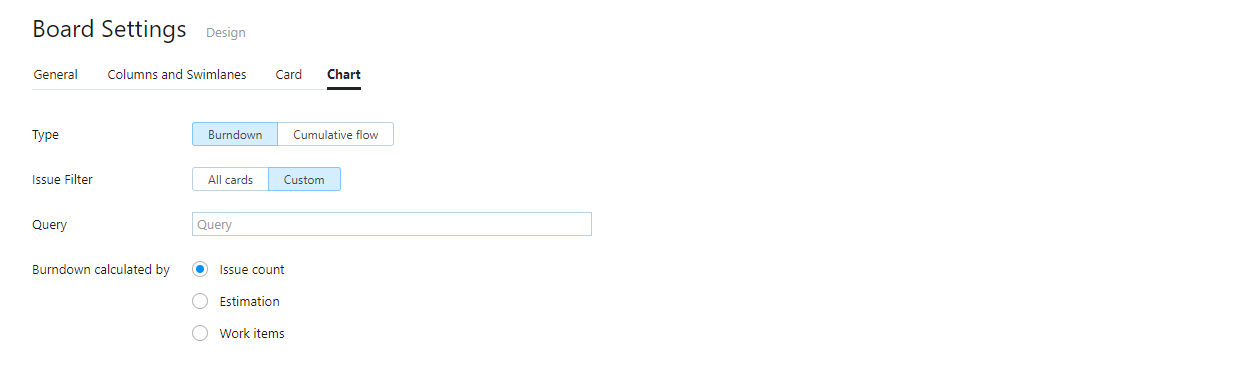
Select the Type of the chart that you wish to use for your board. By default, the Burndown chart is selected.
In the Issue Filter parameter, select which cards should be counted for the chart:
All cards: all cards that are assigned to the current sprint of the board are taken into account. Swimlanes are not taken into account in this case.
Custom: All cards and swimlanes that match the Query are taken into account. You can update the query at any time: Just open the settings and correct the query. When done, click the Recalculate button next to the Query filed to immediately see the updated chart.
If you have selected an Estimation Field in the Card settings, you can also define how to calculate the burndown. The availability of the Burndown calculated by options depends on the time tracking settings for the projects that you manage on the board:
Issue count — the burndown calculation is based on the number of cards.
Estimation — the burndown is based on the value stored in the Estimation Field. When a card is resolved, the line descends based on the value stored as the current estimation in the corresponding issue.
Work items — the burndown is calculated based on the amount of spent time that is added to issues in work items.
Configure the Backlog
A backlog is usually a collection of unfinished work that your development team can build to improve the product. Teams normally prioritize issues in the backlog to determine which issues are addressed in each release cycle.
Teams that use a backlog normally review this list of issues on a regular basis to ensure that whatever work has the highest value for the product will be performed first.
When you configure a backlog for your agile board, you can use this list of issues to add cards to the board whenever the team has capacity to take on new work.
To configure the backlog:
Click the
Backlog button in the toolbar.

The panel to the left side of the board opens to show the backlog.
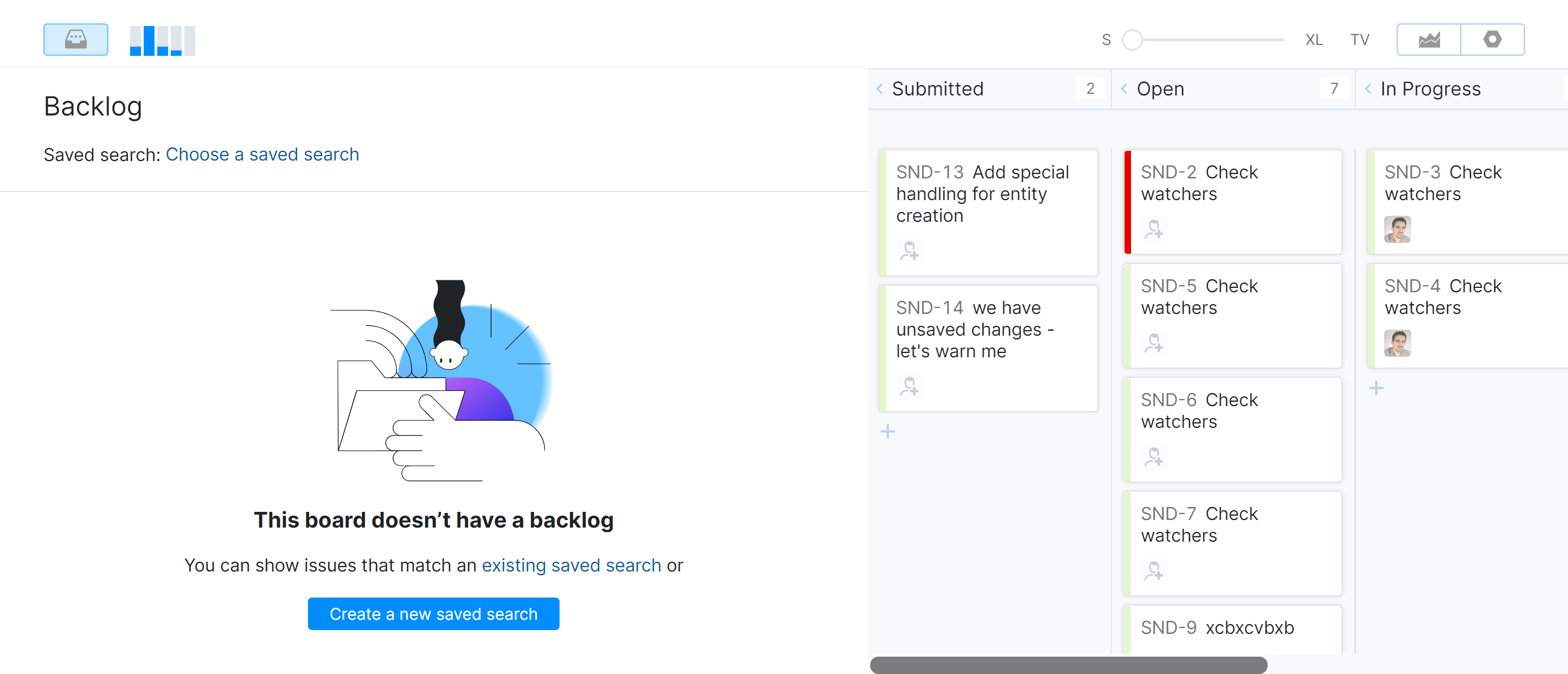
Choose whether you want to create a saved search to use as the backlog or use an existing search.
If you've already defined a saved search that filters for issues that you want to use as the backlog for the board, click either link and select the saved search from the list.
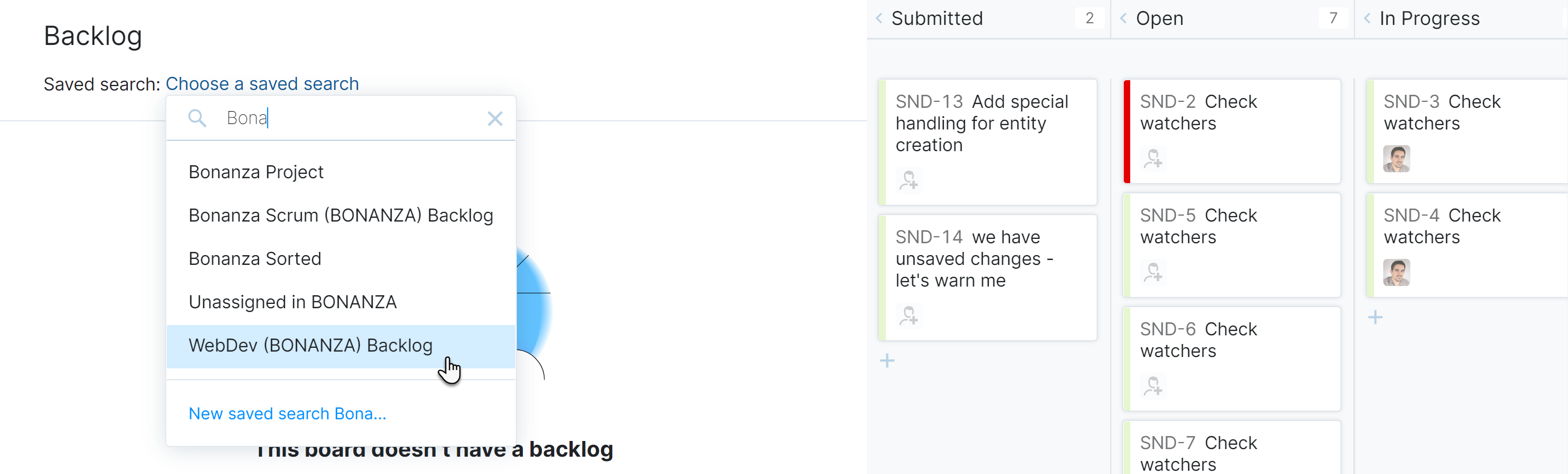
Use the search box to filter the list by name
To generate a new saved search, click the Create a new saved search button.
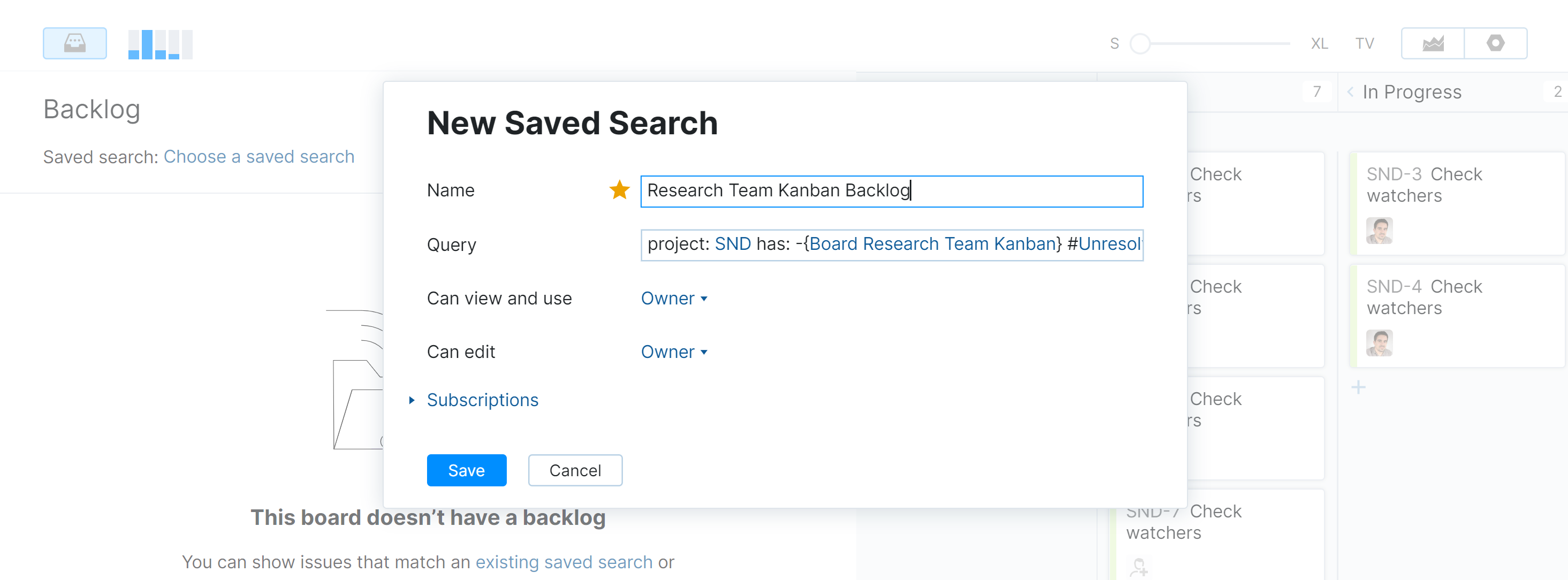
A query for the new saved search is generated with the following format:
project: <project(s)> has: -{Board <Board Name>} #UnresolvedThis saved search returns all unresolved issues in the projects that are managed on the board that are not already assigned to the board.
The saved search is automatically assigned the name <Board Name> Backlog. If you want to assign the saved search another name, edit the value in the Name field.
Once you've selected or created a saved search, a list of issues that match the search criteria is shown in the backlog.
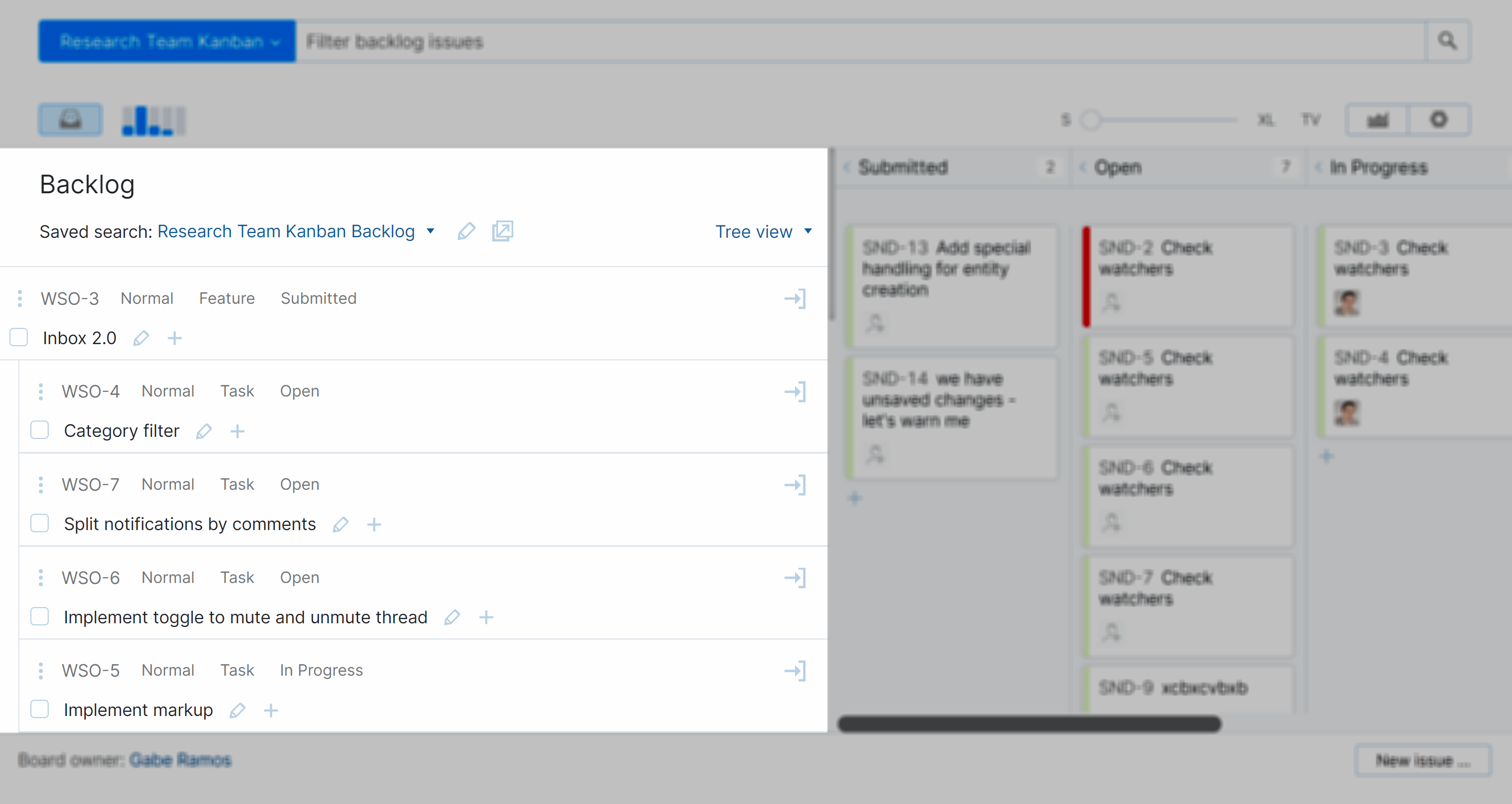
Click the
Backlog button in the toolbar to collapse the backlog.
To learn more about working with issues in the backlog, see Work with a Backlog.