Create and Edit Custom Fields
As an administrator, you can create, edit, and delete customs field in YouTrack. You can add custom fields to the system and define their properties without attaching them to projects in the system. The operations that are described on this page are performed on the Fields List tab of the Custom Fields Settings page. This tab is only visible to users who have the Low-level Admin Read permission.
Users with project administrator roles can create their own custom fields and attach them to their own projects. These operations can be performed on the Fields in Projects tab of the Custom Fields Settings page or on the Fields tab of the Edit Project page. The minimum set of permissions that are required to perform these tasks is Read Project Basic and Update Project. For project-specific instructions, see Manage Custom Fields.
When you add a field to the system as an administrator, you can attach it to one or more projects or let the project administrators choose to attach the field to their own projects.
Create a Custom Field
The process for creating a custom field differs by field type.
Fields with simple data types store single values. The data type that you assign to the field determines how these values can be used elsewhere in YouTrack. For example, when you assign a field a date data type, the values can be used to generate a report that shows issues that are past due.
To create a custom field with a simple type:
From the
Administration menu, select Custom Fields.
Select the Fields List tab.
Click the New custom field button.
The New Custom Field dialog opens in the sidebar.
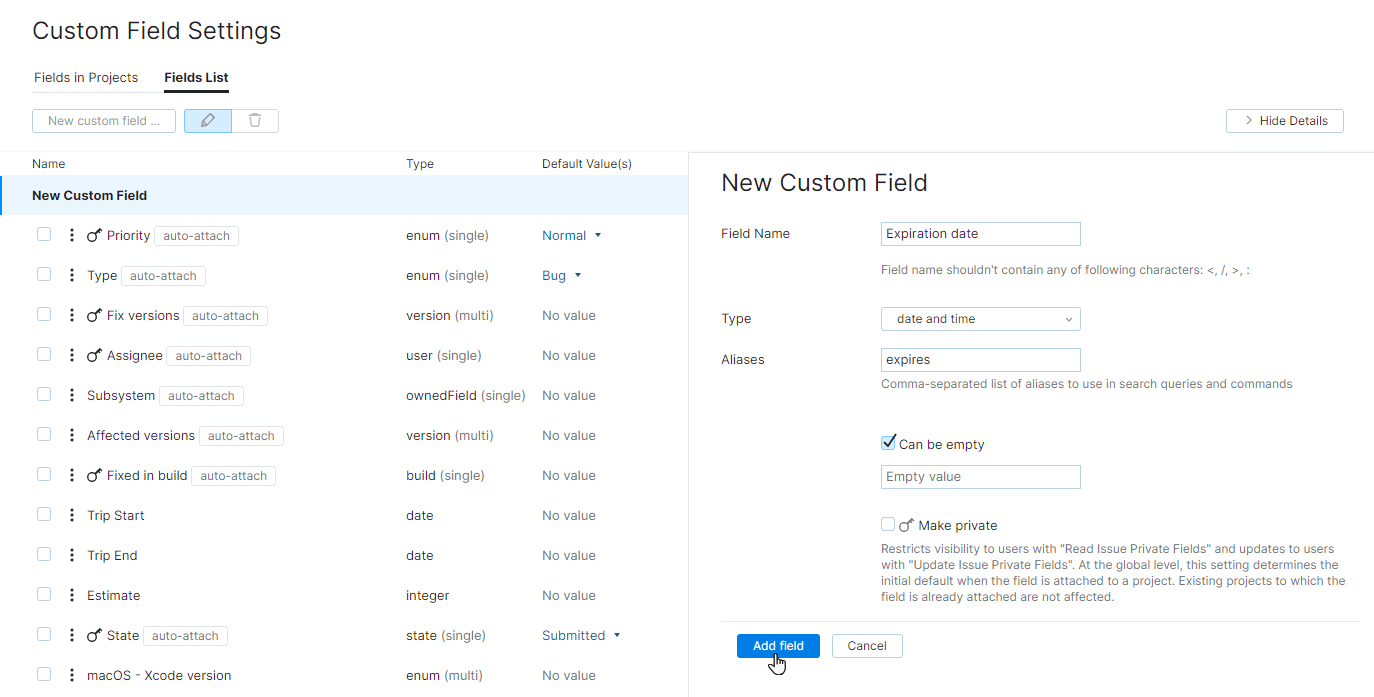
Enter values in the custom field settings. For a detailed description of each setting, see Custom Field Settings
Click the Add field button.
The custom field is added to YouTrack.
To set advanced options, select the new custom field in the list. The following options are available in the toolbar:
Enable auto-attach
Make private
Hide from Issues list
For more information, see Global Default Settings.
Custom fields with enumerated types (enum[* | 1]) such as State State and Priority have a few more options. In addition to the settings that are used for simple types, you must define a list of possible values that can be selected for the field.
To create a custom field with an enumerated type:
From the
Administration menu, select Custom Fields.
Select the Fields List tab.
Click the New custom field button.
The New Custom Field dialog opens in the sidebar.
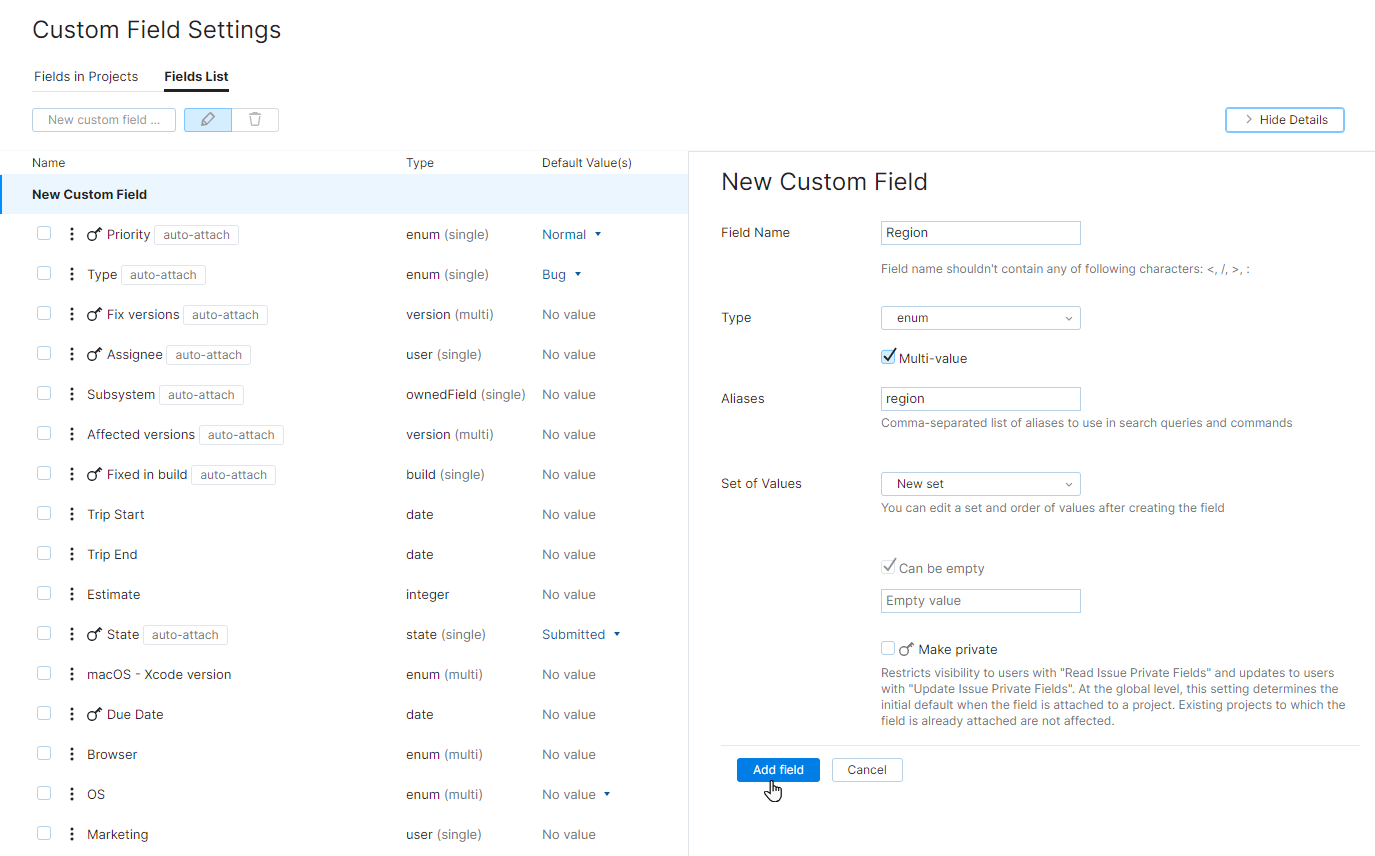
Enter values in the custom field settings. For a detailed description of each setting, see Custom Field Settings
For enumerated types, you have the following options:
Select the New set option. Define the set of values after you create the custom field.
Select a field from the list. The set of values that is used in the select field is added to the new field.
Click the Add New Field button.
The custom field is added to YouTrack.
To set advanced options, select the new custom field in the list. The following options are available in the toolbar:
Enable auto-attach
Make private
Hide from Issues list
For more information, see Global Default Settings.
Edit a Custom Field
You can modify the settings for a custom field to control its visibility and attach it to new projects automatically.
To edit a custom field:
From the
Administration menu, select Custom Fields.
Select the Fields List tab.
Select the field in the list.
Edit the settings shown in the sidebar.
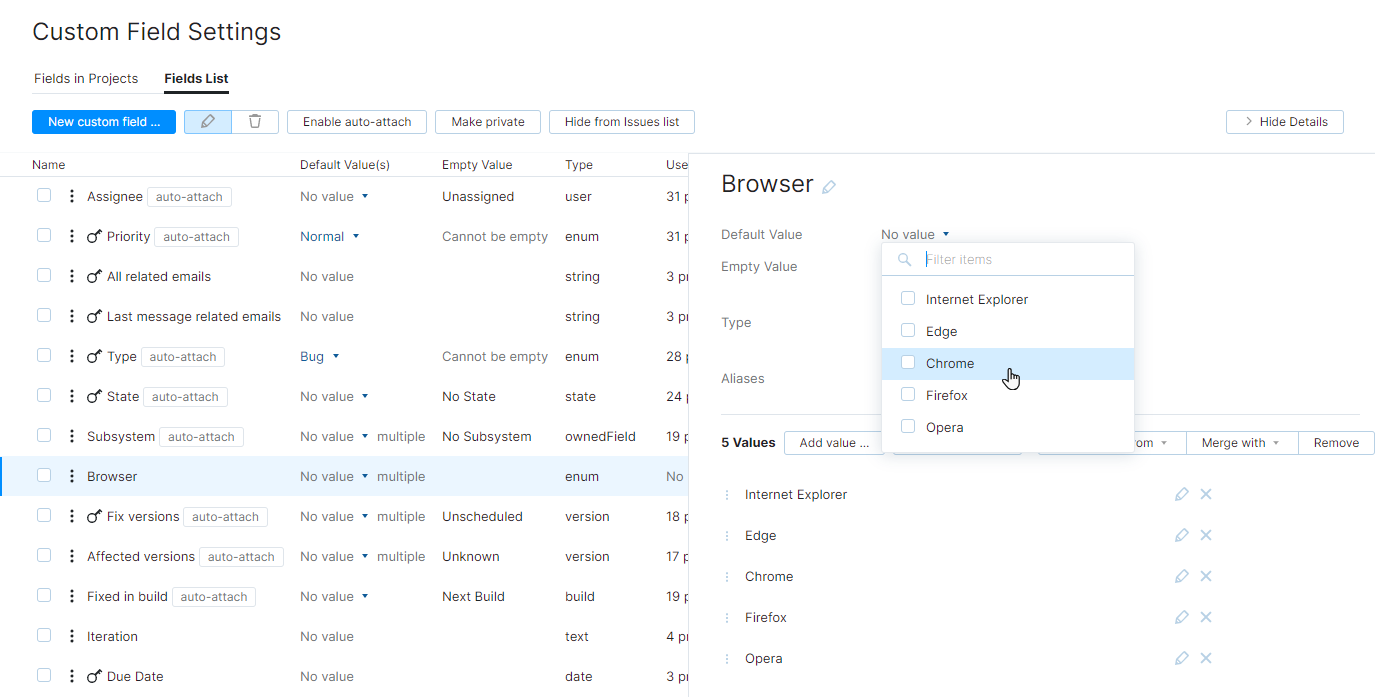
Toggle the advanced options in the toolbar. The following options are available:
Enable auto-attach/Disable auto-attach
Make private/Make public
Hide from Issues list/Show in Issues list
For more information, see Global Default Settings.
Delete a Custom Field
When you delete a field that is used in a project, the field is deleted from all issues. Values that were stored in this field are lost. If you delete a custom field that has never been attached to a project, it is deleted without confirmation.
To delete a custom field:
From the
Administration menu, select Custom Fields.
Select the field in the list.
Click the
trash button in the toolbar.
Click the Delete button in the confirmation dialog.