Set the Visibility for Issues and Comments
Issues and comments have separate settings for visibility. This means that you can specify which group can see an issue and select a different group for a comment.
Visibility is set on different levels:
- The first level of visibility is set at the project level. The project itself defines which users and groups have access permissions to view and update issues in the project. The project administrator can restrict the visibility of all issues in the project to selected users and groups. For more information about project settings, see Manage the Project Team.
- The second level of visibility is defined in the issue itself. You can restrict read access for an issue within the scope that is set at the project level. Issue-level visibility settings cannot override the access permissions that are defined for the project, but can limit the visibility to a smaller subset of users. For example, if a project is visible to two groups only (group A and group B), you can restrict the visibility of an issue to either to group A or group B, only. While it can be possible set the visibility of an issue to another group, for example, group C, the members of this group do not have access permissions in the project and cannot view the issue.
- The third level of visibility is defined for each comment that is added to an issue.
Comments inherit the visibility setting from the issue.
That is, if an issue is visible to group A only, users from other groups cannot read the comment, even if the comment is visible to the All Users group.
This is because the visibility of the issue itself is restricted to group A.
You can restrict the visibility of a comment to a subset of the users for whom the issue is visible. For example, if the issue is visible to All Users, you can restrict the visibility of a comment to group A.
Another important condition you should be aware of is the filter that is applied to the list of groups that are displayed in the Visible to drop-down list. These lists are filtered to display only the groups for which the current has permission to view.
By default, all issues and comments are visible to the All Users group. If an issue or comment contains sensitive information, you can change the visibility setting when you create or update an issue.
To change the visibility settings for an issue:
- For new issues, select a group from the visible to drop-down list.
This option is located directly above Create issue button.
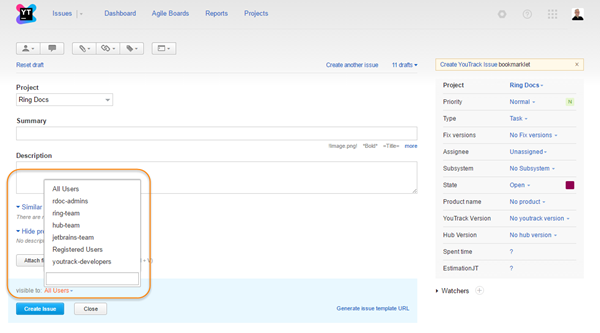
- For existing issues, open the issue in full page view and select a group from the visible to drop-down list.
This option is located just below the issue toolbar.
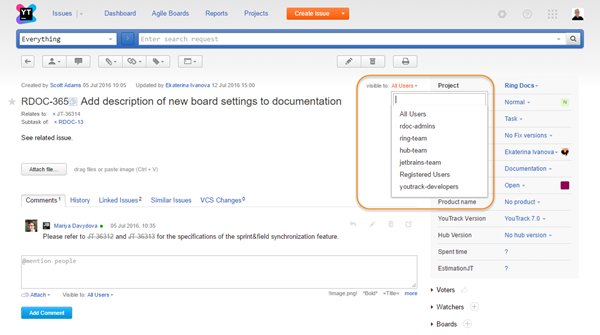
To change the visibility for a comment:
- When you add a comment from the issues list, select a group from the Visible to drop-down list.
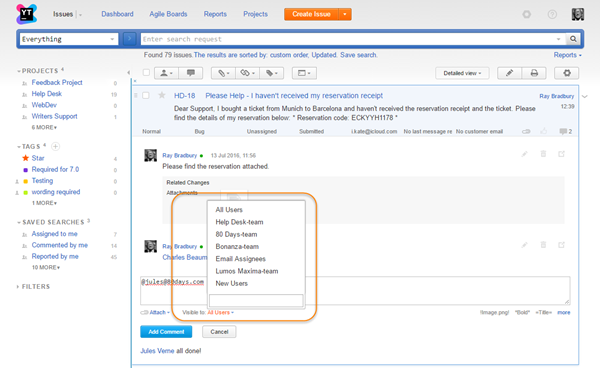
- When you add a comment with a command, select a group from the Visible for Group drop-down list.
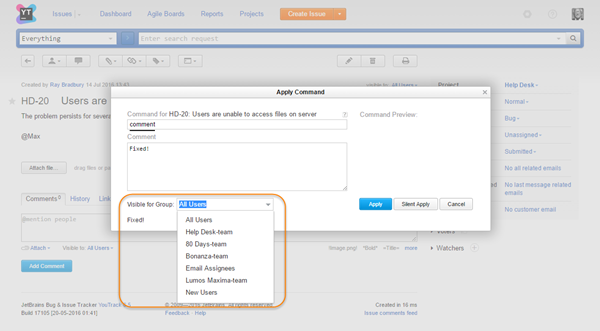
- When you add a comment in full page view, select a group from the Visible to drop-down list.
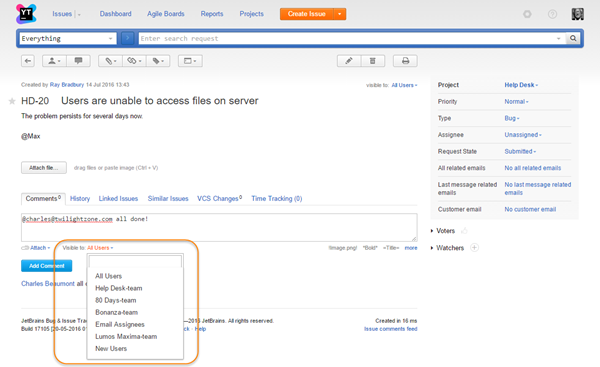
Keep in mind that if you set the visibility for a comment to a group for which the issue itself is not visible, the members of this group still cannot read the comment.