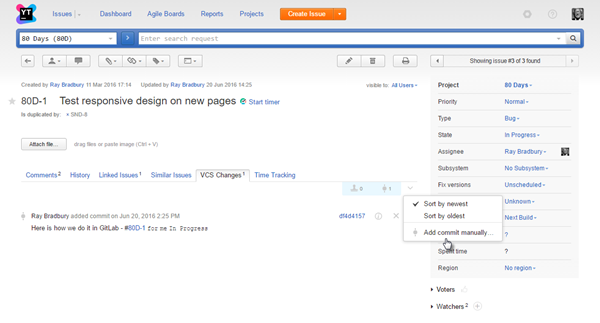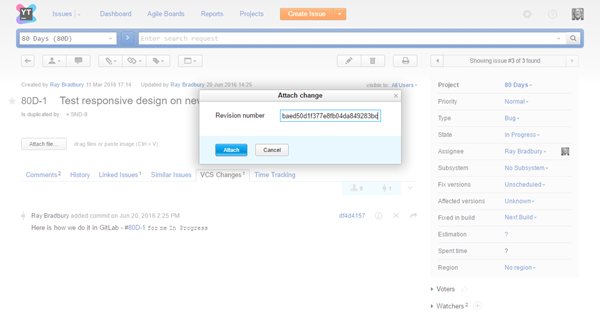View and Edit VCS Changes
This tab displays a list of VCS commits or other VCS updates that are associated with the current issue. The total number of VCS changes is displayed on the tab itself. This tab is visible when your YouTrack server is integrated with TeamCity, Upsource, or a VCS repository. If the visibility setting for the integration is restricted to one or more groups, you only see the VCS changes if you are a member of one of the specified groups.
VCS changes are added to issues automatically when the issue is mentioned or a command is applied to an issue in a VCS commit message. Use this information to track the changes in your code base that are related to each issue.
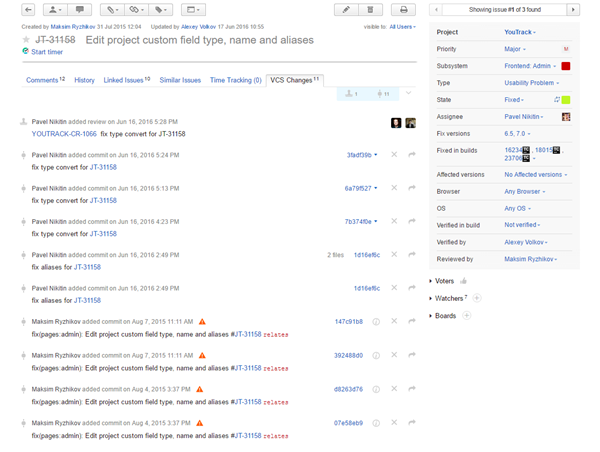
The following information is displayed at the top of the tab:
- The total number of Upsource code reviews that reference this issue.
- The total number of commits that reference this issue.
The following options are available from the drop-down list at the top of the tab:
| Option | Description |
|---|---|
| Sort by newest | Displays the list of VCS changes in reverse-chronological order. |
| Sort by oldest | Displays the list of VCS changes in chronological order. |
| Add commit manually | Opens the Attach change dialog. Paste a revision number into this dialog to attach changes that were not associated with the issue automatically in the VCS commit message. For more information, see Attach Changes Manually. |
Upsource Code Reviews
The following information is displayed for Upsource code reviews that reference the current issue.
- The name of the user who created the code review and the date of the request.
- The ID and name of the review in Upsource. Click the ID to view the code review details in Upsource.
- The avatars of the users who are set as reviewers for the code review. If the code review is complete, an icon over the avatar indicates whether the user accepted or rejected the changes.
VCS Commits
The following information is displayed for VCS commits that reference the current issue. VCS commits can be processed by YouTrack from TeamCity, Upsource, or a VCS integration.
- The name of the user who committed the changes to the code repository.
- The commit message that was entered for the VCS change.
- The abbreviated commit hash that is associated with to the VCS change. Click the hash to view the change details in the connected resource. When VCS changes are recorded in more than one resource, click the down arrow and choose the resource that you want to open.
VCS commits that contain errors are highlighted on the page.
- If the VCS user that pushed the changes to the repository cannot be matched to a YouTrack user account, the user name is shown in red text. The warning tooltip provides instructions that you can follow to resolve the problem.
- If the commit message includes a command that could not be applied to the issue, the command is shown in red text. The warning tooltip shows which part of the command was not recognized.
Use the following controls to manually update the list of VCS commits.
Attach Changes Manually
The VCS Changes tab automatically displays changes that mention an issue or apply a command to an issue in the VCS commit message. If there are changes that are related to an issue that were not added to the list of VCS changes automatically, you can attach them manually.