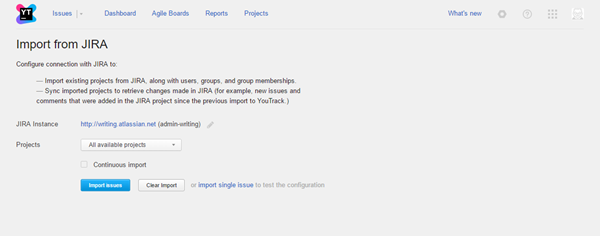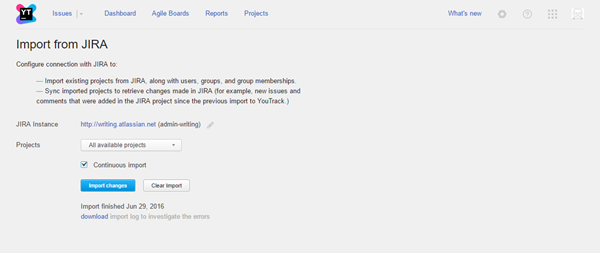Import from JIRA
YouTrack lets you connect to a JIRA instance. This integration lets you perform the following tasks:
Import existing projects, users, groups, and group memberships from JIRA.
Update previously imported projects to apply changes to issues that were made in JIRA. New issues and changes that are applied to issues in the JIRA project since the last import are added to YouTrack.
The visibility setting for issues that are imported from JIRA with a configured Security Level is set to the Project Admins group.
This integration also imports user accounts that are stored in the JIRA instance. The same values for users who created, updated, added comments to, and are assigned issues in JIRA are set to the corresponding user accounts in YouTrack. To let users log in to YouTrack with their JIRA credentials, enable the JIRA authentication module. For more information, Atlassian JIRA Auth Module.
Prerequisites
Before you import projects from JIRA to YouTrack, check the following requirements:
The projects that you want to import were created in JIRA version 5 or later.
Your JIRA instance allows remote API calls.
Your user account in JIRA has administrative permissions. If you connect to the JIRA instance with an account that is not assigned an administrator role, you cannot import user groups and related data.
Connect to a JIRA Instance
When you connect to a JIRA instance, you can import entire projects from JIRA to YouTrack. The import includes all of the issues that are assigned to the project as well as the user accounts for users who have access to the project, the project roles, groups, and group memberships.
To connect to a JIRA instance:
In the Integrations section of the Administration menu, select Import from JIRA.
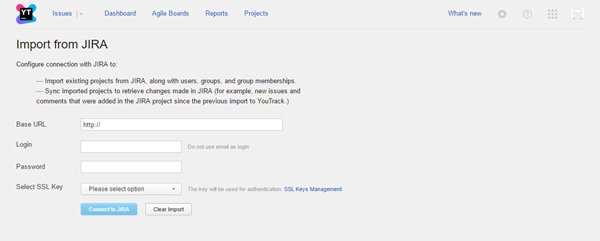
- Enter values for the following settings:
Setting
Description
Base URL
Enter the URL of the JIRA instance.
Login
Enter the username of the account that is used to log in to the JIRA instance. This account must have administrative privileges in JIRA to import projects, users, groups, and related data. Do not enter an email address.
Password
Enter the password for the account that is used to log in to the JIRA instance.
Select SSL Key
Select an optional SSL Key to establish a secure connection with the JIRA instance.
- Click the Connect to JIRA button.
- Select the projects that you want to import to YouTrack. To import all projects, leave the default All available projects setting.
To enable automatic import, select the Continuous import option. When this option is enabled, YouTrack checks the JIRA instance for changes in the selected projects every 10 minutes. Issues that are added or updated since the previous import are processed and updated in YouTrack.
- Click the Import issues button. You can also click the Import single issue link to verify the connection to the JIRA instance.
If the user account that you used to connect to the JIRA instance has sufficient permissions, users, groups, and related data are also imported.
The date of the last import is displayed on the integration settings page.
A download link lets you download the import log. Use this option to view and investigate errors that occurred during import.
Access Information
To import all of the data from a JIRA project, your user account must have permission to update the corresponding projects and their issues in YouTrack.
When your user account has limited access to the projects that are imported from JIRA, a drop-down menu is displayed under the Projects setting.
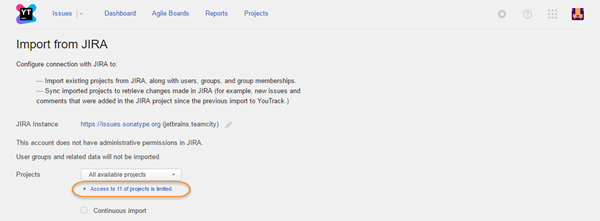
Expand this menu to view how your access limitations affect the data that is imported into YouTrack. Select each project to see what limitations apply. The following conditions affect how data is imported into YouTrack:
Condition | Limitation |
|---|---|
Your account does not have administer projects permission in JIRA. | User groups are created to represent JIRA roles, but role actors are not imported. |
Your account does not have permission to browse projects in JIRA. | Issues from these projects are skipped during import. |
Your account does not have permission to create issues in the selected JIRA project. | The set of values for custom fields only contain values that are used in one or more JIRA issues. |
Your account does not have permission to view voters and watchers in the selected JIRA project. | Issue voters are not imported. |
Your account does not have permission to manage the watchers list in the selected JIRA project. | Issue watchers are not imported. |
Import Options
After the initial import, the following controls are available on the integration settings page:
Control | Description |
|---|---|
Edit settings | Opens the integration settings page in edit mode. Use this option to connect to a different JIRA instance or update the login credentials. |
Import changes | Immediately imports any changes that were made in the selected JIRA projects after the previous import. |
Clear import | Removes the current integration settings. JIRA entity IDs that are attached to imported issues are also removed. Projects, issues, users, and groups that were imported from the connected JIRA instance are not affected. If you clear the import settings and connect to the same JIRA instance, the issues are re-imported into existing projects with new issue IDs. |