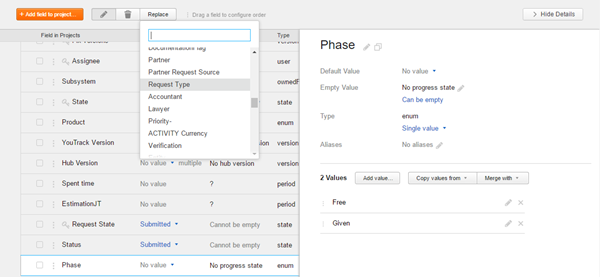Replace Custom Fields
You can replace the custom fields that are used in a project with a custom field that is used in other projects. Use this feature if there are multiple projects that store similar values in different custom fields. You can then use the same custom field, for example, to generate reports or display the same columns and swimlanes for all of the projects on an agile board.
Unfortunately, you can only use the Replace function with custom fields that share the same data type. To convert values from one data type to another, you need to create a new custom field with the desired type and manually update the values in the new field for all issues in the project. For instructions, see Change Field Type.
To replace a custom field:
Open the page.
Locate the project that contains the custom field that you want to replace.
From the Edit Project page, select the Fields tab.
- Select the field that you want to replace and click the Replace button.
- Select the custom field that you want to replace the existing field.
The custom field is replaced with the selected custom field in the project.
The set of values that was used by the previous custom field is added to the set of values for the replacement field in the project.
The values in the original custom field that are assigned to issues in the project are updated to use the same values in the replacement field.
The sets of values that are used in other projects for the replacement field remain unchanged.
Change Field Type
If you want to replace an existing custom field with a field that uses a different type, you can't use the Replace function. Instead, you need to add a custom field to the project that stores values in the desired type and migrate the data manually from the original field.
To migrate data from one custom field to another custom field:
Open the page.
Locate the project that contains the custom field that you want to replace with a different data type.
Click the Add field to project button.
Use the settings to define a custom field or select an existing field that stores values in the desired type.
If the new custom field stores enumerated values, add values to the new custom field that are used in the existing custom field.
- When finished, update the values that are stored in the custom fields for your project:
From the issues list, enter a search query that finds all of the issues that contain a specific value in the original custom field. For enumerated types, start with the first value in the set. For example:
In #{Project} Status: Submitted.Select all of the issues that are returned by the search query. Use the keyboard shortcut Ctrl + A (⌘ + A on OS X) to select all of the issues that are returned by the query.
Use a command to update all of the selected issues and assign them a value in the new custom field. For example:
Secondary State Submitted. To minimize notification spam, apply the commands silently.Repeat this step until you have migrated all of the data that was stored in the original custom field to the new custom field.
- Return to the page and remove the original custom field from the project.
The field and its related values are deleted from the project.
All of the values that were previously stored in the original custom field are now stored in the new custom field.