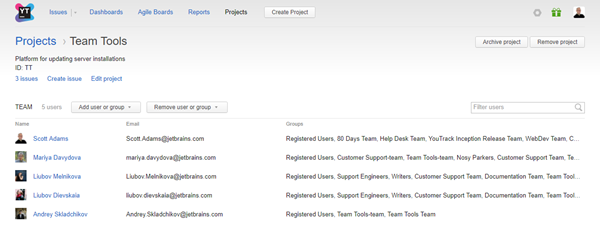Configure a Project
When you create a project, YouTrack opens to the project profile page. This page is also displayed when you select a project from the project list.
The project profile page lets you view the basic project settings and manage the project team.
Project Team
The project team is created automatically when the project is created. The user who created the project is automatically added to the team. Users and groups that are added to the project team are granted the Developer role in the project. For more information, see Manage the Project Team.
When you add users and groups to the project team, these changes are synchronized with the set of values for the Assignee field in the project.
Single users who are added to the project team are added to the set of values for the Assignee field in the project.
Groups that are added to the project team are also added to the set of values for the Assignee field in the project. Each member of the group can be set as the assignee for an issue in the project.
Users and groups who are removed from the project team are not removed from the set of value for the Assignee field. For more information, see Manage Assignees.
General Project Settings
To access the project settings, click the Edit project link on the project profile page. This opens the Edit Project page to the General tab.
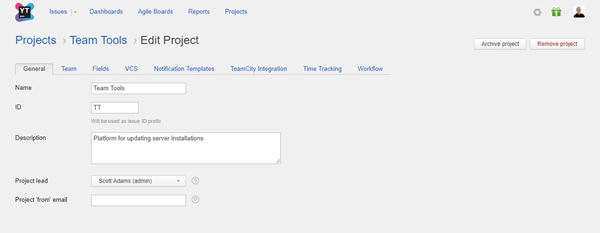
The General tab displays the settings that define your project. Here, you can edit the settings to add or change information that was stored when the project was created.
You can also set the email address that is used to send notifications for issues in this project.
Setting | Description |
|---|---|
Name | The name of the project. The project name must be unique. |
ID | The project ID. This value is used as a prefix for the issue ID in all of the issues that are assigned to this project. The project ID must be unique. |
Description | An optional description that explains what the project is meant to organize or accomplish. |
Project lead | The user who is responsible for the project. The user who created the project is set as the project lead automatically. To change the project lead, select another user from the drop-down list. |
Project 'From' email | The email address that is used to send notifications for issues in this project. You can either use the format sender name <email@yourdoman.com> or enter an email address without the sender name. If you do not set a 'From' address for the project, the default 'From' address for your YouTrack system is used. For more information, see Email 'From' Addresses. |
Additional Project Settings
On the Edit Project page, you have access all of the settings for your project including custom fields, time tracking options, notification templates, integrations, and workflows. These settings are organized on tabs that are specific to each feature.
Tab | Description |
|---|---|
| Team | Add users or groups to the project team. For more information, see Manage the Project Team. |
| Fields | Customize the fields and values for issues in the project. YouTrack provides a set of predefined default fields, such as State, Priority, and Assignee. These fields are attached automatically to any new project created in YouTrack. You can edit or delete most predefined fields or create and attach new custom fields. For more information, see Manage Custom Fields. |
| VCS | Integrate the project with a VCS repository, such as GitHub, GitLab, or BitBucket. For more information, see Connect to a VCS. |
| Notification Templates | Configure the notification templates for your project. For more information, see Edit Notification Templates. |
| TeamCity Integration | Select an existing connection or add a new connection to a TeamCity server. You can configure the mapping between the project and the TeamCity configuration. For more information, see Integrate with TeamCity. |
| Time Tracking | Enable time tracking for your project to let your team log their work for issues, track issue progress, and create time reports. For more information, see Enable Time Tracking. |
| Workflow | Attach workflows to the project. As with fields, you have a set of predefined default workflows. Some workflows are auto-attached to new projects. In the Workflow tab, you can view the list of attached workflows, detach unnecessary workflows, and activate or deactivate workflow rules. For more information, see Manage Workflows. |