Rich Text Editor
Formatting enhances the clarity and presentation of written language. YouTrack gives you two modes for formatting text in a rich text editor.
The rich text editor is available anywhere you have the ability to apply formatting to text input, including issue descriptions, formatted text fields, comments, work item descriptions, as well as articles and their comments in the knowledge base.
Formatting is not available in fields that store plain text, like issue summaries, article titles, and custom fields that store data as a string type.
WYSIWYG Mode
The first mode is a "what you see is what you get" editing experience. When WYSIWYG mode is enabled, you can use the formatting toolbar to apply various styles to selected text or insert elements into the editor at the current position of your cursor.
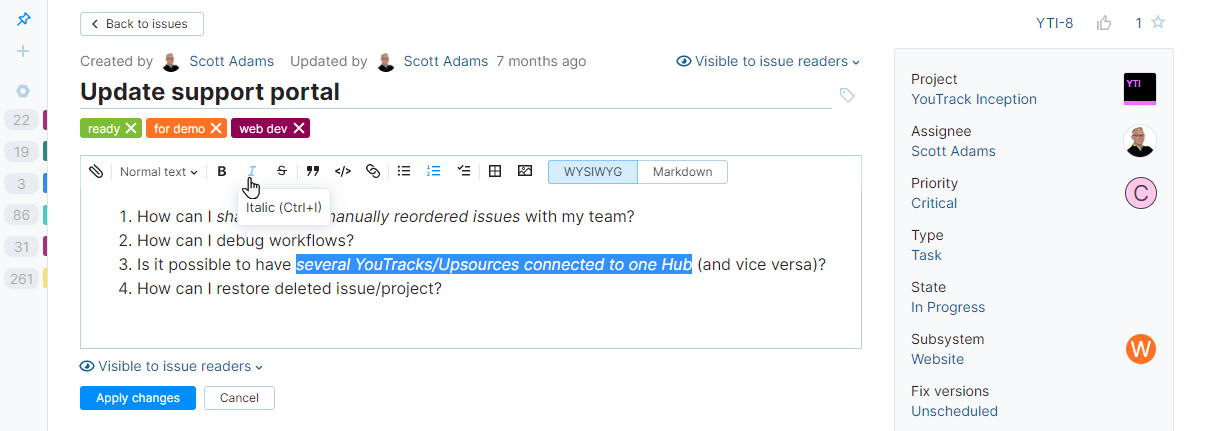
The major advantage of working with WYSIWYG mode is that you don't have to remember which sequences of special characters are used to format text like you do with Markdown.
For a list of formatting options available in this mode, see Text Formatting Toolbar.
Markdown Mode
The second mode lets you format text as you type using Markdown. Markdown is a lightweight markup language that is used to apply formatting to plain text. To learn how to format text using Markdown in YouTrack, see Markdown Syntax.
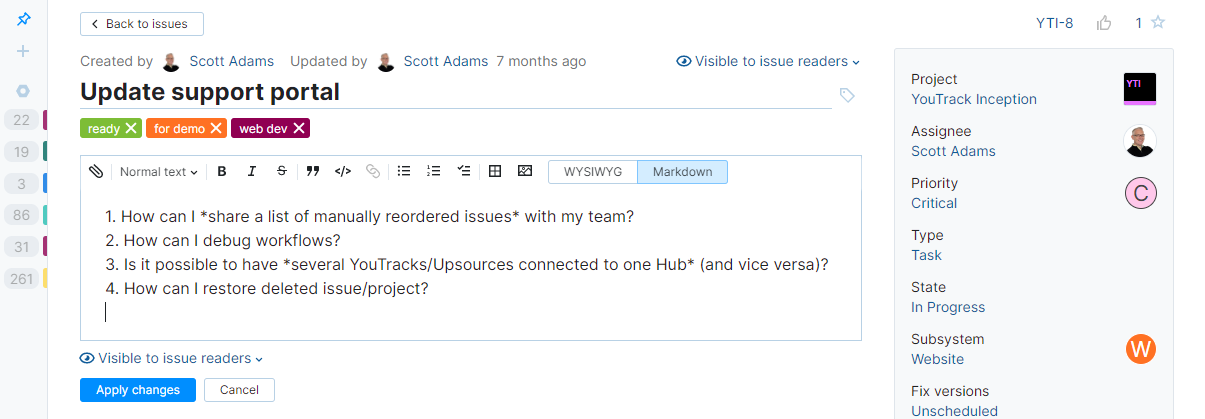
In Markdown mode, you always see the content written in plain text. However, the options that can be used to format text in WYSIWIG mode are still available. When you click a formatting button in the toolbar, the corresponding Markdown characters are inserted at the current cursor position.
If you're not familiar with Markdown syntax, it may be hard to predict what your text will look like when saved. YouTrack Classic shows preview panels for text inputs in Markdown mode, but YouTrack Lite does not. For a quick preview that shows you what the content will look like when saved, you can switch to WYSIWYG whenever you want. You can continue to edit the content in either mode according to your personal preference.
One of the primary advantages of Markdown over WYSIWYG is that all of the available formatting options are available using keyboard input. This means you never have to use a pointer to select formatting options from a toolbar.
Text Formatting Toolbar
The text formatting toolbar is visible in both WYSIWYG and Markdown modes.
In WYSIWYG mode, the formatting option in the toolbar is immediately applied to the selected text.
In Markdown mode, the corresponding markup is applied to the selection. The actual formatting that will be applied to the selection when the text is saved or published is shown as a preview. Previews are only shown for issue descriptions, formatted text fields, and comments in YouTrack Classic.
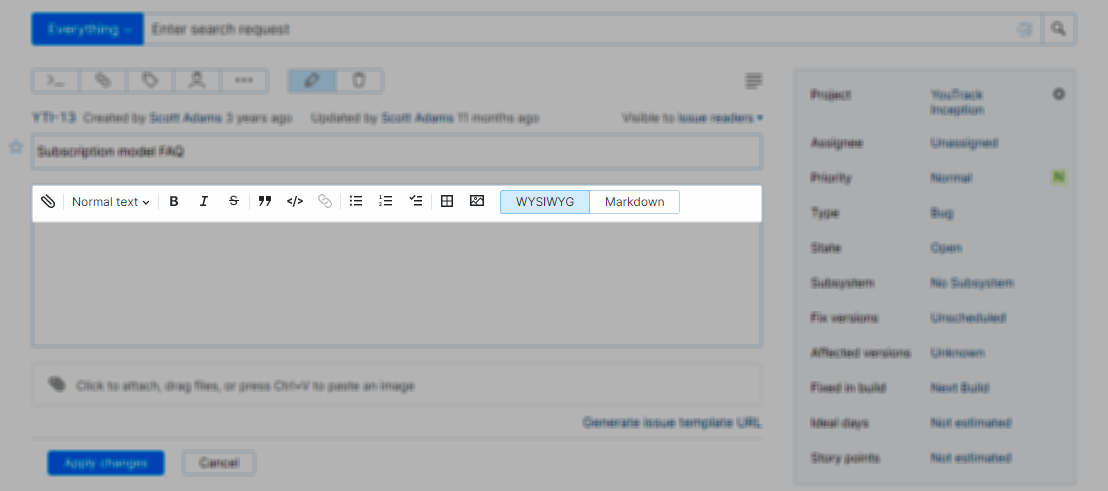
The following options are available in the text formatting toolbar:
| Option | Description |
|---|---|
| Attach files | Opens a dialog for attaching files from your local directory.
|
| Paragraph formatting | This drop-down menu lets you apply the selected formatting to one or more paragraphs of text. |
| Bold | Sets the current selection of characters in a boldface font. |
| Italic | Sets the current selection of characters in an italic font. |
| Strikethrough | Sets the current selection of characters with a horizontal line through the center. |
| Quote | Sets the current selection as a block quote. Use block quotes to call special attention to a quote from another source. You can apply character formatting to inline text inside the quoted block. |
| Code | Sets the current selection in a monospace font on a light background. This formatting is intended to indicate that the text is a short fragment of computer code. |
| Link | Sets the selected text as a hyperlink to a target URL.
|
| Bulleted list | Formats the current paragraph as a list item that starts with a bullet. This draws attention to the list item without implying that it follows a specific order. To nest a list item under the item that precedes it, press the Tab key. |
| Numbered list | Formats the current paragraph as a list item that starts with a number. When applied to multiple paragraphs at once, the numbering for each paragraph is sequential. To nest a list item under the item that precedes it, press the Tab key. |
| Checklist | Formats the current paragraph as a checklist item. Checklists begin each line with a checkbox that can be selected and deselected. These checkboxes are meant to indicate whether the corresponding activity has been completed or not. |
| Table | Inserts a table with two columns and three rows at the current cursor position. Additional controls let you add or remove columns and rows as required. |
| Files, images, or documents | Embeds content into the text editor. |
| Mode | Switches between WYSIWYG and Markdown mode in the rich text editor. |