Configure Access for a User Account
On this page:
View Access Permissions
The access permissions for a user account are displayed on the Access tab of the account profile. Here, you can view which roles and permissions are assigned to the account.
Switch between three views to see the various slices of the access configuration of the account:
-
Access rights by project — see to which projects the account has the access.
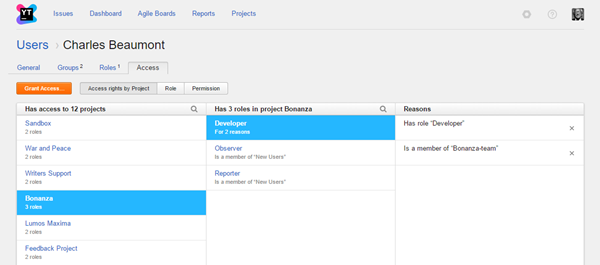
-
Roles — see the list of roles granted to the account.
Select the role to view in which project it was granted and by what means (e.g. the account is a member of the New Users group, and thus inherits the role).
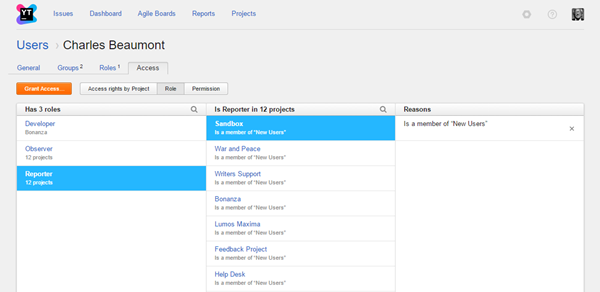
-
Permissions — see the whole set of permissions granted to the account. Select a permission to view by which role it was granted.
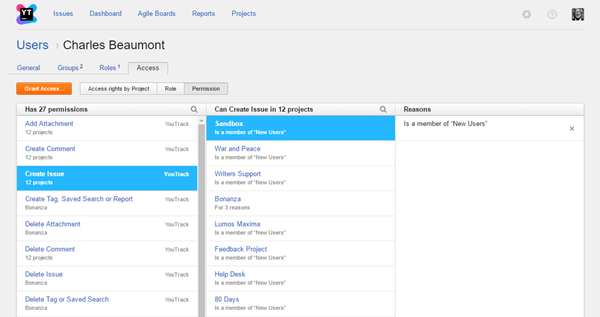
Grant a Role to a User Account
If you do not want to assign a role to all members of a group, you can assign the role to a user account directly.
To assign an individual role to a user:
- From the Administration menu, select Users.
- Use the search box to find the desired user account.
- Select a user from the list.
- Select the Access tab.
- Click the Grant Access button.
- In the Grant Access dialog, choose a role to assign to the user.
- Select one or more projects where you want to apply the role.
- Select an option that determines how the role is assigned (for example, by creating a group and adding the current account to it, or by granting the role to the project).
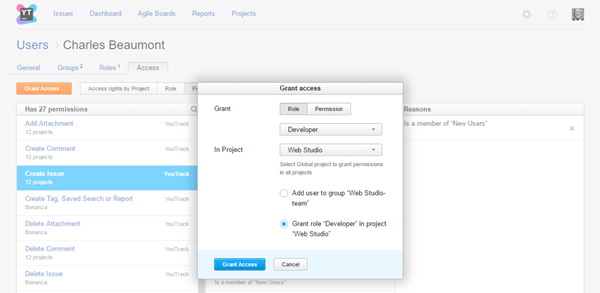
- Click the Grant Access button.
Click the Permissions button to view a list of specific permissions that the user is granted by role or group membership.
Grant a Permission to a User Account
If you do not want to grant a permission to all members of a group, you can grant the permission to a user account directly.
To grant a permission to an account:
- From the Administration menu, select Users.
- Use the search box to find the desired user account.
- Select a user from the list.
- Select the Access tab.
- Click the Grant Access button.
- In the Grant Access dialog, click the Permission button.
- Select a permission to grant to the account from the drop-down list. To narrow down the list of permissions, start typing in the input field.
- Select a project where you want to apply the permission.
- Select an option that determines how the permission is assigned (for example, by creating a group and adding the current account to it, or by granting the user a role in the project).
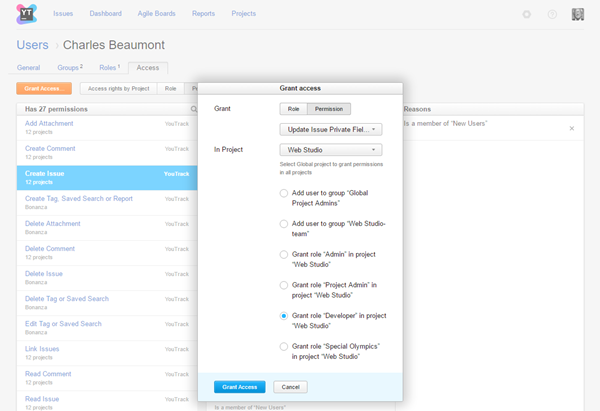
- Click the Grant Access button.
Last modified: 2 February 2017