Configure Rules for Processed Emails
The last step for the Mailbox Integration setup is to configure rules for processing incoming emails and creating issues from them.
- In the tab click the define rule link.
- In the Main tab of appeared dialog window, specify the following mandatory settings:
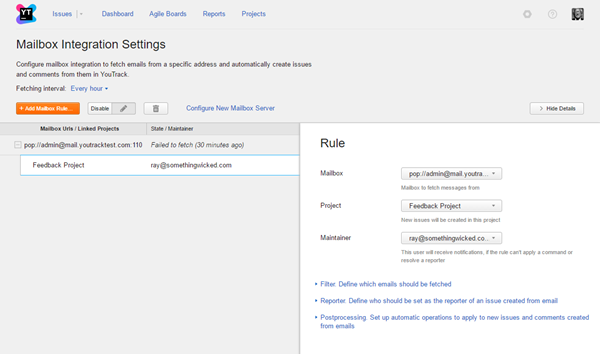
- Project — specify a project in YouTrack, where the new issues generated from emails will be created.
- Mailbox — select a mailbox, from which YouTrack should fetch emails.
- If needed, select the Maintainer of the rule.
The maintainer receives notifications when a command is unsuccessful or reporter could not be resolved.
By default, a user who created the rule is set as Maintainer.
All other parameters are optional.
- In the Filter tab you can specify which emails should be fetched and processed:
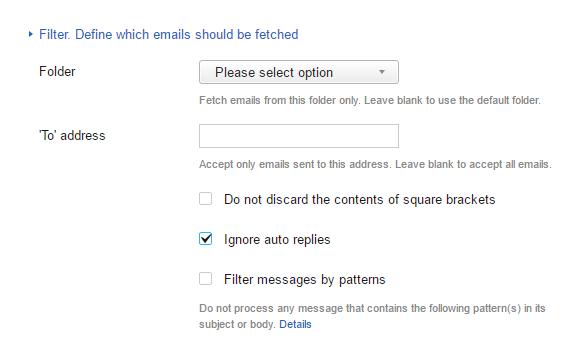
- Folder — specify an incoming mail folder. Default value is a standard incoming mail folder for the specified mailbox, e.g. Inbox. To fetch emails from the default folder, leave the field empty.
- 'To' address — specify an email address to filter incoming emails by it so only emails sent to to this address will be processed by YouTrack. If an email address is specified here, then all automatically created notifications will be sent to users from this address. If the field left empty, then all e-mail from the specified folder will be processed.
- Ignore auto replies — if enabled, all auto-replies will be ignored and not processed by YouTrack.
-
Filter messages by patterns — in addition to built-in recognition patterns for auto-replies,
you can provide here text patterns to search for in a message subject or its body.
If a pattern is matched, then containing email message will be ignored and not processed by YouTrack into a new issue or a comment.
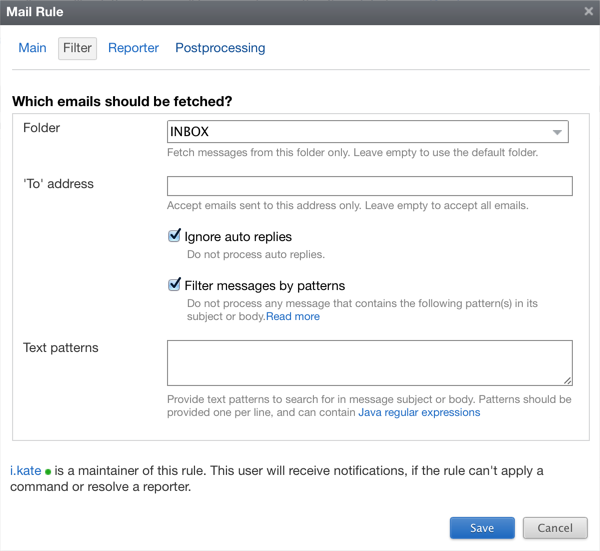
Each pattern should be provided on a separate line in the Text patterns text field. You can use Java regular expressions in text patterns.
Please note, that the Text patterns field is available only when the Filter messages by patterns option is selected.
- In the Reporter tab, select who will be set as a reporter of a created issue.
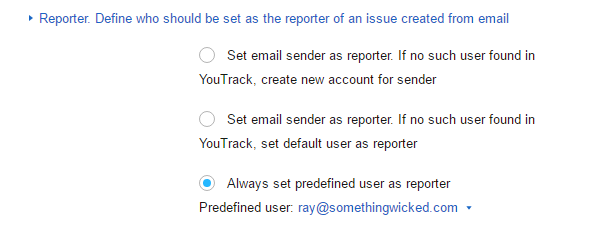
-
Set email sender as reporter. Default option. YouTrack resolve e-mail address of an email's author, and tries to find a user account with the same address.
If such account found, then the user will be set as the reporter for the issue created from the email.
If no user with sender's email address found in YouTrack, then:- Create new account for sender. If this option is selected, then for a sender a new account will be created. Account is created based on sender's email address. New credentials for accessing the YouTrack instance will be send to the author of the original email in the notification message about creating issue from the email.
- Set <select user> as reporter. — Select an existing user, which will be set as an issue reporter, if no user account with sender's email address is found.
- Always set <select user> as a reporter. If you've enabled this option, then Youtrack will always skip searching for an existing user account and set the user specified here as a reporter for any new issue created from an email.
-
Set email sender as reporter. Default option. YouTrack resolve e-mail address of an email's author, and tries to find a user account with the same address.
If such account found, then the user will be set as the reporter for the issue created from the email.
- In the last, Postprocessing tab, you can specify what should be done when an issue is created:
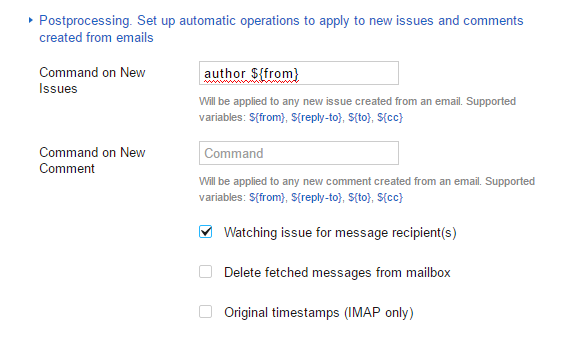
-
Apply command — specify commands to apply automatically to an issue when it has been created or when a new comment has been added.
-
on issue created — The command will be applied to any new issue created from the email. For example:
for user fromMail ${from}
In a command to apply to issues created from emails, we support${from},${to} and${cc} variables to access the email addresses of the sender and recipients. The example command provided above means that any new issue created from e-mails (matching specified rule) will be assigned to user and a custom field 'fromMail' will be set to a sender's email address (email address in the 'From' field of the message). -
on comment added — The command will be applied to an issue, if a new comment created from email has been added.
Here you can also use the
${from},${to} and {${cc} variables.
-
on issue created — The command will be applied to any new issue created from the email. For example:
-
Enable watching issue for message recipient(s) — if the option is enabled,
YouTrack will search for user accounts by email addresses in
'To:'and'CC:'message fields and will enable watching the issue for each discovered user. - Delete fetched email — if enabled, fetched email message will be deleted from the mailbox after an issue has been created.
-
Apply command — specify commands to apply automatically to an issue when it has been created or when a new comment has been added.
- When done with all the needed settings, click Save to create new rule, or click Cancel to close the dialog without saving.
At the bottom of the dialog window you will see a note in the following format: "Maintainer of this rule is <user name>.
He receives notifications, if rule can't apply command or resolve reporter."
A user who updates a rule, automatically becomes the rule's maintainer and will receive notifications when a command is unsuccessful or reporter couldn't be resolved.
Last modified: 2 February 2017