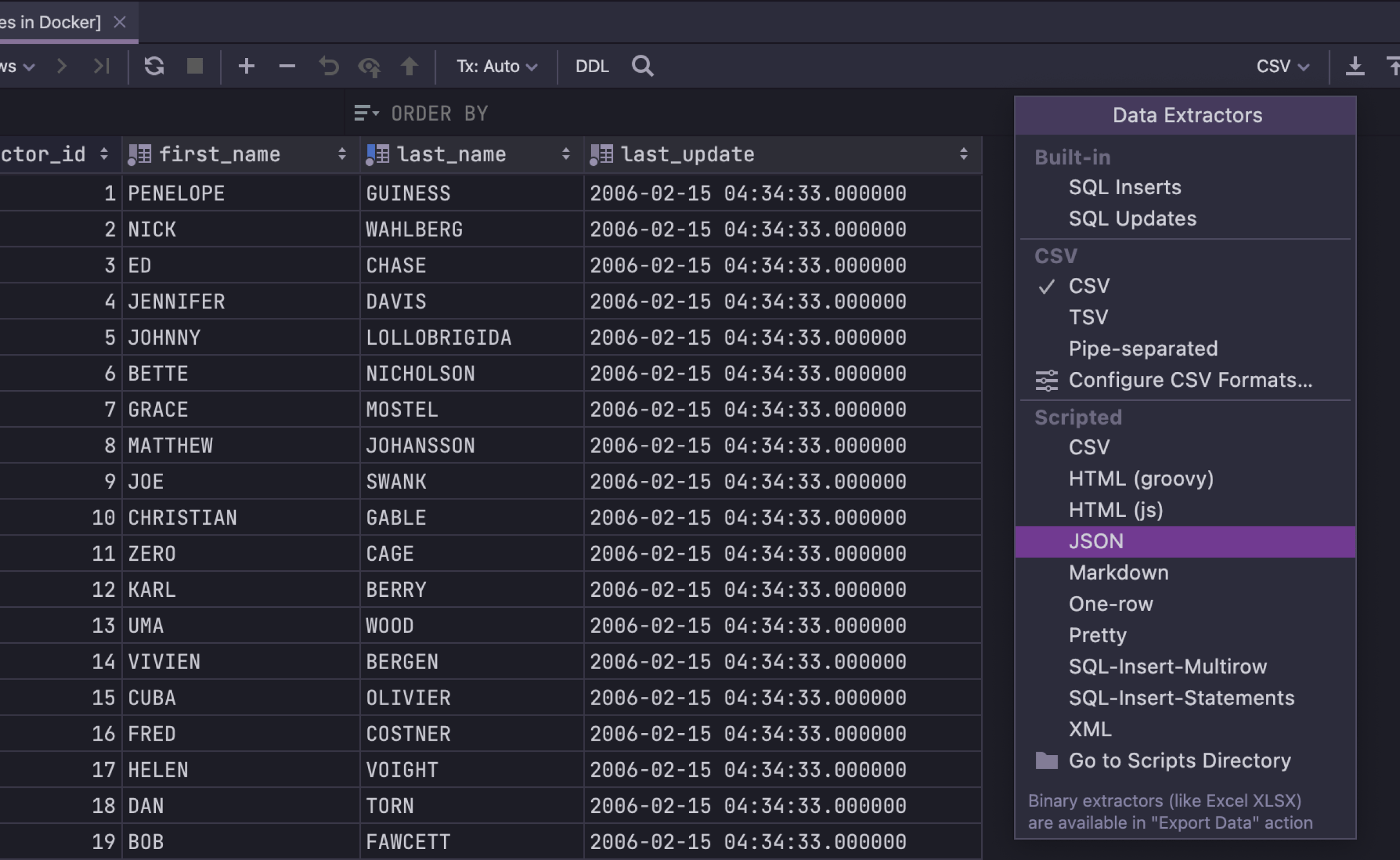データエディター
データの変更
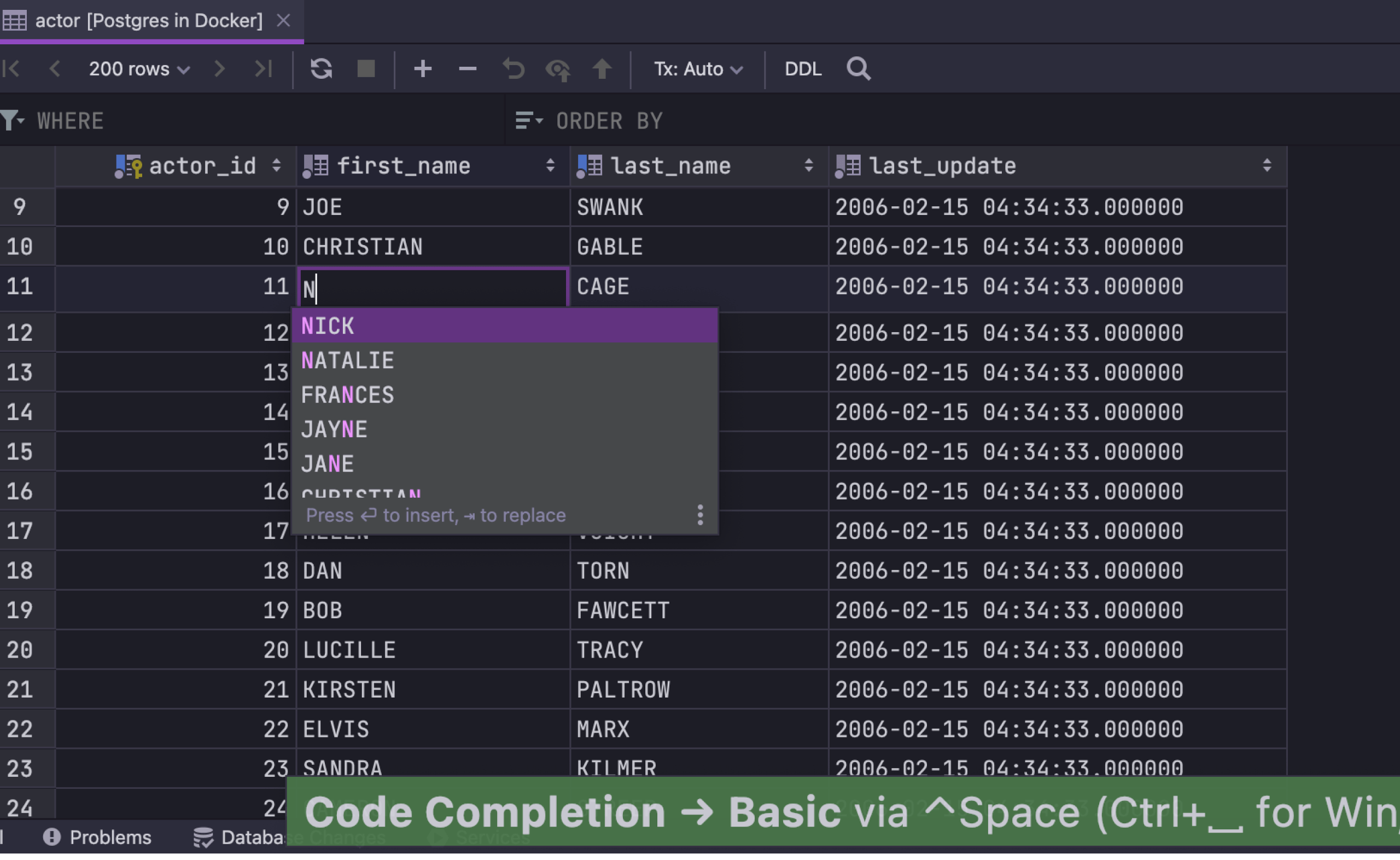
ウィンドウを離れずにテーブル内のデータを変更できます。 これは、SELECT ステートメントから受け取ったクエリ結果でも使用できます。 Cmd+Space を押してテーブル値の補完オプションを呼び出すと、 補完機能によって列内のすべての値が参照され、一致する候補のリストが表示されます。 Cmd+Enter を押すと変更が送信されます。
一括送信
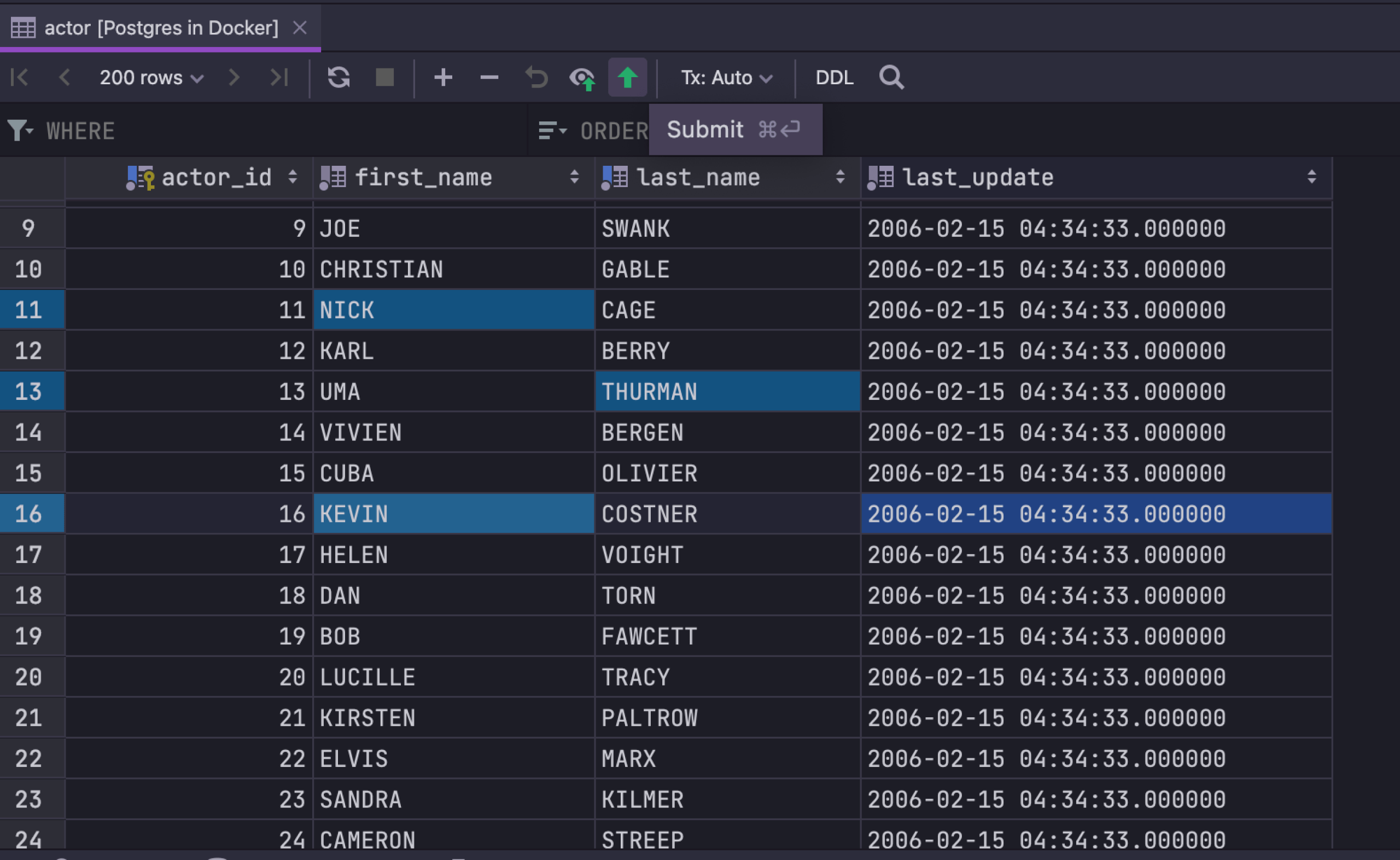
データエディターで行った変更はすべてローカルに保存され、まとめて送信できます。 ローカルでの変更は色付きで表示されるため、行の更新、挿入、削除など、保存対象の変更内容を把握できます。 Cmd+Enter を押して送信し、 Cmd+Opt+Z を押して選択した変更を取り消します。 すべての変更を取り消すには、元に戻す前に Cmd+A を押してすべてのセルを選択してください。
データエディターの DML プレビュー
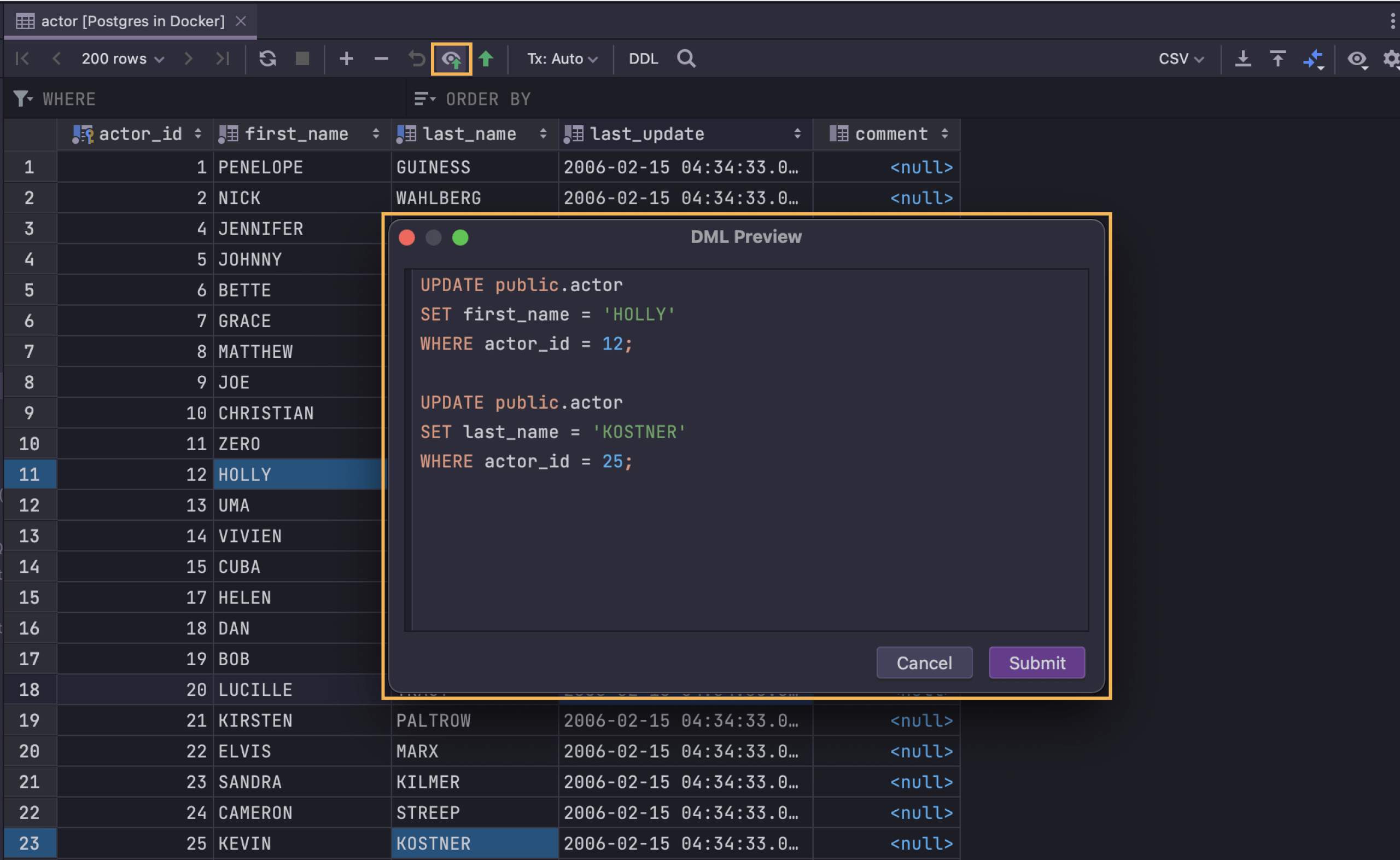
保留中の変更がある場合、アクティブになっている DML ボタンをクリックすると、データエディター内で変更を表すクエリをレビューできます。 DML プレビューのダイアログが表示されます。 DataGrip は JDBC ドライバーを使用してテーブルを更新するため、このクエリはデータ変更時に実行される SQL と完全に同じではありませんが、ほとんどの場合は同じものになります。
複数編集
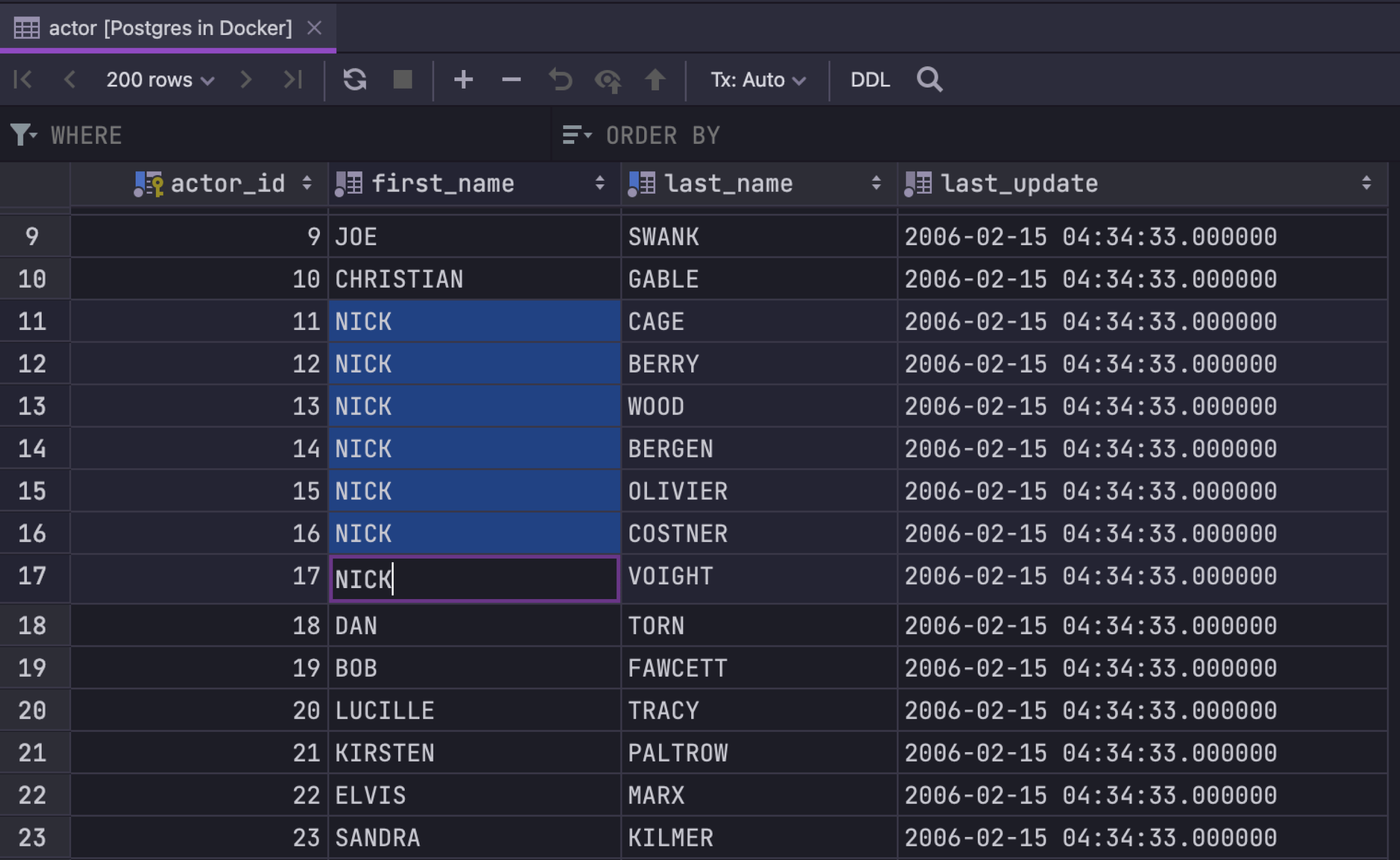
複数のフィールドを同時に編集できます。対象のフィールドを選択して入力を開始するだけです。 この機能は編集対象の列が一意ではなく、同じ型を持つ場合にのみ使用できます。
CSVからの貼り付け
CSV ソースまたは Excel テーブルからデータを貼り付けできます。 DataGrip では必要な形式を定義できます。または、形式を IDE に自動検出させることも可能です。 歯車アイコン → Paste format(貼り付け形式)を選択すれば完了です。
SQLログ
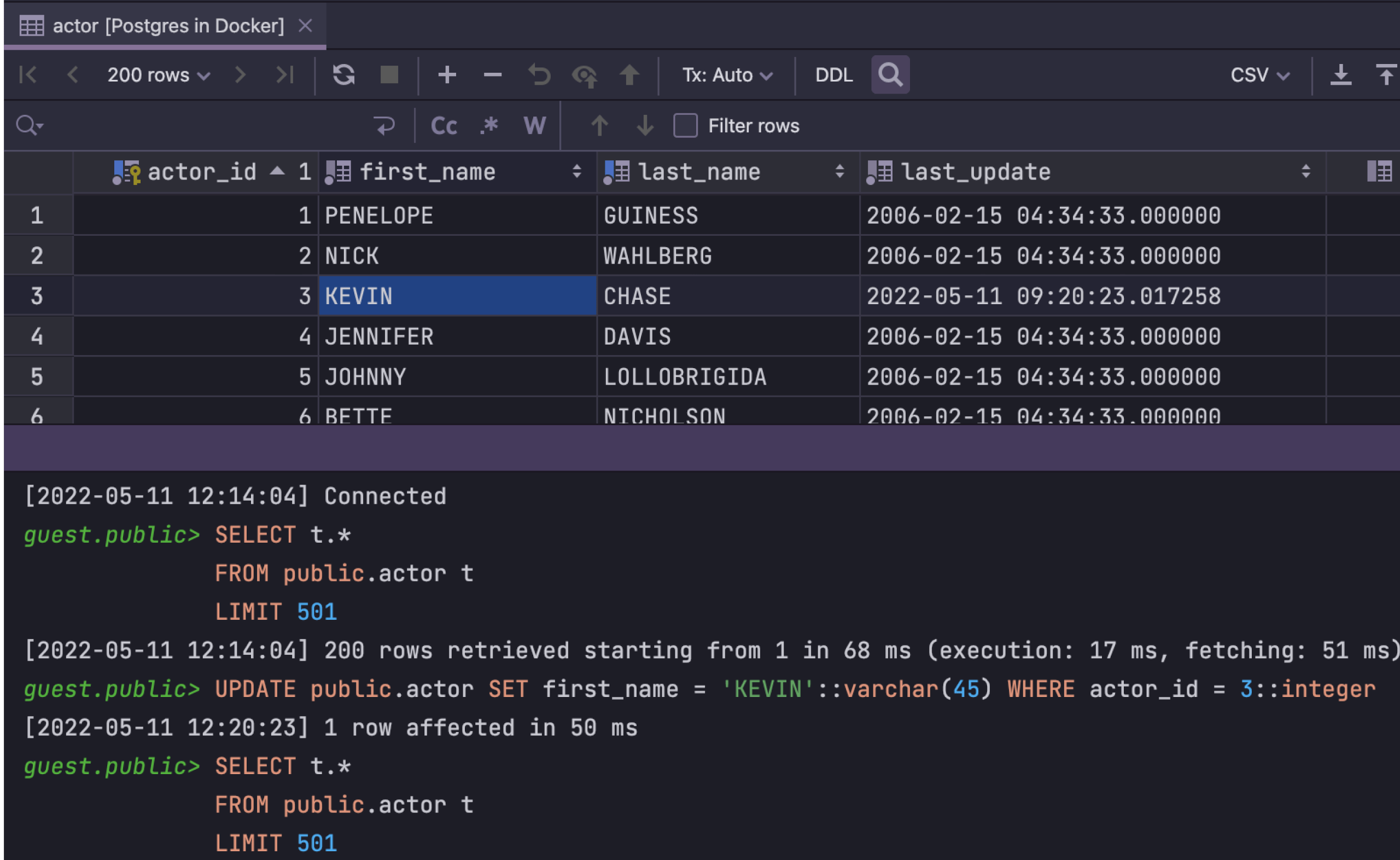
データを更新中に、DataGrip が実行している特定のクエリを確認できます。 何も隠すものはございません!
データの絞り込み
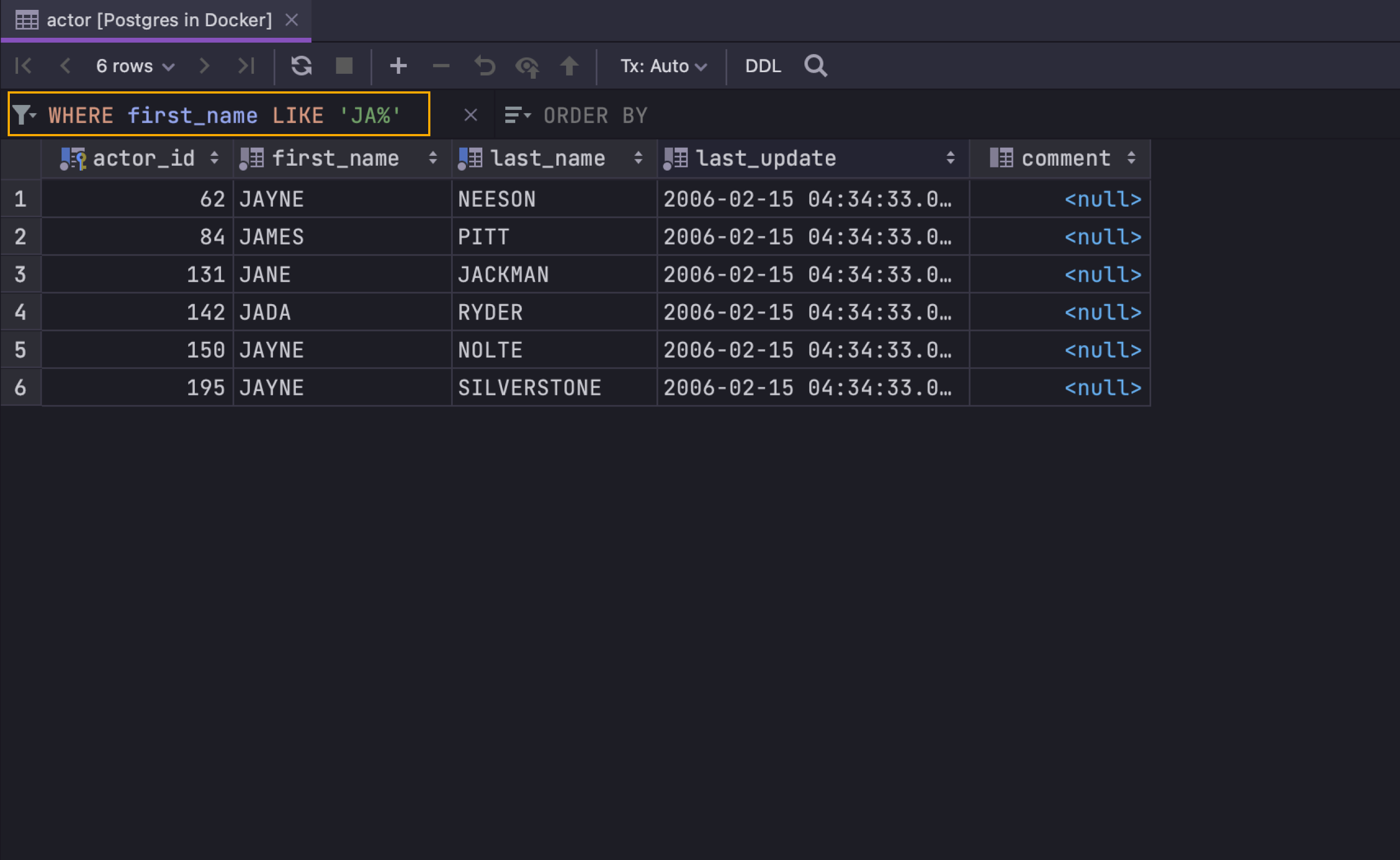
テキストフィールドの絞り込みを使用すると、WHERE 句を入力しなくても必要なデータのみを表示できます。 適切な SQL ダイアレクトを使って、このフィールドに条件を書き込むだけです。
テキスト検索
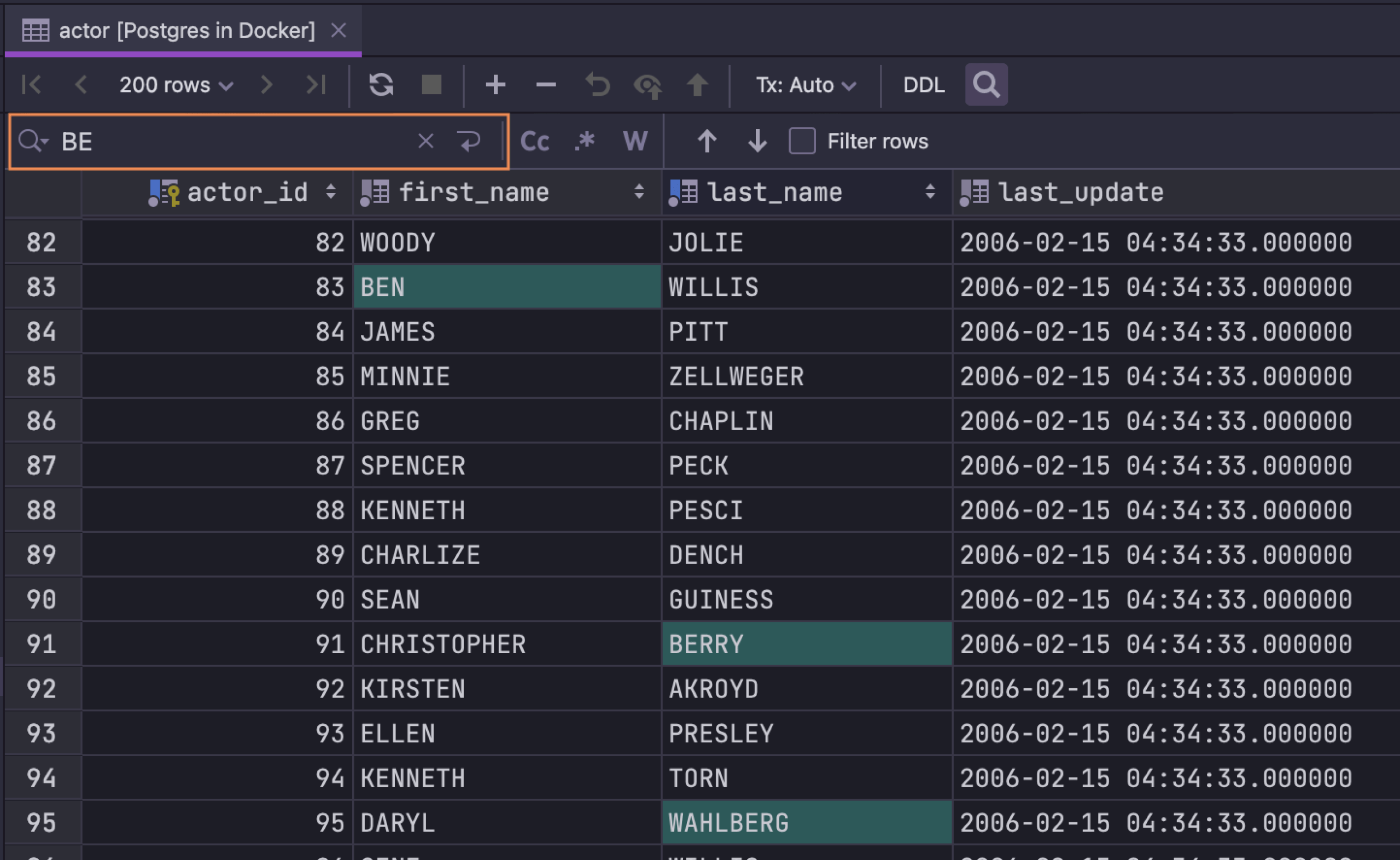
ステートメントを書かなくても、テーブル内のデータを素早く検索できます。 Cmd+F を押すと、テキスト検索機能が起動します。 この機能は、探しているデータを含む列が正確にわからない場合などに役立ちます。 無関係な行を簡単に非表示にできるほか、正規表現も利用できます。
トランザクション制御
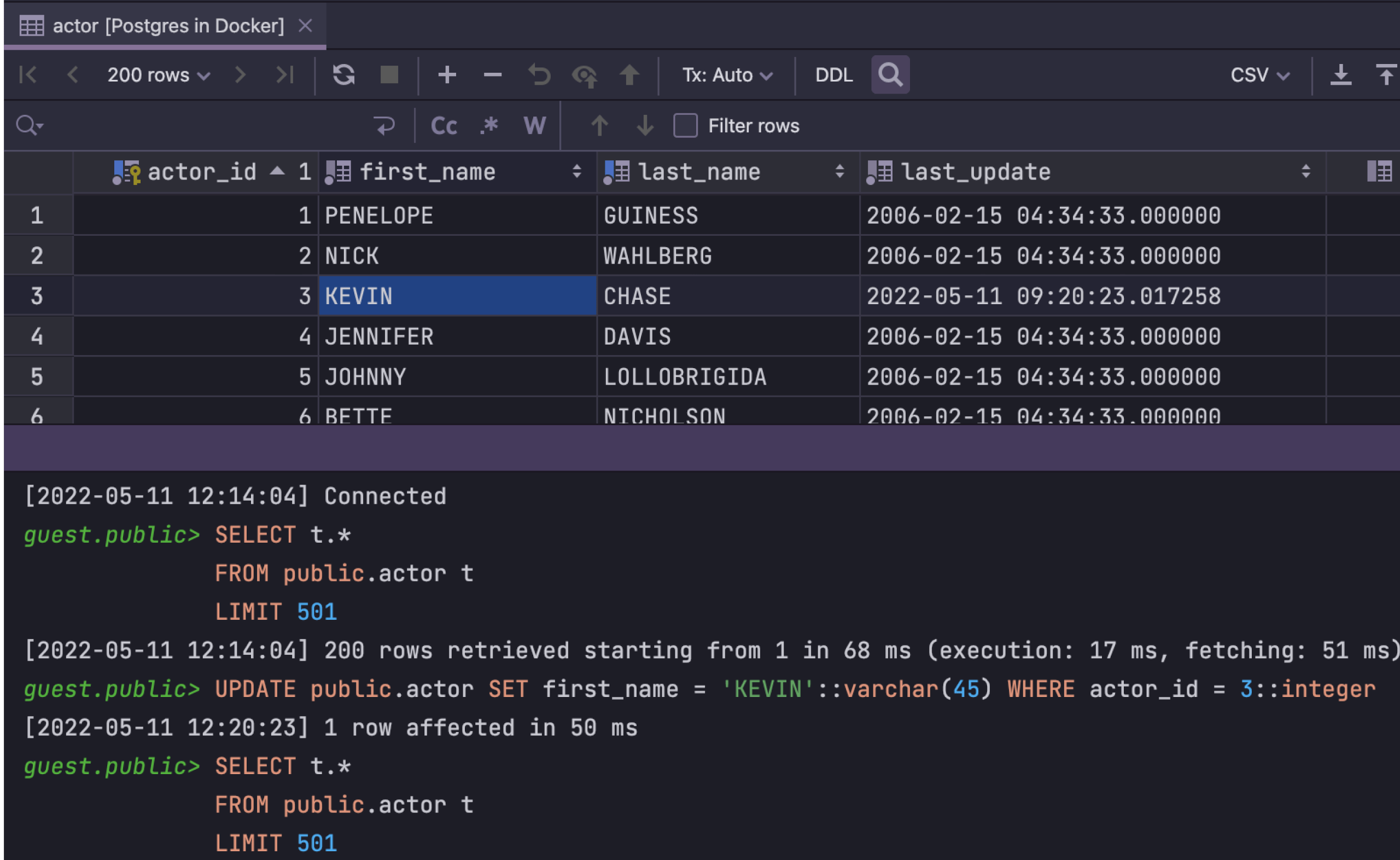
データを処理する際に使用するトランザクション制御の種類を定義できます。 Auto(自動)モードのデータエディターは、Bulk Submit(一括送信)セクションの記載通りに動作します。
Manual(手動)モードでは、以下のアクションも使用できます。
- Commit(コミット)ボタン(⇧⌘⌥Enter)でトランザクションをコミットできます。 送信されていないローカルの変更がある場合(ハイライト表示されます)、コミット前に自動的に送信されます。
- Rollback(ロールバック)ボタンでコミットされていないトランザクションをロールバックできます。
転置表示
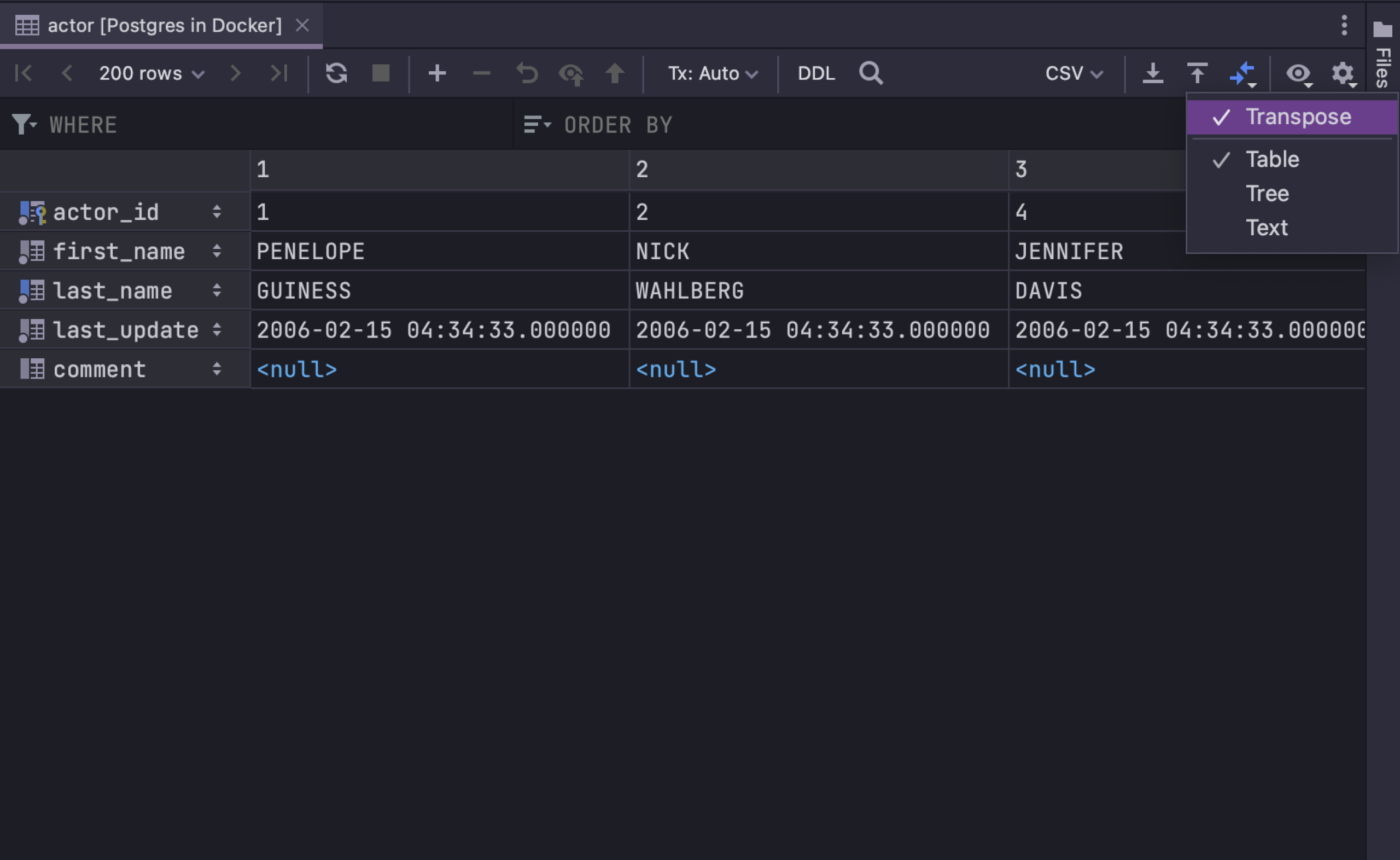
テーブルに含まれる列が多すぎて画面に収まらない場合は、Transpose(転置)ビューを使うと、特定の行のデータが読みやすくなります。
列の検索
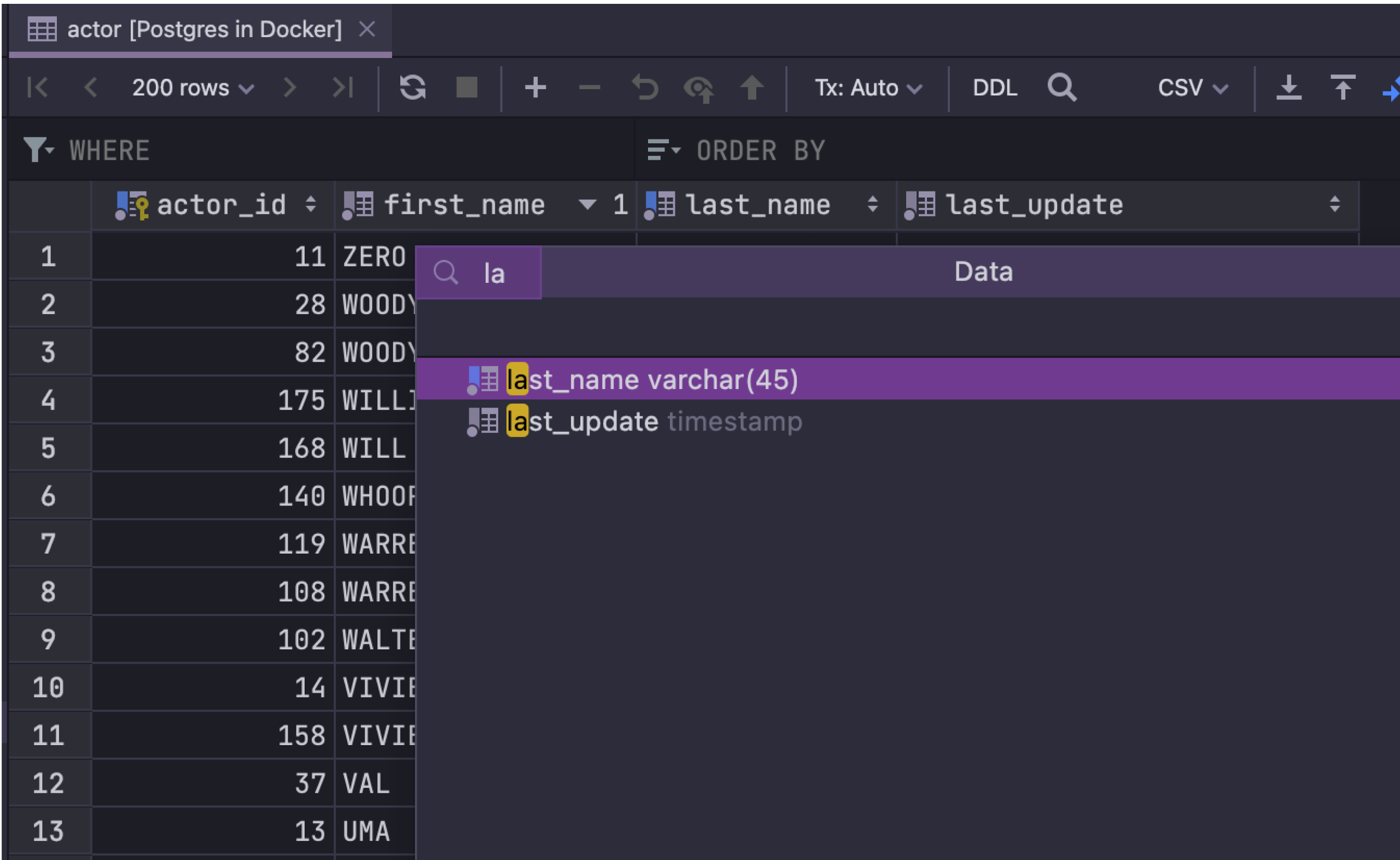
Cmd+F12 を押して Structure(構造)ビューを開き、入力を開始しましょう! スピード検索を使えば列の絞り込みも簡単です。 特定の列に移動するには、Enterを押してください。
セルの比較
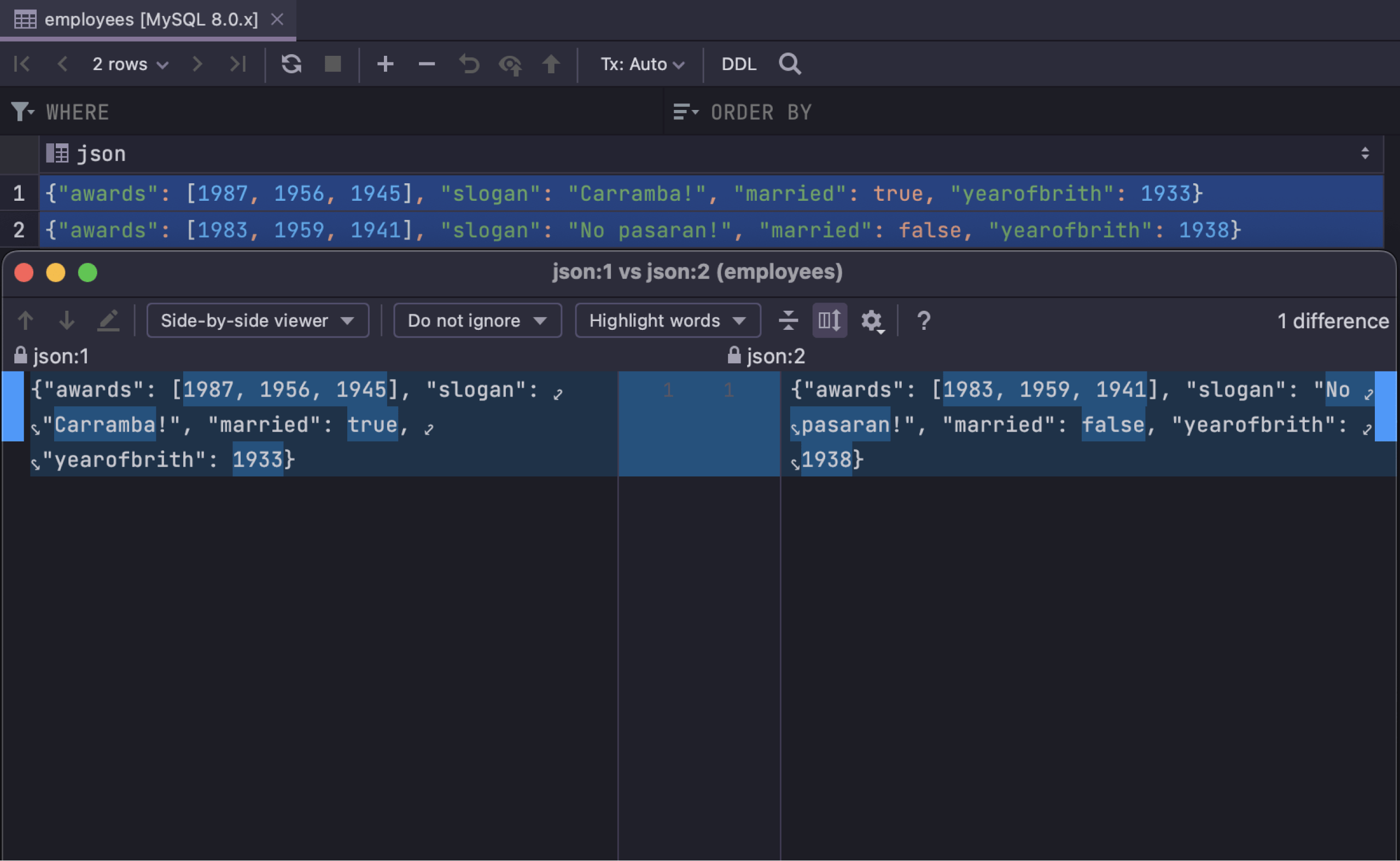
差分ビューアーでは 2~3 個のセルの値を比較できます。 セルを選択して、Shift+Cmd+D を押してください。
データのエクスポート
集計
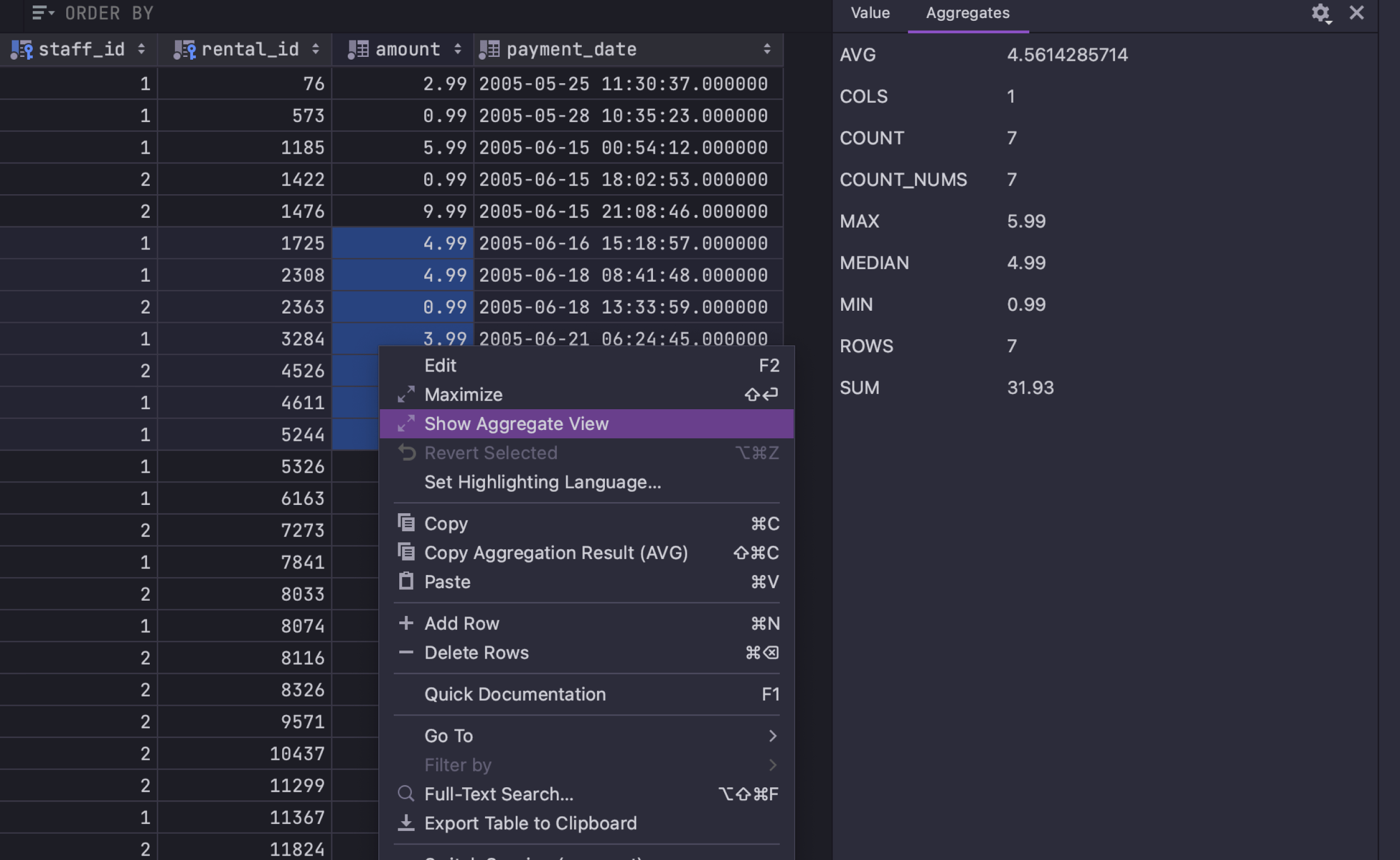
セル範囲に Aggregate(集計)ビューを使用すると、データ管理に役立ち、余計なクエリを書く手間が省けます。 このビューに表示するセル範囲を選択し、右クリックして Show Aggregate View(集計ビューの表示)を選択してください。
外部キーによる移動
列に外部キーが含まれる場合、特定の値用に関連データに移動したり、それをポップアップ表示したりできます。 多くの場合はこれでクエリを書く手間が省けます。
逆に、他のテーブルで外部キーが使用されている箇所を見つけることもできます。 そこから、自分の行や列を参照しているデータに移動できます。 カーソルが参照されていない列の上にある場合は、移動先のデータを選べます。
セルの値を独立したエディターで操作
整形された値
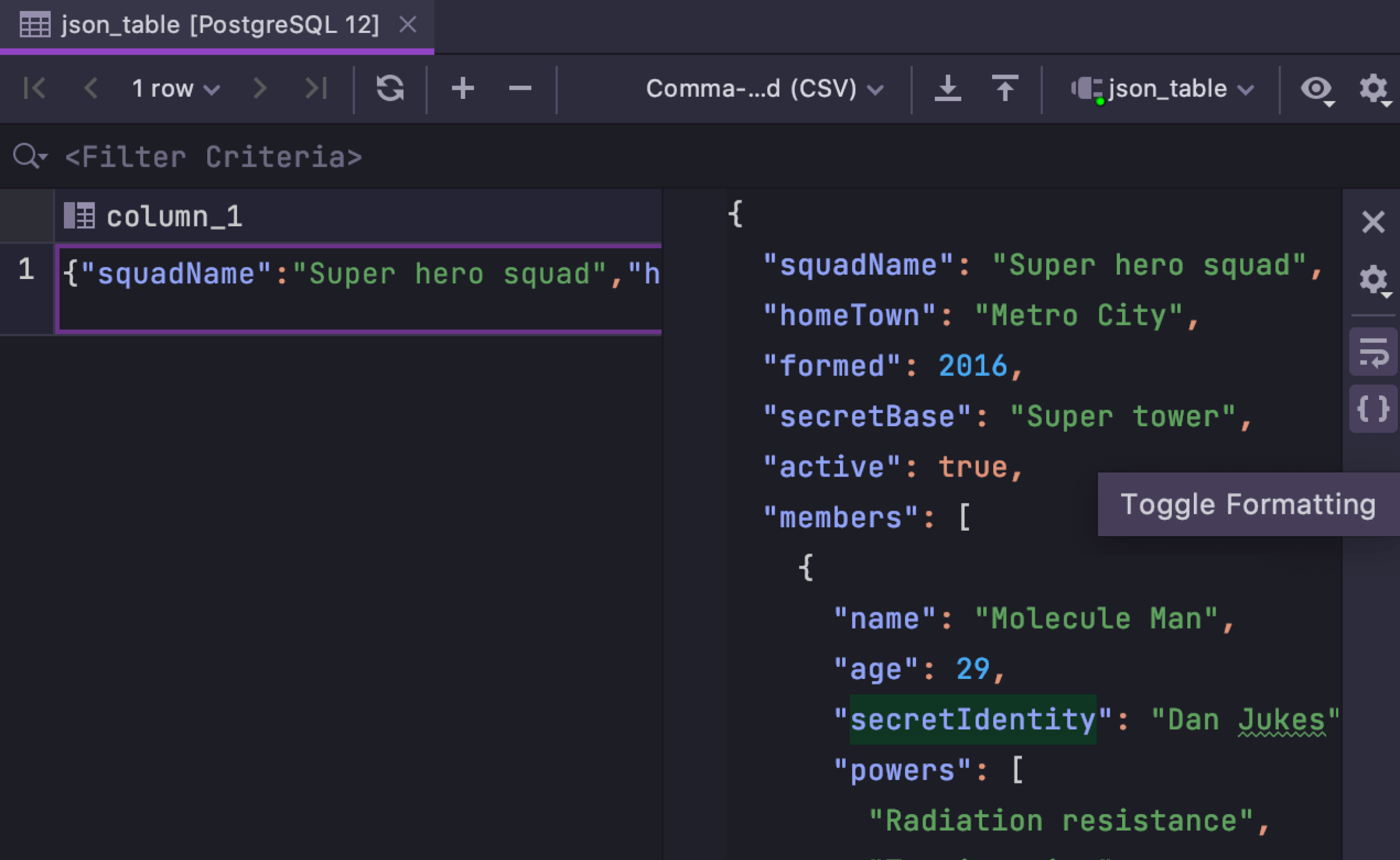
値が 1 行で格納されている場合でも、整形された値が表示されます。 また、整形されたビューで値を編集し、元の書式で更新することも可能です。 この機能は単一行の XML と JSON で使用できます。
下への配置
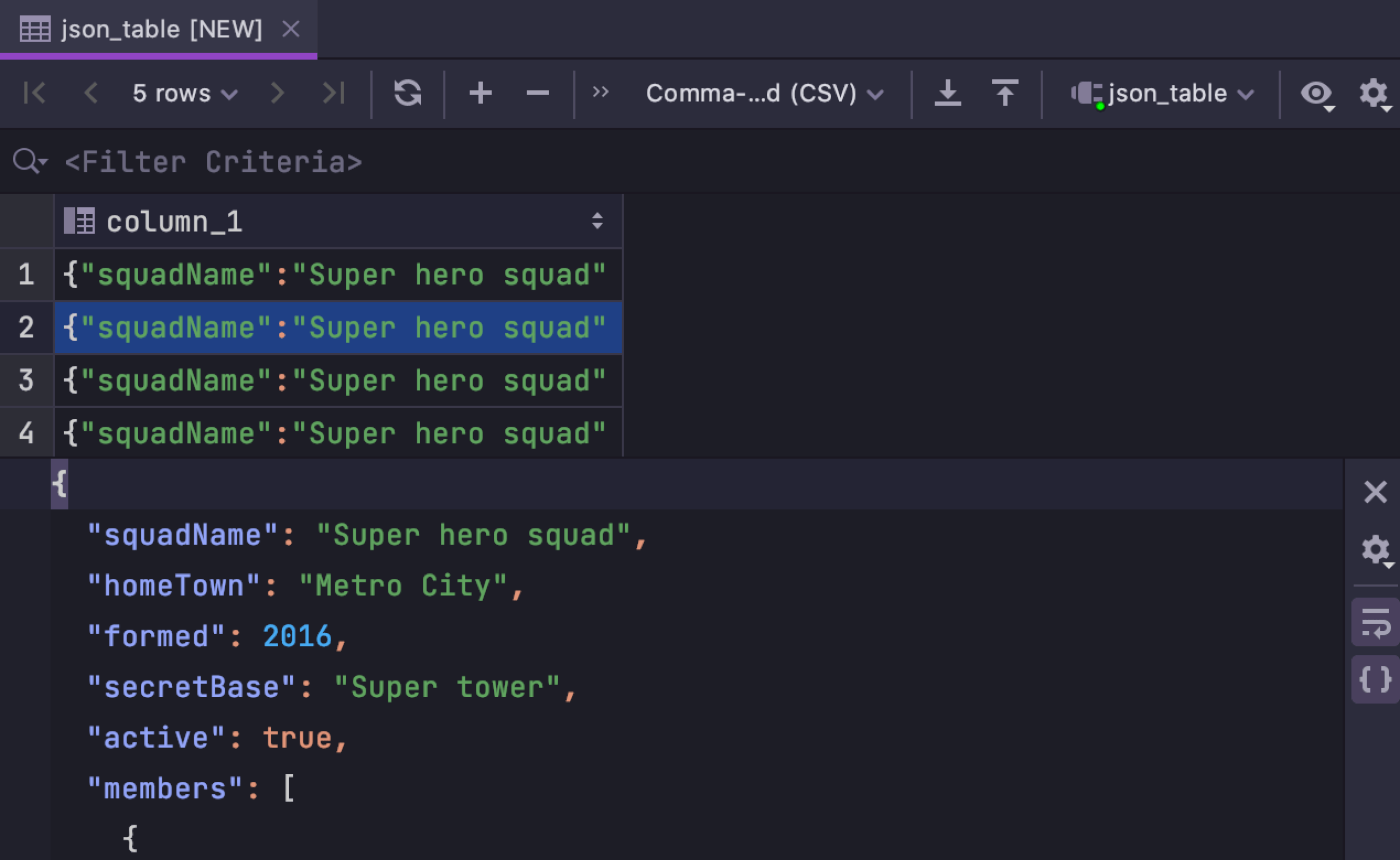
作業の流れをスムーズにするために画面幅を確保する必要がある場合は、セル値エディターを邪魔にならないようにデータエディターの下に配置できます。
画像
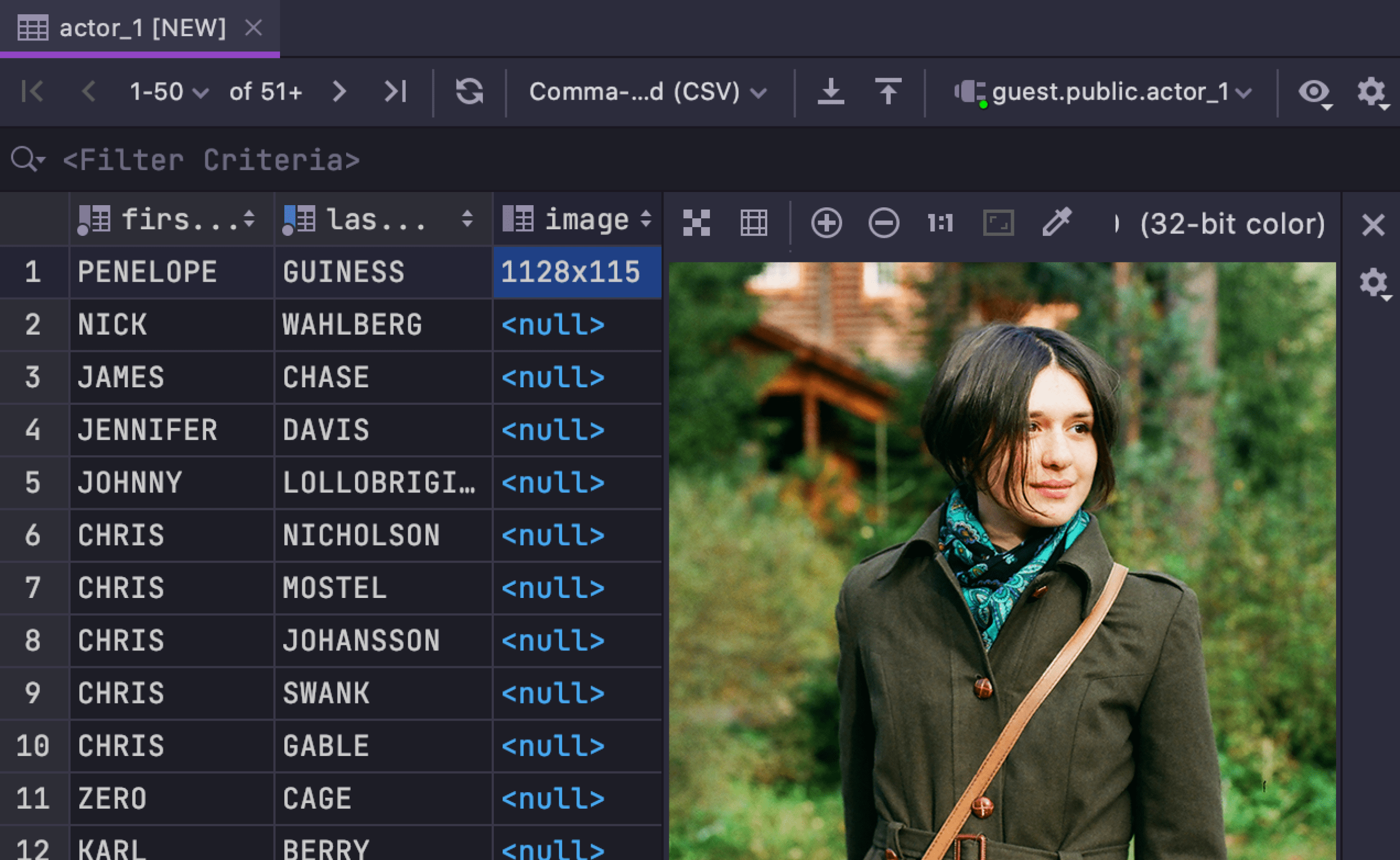
このパネルで画像も表示できるようになりました。
選択範囲の拡張または縮小
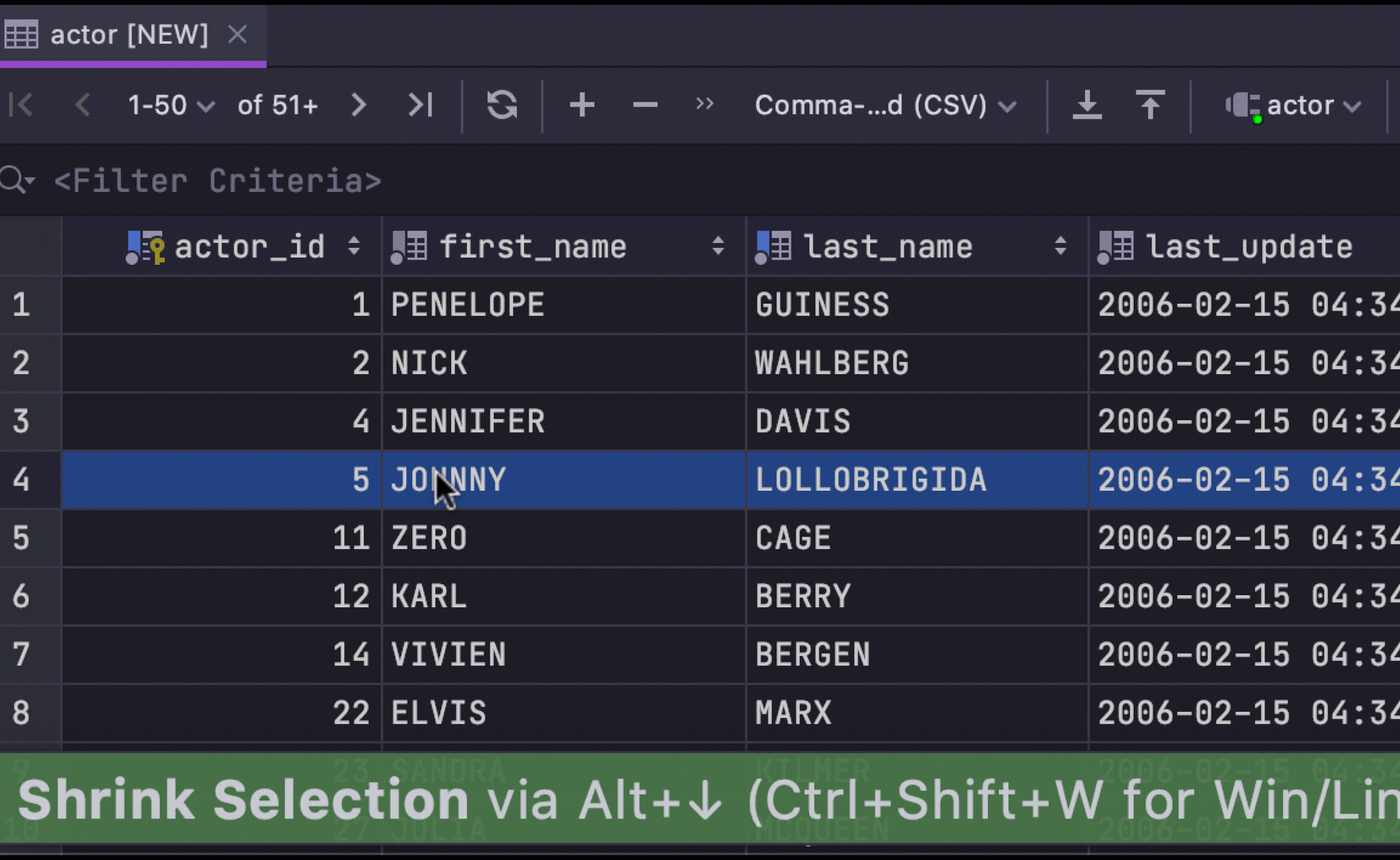
DataGrip には、テーブルの Expand Selection(選択範囲の拡張)アクション(Ctrl+W)があります。 その逆を実行する Shrink Selection(選択範囲の縮小)アクションも使用できます。 ショートカットは Ctrl+Shift+W です。
エディター内での結果表示
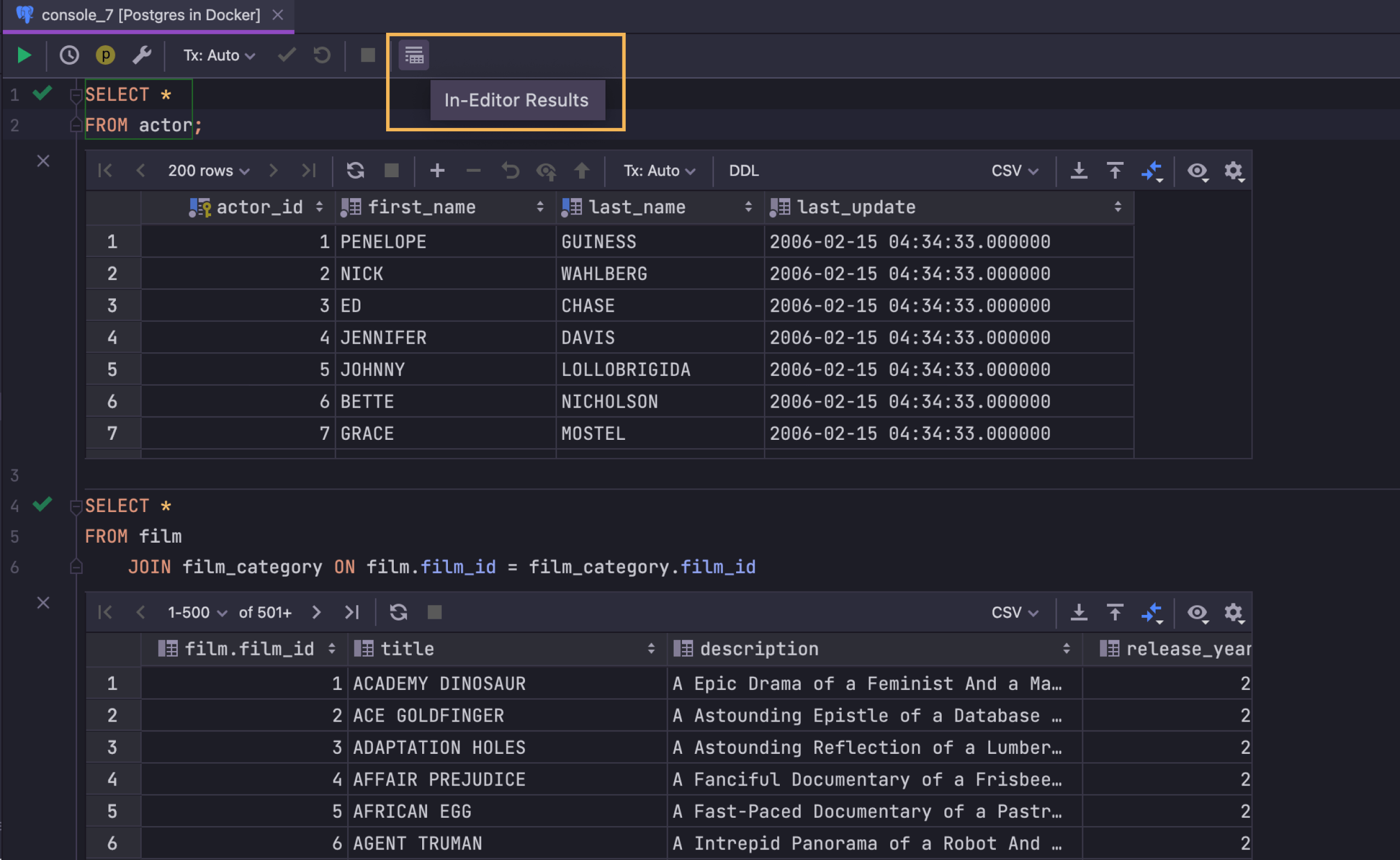
コードエディター内で結果を確認できます。 IDE 全体でこの機能を有効化するには、Settings(設定)/Preferences(環境設定)| Database(データベース)| Query Execution(クエリ実行)| Output and Results(出力と結果)| Show results in the editor(エディターに出力結果を表示する)を使用してください。 ツールバーには、現在のファイルでのみ 2 つのモードを切り替えるボタンも用意されています。
Geo(地理的)ビューアー
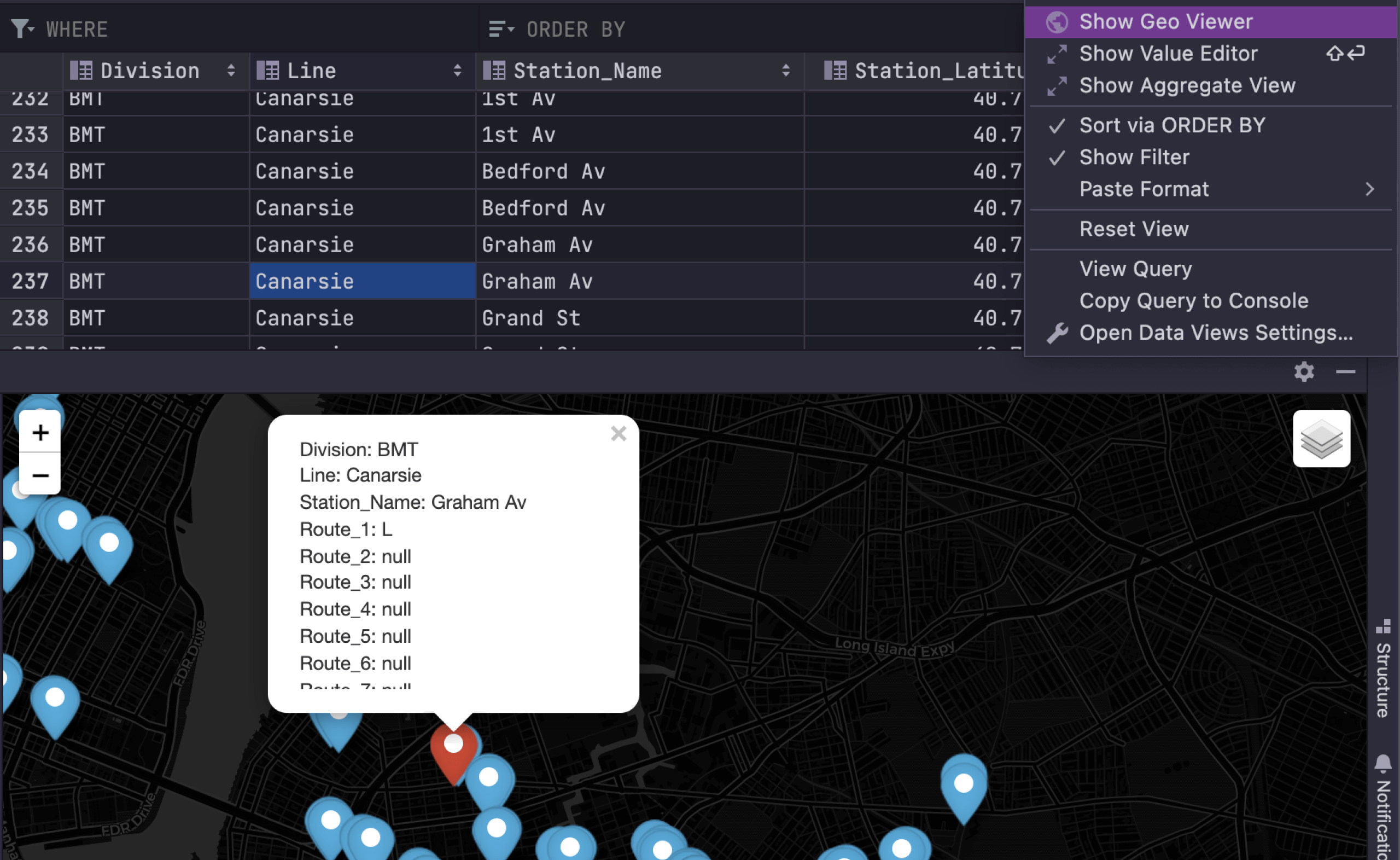
データエディター内で地理データを表示するには、歯車アイコンをクリックし、Show Geo Viewer(Geo ビューアーの表示)を選択してください。
Geo データビューアーは、JCEF が有効な場合にのみ機能します。