DataGrip 2020.1の新機能
Run configurations(実行構成)
これはJetBrainsのほかのIDEで既に使用されている概念で、DataGripにも採用されることになりました。 概略すると、何かを実行する場合、それに関する構成を作成すればよいということになります。 では、この機能がどのように特定のタスクで利用できるを確認してみましょう。
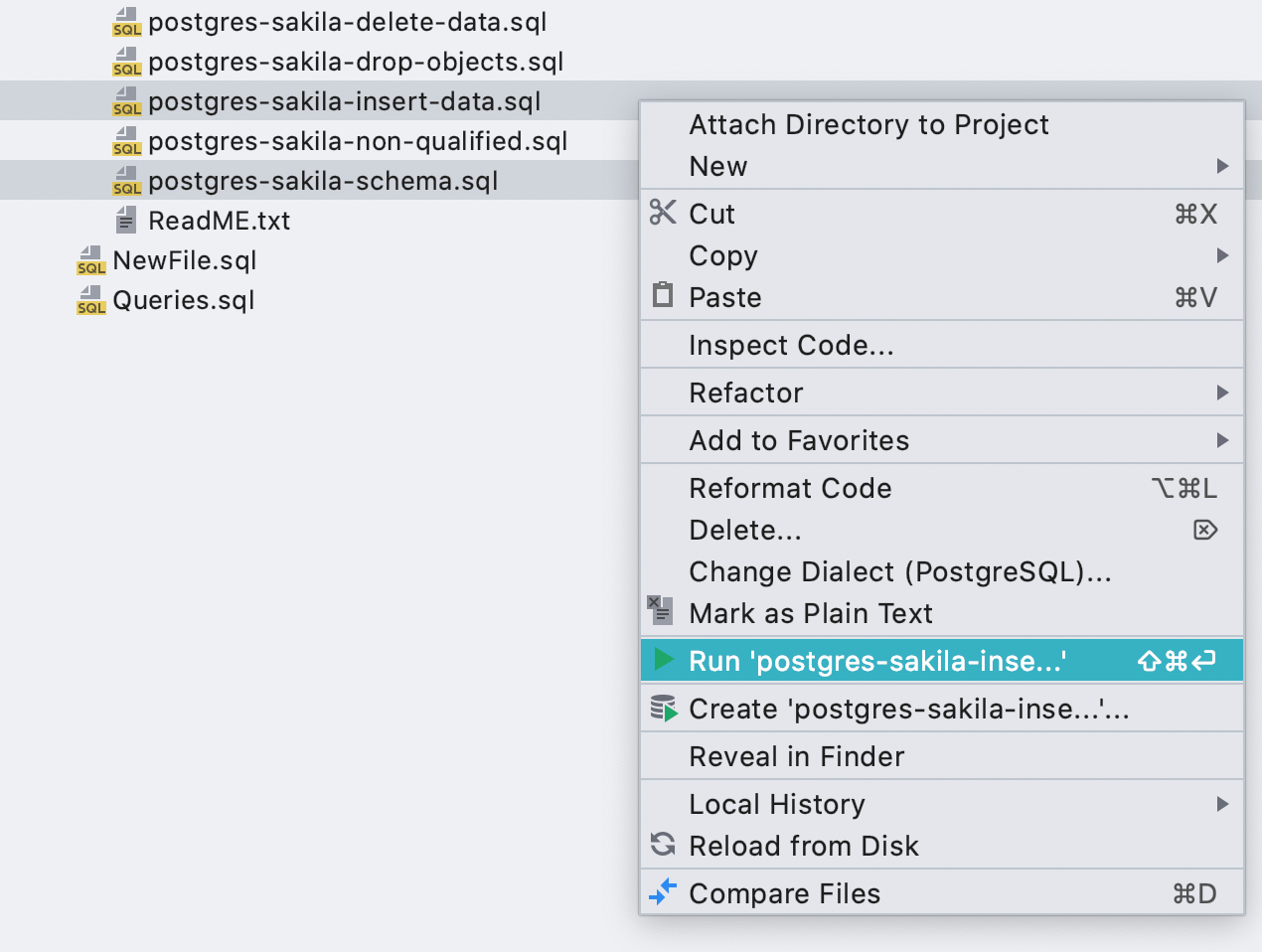
スクリプトファイルを実行するための構成
以前は、ファイルの実行を1個ずつ行っていました。 この手順では、ファイルに依存関係が含まれていたり、順序が重要であったりする場合は特に面倒になります。 その課題を解消すべく、一度に複数のファイルを実行できるようになりました。
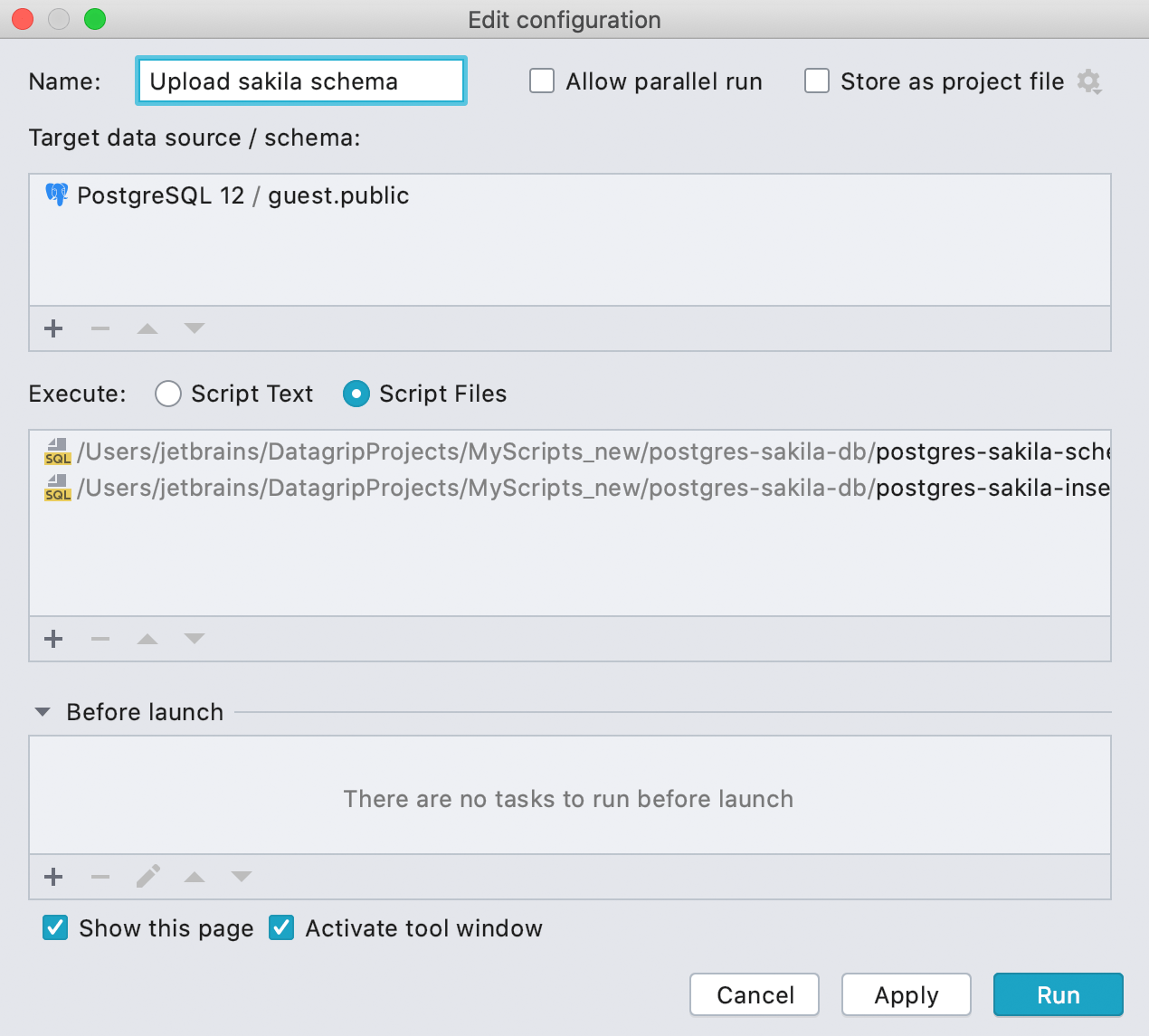
複数のファイルを実行するように選択すると、実行構成が作成されます。 この構成では、起動する前に、ファイルの順序を変更したり、新しいファイルを追加したり、ほかのプログラムや構成を実行したりすることができます。
実行構成は自動的に保存されます。 ターゲットのみを変更してこの構成を何回も実行する場合は、Show this page(このページを表示する)チェックボックスをオンにします。構成を実行するたびに、ターゲット変更やその他のオプションが表示されるようになります。
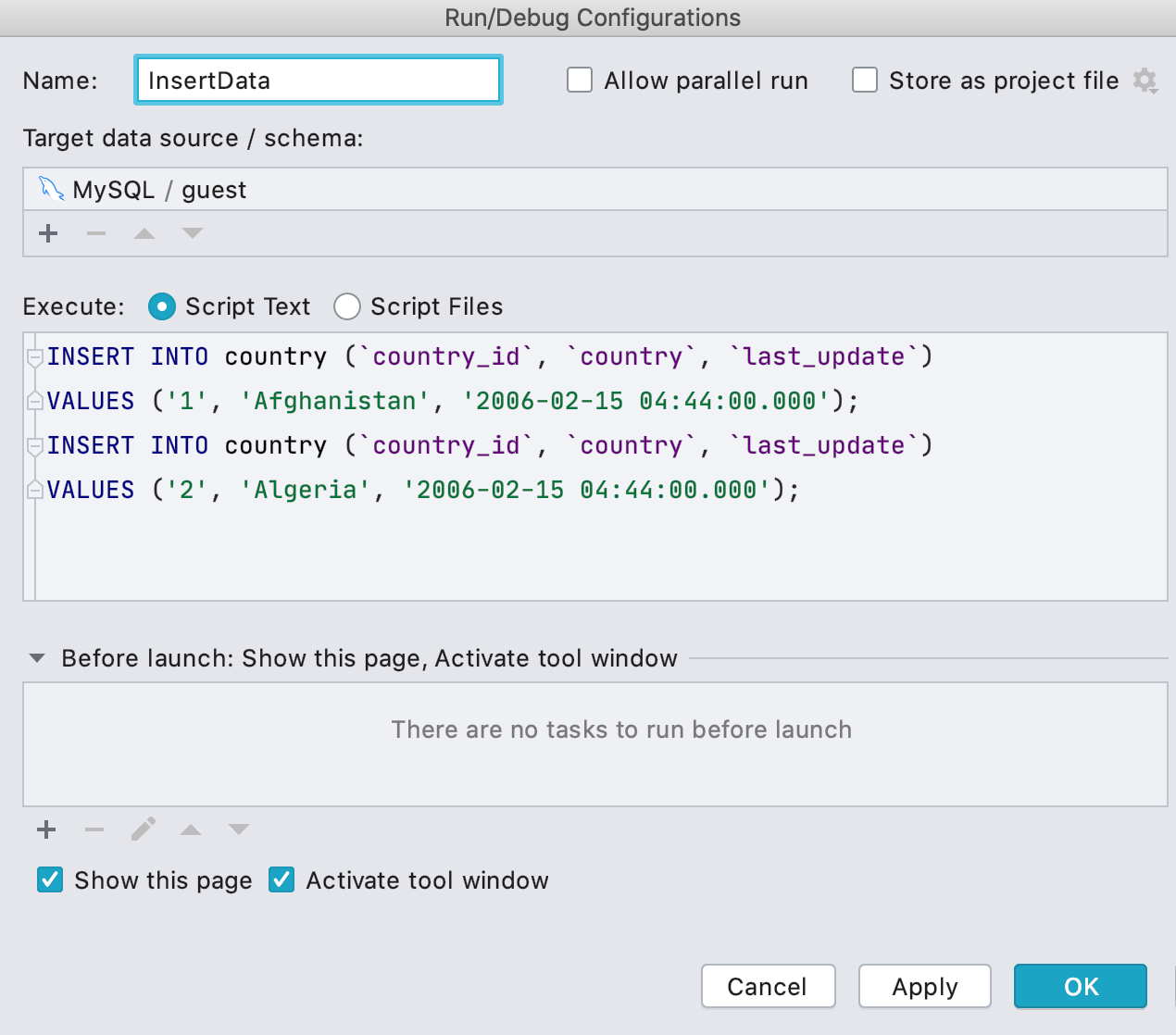
実行コードの構成
保存したコードスニペットを実行する構成を作成することもできます。
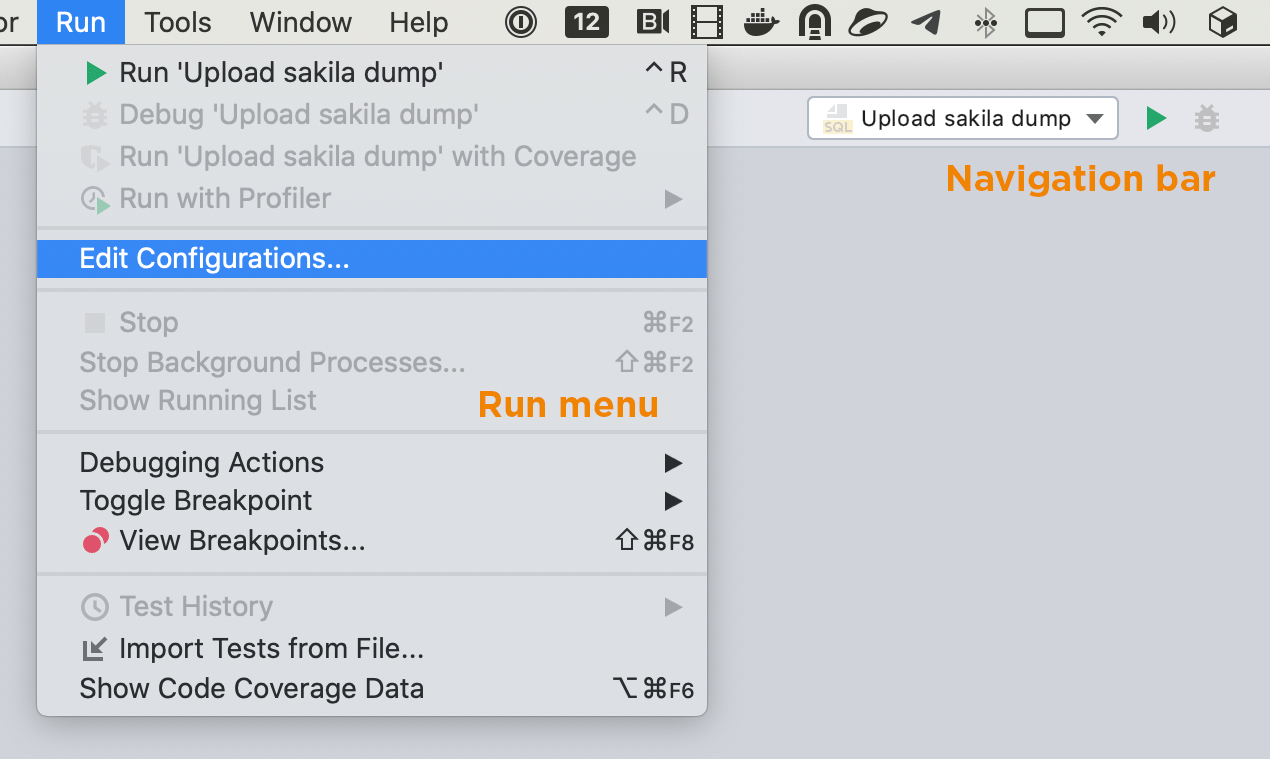
実行構成の管理
保存された実行構成は、ナビゲーションバーまたは Run メニューにあります。
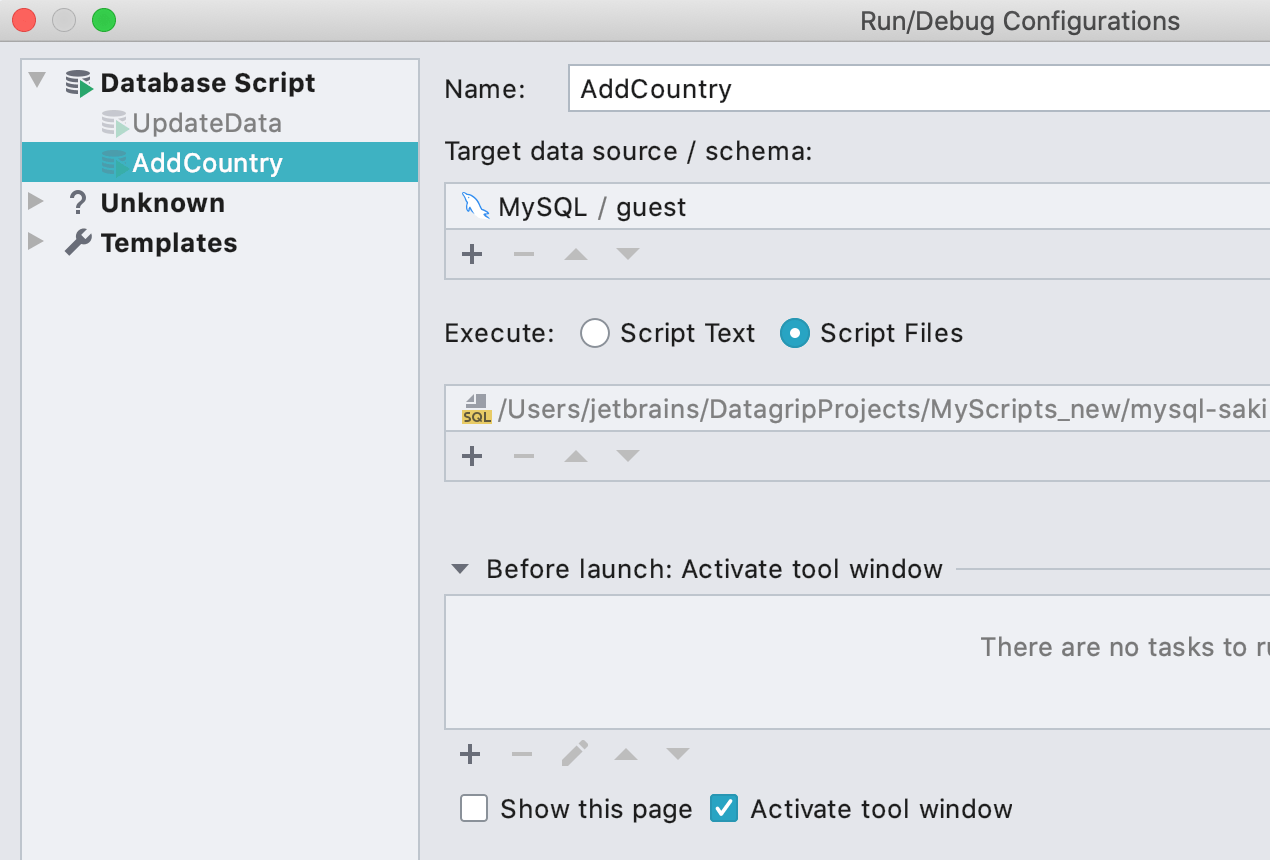
すべての構成のリストが表示されます。
テストフレームワークのサポート
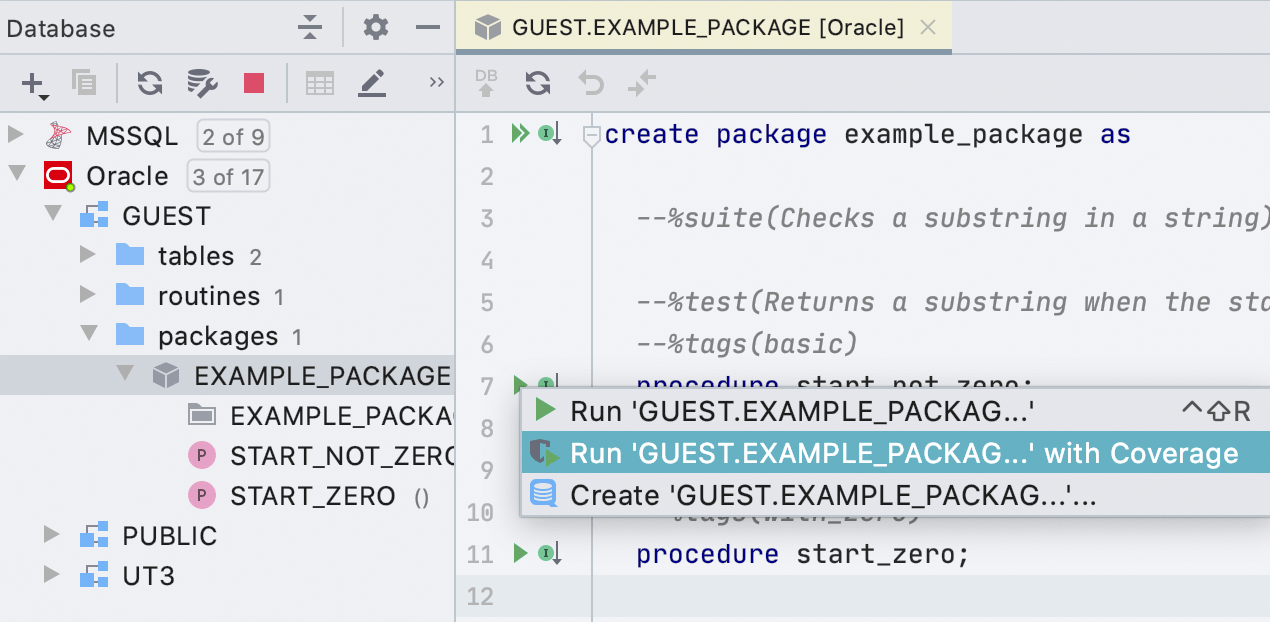
utPLSQL
utPLSQLは、OracleデータベースのPL/SQLコードをテストするために非常によく使用されるフレームワークです。 そのフレームワークをサポートするように構築したため、コードエディタを離れずに、テストやテストパッケージを実行できるようになりました。 左側のペインにある小さな緑色の再生ボタンをクリックすればテストすることができます。
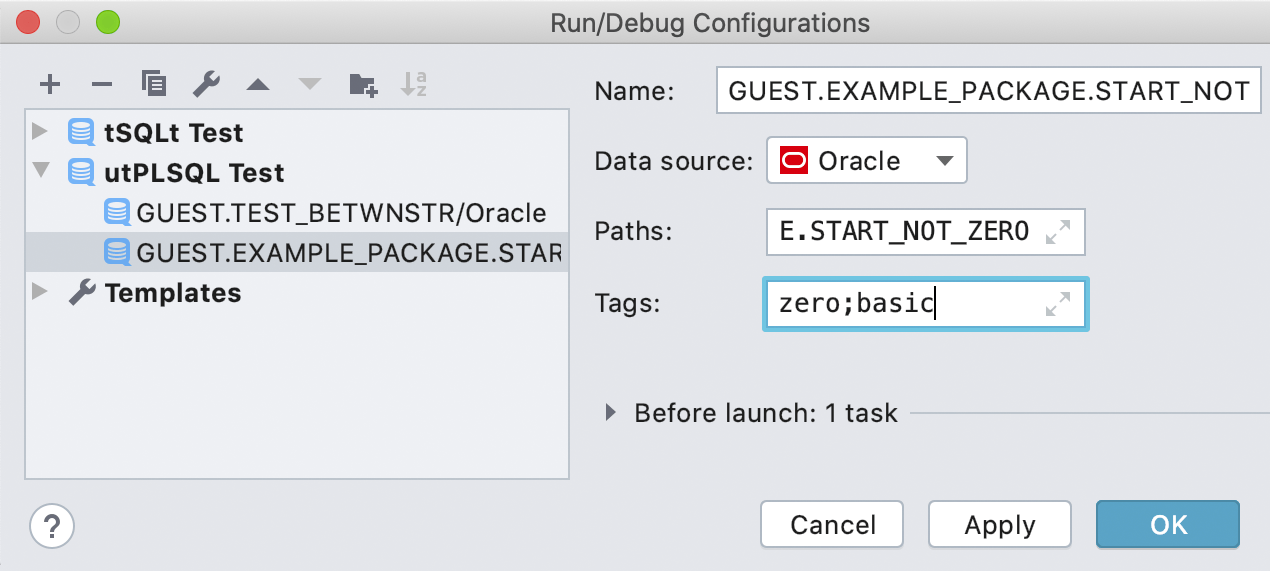
実行するたびに一時構成が作成されます。 これは、しばらくすれば削除されますが、utPLSQL セクションで永久的な構成を作成することができます。 また、Run by tag (タグごとに実行する)機能も追加されています。
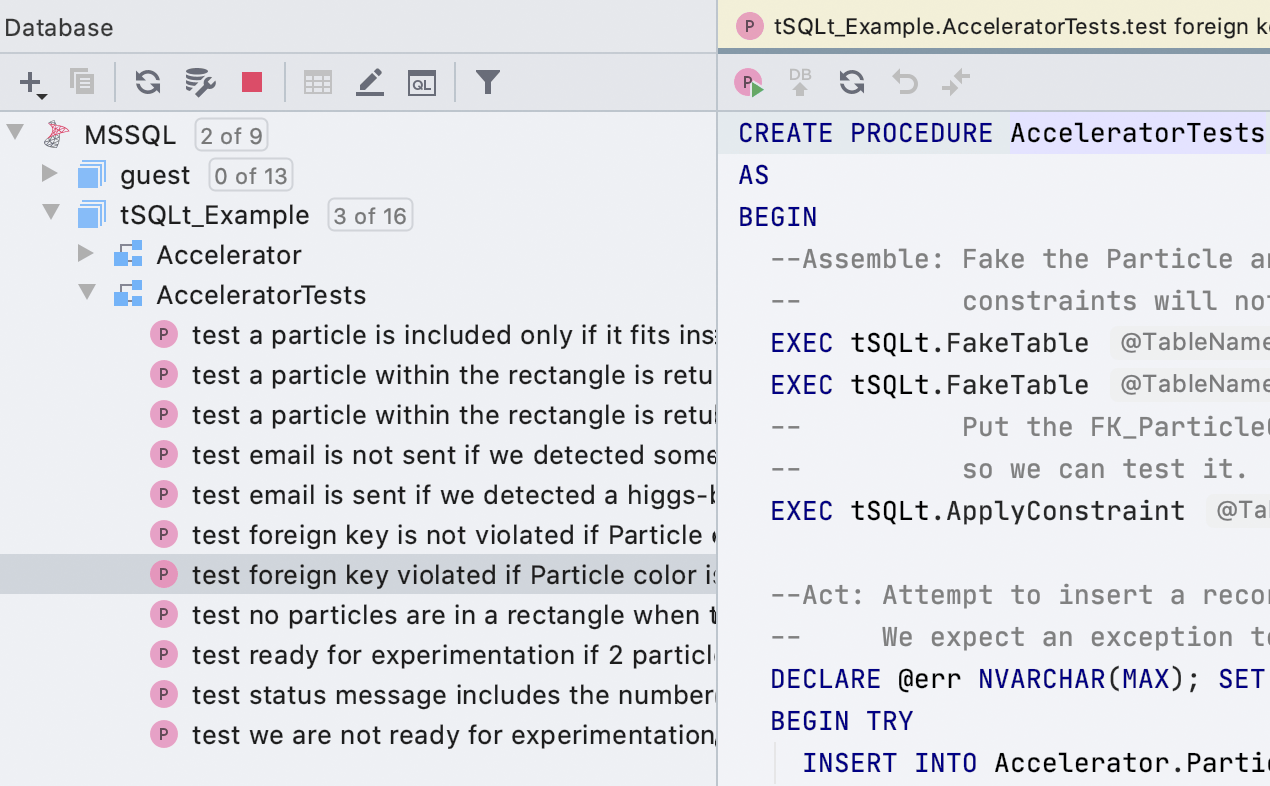
tSQLt
DataGrip 2020.1では、SQL Server用のテストフレームワークである tSQLt のサポートも追加されました。 データベースエクスプローラから1つ以上のテストを実行するには、Ctrl+Shift+F10 を押してください。
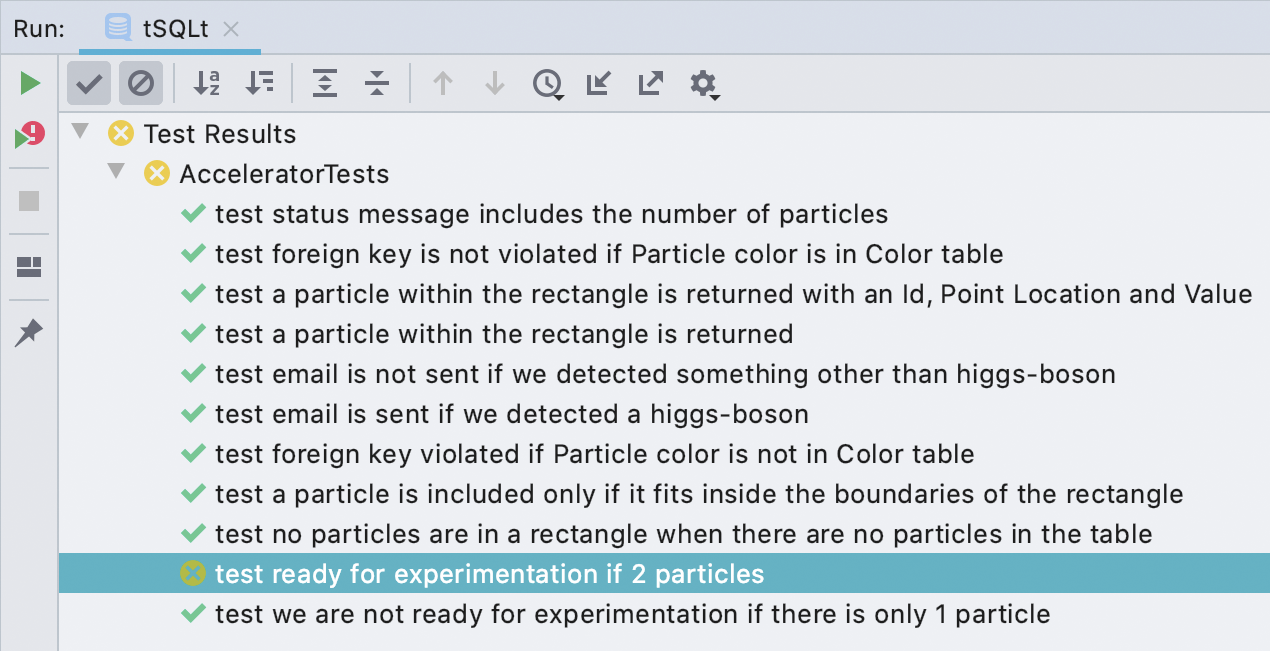
次はテストの結果です。
データエディタ
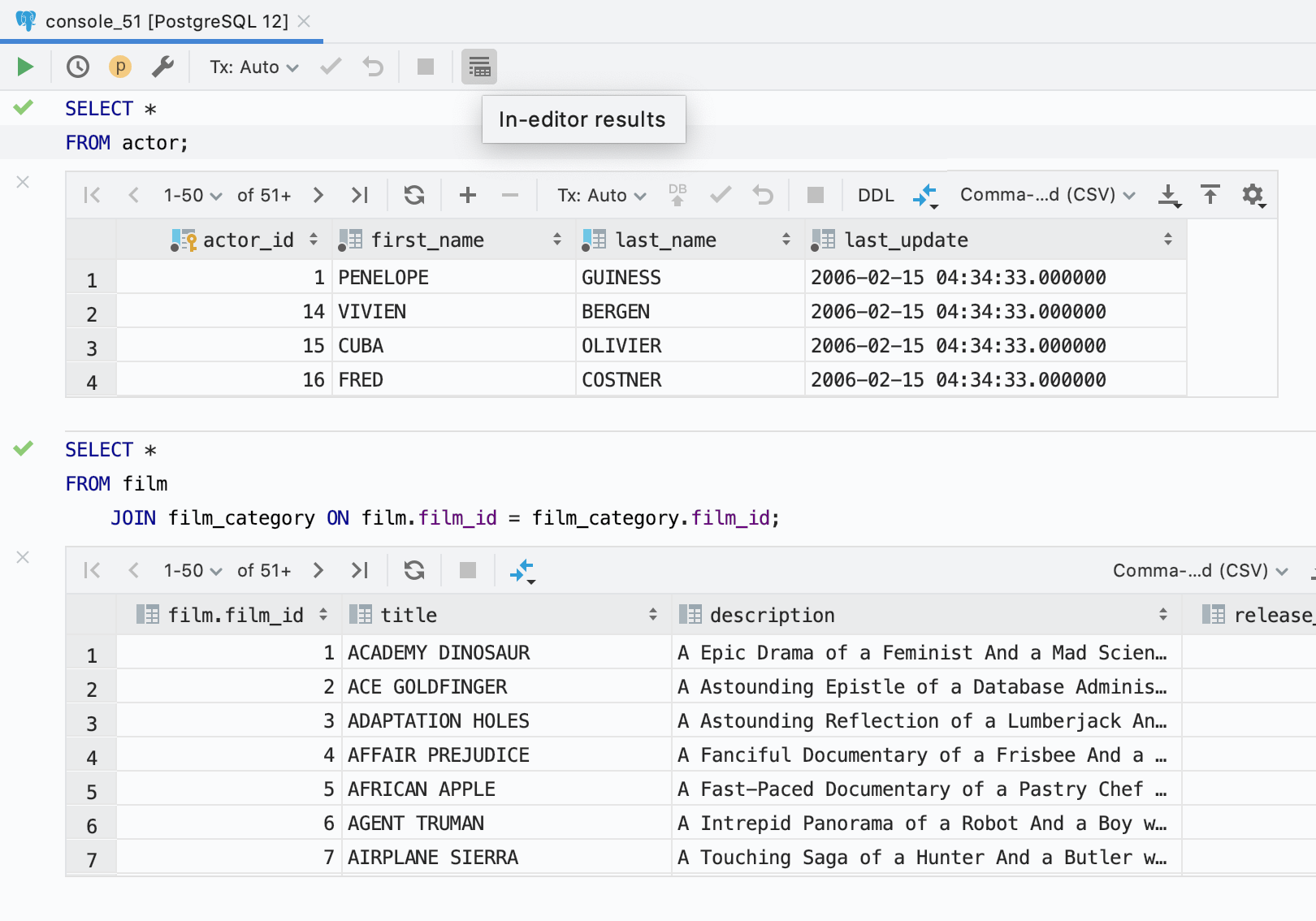
エディタ内での結果表示
コードエディタ内で(実行)結果を確認できるようになりました。 この新しい機能が多くのユーザーのワークフローで利用いただけることを期待しています。 IDE 全体でこの機能を有効化するには、Settings/Preferences | Database | General | Show output results in the editor の順に選択してください。
ツールバーには、現在のファイルでのみ2つのモードを切り替えるボタンも用意されています。
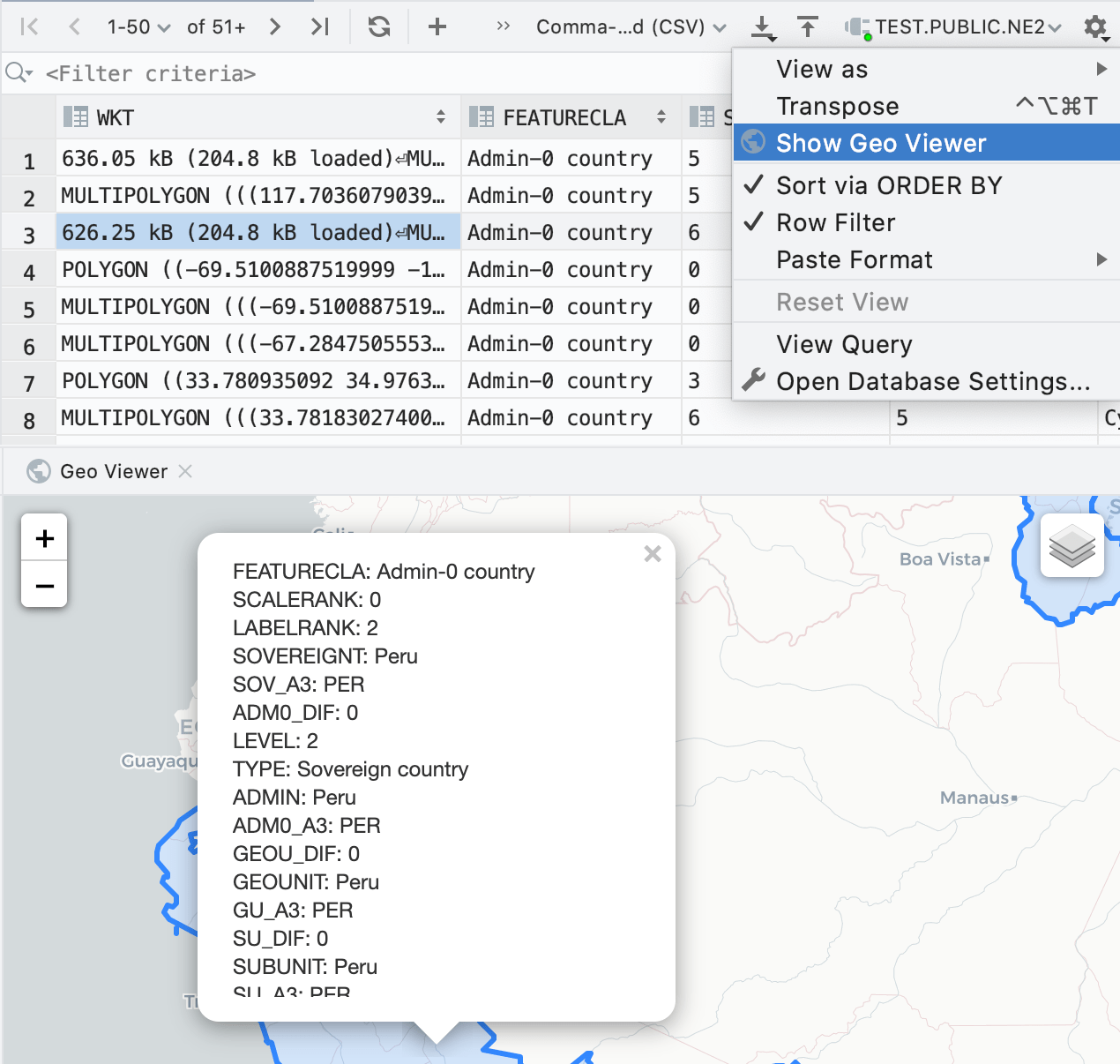
Geo Viewer(地理的ビューア)DataGripのみ
データエディタ内で地理データを表示するには、歯車アイコンをクリックし、Show Geo Viewer を選択します。
ジオデータのビューアは、JCEFが有効である場合にのみ機能します。
まれに、JCEFを有効化するとIDEがクラッシュする場合があります。 これは、JavaFXを使用するプラグインをインストールしている場合に起こります。 万が一クラッシュした場合は、次に示すIDEの回復手順を実行してください。
- IDEのconfigフォルダを探します(ヘルプはこちらを参照)。
- ファイル <config folder>/options/ide.general.xml を探します。
- ide.general.xml から次の行を削除します。
<entry key="ide.browser.jcef.enabled" value="true" />
問題が発生したら、support@jetbrains.com までお問い合わせください。
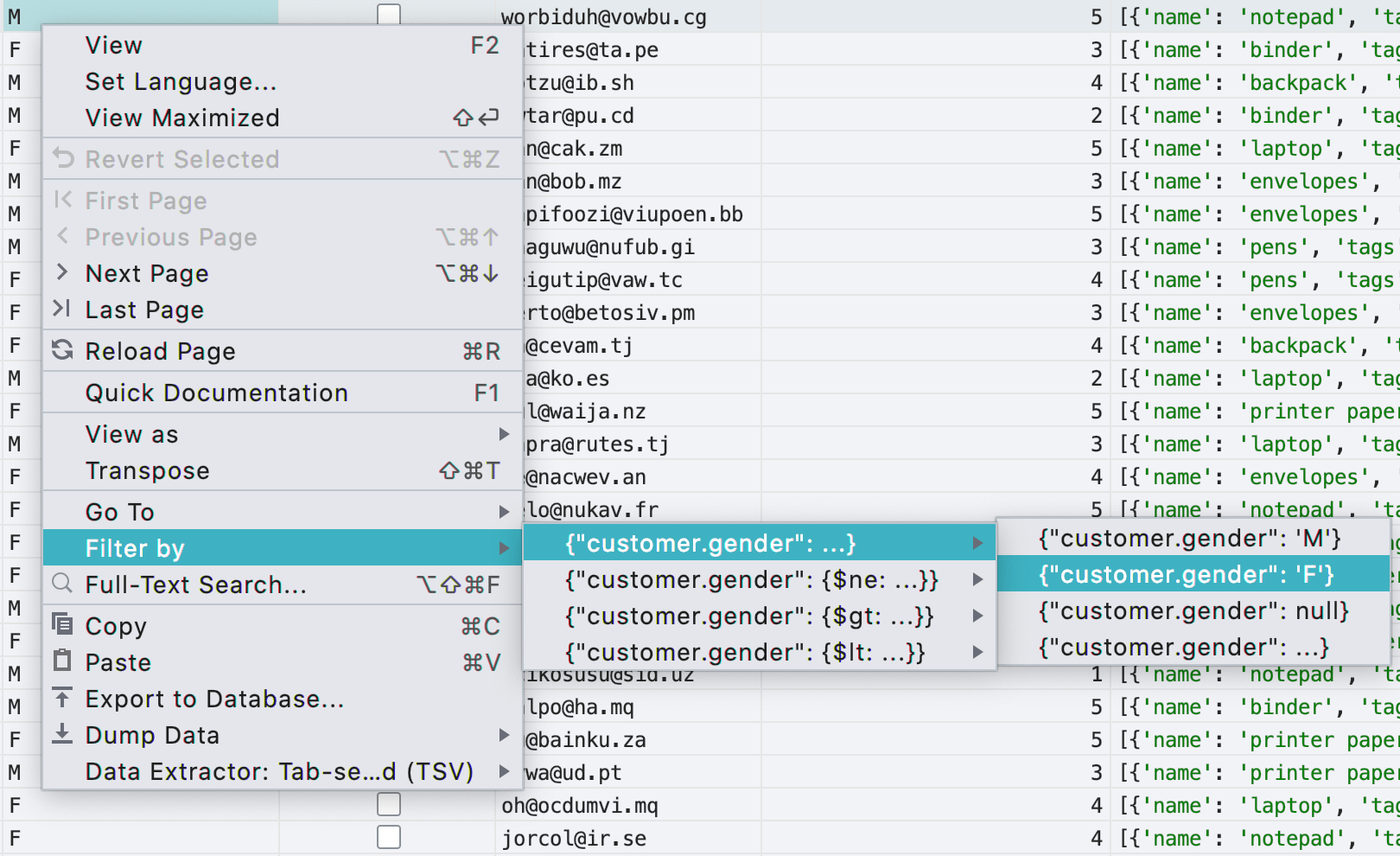
MongoDBデータのフィルタリング
データエディタ内でMongoDBをフィルタリングする機能を追加しました。
エクスポートのオプション
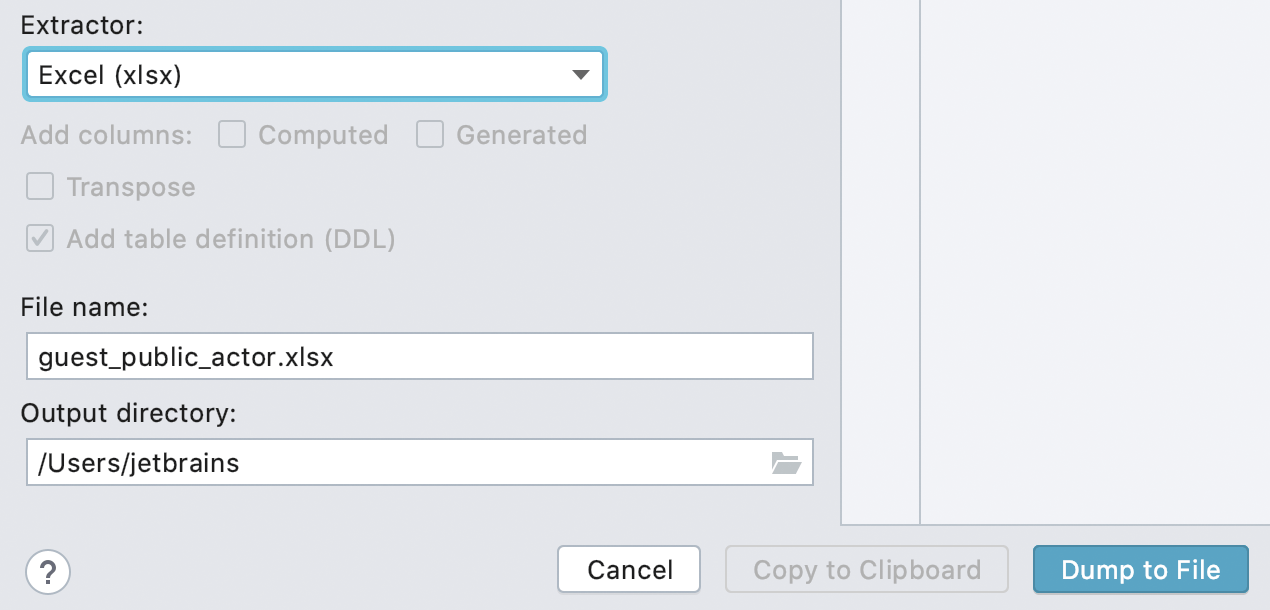
Excelへのエクスポート
ついに追加されました!
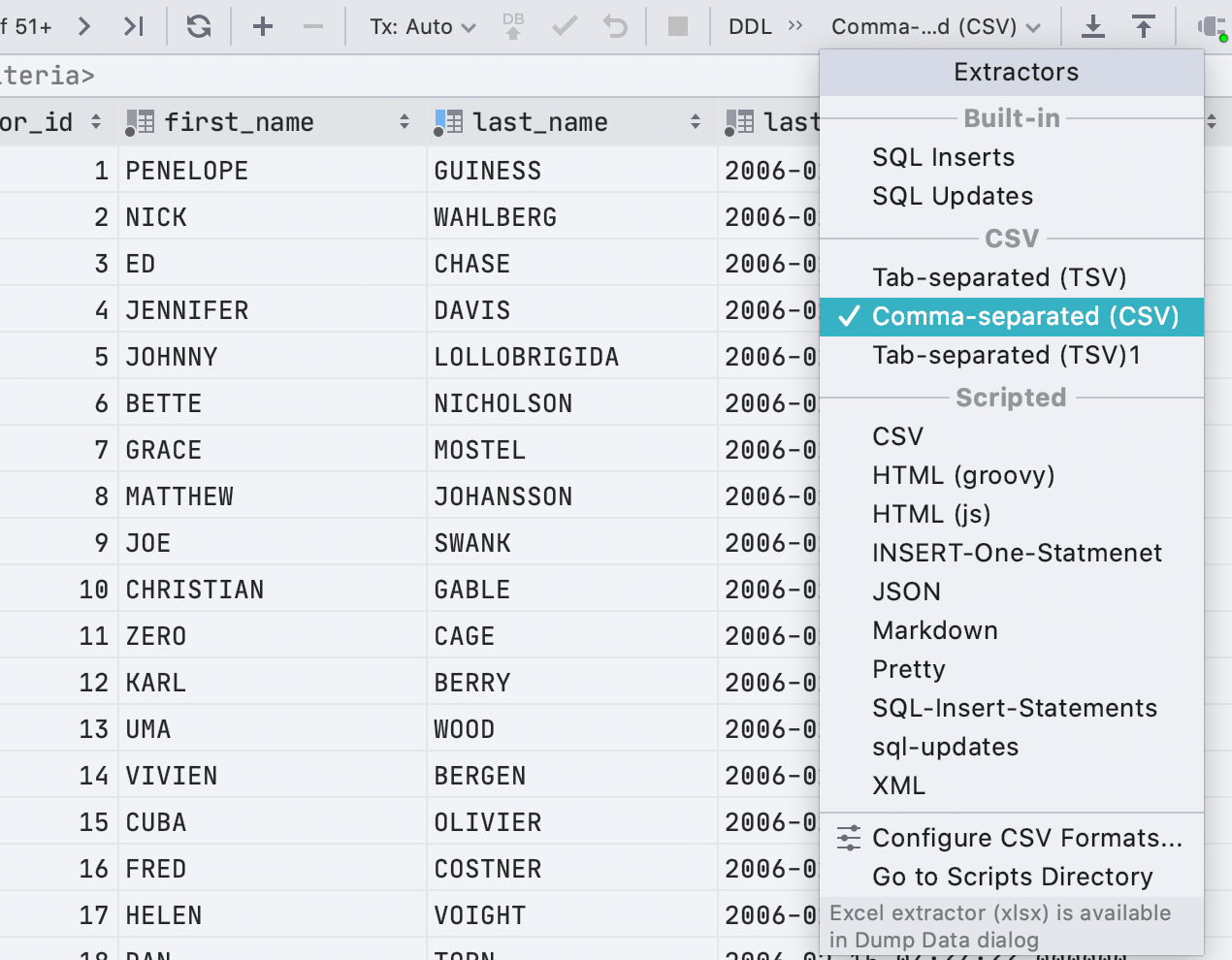
ユーザビリティの改善
このリリースでは、エクスポートを使いやすくすることに努めました。
まず、メニューを簡潔にしました。
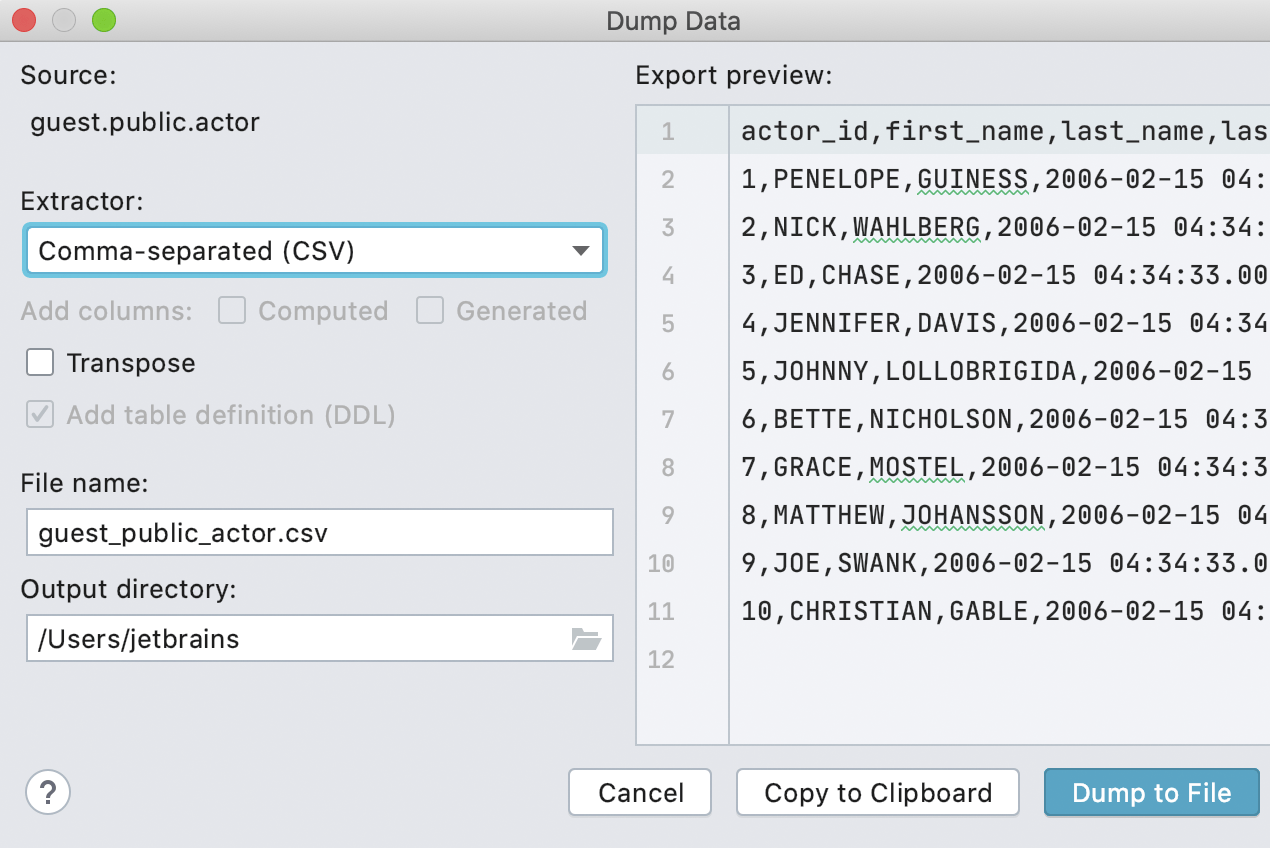
次に、エクスポート用のダイアログウィンドウを作成しました。
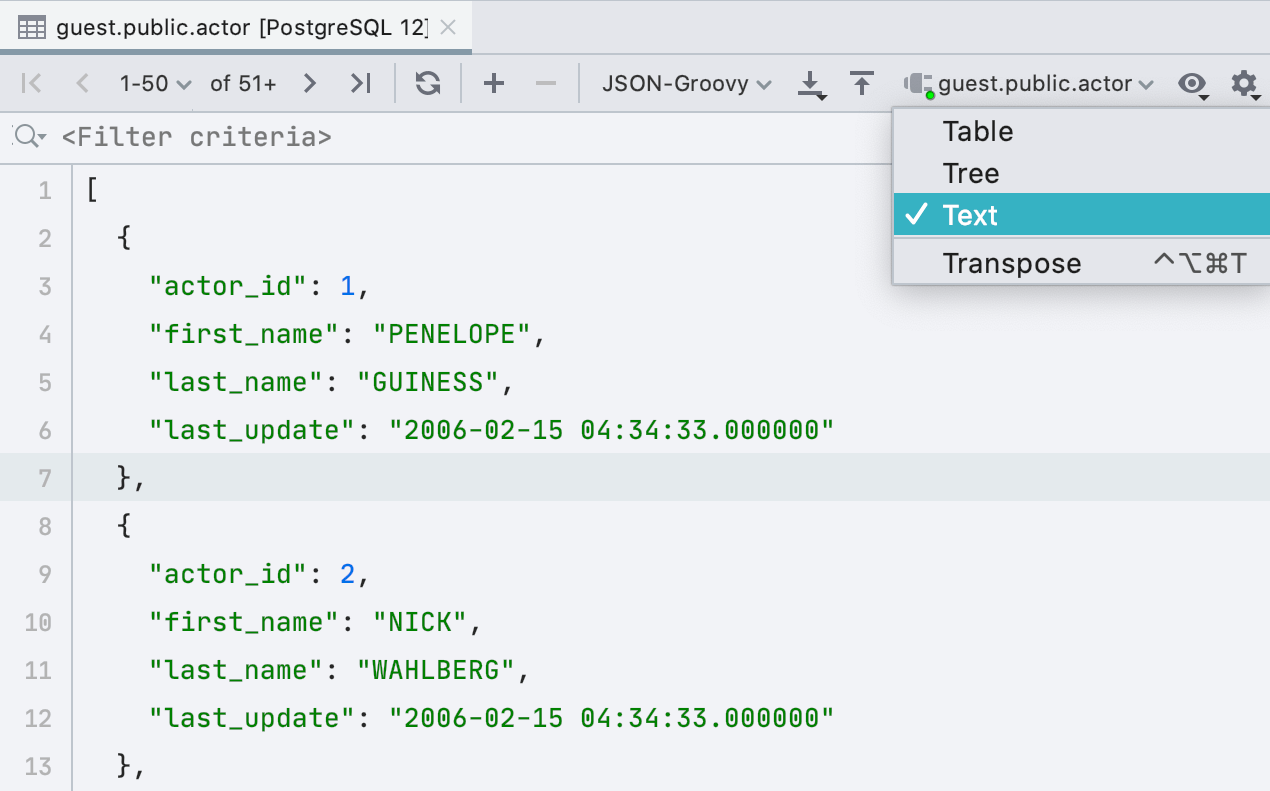
テキストデータビューア
テーブルや結果をテキスト形式で確認できるようになりました。 エクストラクターのドロップダウンメニューから希望するデータ形式を選択してください。
接続
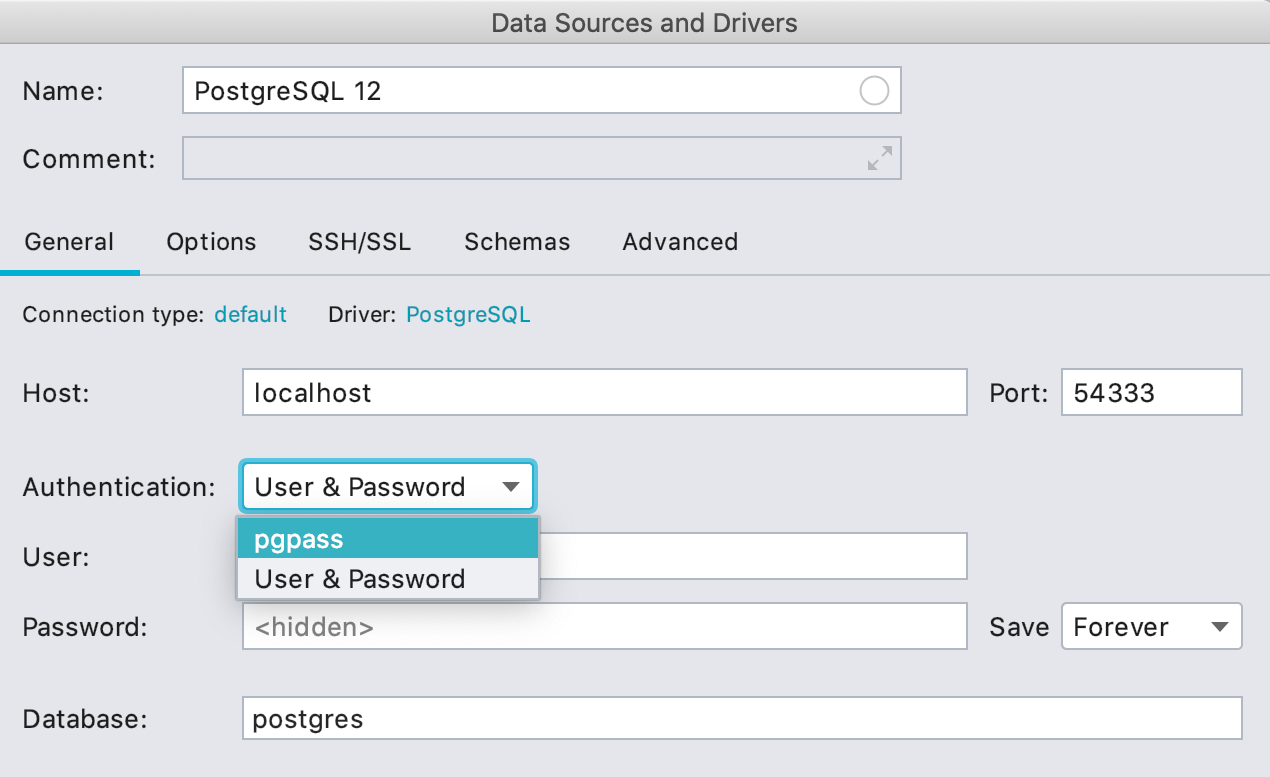
新しい認証オプション
PostgreSQL に pg_pass のサポートを追加しました。
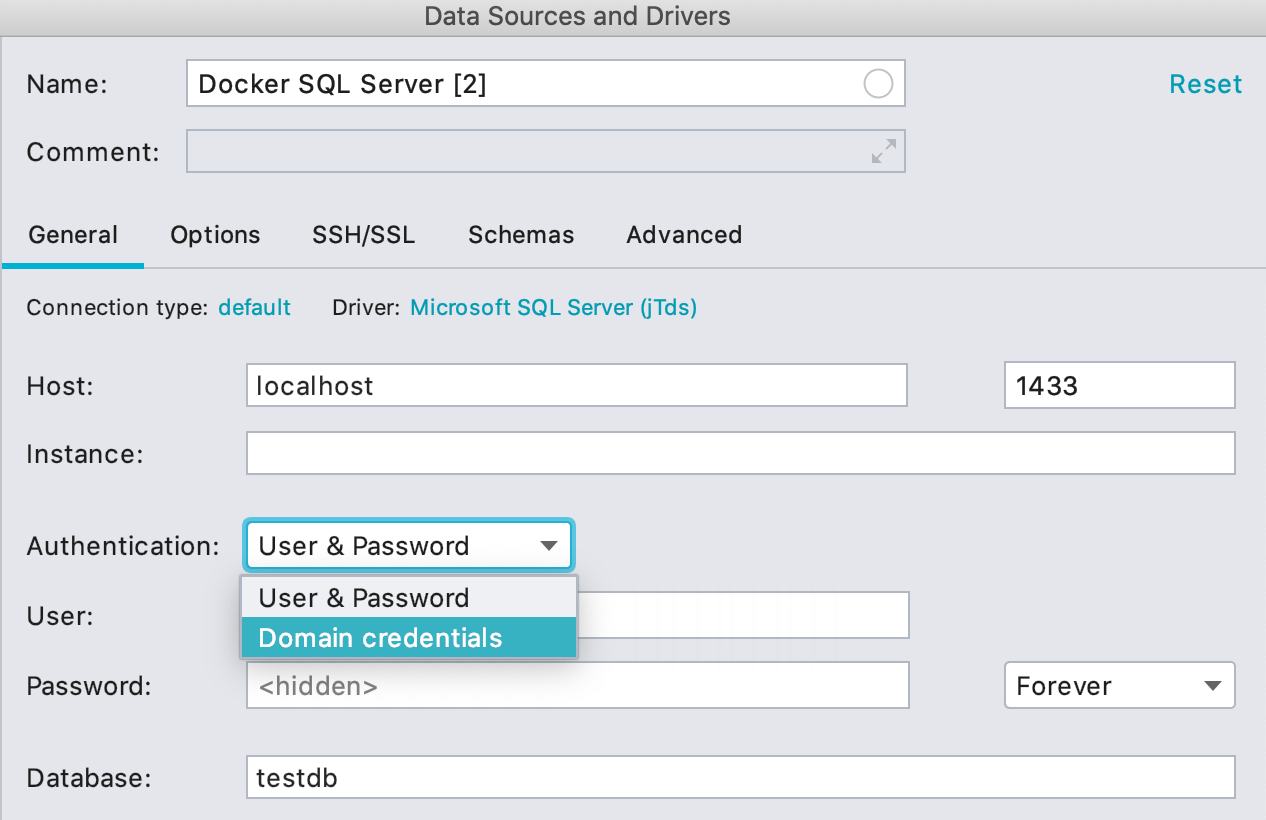
また、jTdsドライバを使用している場合は、SQL Serverのドメイン資格情報を使用できる機能も追加しました。 この認証方法は非常に複雑で、Advanced タブで多数の設定を行う必要がありましたが、 今後、そのような不便はありません!
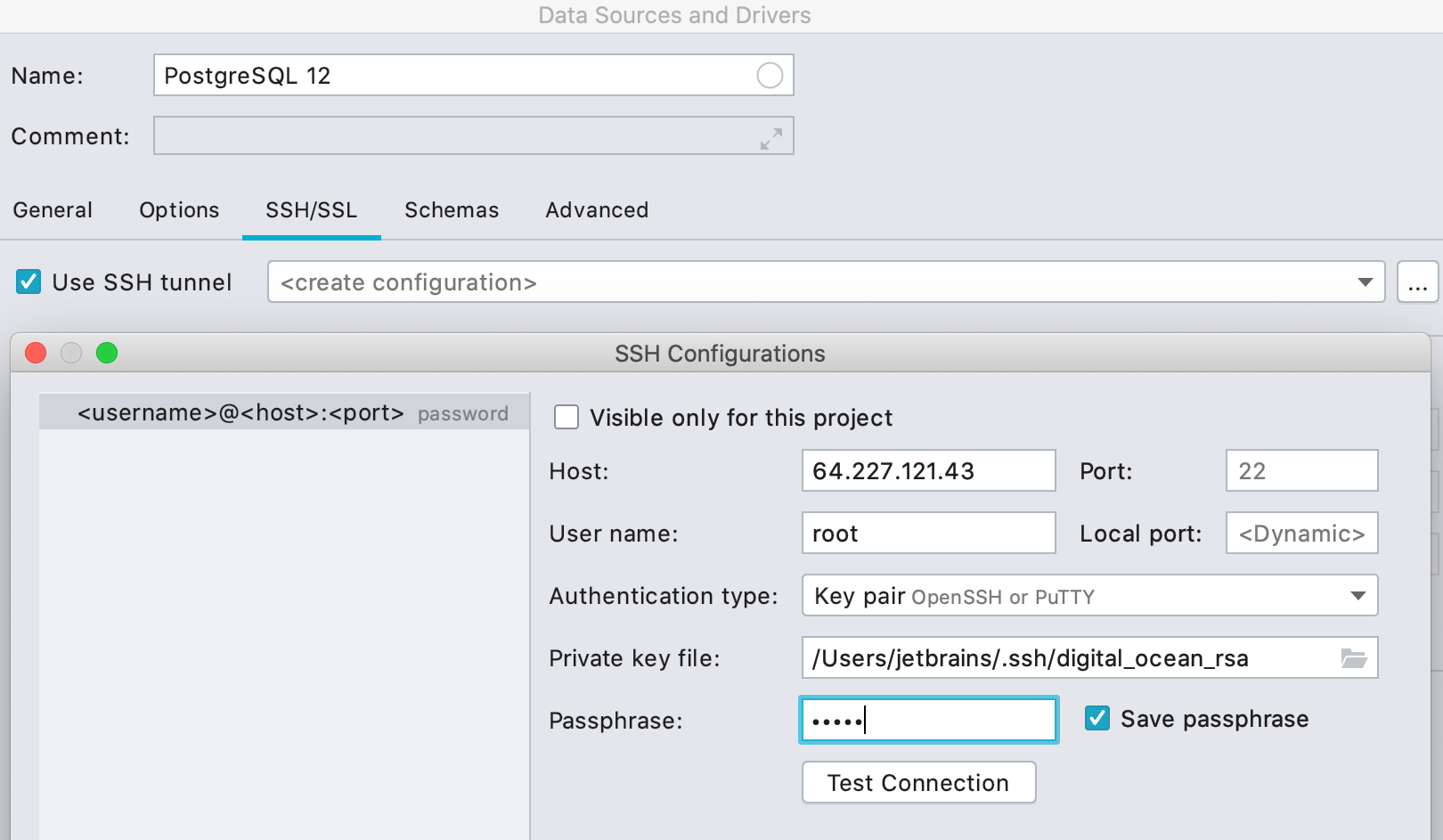
共有SSH構成
SSHトンネルの構成を作成し、その構成を多数のデータソースやプロジェクトで使用できるようになりました。
クエリコンソール
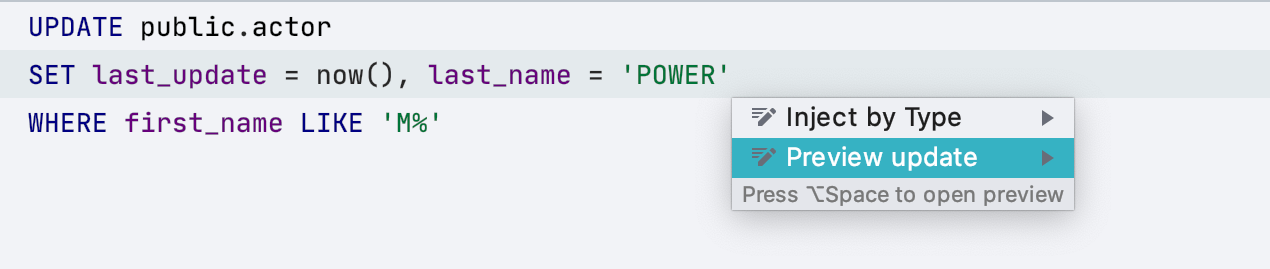
Update ステートメントのプレビュー
UPDATE ステートメントのプレビューインテンションアクションが新たに追加されました。 このアクションを使用すると、Datagrip は、同じ WHERE 句を使って SELECT ステートメントを実行します。
実行するには、まず UPDATE ステートメントで Alt+Enter を押し、次に Preview update(Updateをプレビュー)を選択します。
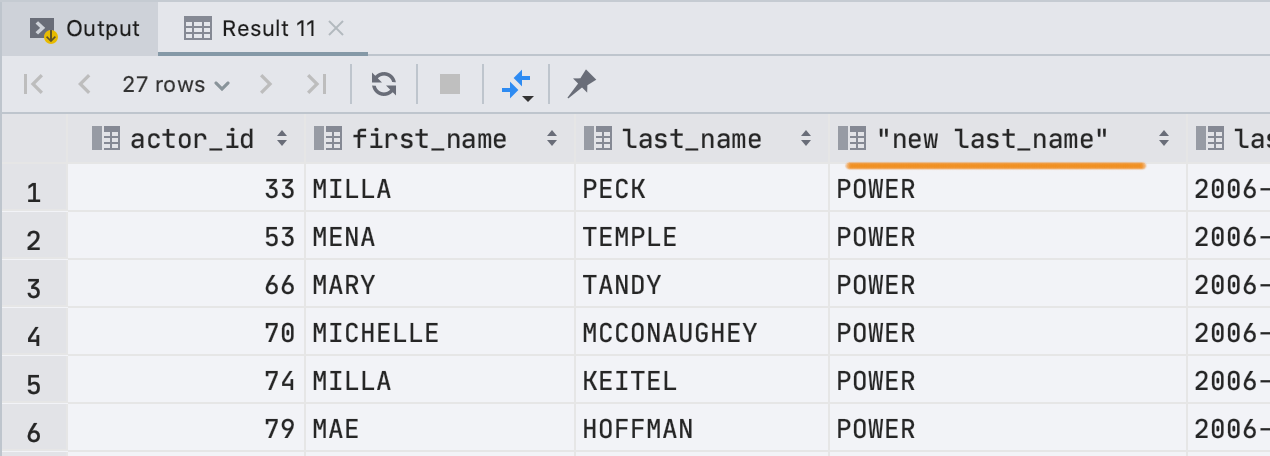
ご覧ください! DataGrip は古い値の隣に列を追加し、新しい値を表示します。
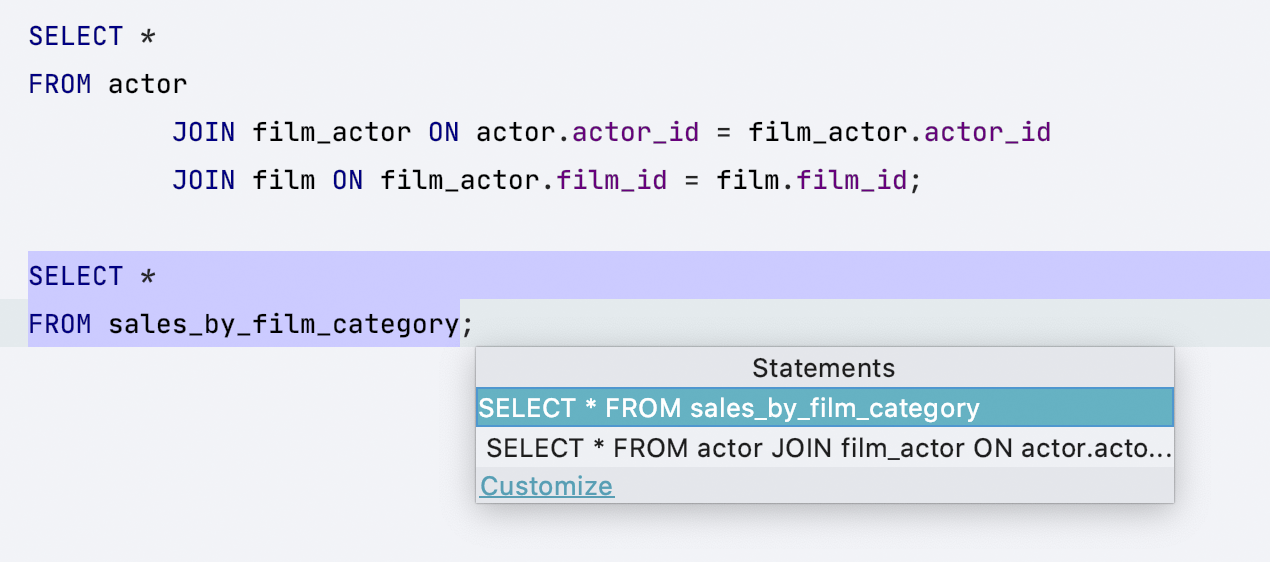
実行設定へのナビゲーションの改善
ファイルに複数のクエリーが含まれている場合、その1つを実行しようとすると、選択メニューが表示されます。 この選択メニューを好む人もいれば、そうでない人もいます。 そのため、Execute アクションの振る舞いを簡単にカスタマイズできるように改善しました。
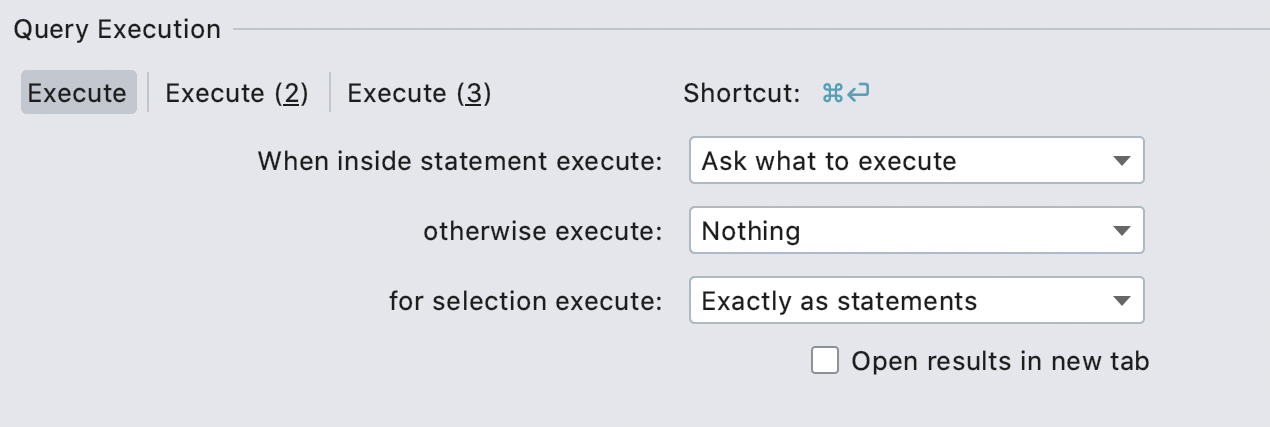
左側に示される Customize(カスタマイズ)リンクは、選択メニューを表示するか、常にキャレットの下にあるステートメントを実行するかなどを定義できるSettings/Preferences(設定/環境設定)を表示します。 別の種類の動作を選択することもできます。

Datetime のインジェクション
文字列リテラルの前に DATE を使って変換する場合、DataGripはこの文字列に日付が含まれていることを理解し、それをハイライトできるようになりました。 また、このデータに誤りがある場合、IDEは警告を表示します。
現在のところ、この機能は、MySQL、Oracle、DB2、およびH2におけるこの種の変換のみで利用できます。
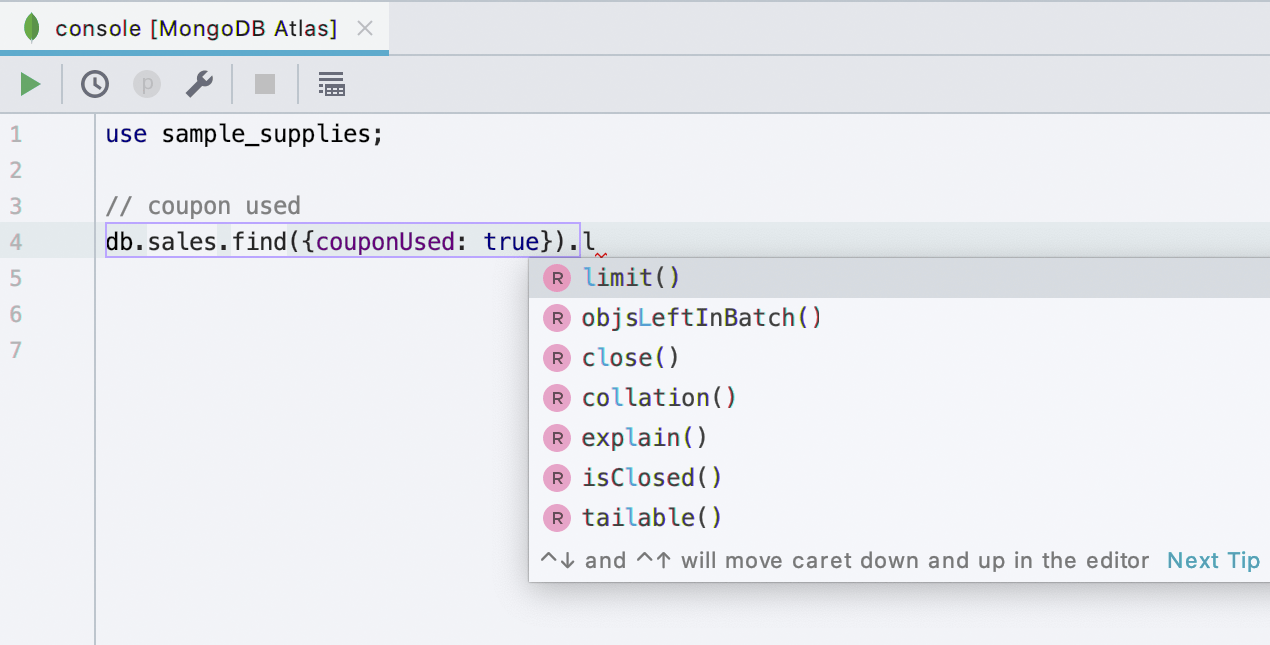
MongoDBのコーディング支援を改善DataGripのみ
MongoDBでは次のような改善が追加されています。
- コレクション名の解決と補完。
- メソッドの補完。
ナビゲーションと検索
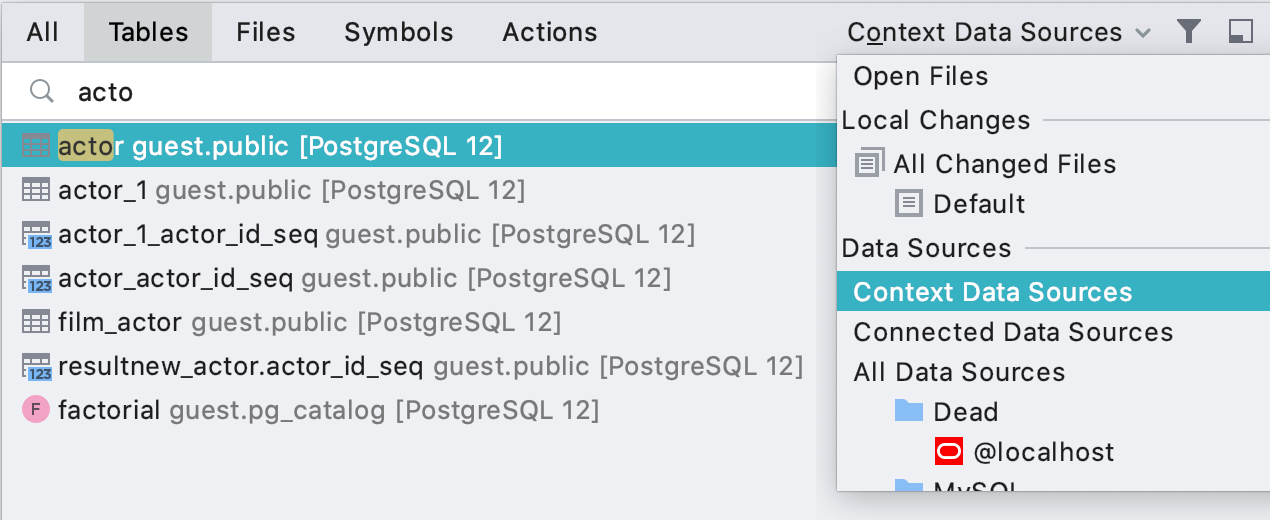
コンテキストデータソースの範囲
コンテキストデータソース(その時点で使用しているデータソース)でオブジェクトを検索できるようになりました。 コンテキストは、使用しているコンソールやデータエディタから、またはデータベースエクスプローラで選択することで定義できます。
複数のデータソースを選択した場合、検索は選択されたすべてのデータソースで実行されます。
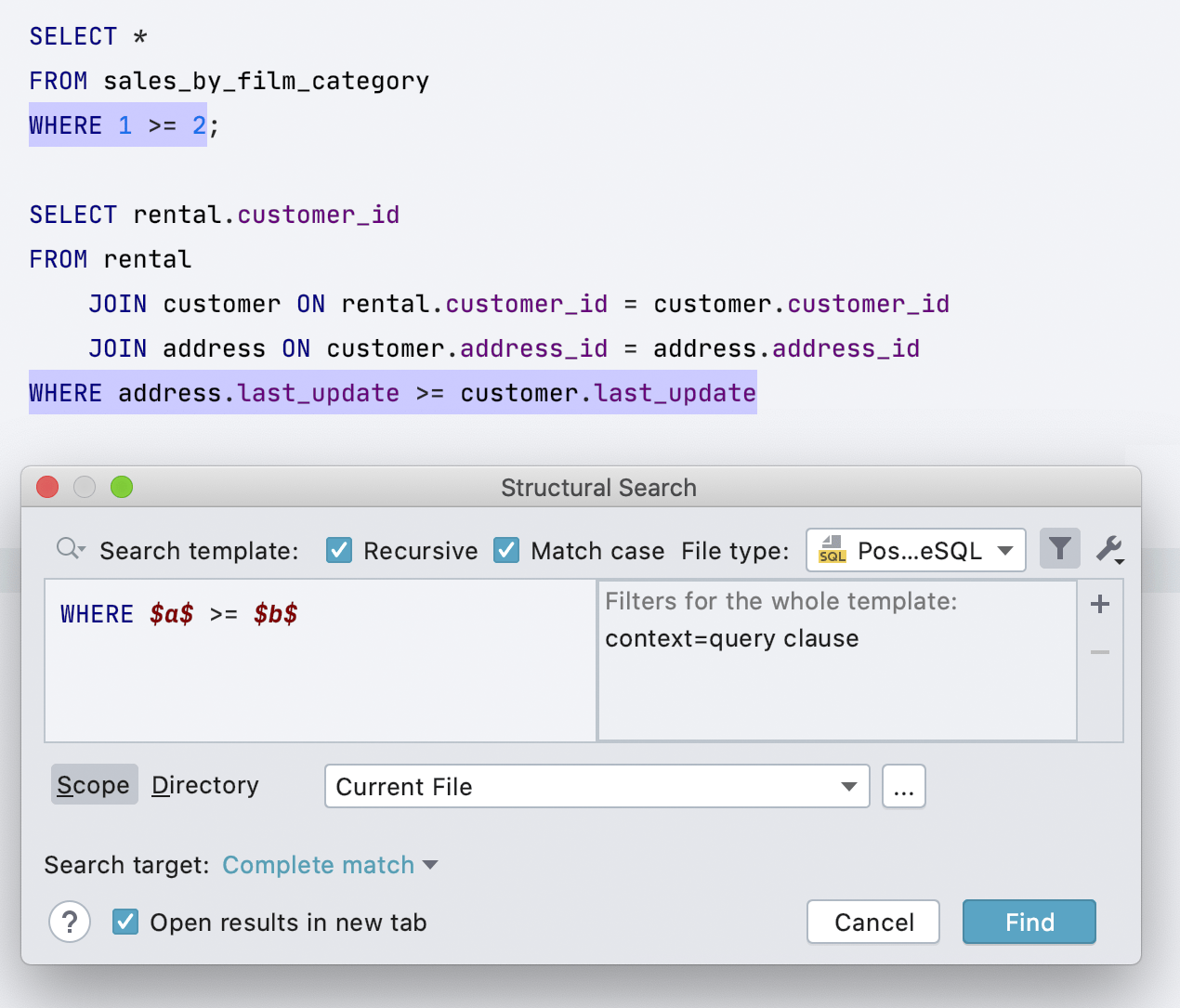
Structural Search(構造検索)
これもDataGripに導入が予定されている別のIDEから得た概念です。 現在のところ、非常に基本的な実装しかなされていませんが、 型、式、および句を検索することができます。
仕組みについては、対応するドキュメントページを参照してください。
ファイルを扱う
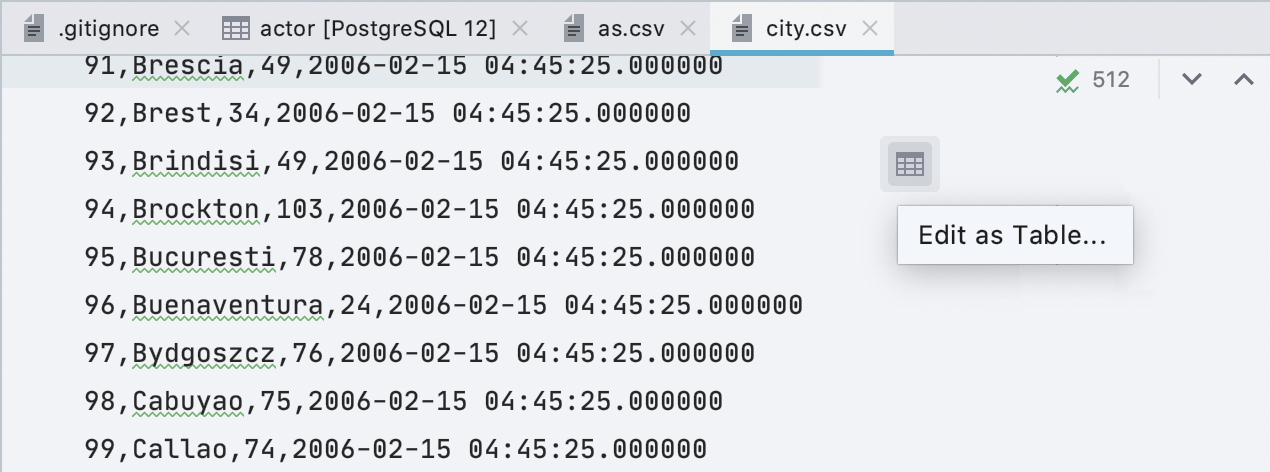
CSVファイル形式
DataGripに、*.csvファイル形式が 登録されました。 今後は、CSVをサポートするプラグインに関する通知が表示されなくなります。 DataGrip には CSV ファイルをテーブルとして編集する機能も備わっています。 Edit as Table(テーブルとして編集)ボタンはフローティングツールバーに含まれています。
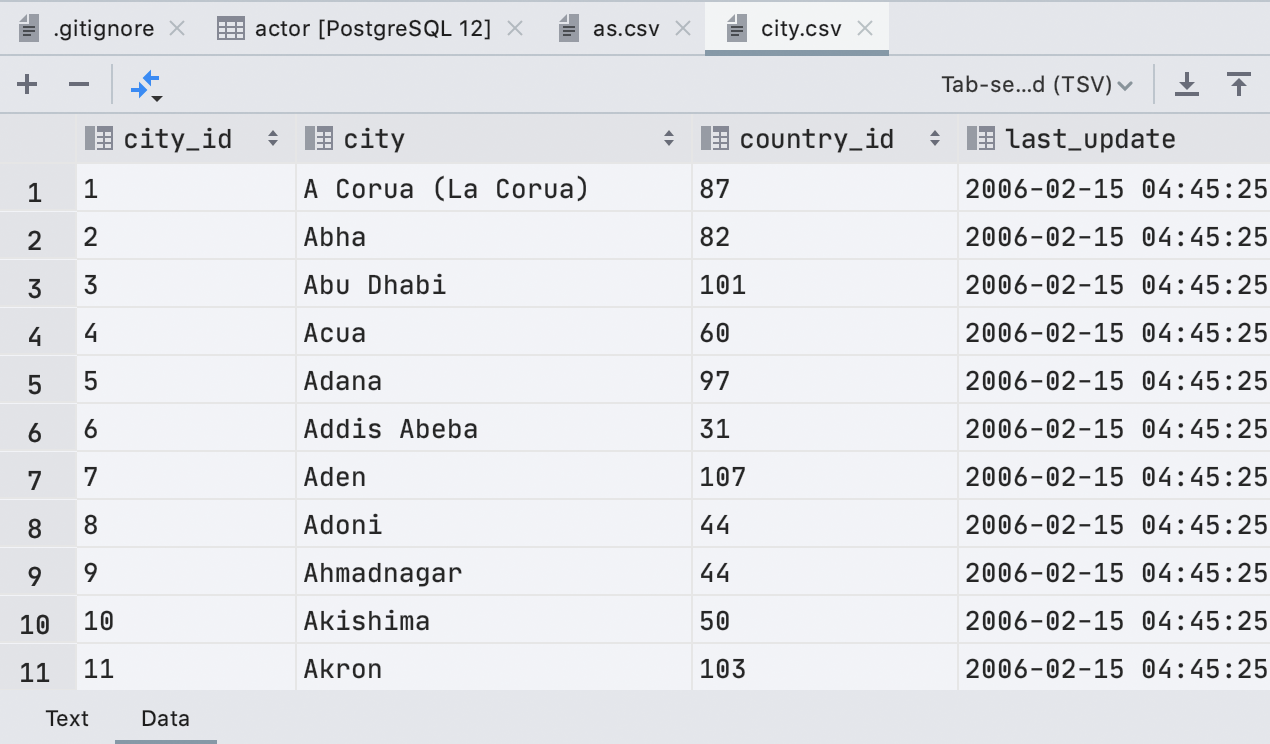
このボタンをクリックして対応するダイアログでCSV形式を定義すると、編集可能なテーブルが開き、CSVファイルのコンテンツが表示されます。 ファイルに関する、Text(テキスト)とData(データ)という2つのタブが可視状態になります。
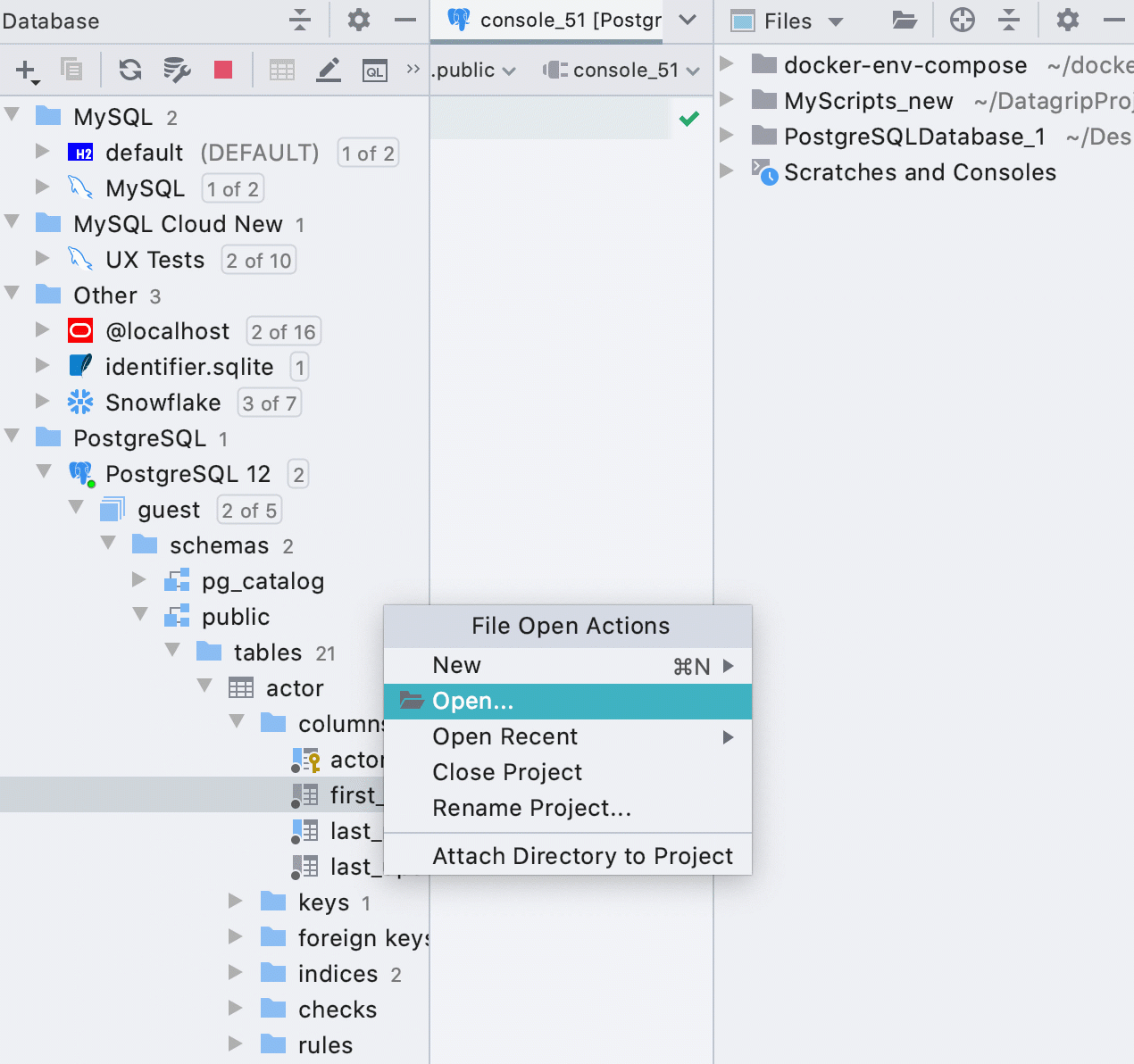
ディレクトリの割り当て
File | Open メニューにおいて、ディレクトリがプロジェクトに割り当てられるようになりました。 誤解のないように説明すると、割り当てられたディレクトリとは、Files ツールウィンドウに表示されるディレクトリを指しています。
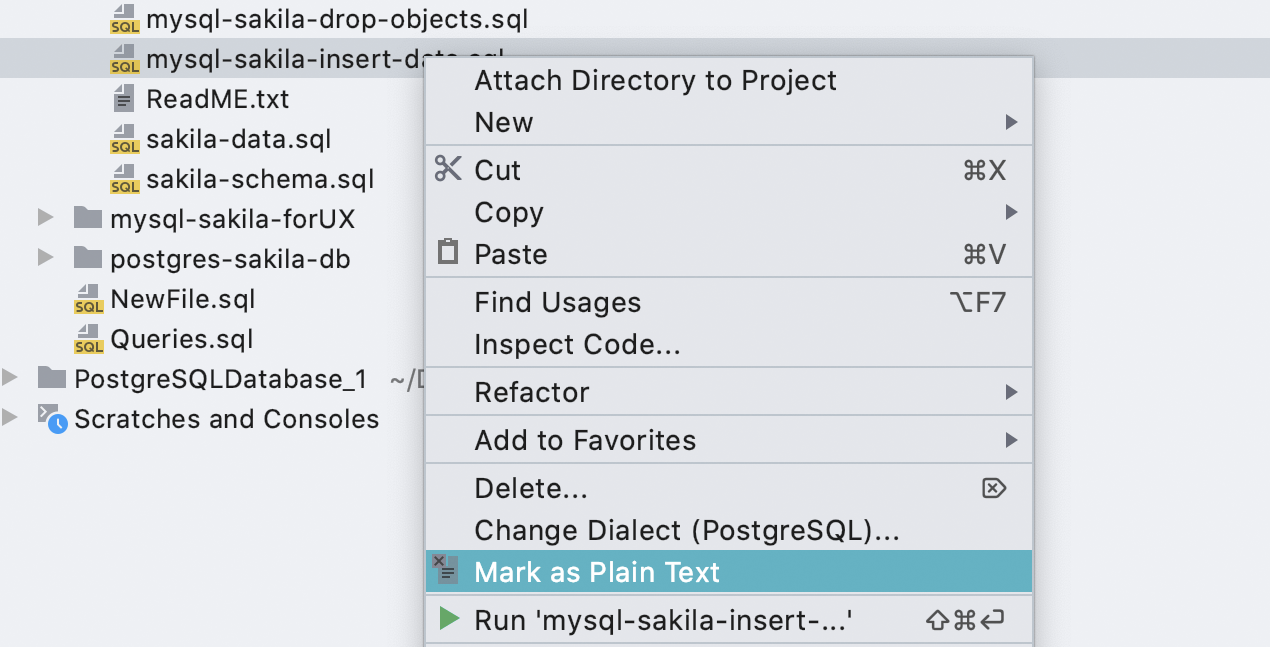
プレーンテキストとしてマーク
非常に大きなスクリプトを編集する必要がある場合、プレーンテキストとしてマークして編集用に開くことができるようになりました。 ハイライト機能とコーディング支援機能が無効になるため、パフォーマンスの遅延に煩わされることなく変更作業を行えます。
データベースツリービュー
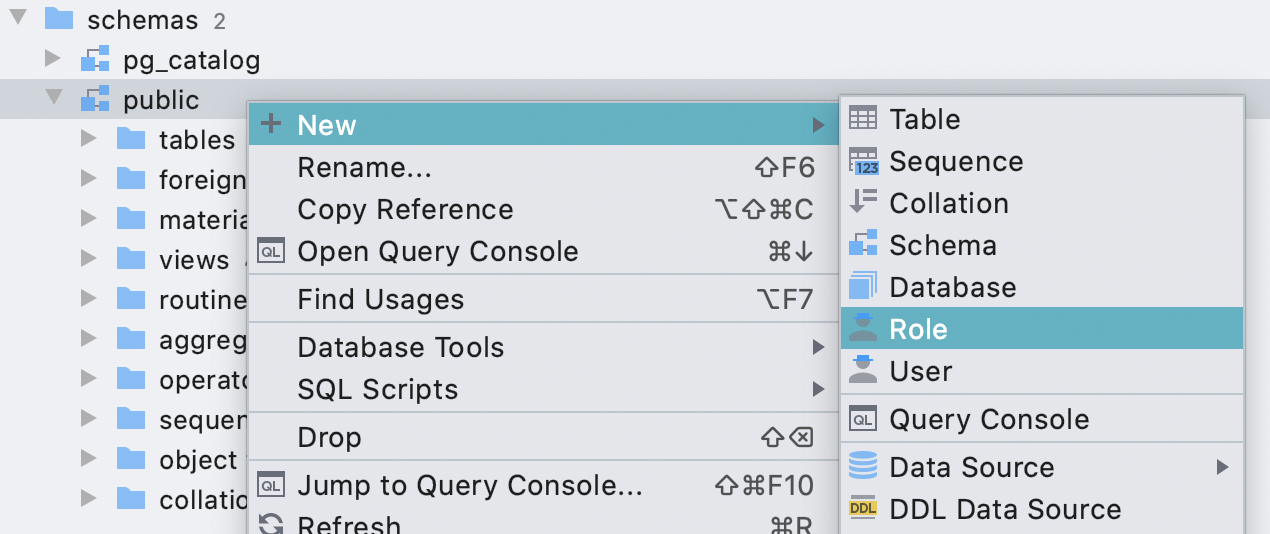
ユーザーとロールを作成するためのUIが導入されました。 また、スキーマとデータベースを作成するためのUIも改善し、 さまざまな属性とコメントを定義できるようになりました。