スマートエディタ
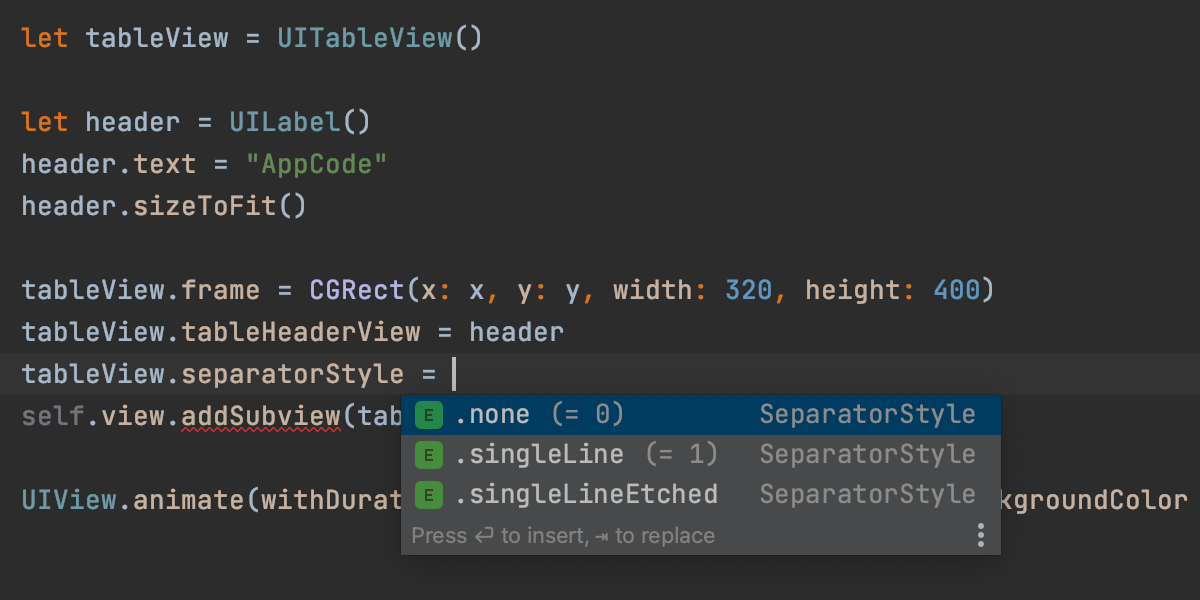
コード補完
AppCodeには二種類のコード補完があります。入力時の基本的な補完と、より正確なサジェストのフィルタリングを行うより高度なSmartType補完(^⇧Space)です。
どちらの補完タイプもCamelHumpsとMiddle Matchingをサポートしています。つまり、大文字だけ、または名前の一部を入力するだけで、任意の項目を補完できます。
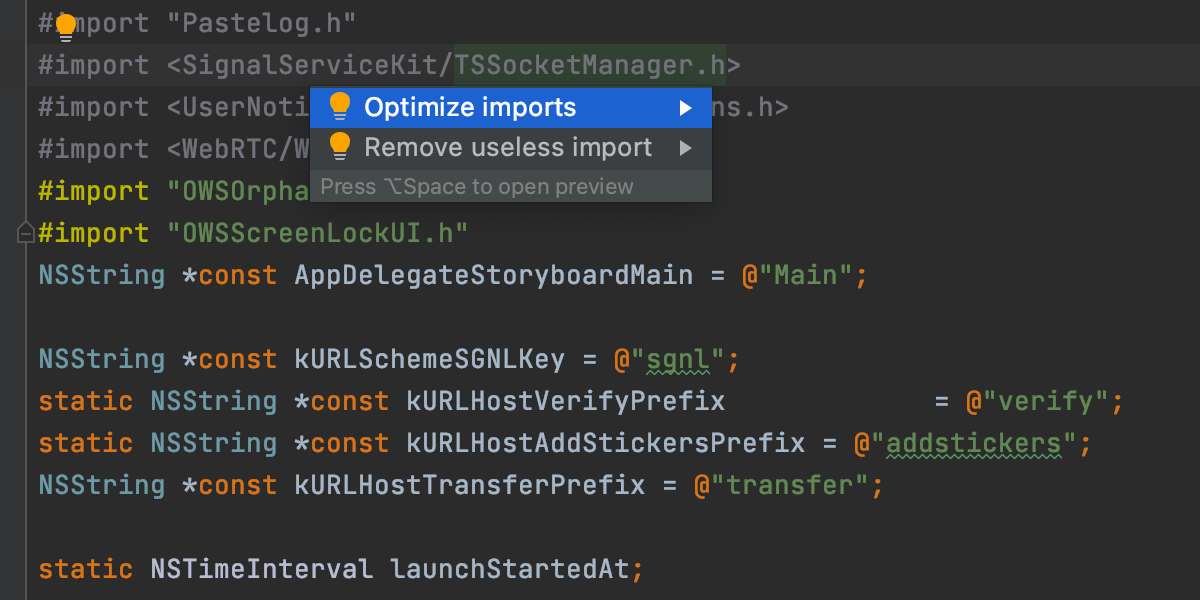
インポートの最適化
AppCodeを使用すれば、簡単に未使用のインポートからプロジェクト全体をクリーンアップできます。単にメニューからCode | Optimize importsを呼び出すか、⌥⌘Oを押すだけです。 未使用または重複したインポートはすべてエディタでハイライト表示され、コードをよりクリーンにできます。
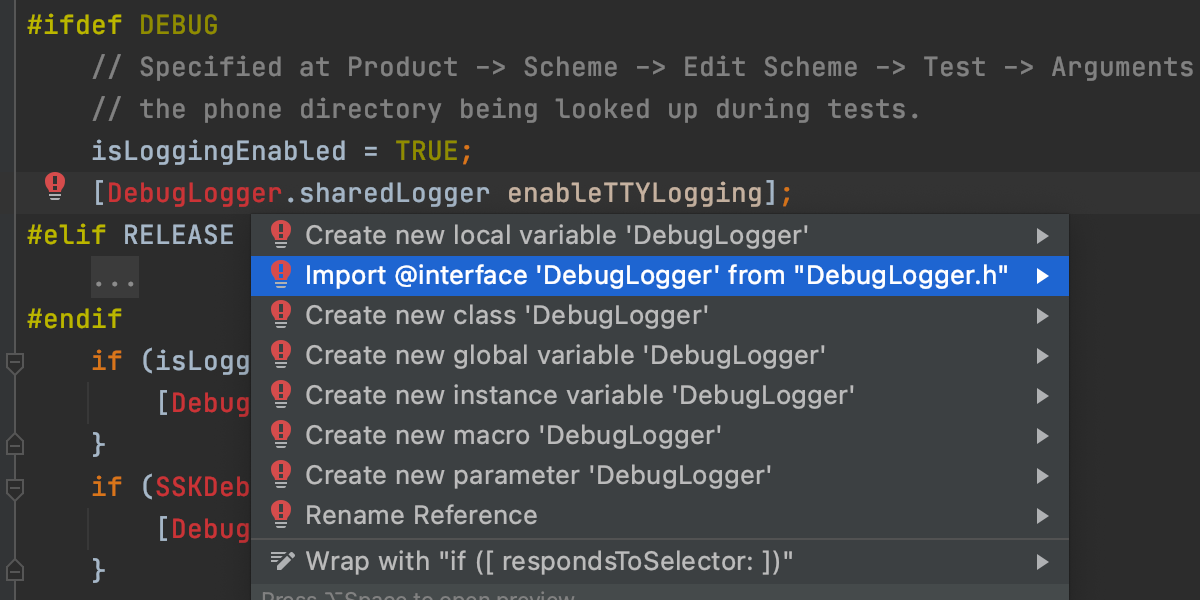
自動インポート
まだインポートされていないクラスを使用し始めると、AppCodeは対応するインポートの追加を自動的にご提案したり、コードの補完時にインポートの追加も行います。
コードフォーマット
コードフォーマットは入力時に動作し、また、単に⌥⌘Lを押すだけで、選択したコードフラグメント、ファイル、またはディレクトリ全体に対して暗黙的に呼び出すこともできます。
一般および言語固有のフォーマットオプションは、環境設定 | エディタ | コードスタイルで設定できます。 コードに影響を与えるすべてのコードスタイルの設定について、AppCodeはライブプレビューを表示し、最新の変更で影響を受けた行を強調表示いたします。
コードの並べ替え
AppCodeでは、シンプルなショートカットを数個使用するだけで、コード要素の順序を素早く変更できます。 例えば、⌘⇧↑/↓でコードブロックを上下に移動でき、⌥⇧↑/↓で行を移動できます。
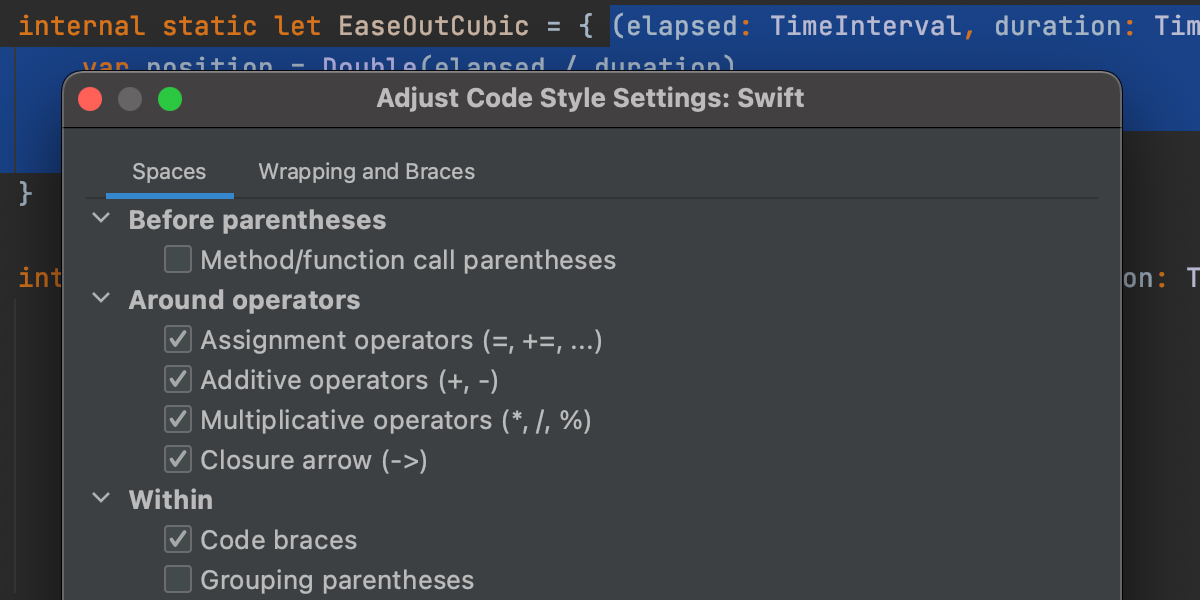
高度なフォーマットオプション
選択した一部のファイルで特定の書式を維持するために、AppCodeはコードスタイルを自動検出し、編集用に既存のファイルインデントを使用できます。
AppCodeでは、選択したコードの部分にのみ適用可能な設定を変更することもできます。 コードを選択し、 コードスタイル設定を調整する(⌥Enter)クイックフィックスを使用します。
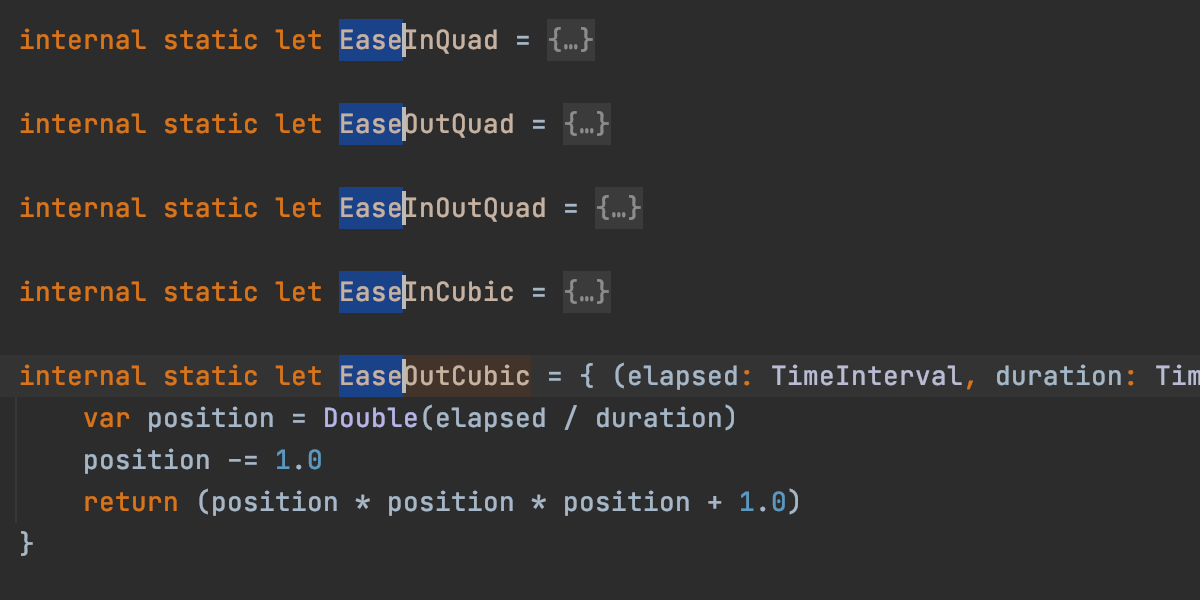
複数のカーソルと選択範囲
AppCodeでは、ファイル内の複数箇所を同時に編集し、生産性を向上できます。 ⌥⇧を押してキャレットの複数の場所をマウスで選択するか、^Gを押して現在の単語の次の出現箇所を選択に追加します(選択範囲から削除するには、^⇧Gを押します)。 次に、これらのすべての位置に同時にコードを記述します。 自動補完とライブテンプレートも通常通り動作します。 シングルキャレットモードに戻すには、Escを押します。
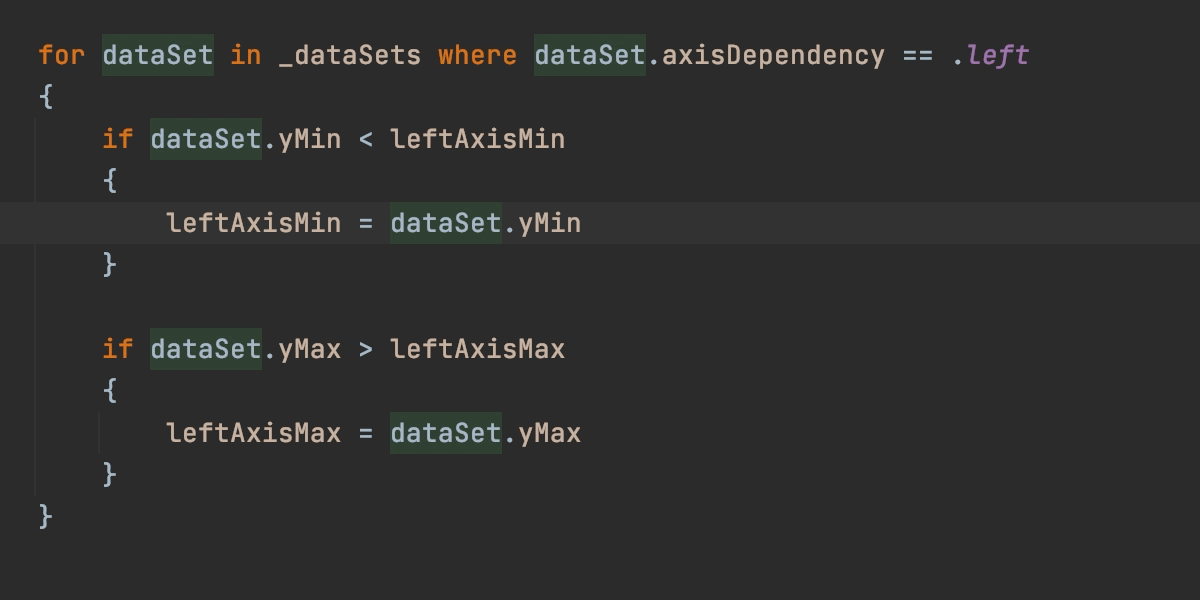
コード選択範囲の拡張または縮小
AppCodeにはシンプルなショートカットがあり、シンボルから式、式から行、行からコードの論理ブロックなど、選択範囲を簡単に拡張できます。 必要な回数だけ⌥↑を押してください。 または、選択範囲を小さな論理範囲に縮める場合は⌥↓を押してください。
ブロックを選択したら、それにブロックコメント(⌥⌘/)または行コメント(⌘/)を適用できます。 1行にだけコメントしたい場合は、行を選択する必要すらありません。そこにキャレットを置き、⌘/を押すだけです。
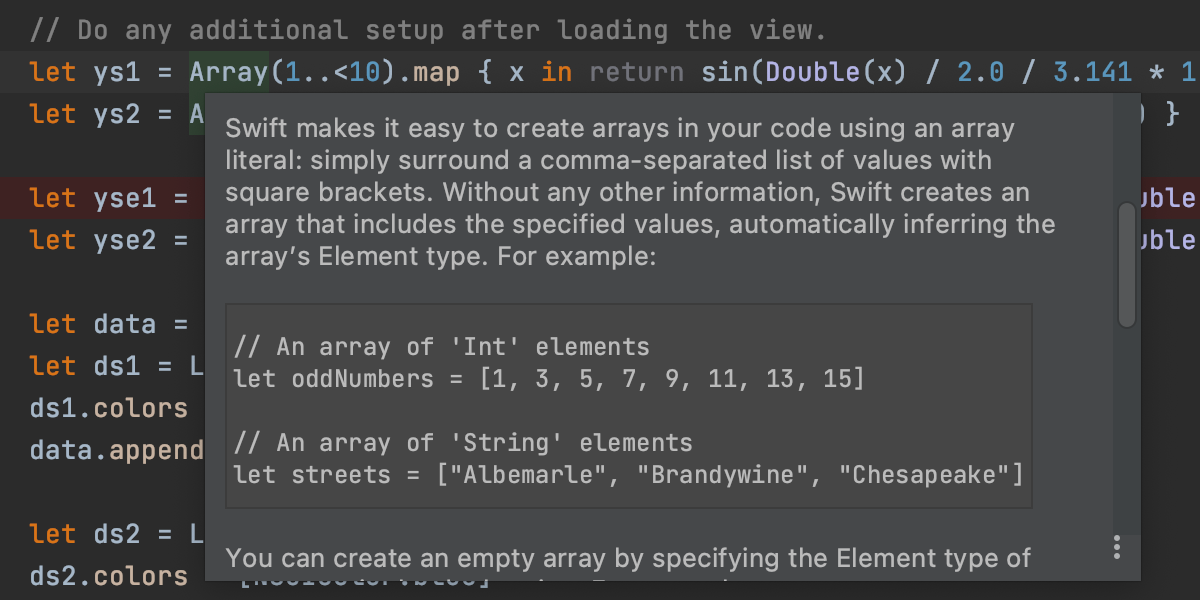
クイックドキュメンテーション
AppCodeを使用すると、ナビゲートしたり現在のコンテキストを離れることなく、メソッドの実装を確認できます。 キャレットをメソッド呼び出しに置き、⌥Spaceを押すだけです。
関連するドキュメントを表示するには、単にF1を押すだけです。 ドキュメントはポップアップウィンドウに表示され、そこに他のリソースへのクリック可能なリンクがあります。 おまけとして、クイックドキュメントでは、マクロ置換やSwift推論型も表示されます。
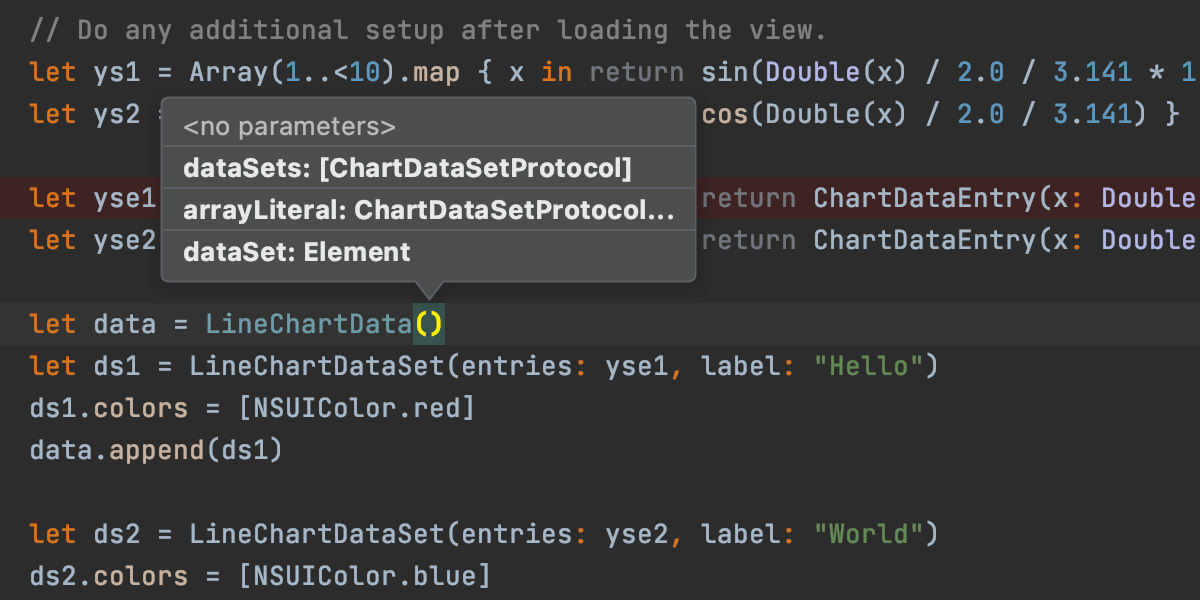
Parameter info(パラメータ情報)
メソッドや関数に渡す正確なパラメータがわからない場合は、パラメータ情報(⌘P)がお役に立ちます。 これは、パラメータ型と利用可能な関数シグネチャを表示します。