탐색 및 사용 위치 검색
클래스/파일/심볼로 이동
전체 프로젝트에서 클래스(Ctrl+N), 파일(Ctrl+Shift+N), 심볼(Ctrl+Alt+Shift+N)을 이름으로 검색하세요. 완성 기능을 이용하면 적절한 이름을 빠르게 찾을 수 있습니다.
선언/정의로 이동
왼쪽 여백에 있는 특수 아이콘을 사용해서 심볼(Ctrl+B) 선언이나 심볼 정의(Ctrl+Alt+B)로 이동하세요. 어느 선언의 위치에 있는 경우, Go to declaration(선언으로 이동)으로 Show usages(사용 위치 표시)를 사용할 수 있습니다.
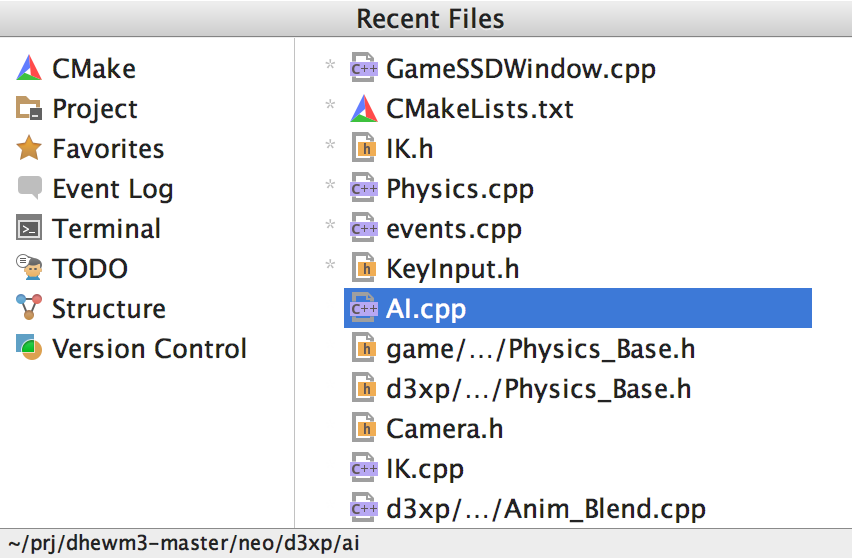
관련 심볼 및 최근 파일
헤더/소스 파일 사이를 간편하게 전환하려면 Go to Header/Source(헤더/소스로 이동) 액션(F10)을 사용하세요.
최근에 작업하던 파일로 돌아가려면 Recent files(최근 파일, Ctrl+E) 또는 Recently changed files(최근에 변경된 파일, Alt+Shift+E)를 사용하면 됩니다.
전체 검색
CLion에서는 소스 코드의 항목이든, 사용자 동작이든, UI 요소이든 관계없이 모두 찾을 수 있습니다. Shift를 두 번 눌러 찾으려는 것을 입력해 보세요. 사용자의 특정 요구 사항에 따라 검색 범위를 설정할 수도 있습니다.
북마크 및 TODO
코드에서 일부 마커를 북마크로 설정하면 코드를 간편하게 탐색할 수 있습니다. 북마크는 모두 Favorites(즐겨찾기) 창에 나열됩니다. 또는 Shift+F11을 눌러 전체 목록을 불러올 수 있습니다.
또한 코드에 리마인더를 남길 수도 있습니다. 주석에 TODO를 입력하기만 하면 CLion에서 TODO를 추적하여 모든 TODO를 별도 뷰에 나열합니다. 유용한 추가 기능으로, 코드에 남아 있는 이러한 표시는 VCS로 변경 내용을 커밋하기 전에 모두 확인할 수 있습니다.
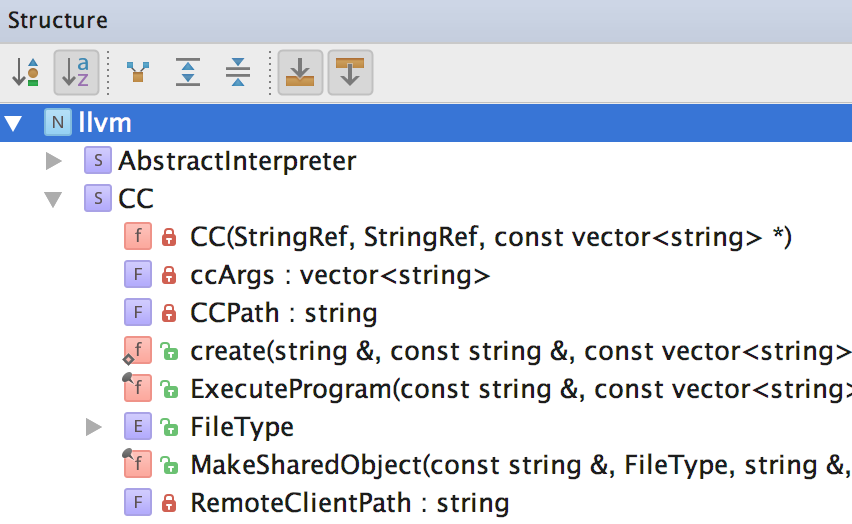
뷰 및 계층 구조
CLion에는 다양한 뷰가 제공되어 코드를 살펴보고 전체 프로젝트를 한 눈에 파악할 수 있습니다. 뷰는 View(뷰) | Tool Windows(도구 창)에서 찾을 수 있습니다.
- Project(프로젝트) 뷰에는 프로젝트의 파일 및 폴더 구조가 표시됩니다.
- Structure(구조) 뷰에는 현재 열려 있는 파일의 구조가 표시됩니다.
- Hierarchy(계층 구조) 뷰에는 호출의 계층 구조와 import 문 및 유형의 계층 구조가 표시됩니다.
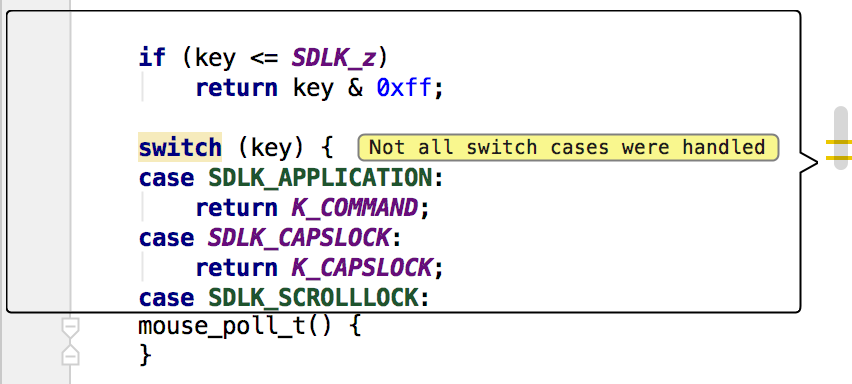
렌즈 모드
이 모드에서는 스크롤 바의 어느 곳이든 마우스로 가리키면 코드를 면밀히 검토할 수 있습니다. 경고 또는 오류 줄을 마우스로 가리키면코드 부분에 적절한 메시지의 주석이 추가됩니다.
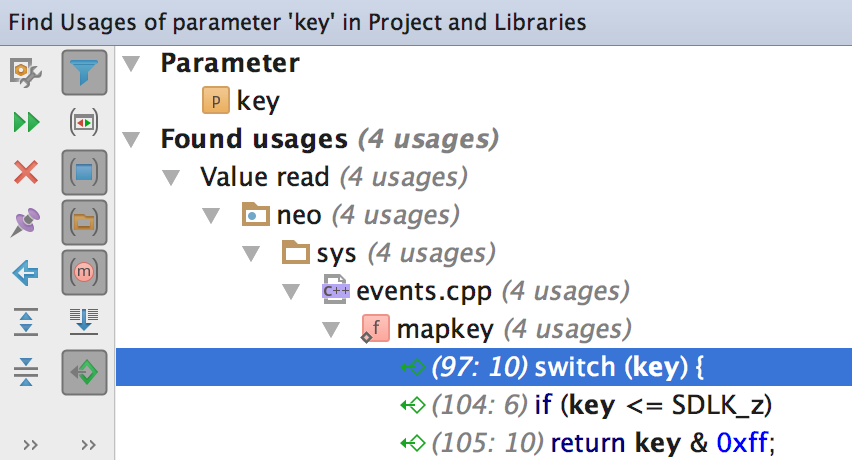
사용 위치 검색 또는 강조 표시
CLion에서는 코드 내 모든 심볼(클래스, 함수, 변수, 매크로 등)의 사용 위치를 쉽게 찾을 수 있습니다. 현재 파일에서 심볼의 사용 위치를 모두 강조 표시하려면 Ctrl+Shift+F7을 누르고, 사용 위치 사이로 이동하세요. 다음 위치로 가려면 F3, 이전 위치로 가려면 Shift+F3을 누르세요. 그 외에, Find Usages(사용 위치 검색, Alt+F7)를 사용하면 별도 창에 모든 사용 위치를 나열할 수 있습니다. CLion은 심볼의 문맥을 이해하기 때문에 동일한 텍스트가 있는 위치가 아니라 찾으려는 심볼의 실제 사용 위치를 제공합니다.
검색 결과는 별도의 창에서 계층 구조로 표시됩니다. 검색 결과를 카테고리별로 필터링하고, 디렉터리나 파일 구조별로 그룹 지정하고, 소스 코드를 자동 스크롤할 수 있습니다.