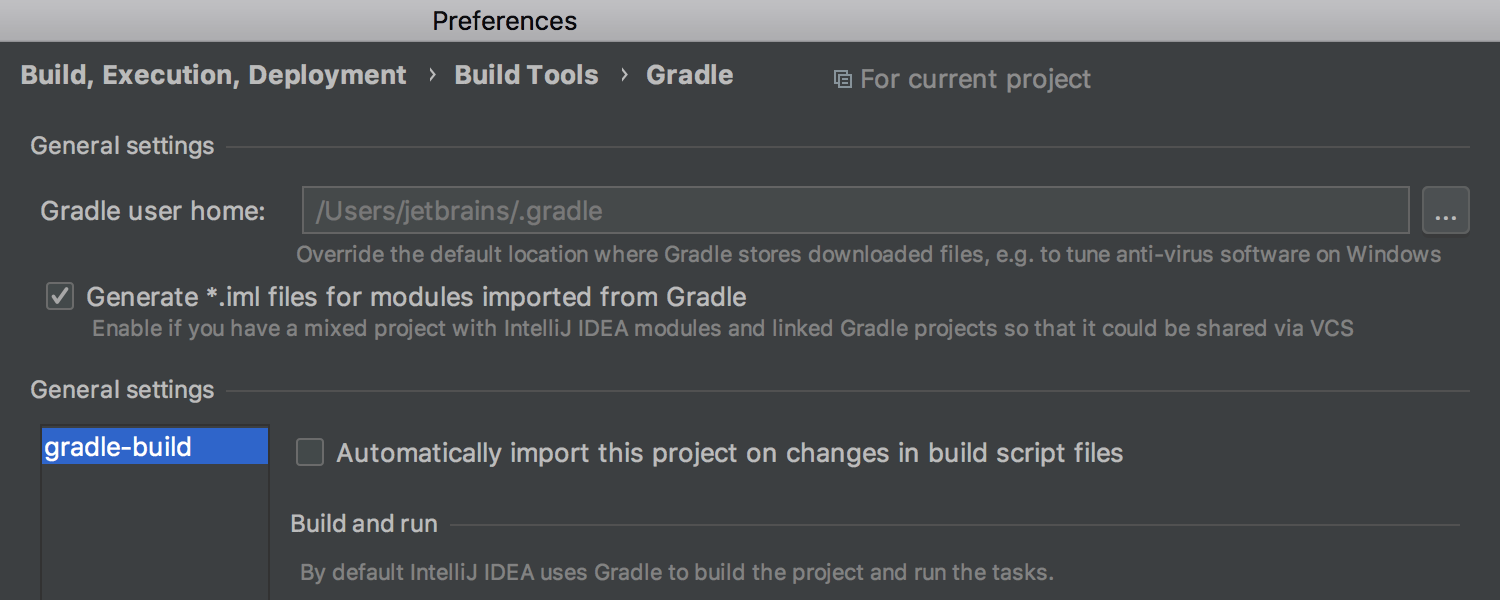IntelliJ IDEA 2019.2의 새로운 기능
Java
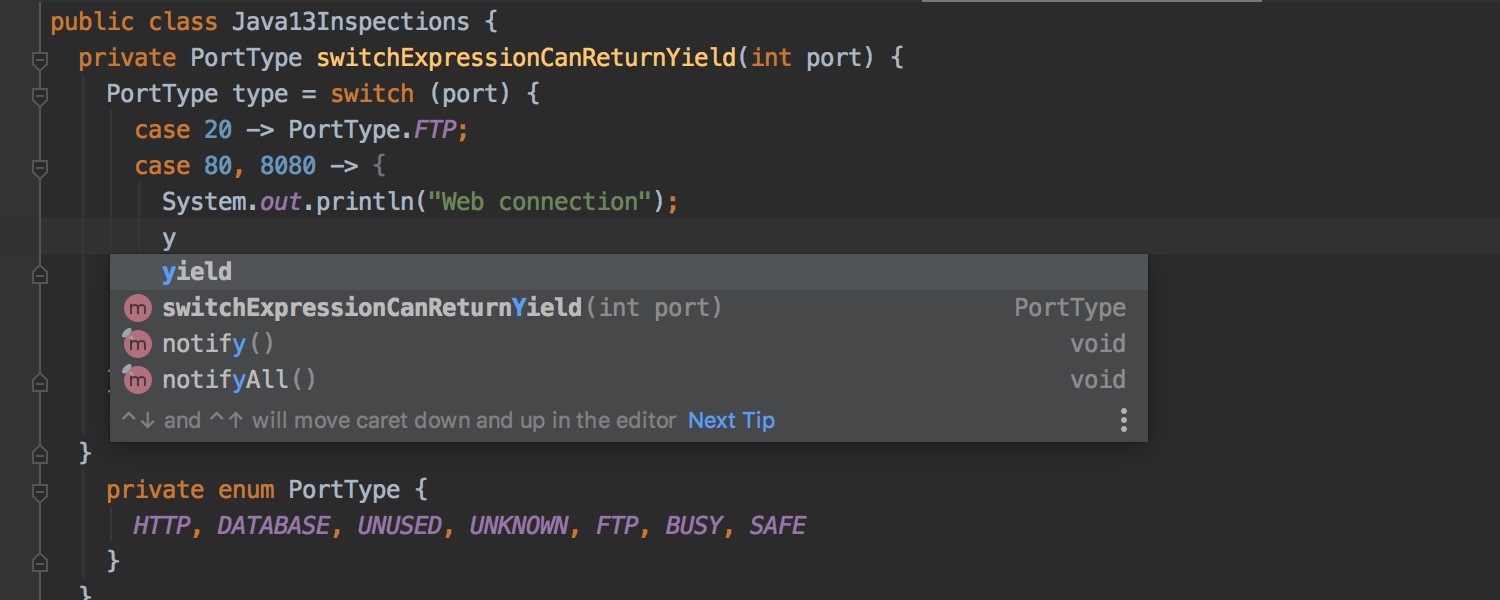
Java 13
IntelliJ IDEA는 Java 13의 새로운 테스트 버전 기능을 맞이할 준비를 마쳤습니다. 새로워진 switch 표현식 및 해당 구문이 IDE에서 지원되므로 Java 13에서 여러 줄의 블록 값을 반환해야 할 경우 break 대신 yield 키워드를 사용할 수 있습니다. 또한 텍스트 블록 지원도 추가되어 긴 여러 줄의 텍스트 블록을 HTML 또는 SQL 등의 소스 코드에 삽입할 수 있습니다. 이 기능을 이용해 문자열로 붙여넣을 때 값을 이스케이프 처리하거나 텍스트 블록으로 붙여넣을 때 이스케이프를 생략하는 2가지 형식으로 붙여넣어 보세요.
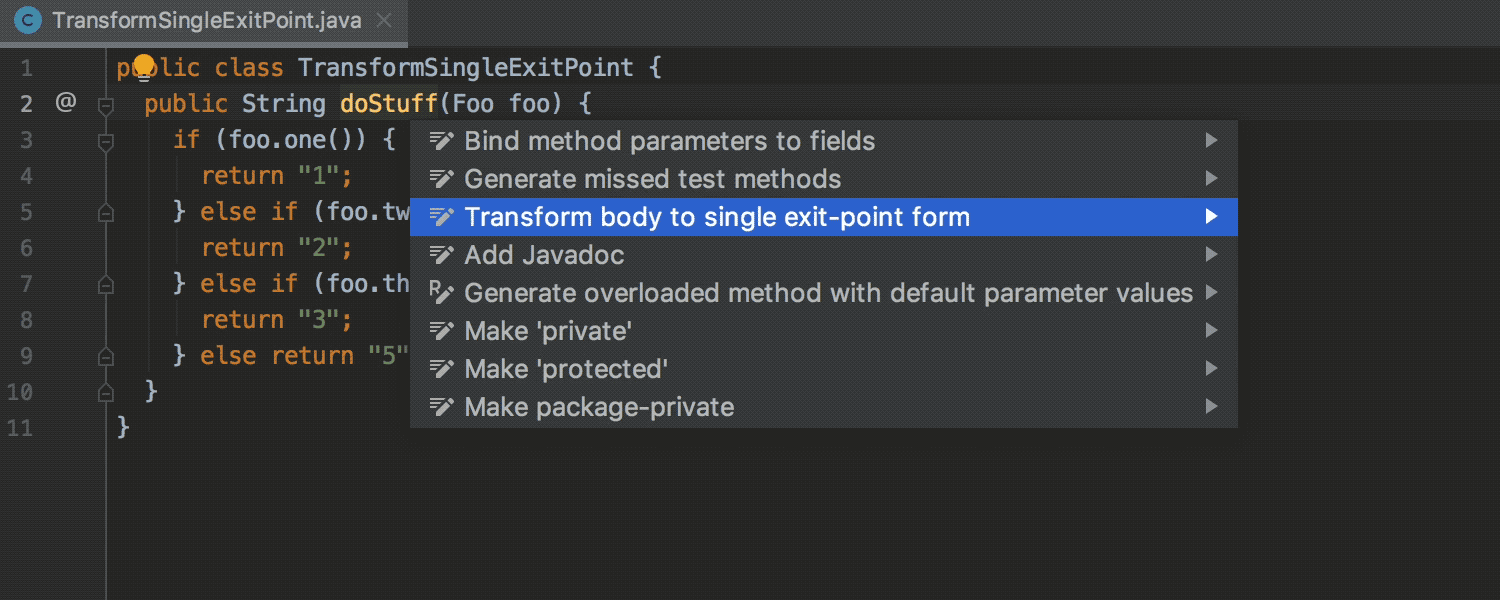


여러 종료점을 가진 메서드 리팩터링
다중 반환을 가진 메서드를 단일 종료점으로 변환하여 Inline Method(메서드 인라인화) 리팩터링에 사용할 수 있도록 실행할 수 있는 인텐션이 새로 추가되었습니다. 하나의 메서드에는 다중 반환 구문을 정의하는 여러 종료점이 포함될 수 있습니다. 그러한 메서드를 IntelliJ IDEA에서 인라인화하는 경우 메서드를 종료하는 단일 반환문 형식으로 단 하나의 종료점을 정의하도록 수정할 수 있습니다. 이렇게 수정된 메서드에는 경로가 하나만 있기 때문에 혼동이 적고 종료점을 검색할 필요도 없습니다.
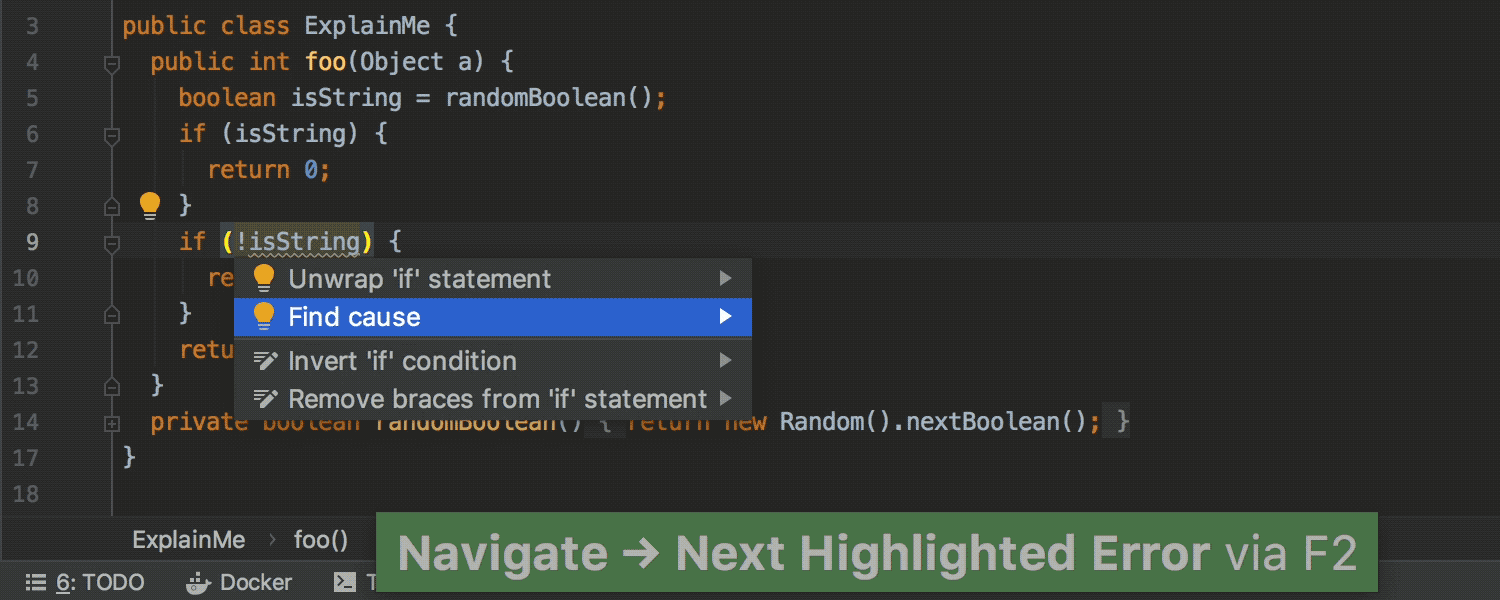
'상수 조건 및 예외'로 문제의 원인을 정확히 포착
새로운 'Find Cause'(원인 검색)라는 액션으로 기존의 'Constant conditions & exceptions'(상수 조건 및 예외) 검사가 보완되었습니다. 이 검사에서는 잠재적 또는 실제 문제를 알 수 있을 뿐만 아니라 의심스러운 코드 조각으로 이동할 수도 있습니다. 더 이상 파일 전체를 읽지 말고 필요한 줄만 검색하세요.
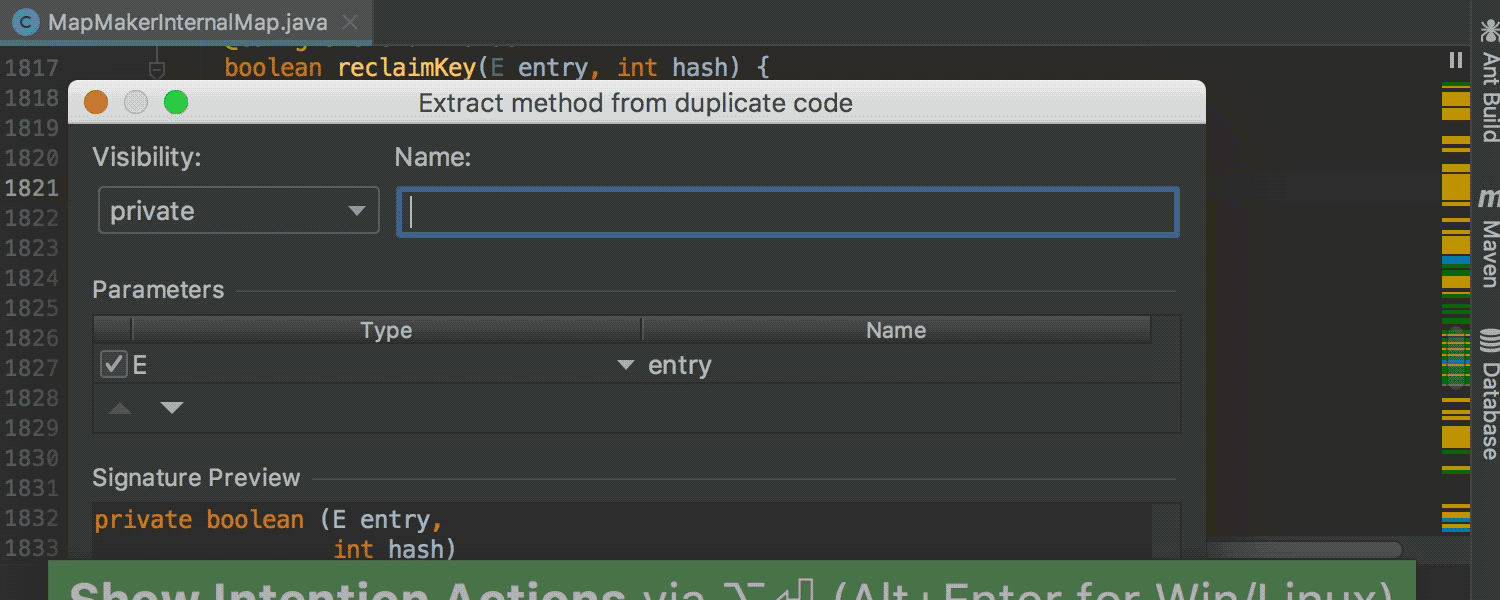
수정된 검사 기능으로 코드 중복 제거 Ultimate
Java용 'Duplicated code fragment'(중복 코드 조각) 검사를 다른 언어용 도구인 'Locate duplicates'(중복 검색)와 병합하여 양쪽의 장점을 결합한 'Duplicated code fragment'라는 강력한 새로운 검사를 제공합니다. 이 검사 기능은 구성 가능하고 즉시 작동하며 Java 이외에 수많은 언어를 지원합니다.
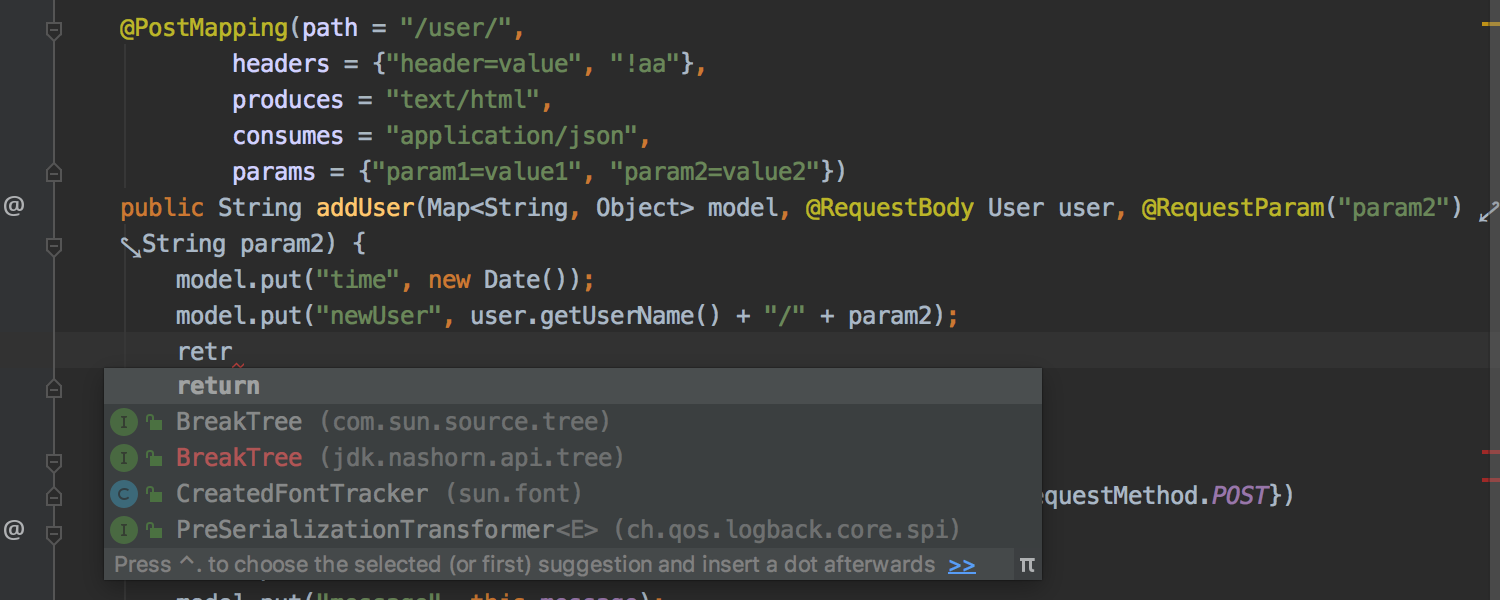
새로워진 코드 완성 팝업에서 잘못 입력된 패턴 수정을 제안
IntelliJ IDEA 2019.2에서는 코드 완성 팝업이 새로 디자인되고 더욱더 유용한 정보를 제공하도록 개선되었습니다. 이제 코드 완성은 잘못 입력된 패턴을 인식하고 가능한 수정 방안을 제안합니다. 예를 들어 실수로 "retru"라고 입력하면 IDE에서 "return"으로 바꿀 것을 제안합니다.
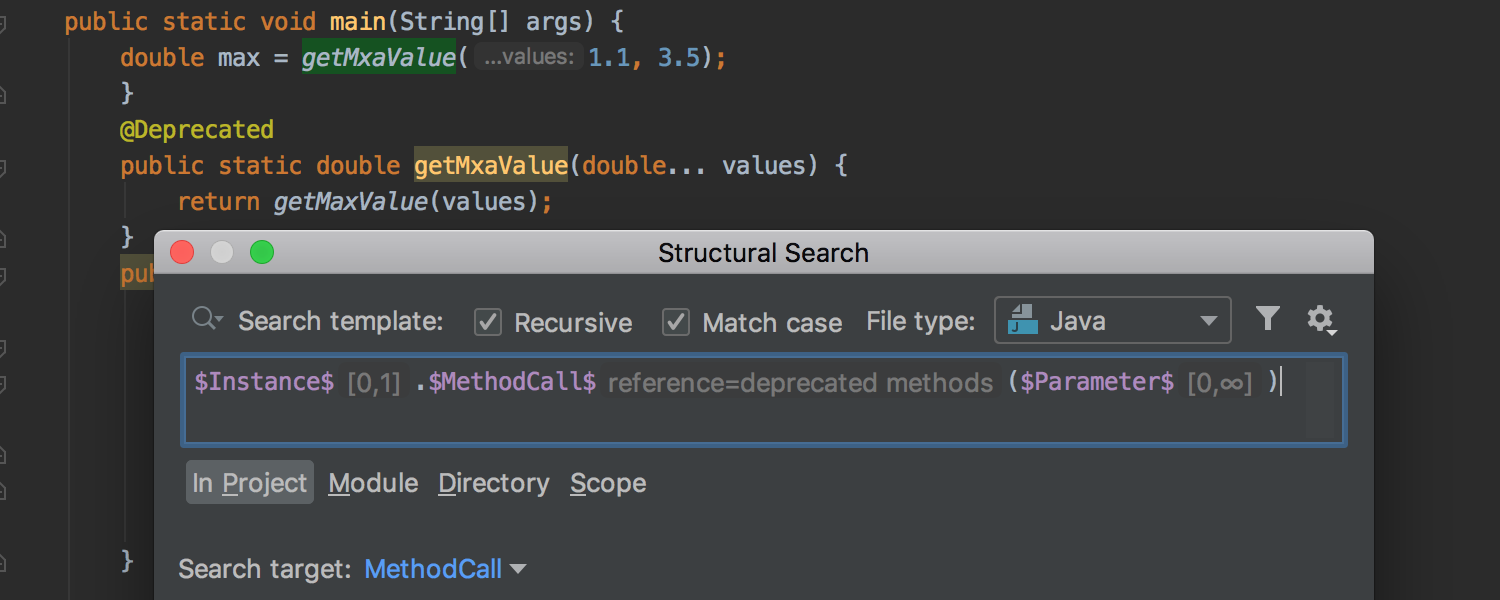
구조 검색에서 사용 위치를 즉시 표시
Structural Search(구조 검색)는 프로젝트에서 특정 코드 패턴을 검색할 수 있는 강력한 기능입니다. IntelliJ IDEA는 코드가 입력되면 에디터에서 검색과 일치하는 문자열을 강조 표시합니다. 또한 Structural Search 대화상자의 편집 영역에 필터 값이 표시되므로 패턴을 실험하면서 검색을 반복해서 계속 실행할 필요가 없습니다.
프로파일링 도구
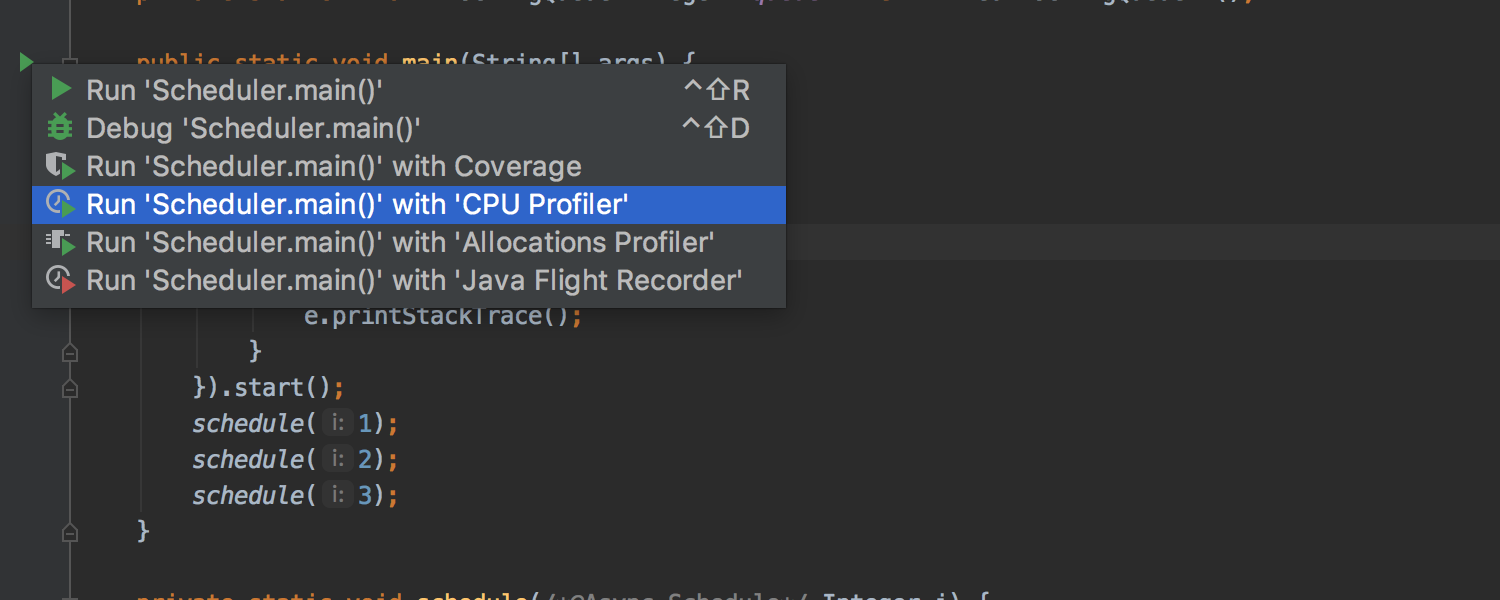


이제 IntelliJ IDEA에서 프로파일링 도구 제공 Ultimate
IntelliJ IDEA가 Windows, macOS, Linux의 Java Flight Recorder와 통합되어 이제 IDE에서 바로 애플리케이션의 성능을 분석할 수 있습니다.
macOS 및 Linux 사용자도 Async Profiler(비동기 프로파일러)를 사용할 수 있습니다. 이 도구는 애플리케이션에서 메모리와 CPU가 어떻게 할당되어 있는지 모두 알려주므로 사용자가 즐겨 찾는 도우미가 될 것입니다.
서비스
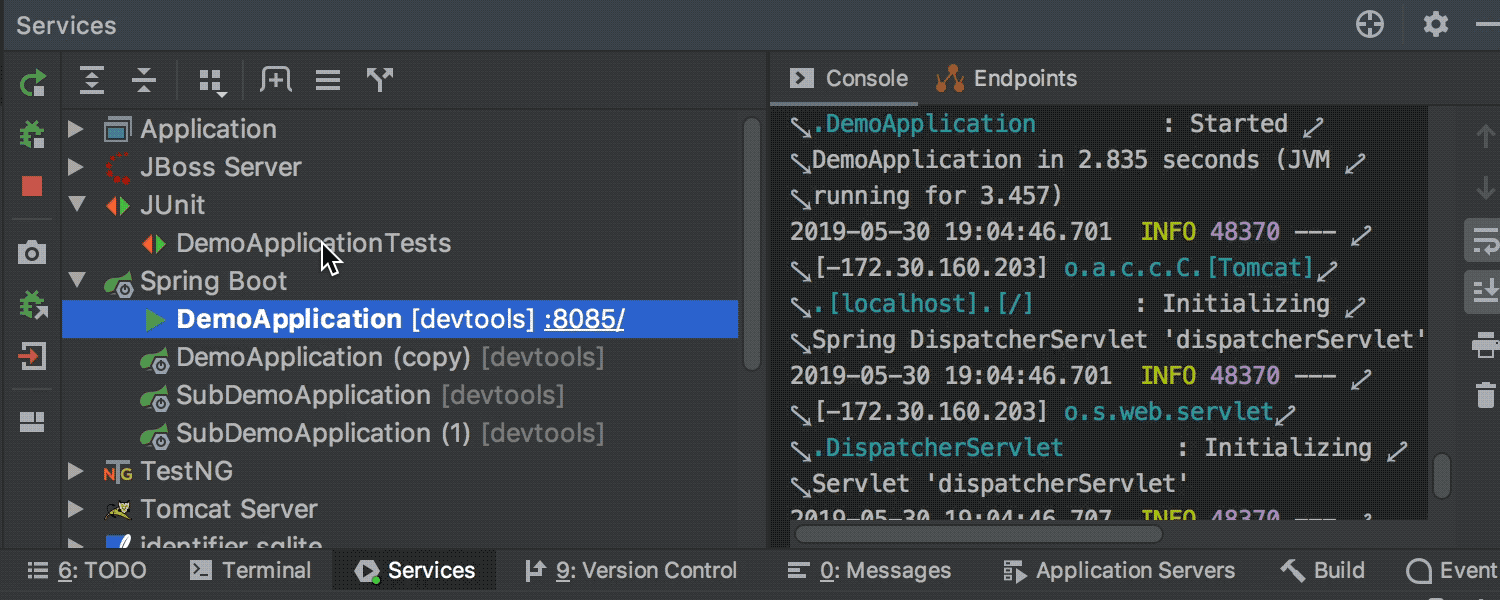
서비스 도구 창: 모든 연결, 구성 등을 위한 단일 제어판
이제 하나의 뷰에서 모든 것을 제어하는 데 필요한 도구가 완비되었습니다. 새로운 Services(서비스) 도구 창은 RunDashboard, Database Console, Docker, Application Servers 뷰 등 가장 유용한 도구를 압축하여 캡슐화합니다. 또한 연결, 실행 및 디버그 구성, 애플리케이션 서버, 데이터베이스 콘솔 등에 액세스할 수 있는 단일 디스플레이 및 제어 지점을 제공합니다. 데이터베이스의 경우 쿼리를 실행하는 각 연결의 지속 시간을 보여주는 쿼리 라이브 타이머가 이 도구 창에서 제공됩니다.
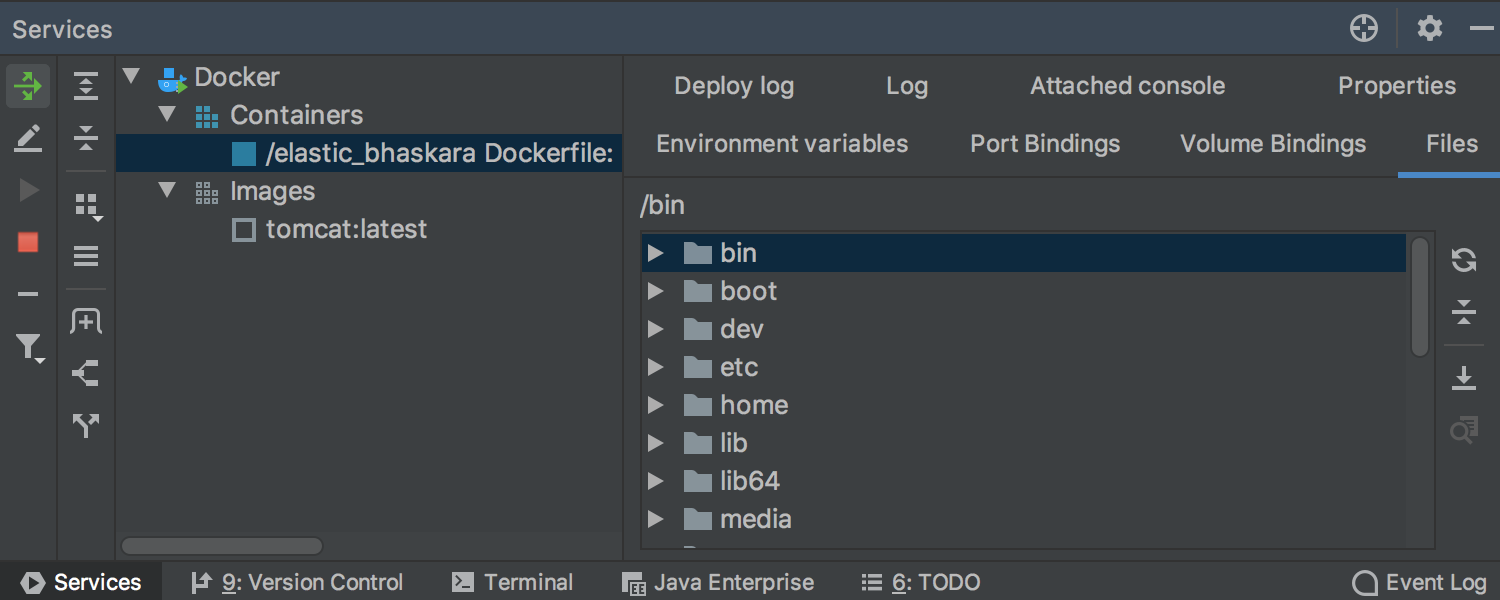
실행 중인 Docker 컨테이너의 파일 시스템 확인
IntelliJ IDEA 2019.2에서는 Services(서비스) 도구 창에 있는 Docker 노드의 Files(파일) 탭에서, 실행 중인 Docker 컨테이너의 파일 시스템을 볼 수 있습니다.
성능
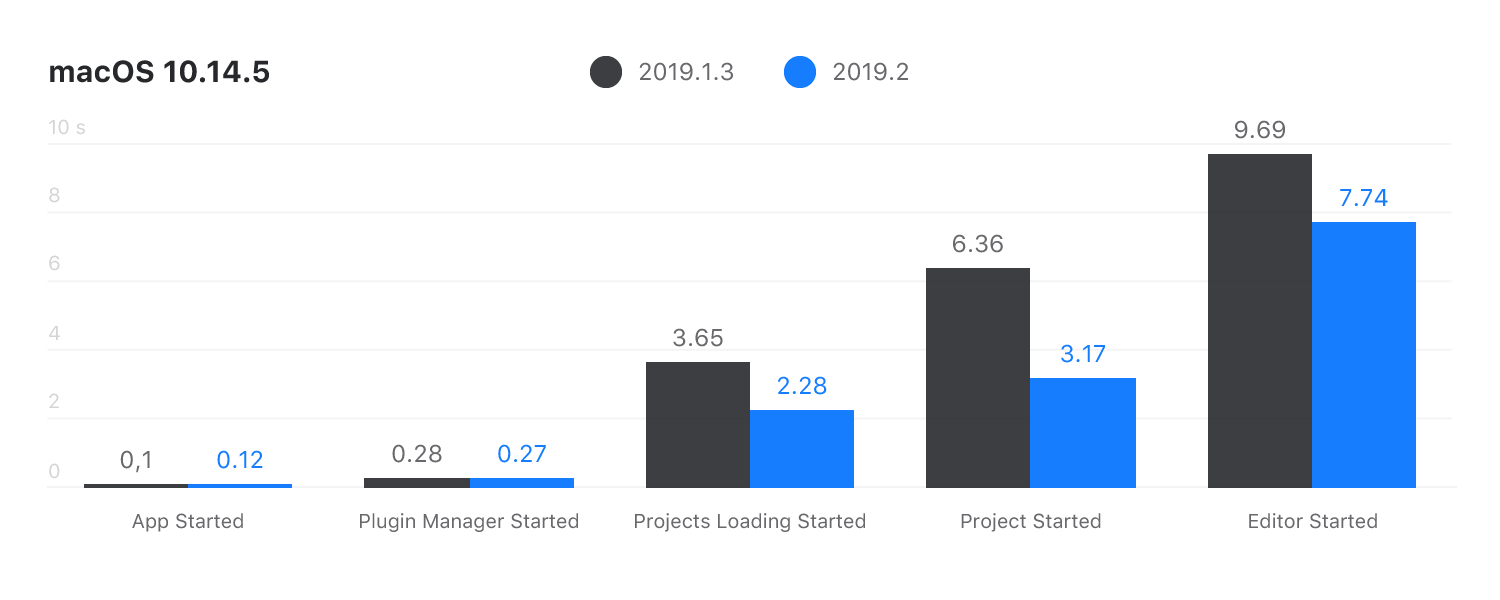
이 릴리스에서는 파일 시스템 새로고침에 대한 성능 및 UI 응답 속도가 개선되고 파일 시스템 변경 처리 시 발생하는 대부분의 지연 시간이 단축되었습니다. 또한 JetBrains에서 가동 성능을 최적화하기 위해 오랫동안 부단히 노력을 기울여 온 만큼 IDE를 시작하는 즉시 탁월한 성능 향상을 느끼실 수 있을 것입니다.
에디터
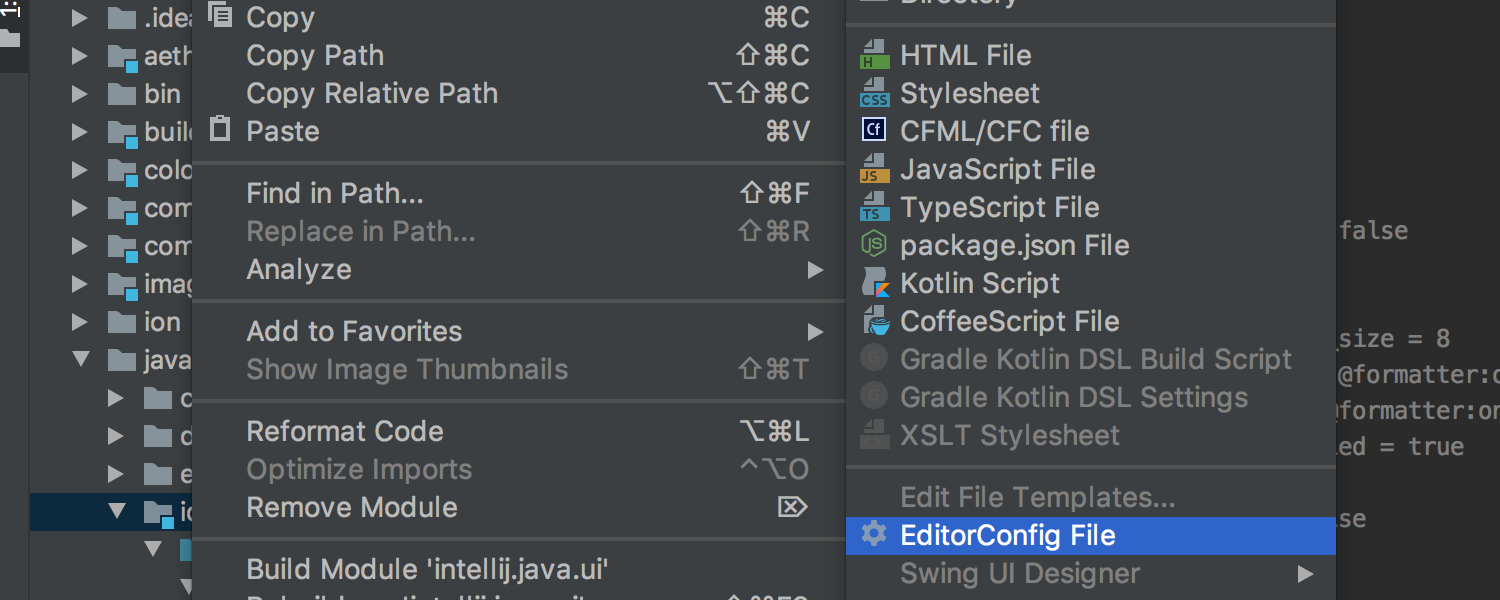
디렉터리별로 고유한 코드 스타일 설정 가능
이제 각 폴더에 별도의 코드 스타일 구성을 설정할 수 있습니다. 사용해 보고 싶으신가요? 모듈이나 패키지의 루트 디렉터리에 EditorConfig 파일을 넣으면 준비가 완료됩니다.
이제 IDE가 EditorConfig 파일을 통해 모든 코드 스타일 설정을 관리할 수 있습니다. 미리보기에서 모든 조정 내용을 볼 수 있으므로 설정을 무턱대고 만지작거리던 과거와도 안녕입니다.
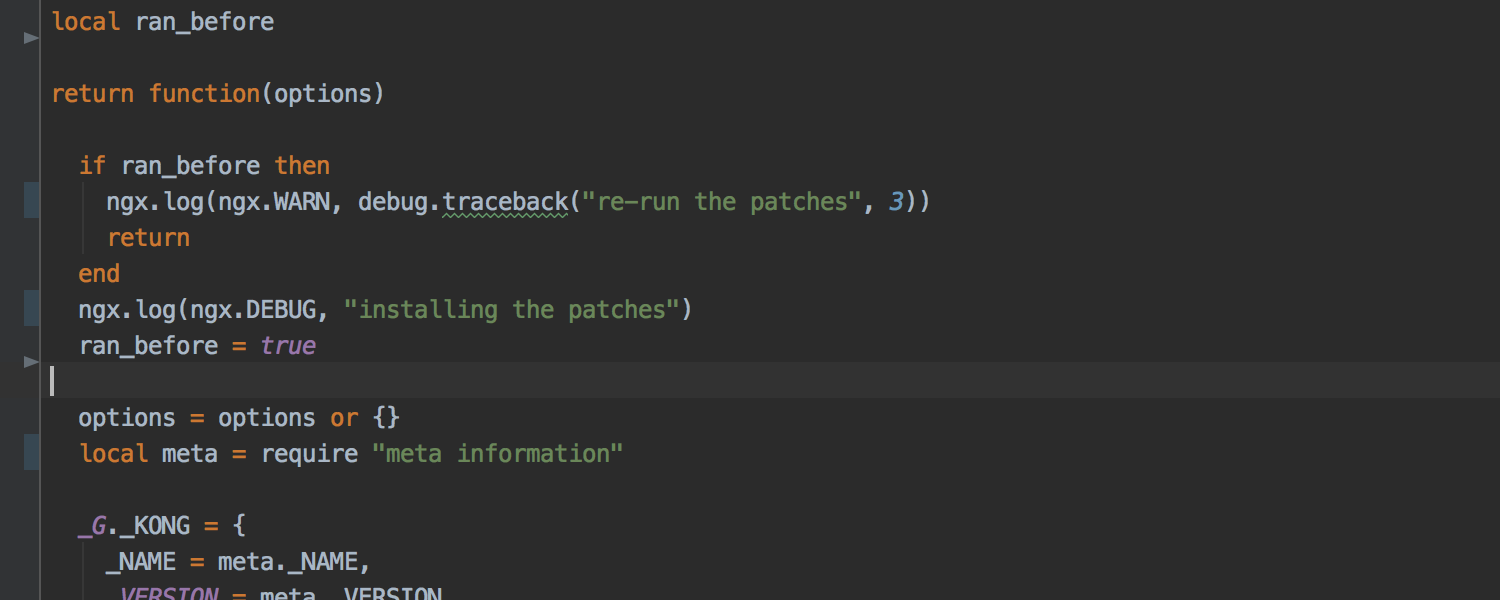
20개 이상의 언어에 구문 강조 표시 제공
IntelliJ IDEA는 TextMate 에디터와 통합되어 20개가 넘는 프로그래밍 언어에서 즉시 사용할 수 있는 구문 강조 기능을 제공합니다. 추가적인 언어에 강조 표시를 추가해야 하는 경우 해당 언어에 대한 TextMate 번들을 다운로드하여 IDE로 가져 오기만 하면 됩니다.
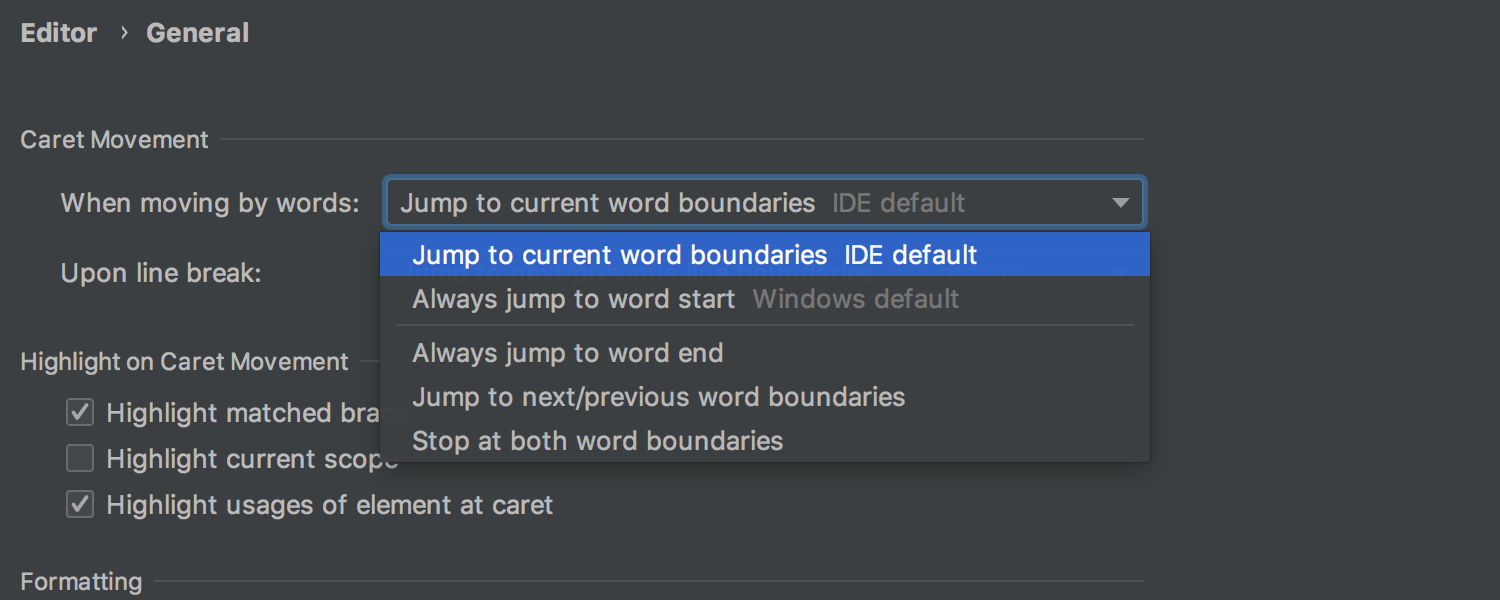
'다음 단어로 캐럿 이동' 액션에서 옵션 제공
이제 현재 단어의 끝 또는 다음 단어의 시작 부분 중에서 캐럿을 배치할 위치를 선택할 수 있습니다. Settings(설정)/Preferences(환경 설정) | Editor(에디터) | General(일반)에 있는 Caret Movement(캐럿 이동) 옵션에서 최적의 동작을 선택하세요.
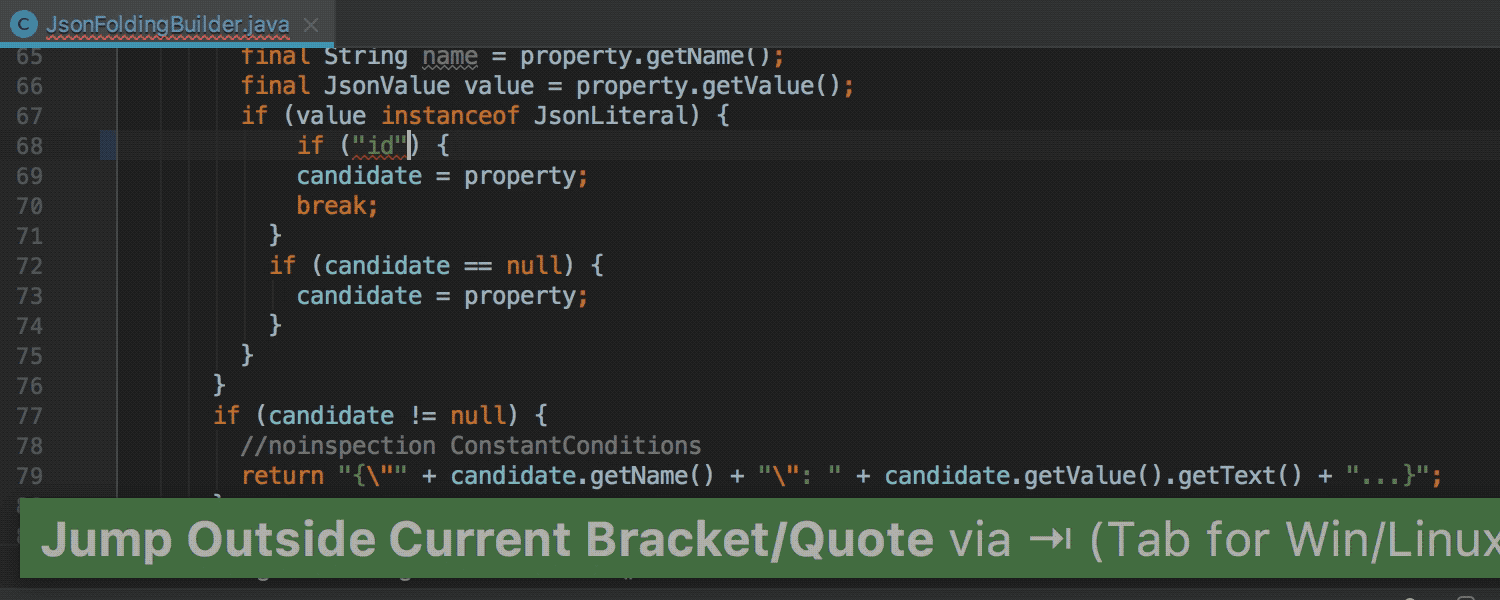
Tab을 사용해 닫는 괄호나 따옴표 밖으로 이동
더 빠른 입력을 돕는 또 다른 기능을 별도 설정 없이 바로 사용할 수 있습니다. Tab 키를 누르면 닫는 괄호나 따옴표 밖으로 이동할 수 있습니다. 이 기능은 코드가 입력될 때만 작동합니다.
이 옵션을 사용 중지하려면 Settings(설정)/Preferences(환경 설정) | Editor(에디터) | General(일반) | Smart Keys(스마트 키)로 이동하여 'Jump outside closing bracket/quote with Tab when a typing'(코드 입력 시 Tab을 사용해 닫는 괄호/따옴표 밖으로 이동) 체크박스를 선택 해제하면 됩니다.
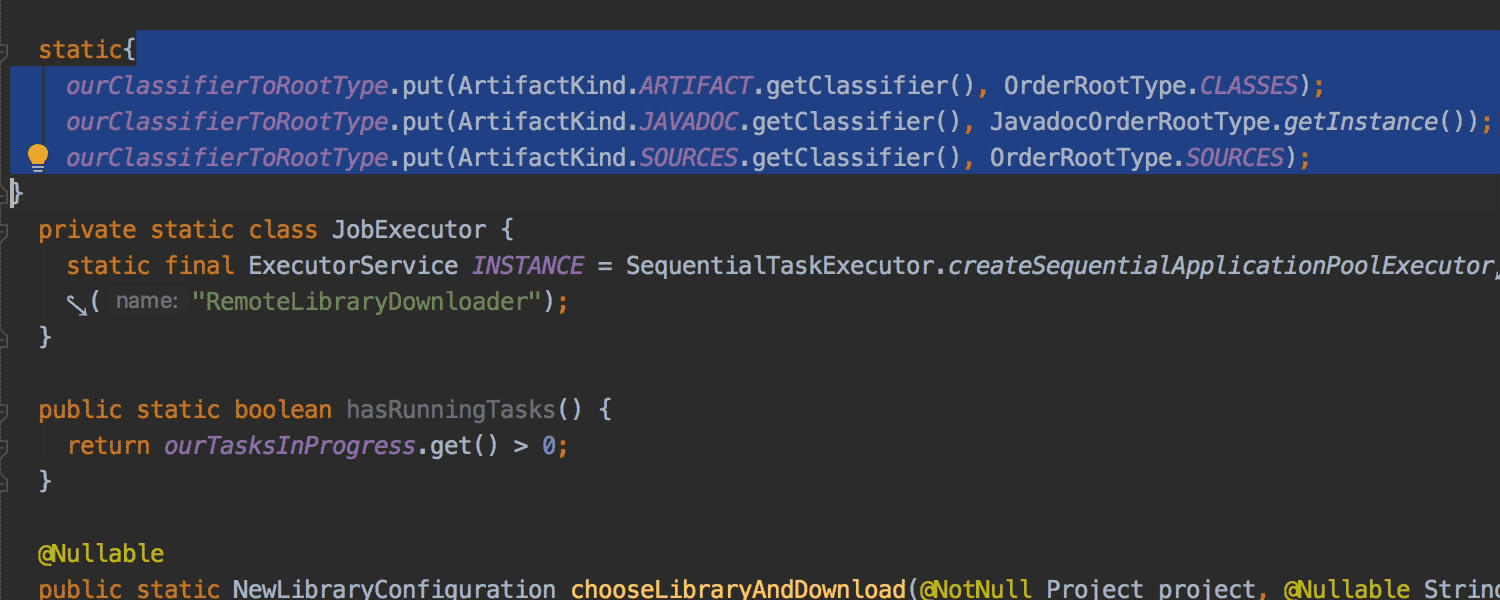
선택한 코드를 따옴표나 중괄호로 자동 감싸기
이 매우 편리한 기능은 기술적으로 새로운 것은 아니지만 이제 기본적으로 사용 설정됩니다. 중괄호나 따옴표를 하나 입력하면 IntelliJ IDEA가 선택된 코드를 자동으로 중괄호 또는 따옴표 쌍으로 닫습니다.
이 기능이 마음에 들지 않는다면 Settings(설정)/Preferences(환경 설정) | Editor(에디터) | General(일반) | Smart Keys(스마트 키)로 이동하여 'Surround selection on typing quote or brace'(따옴표나 괄호 입력 시 선택 항목 감싸기) 체크박스를 선택 해제하세요.
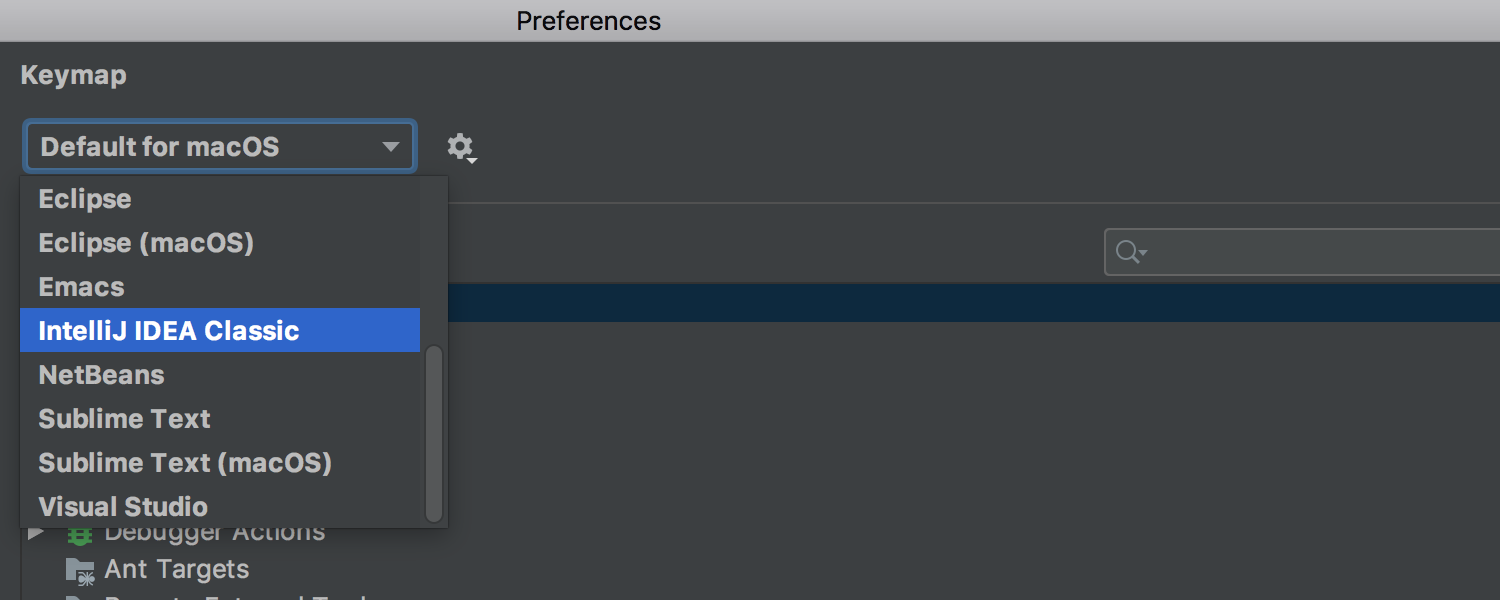
macOS에 새로운 기본 단축키 추가
macOS의 기본 단축키가 Mac OS X에서 macOS 10.5+로 변경되었습니다. 또한 단축키의 이름도 바뀌어 이제 Mac OS X 10.5는 macOS의 Default가 되고 이전 Mac OS X은 IntelliJ IDEA Classic이 되었습니다.
IntelliJ IDEA에서 대용량 파일을 원활하게 처리
지루하게 대기할 필요 없이 IntelliJ IDEA에서 25MB가 넘는 파일을 쉽게 열고 검색할 수 있습니다. 이는 사소한 변화일 수 있지만 로그 파일 작업을 하는 사용자들에게는 큰 도움이 되는 개선 사항입니다.
모양
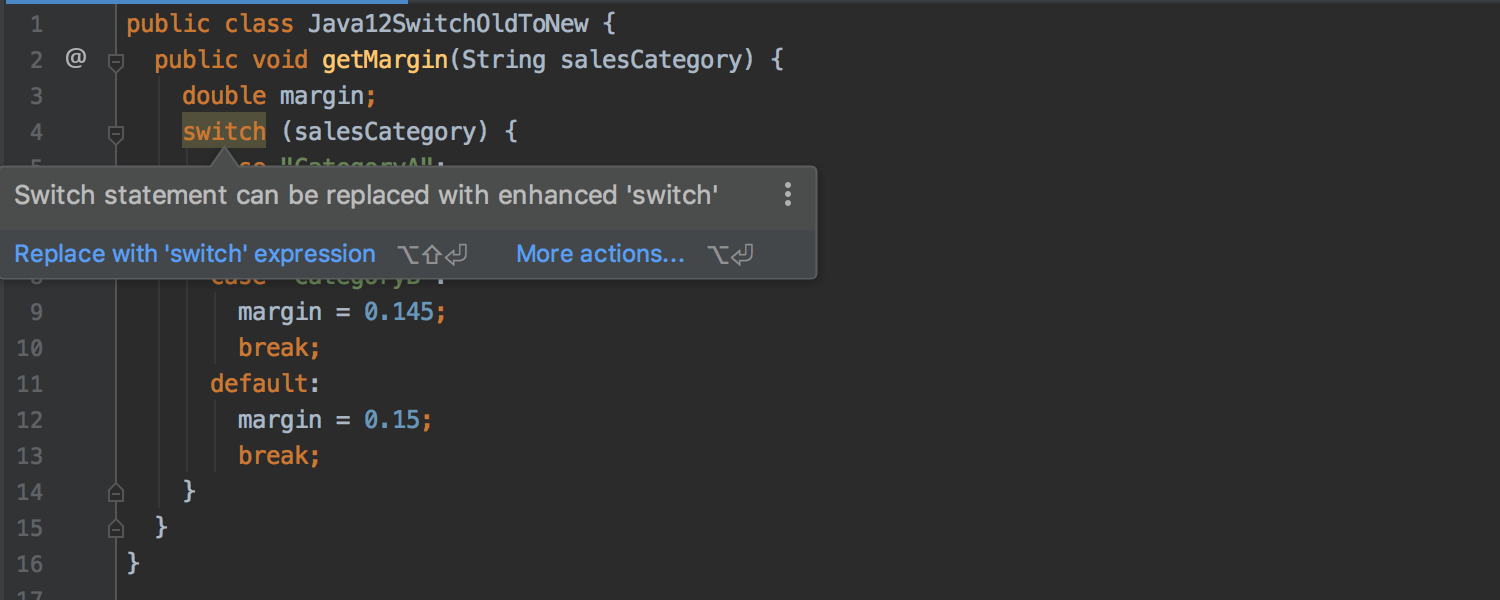
검사 팝업에서 가장 적절한 수정 제안을 표시
이 릴리스에서는 코드 검사에서 제안된 수정 사항을 더욱 빠르게 제공합니다. 이제 검사 팝업에서 문제 설명뿐만 아니라 가장 적절한 해결 방안까지 바로 표시합니다. 해당 수정 제안이 적절하면 Alt+Shift+Enter를 누르고, 목록에서 다른 옵션을 선택하려면 Alt+Enter 단축키를 사용하세요.
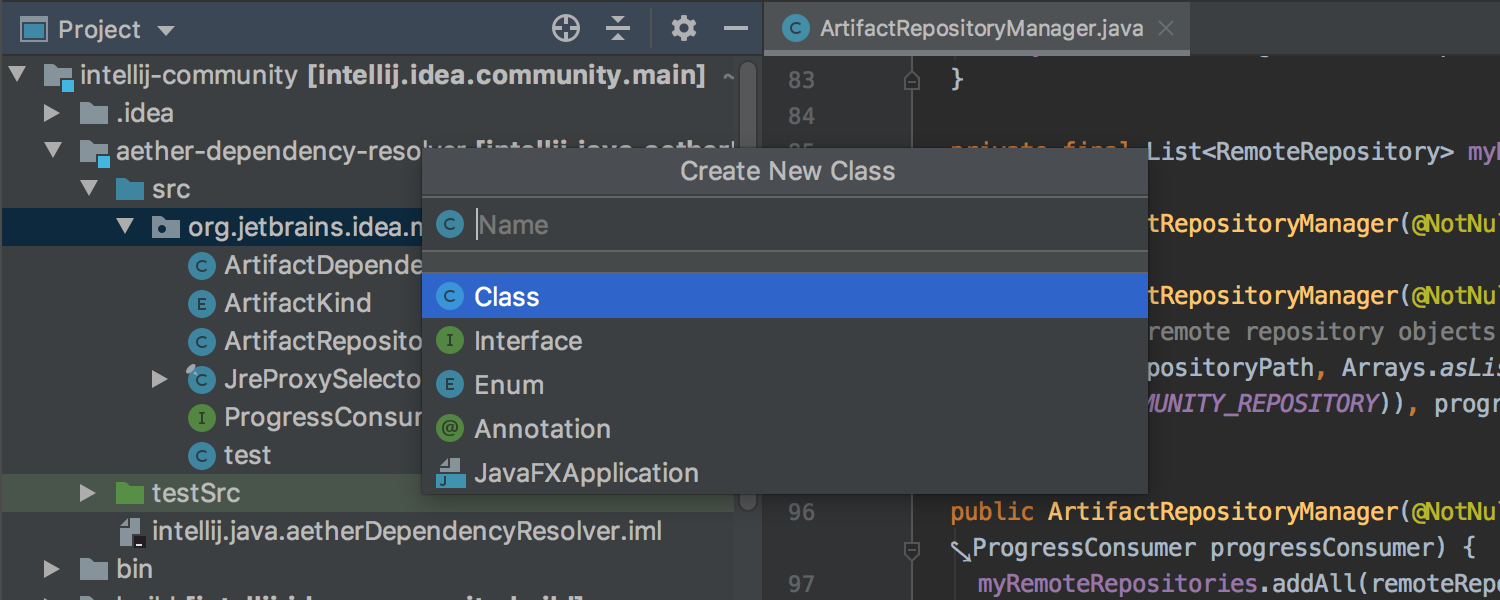
새롭게 디자인된 새 클래스 대화상자
New Class(새 클래스) 대화상자가 새롭게 디자인되었습니다. 또한 생성 가능한 클래스 유형을 미리 볼 수 있습니다.
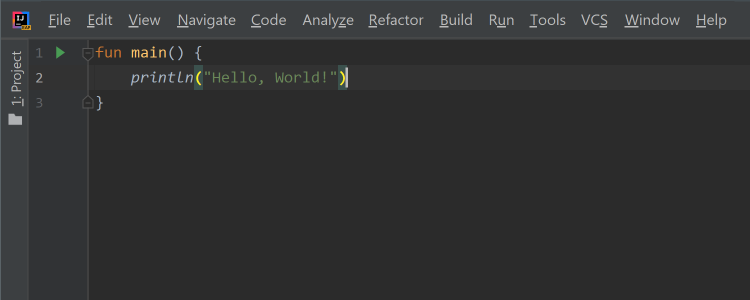
Windows 사용자 인터페이스의 새로운 세련된 디자인
Windows 10 기반 IDE에 경계선 없는 디자인이 추가되었습니다.
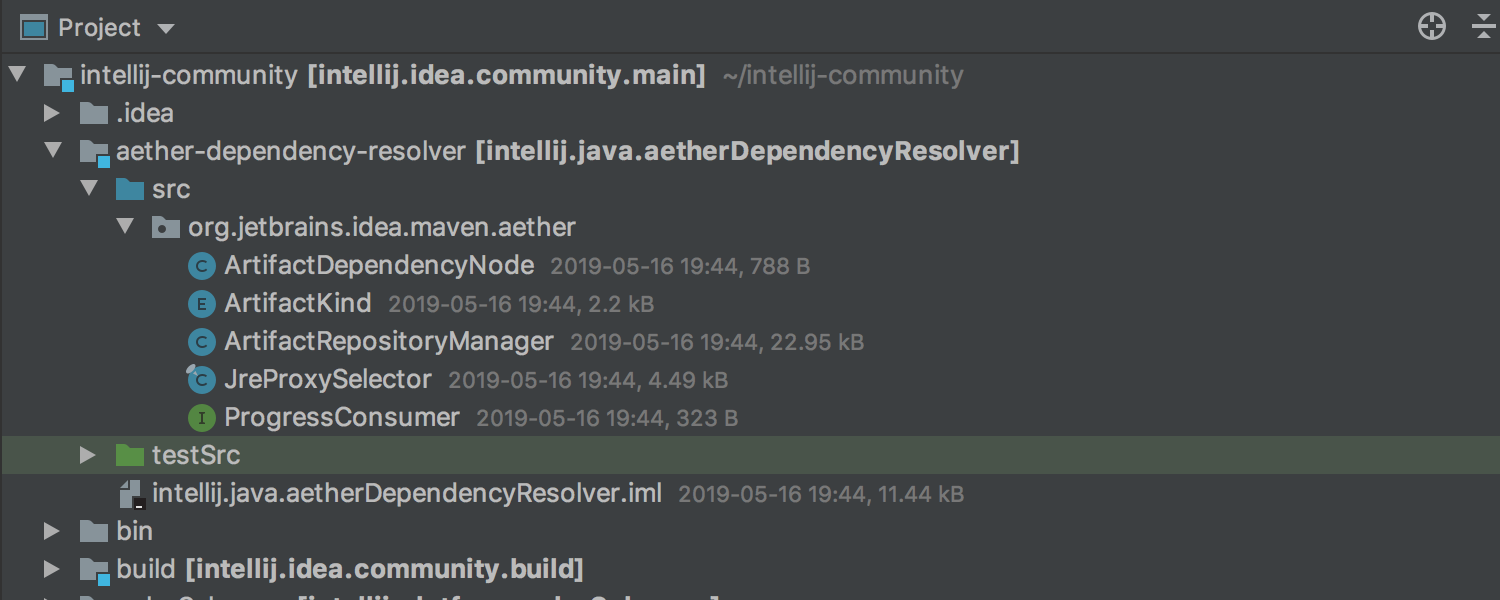
프로젝트 뷰에서 파일 크기와 수정 시간 표시
새로운 옵션을 이용해 프로젝트에서 진행 중인 작업을 추적하고 Project(프로젝트) 뷰 트리에 있는 모든 항목의 크기 및 수정 타임스탬프를 확인할 수 있습니다. 이 기능을 사용하려면 View(뷰) | Appearance(모양) | Descriptions in Tree Views(트리 뷰의 설명)을 선택하면 됩니다.
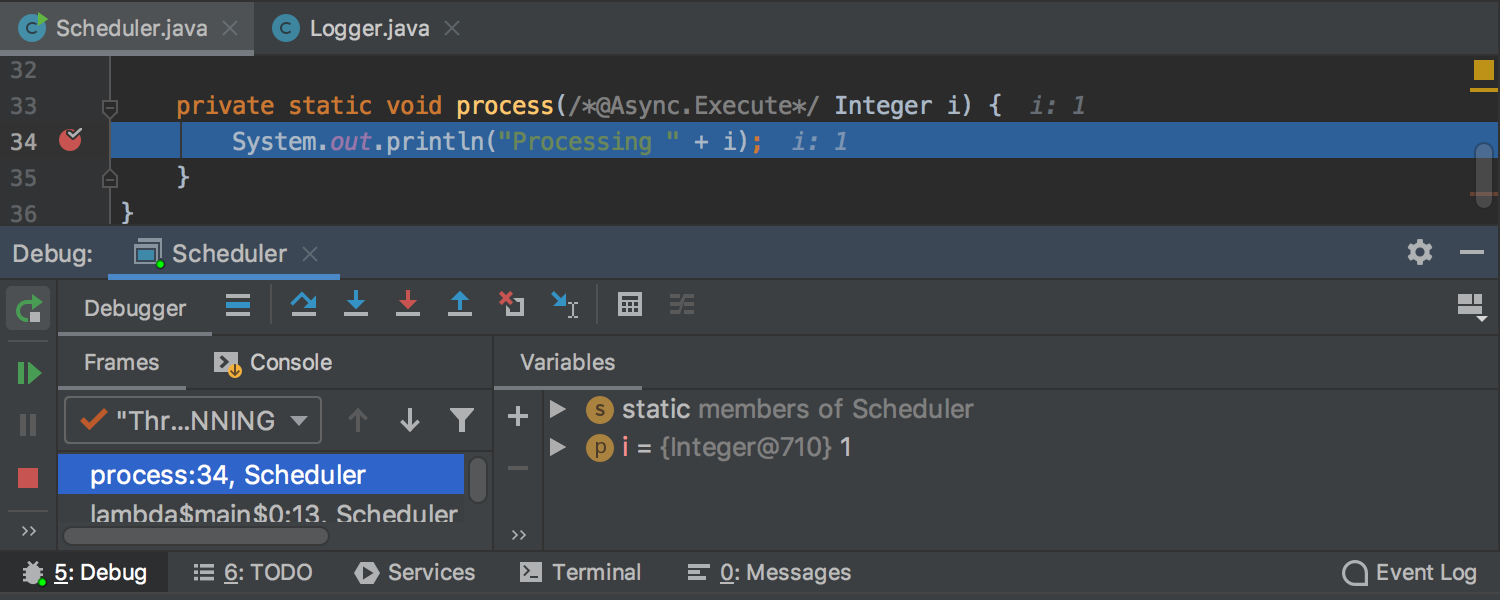
에디터 및 디버거 탭에 일관된 디자인 적용
Light와 Darcula 테마에서 에디터와 디버거 탭의 디자인이 동일하게 변경되었습니다. Light 테마에서는 탭의 높이를 도구 창의 헤더 높이와 맞추었습니다. 또한 일관성 없는 이미지를 정리하기 위해 탭 아래의 흰색 선을 제거했습니다.
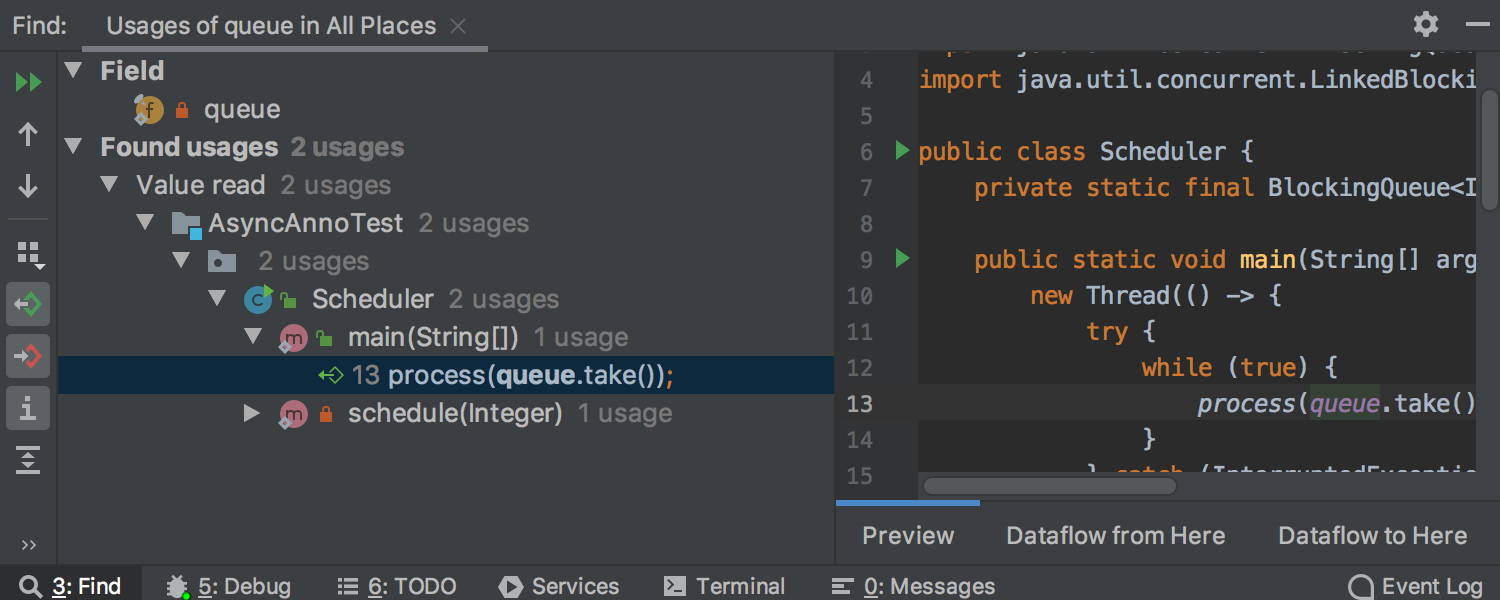
더욱 우아해진 사용 위치 검색 도구 모음
도구 모음에서 인기 없는 아이콘을 제거하고 시각적으로 적게 로드하는 방향성의 일환으로 Find Usages(사용 위치 검색) 도구 창의 도구 모음을 정리했습니다. 일부 아이콘은 그룹으로 묶이고 일부는 완전히 사라졌습니다.
Gradle


Gradle의 새로운 종속성 다이어그램 추가 Ultimate
이 릴리스에는 오랫동안 기다려온 Gradle 종속성 다이어그램이 추가되었습니다. Gradle 도구 창의 도구 모음에서 Show Dependencies(종속성 표시) 아이콘을 클릭하거나 Alt+Shift+Ctrl+U/Alt+Shift+Cmd+U를 누르기만 하면 됩니다. 이 다이어그램에서 노드를 선택하면 주변 요소를 확인할 수 있고 노드를 클릭하면 주변 요소들이 루트에 연결되어 있는 방식을 확인할 수 있습니다.
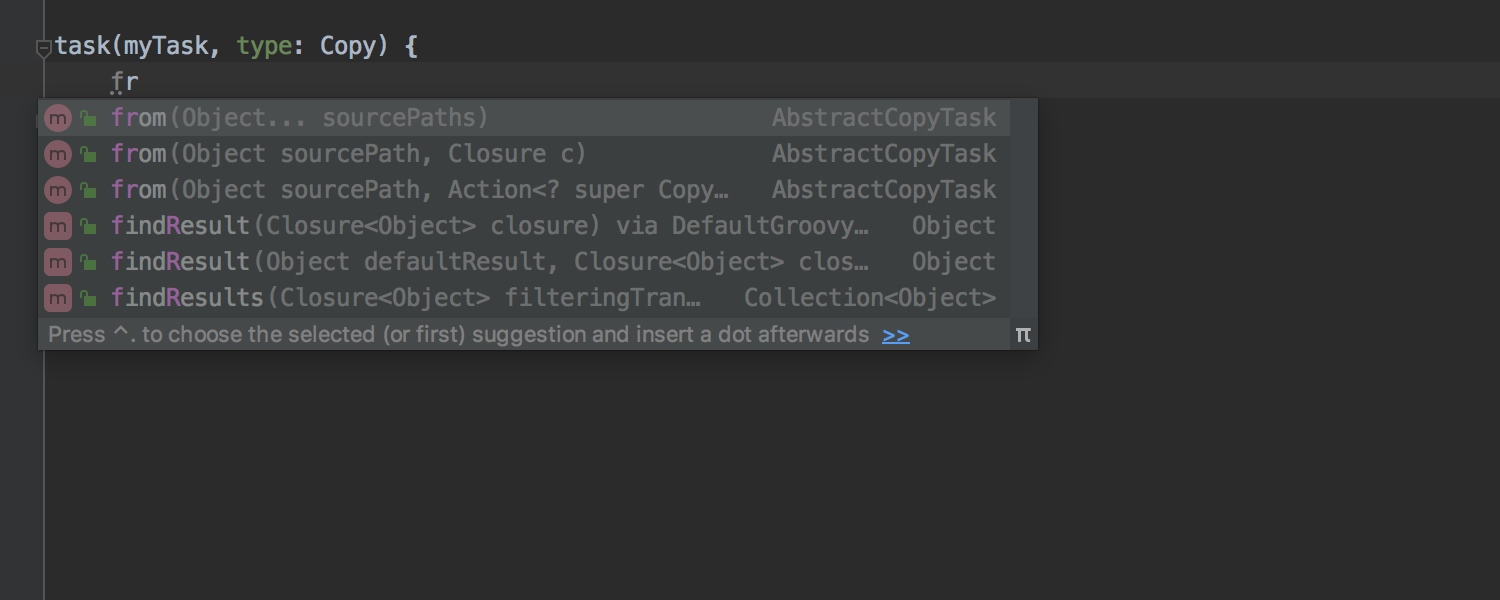
build.gradle 파일에 더 많은 코딩 지원 기능 추가
2019.2 버전부터 build.gradle 파일을 더욱 쉽게 편집할 수 있습니다. 이제 IntelliJ IDEA는 작업 선언 구문과 다양한 종속성 표기법을 지원하며 종속성 블록 및 종속성 구성 클로저 내에서도 코드 완성을 제공합니다.
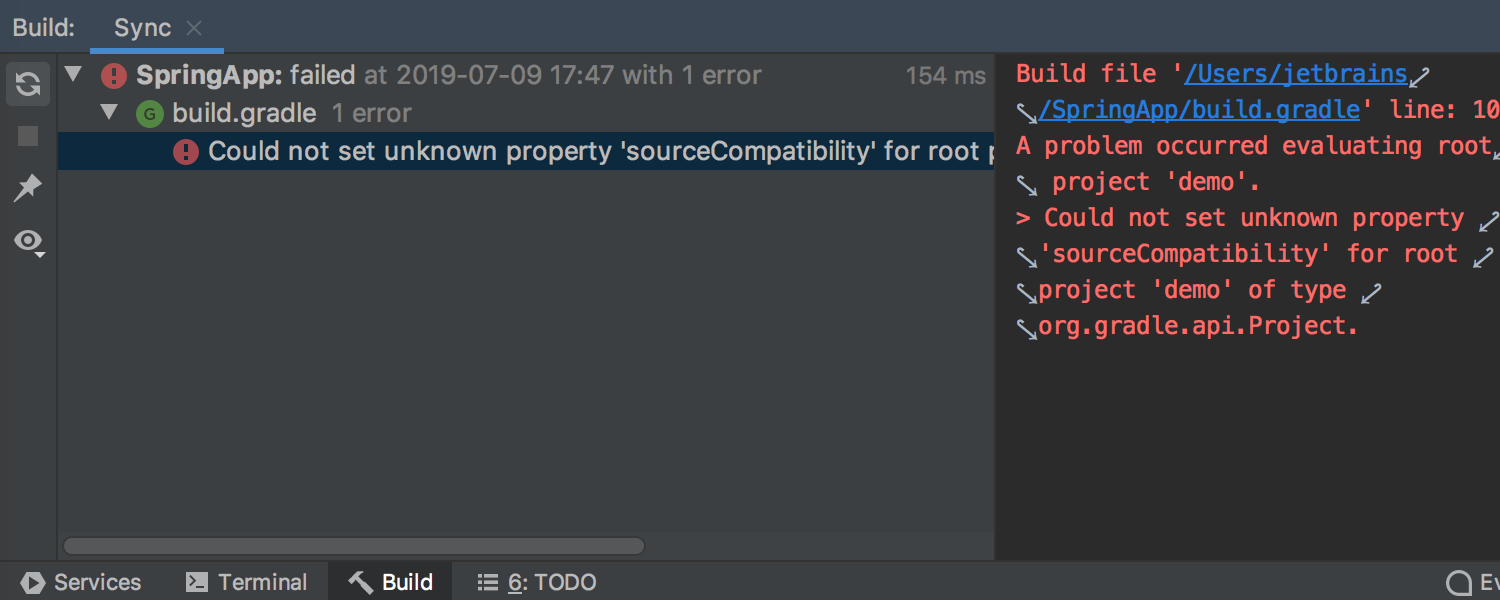
Gradle 작업 출력 개선
Gradle 작업의 상태 트리 및 출력 콘솔이 나란히 표시되어 동기화/빌드 프로세스를 모니터링하는 데 도움이 됩니다. 이 개선 사항으로 Gradle 출력 정보를 더욱 자세하고 익숙한 방식으로 확인할 수 있습니다.
Maven
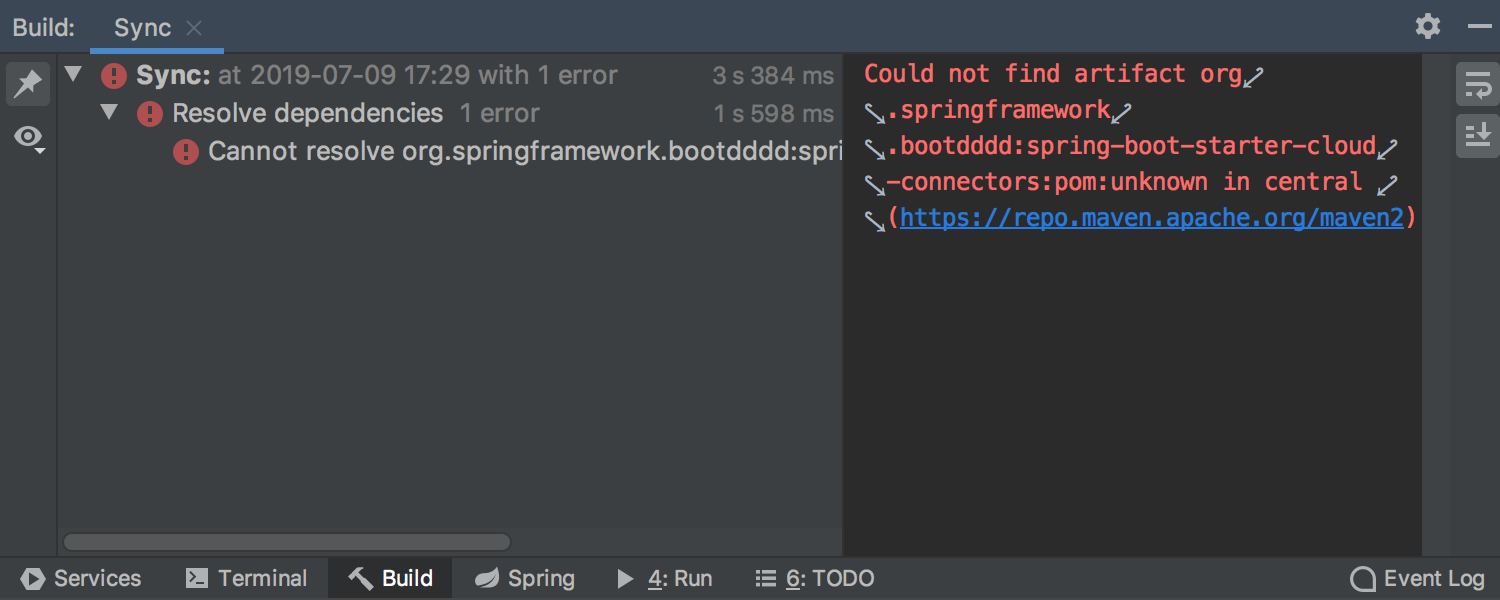
빌드 도구 창에 표시되는 Maven 동기화 출력
이제 IntelliJ IDEA는 Build(빌드) 도구 창에서 Maven 빌드 출력과 함께 Maven 가져오기 프로세스를 보고합니다. 이를 통해 진행 상황 및 오류 보고를 더욱 명확하게 파악하고 간단하게 탐색하며 더욱 일관된 Gradle/Maven 환경을 이용할 수 있습니다.
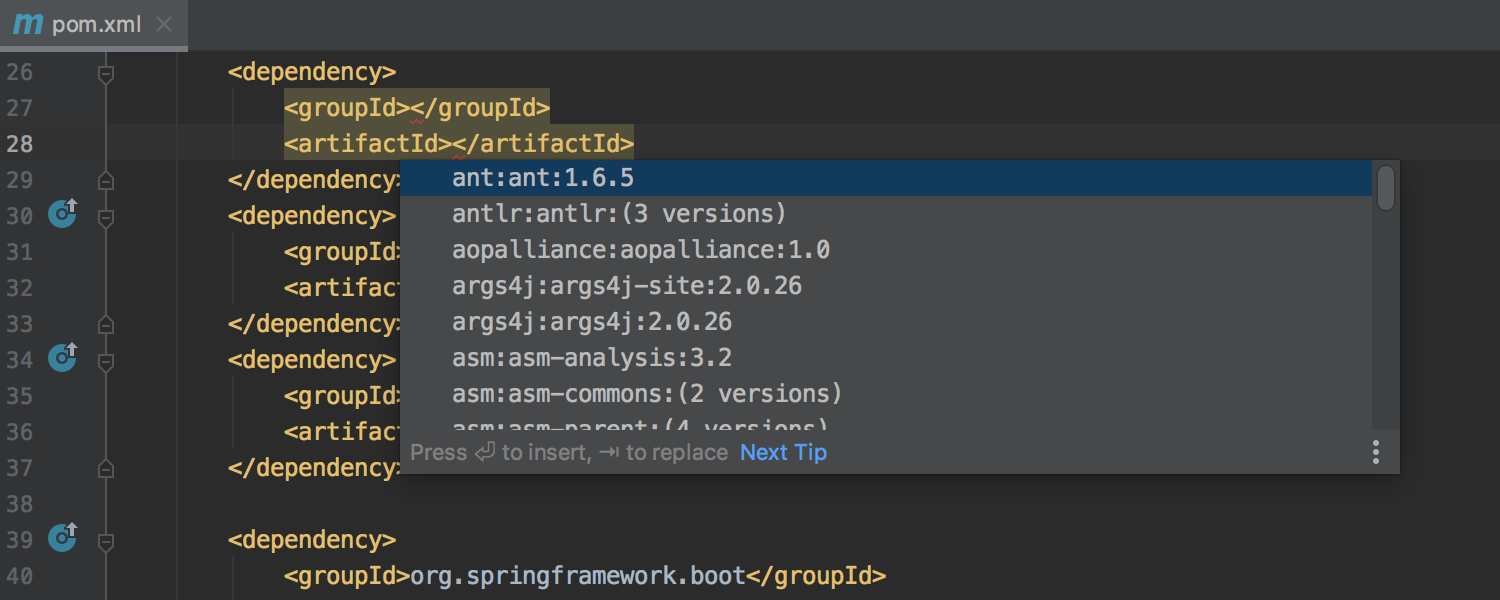
Maven 종속성에서 코드 완성 기능을 별도 설정 없이 바로 사용
이제 pom.xml의 종속성에서 코드 완성 기능이 즉시 작동합니다. 이전에는 Maven 저장소의 색인 생성을 트리거한 경우에만 작동했습니다.
버전 관리
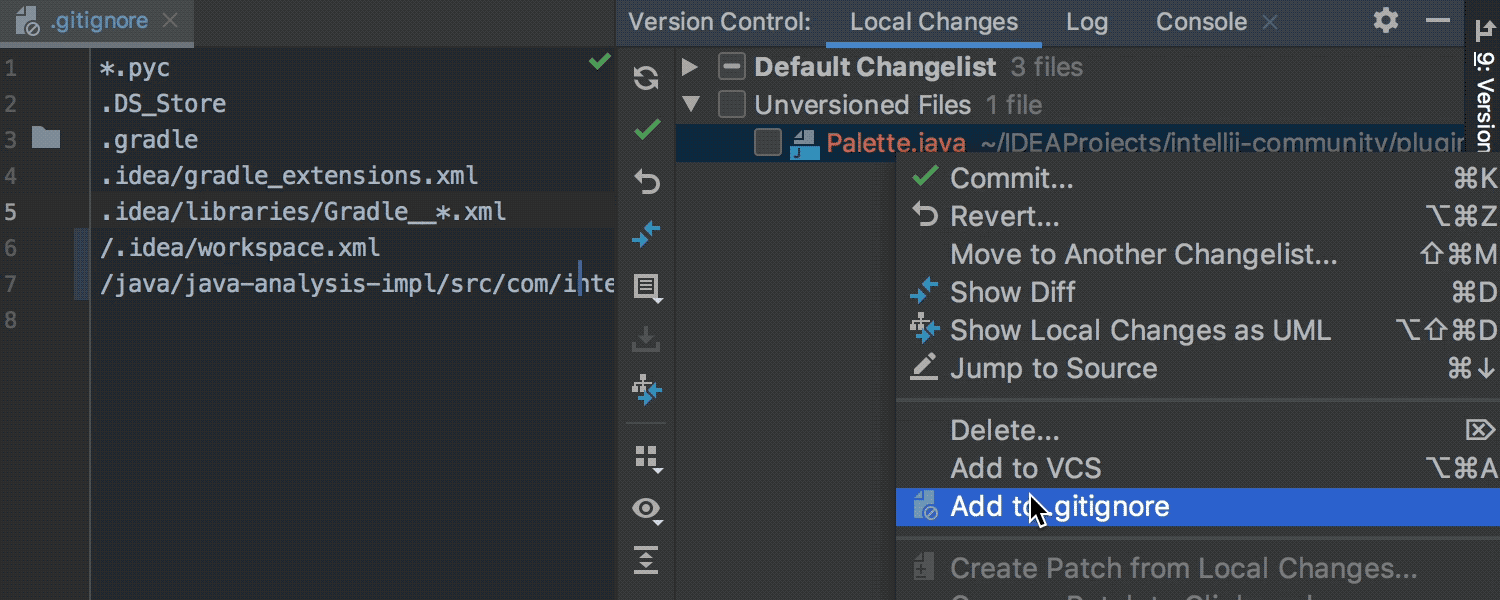
기본 ignore 파일 처리 기능을 완벽하게 지원
이 릴리스에는 Git에 대한 기본 ignore 파일 처리 기능이 추가되어 모든 버전 관리 시스템에서 해당 기능을 별도 설정 없이 바로 사용할 수 있습니다.
이제 설정에서 파일을 .gitignore 목록에 일일이 추가할 필요가 없습니다. 모든 작업이 훨씬 간단해져서 Project(프로젝트) 트리 또는 VCS 도구 창의 Local Changes(로컬 변경) 탭에서 ignored 파일 목록에 파일을 추가하면 됩니다. Git ignore 및 HG ignore를 지원하던 .ignore 플러그인은 그 주요 기능이 플랫폼에 포함되면서 VCS ignore의 고급 기능만을 제공하게 되었습니다.
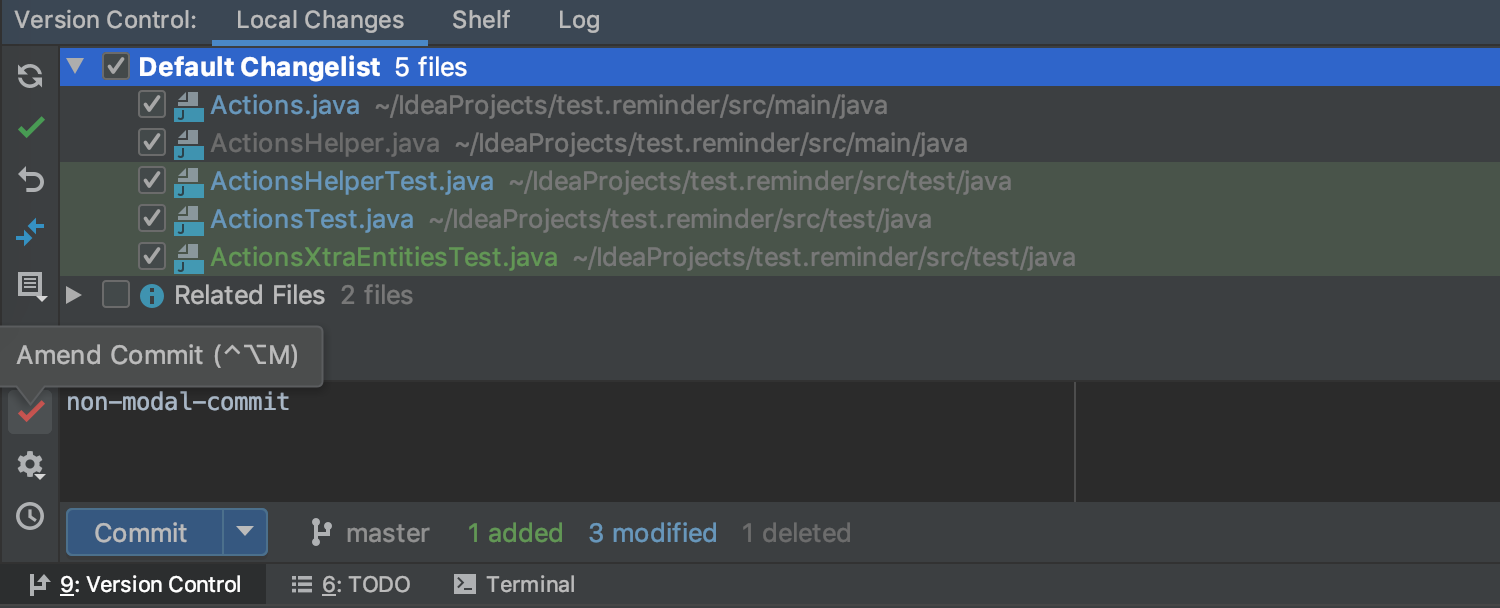

로컬 변경 탭에서 파일 커밋
IntelliJ IDEA 2019.2에서는 Git 또는 Mercurial을 사용하는 프로젝트에 큰 변화가 도입되었습니다. 이제 파일을 커밋하기 위해 별도의 대화상자를 열 필요 없이 Version Control(버전 관리) 도구 창의 Local Changes(로컬 변경) 탭에서 파일을 커밋할 수 있습니다. 커밋 대화상자가 나머지 IDE 화면을 가로막지 않기 때문에 수정된 파일을 검토하고 필요한 경우 변경 작업을 수행할 수 있습니다.
사용하려면 Settings(설정)/Preferences(환경 설정) | Version Control(버전 관리) | Commit(커밋) 대화상자에서 'Commit from the Local Changes without showing a dialog'(대화상자를 표시하지 않고 로컬 변경에서 커밋) 체크박스를 선택하기만 하면 됩니다.
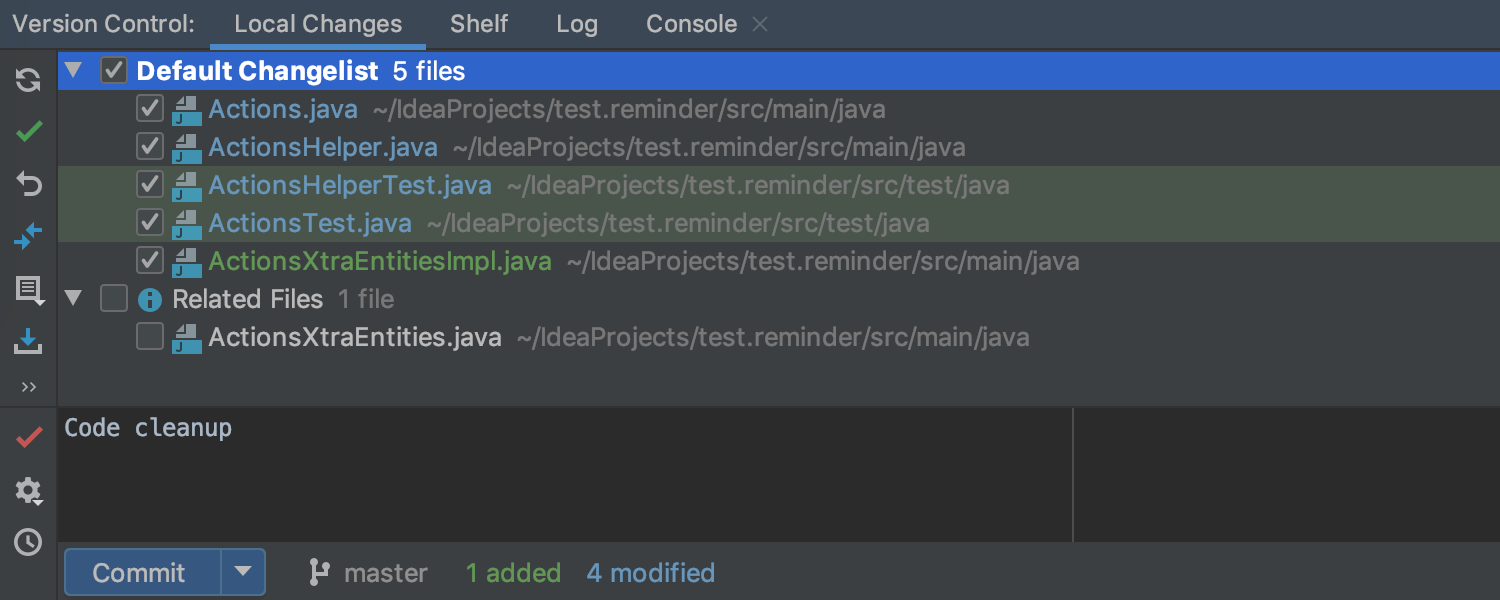

스마트 VCS 통합으로 파일을 커밋하도록 알림 표시
IntelliJ IDEA 2019.2는 최근에 수정한 파일과 함께 이전에 커밋한 파일을 수정하도록 알려줍니다.
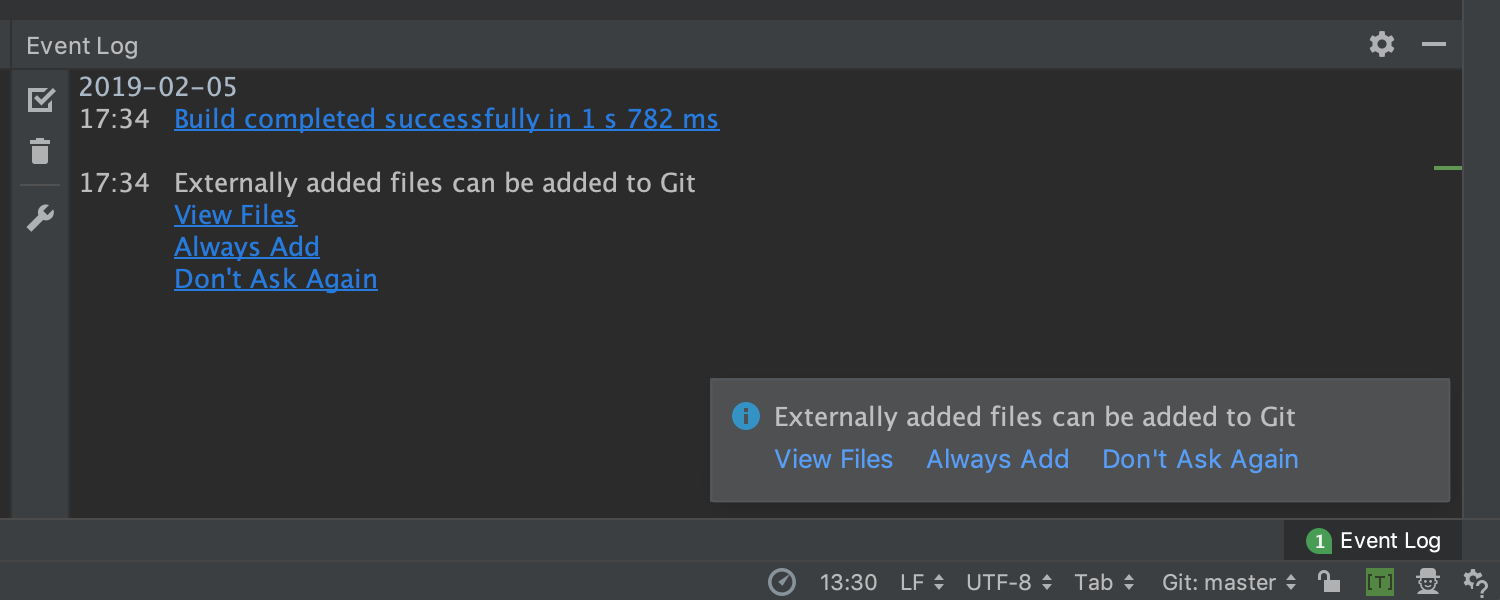
외부에서 복사된 파일을 VCS에 추가하도록 IDE가 제안
IntelliJ IDEA는 IDE 외부에서 프로젝트로 복사된 파일이나 콘솔에서 또는 코드 실행 중에 생성된 파일을 버전 관리에 추가하라는 메시지를 표시합니다. 이러한 파일이 자동으로 추가되도록 IDE를 구성할 수도 있습니다.
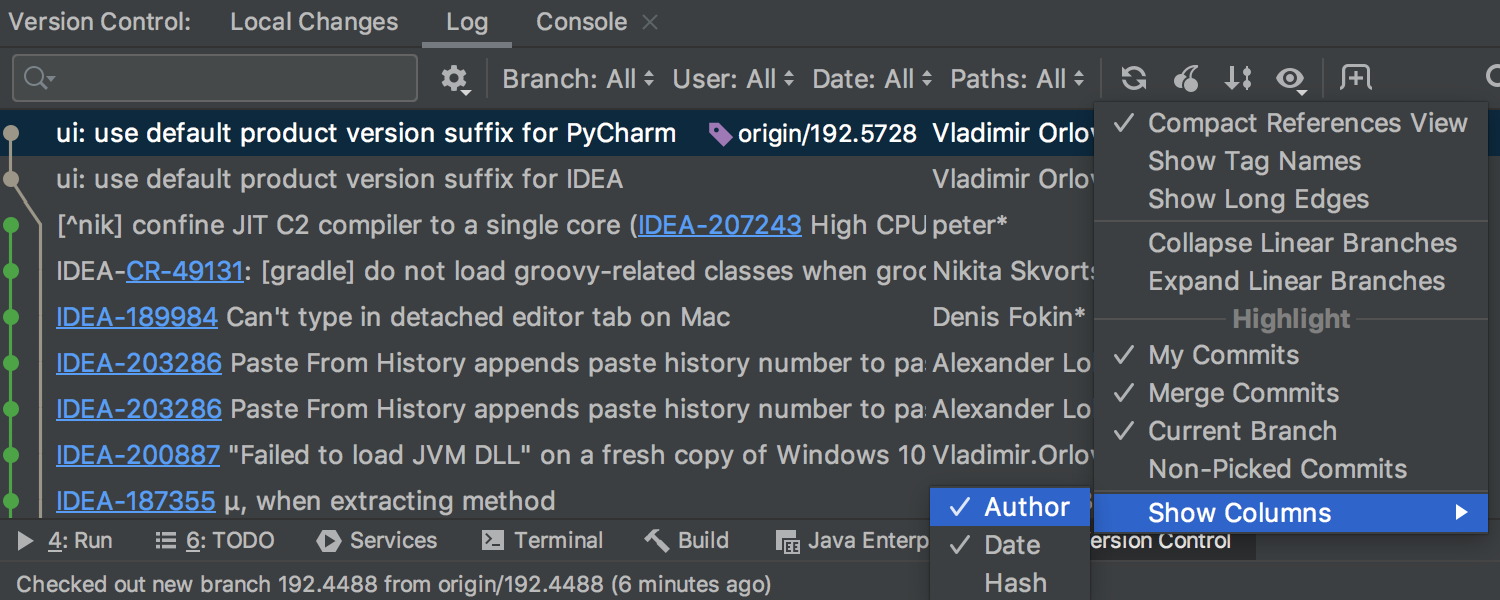
VCS 로그 탭에 표시할 정보 선택 가능
이제 VCS Log(VCS 로그) 탭에서 확인하려는 열을 선택할 수 있습니다. 눈 모양 아이콘을 클릭하고 'Show Columns'(열 표시)를 선택한 다음, 표시할 열(작성자, 날짜 또는 커밋 해시)을 선택하세요.
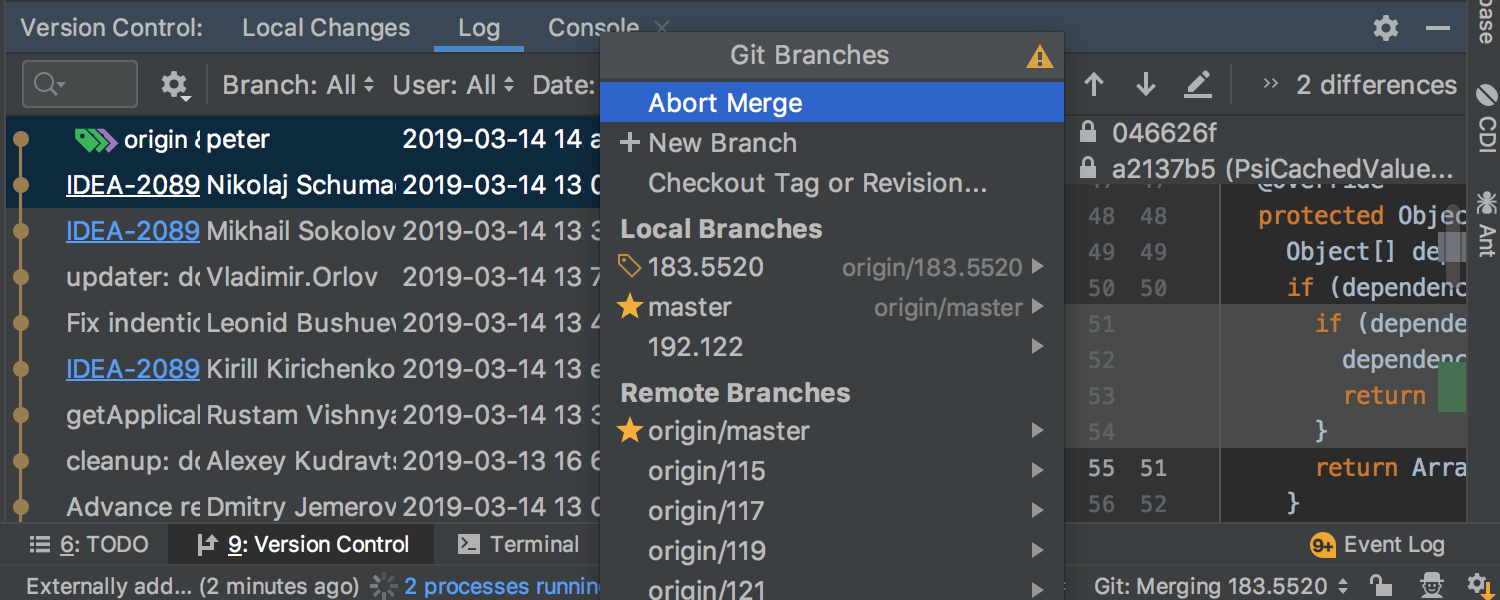
Git Merge 및 Cherry-Pick을 UI에서 중단 가능
이제 Git Merge나 Cherry-Pick을 중단하기 위해 터미널로 전환할 필요가 없습니다. 프로세스가 실행 중일 때 Branches(브랜치) 팝업에 Abort Merge/Abort Cherry-pick(병합 중지/Cherry-Pick 중지) 옵션이 표시됩니다.
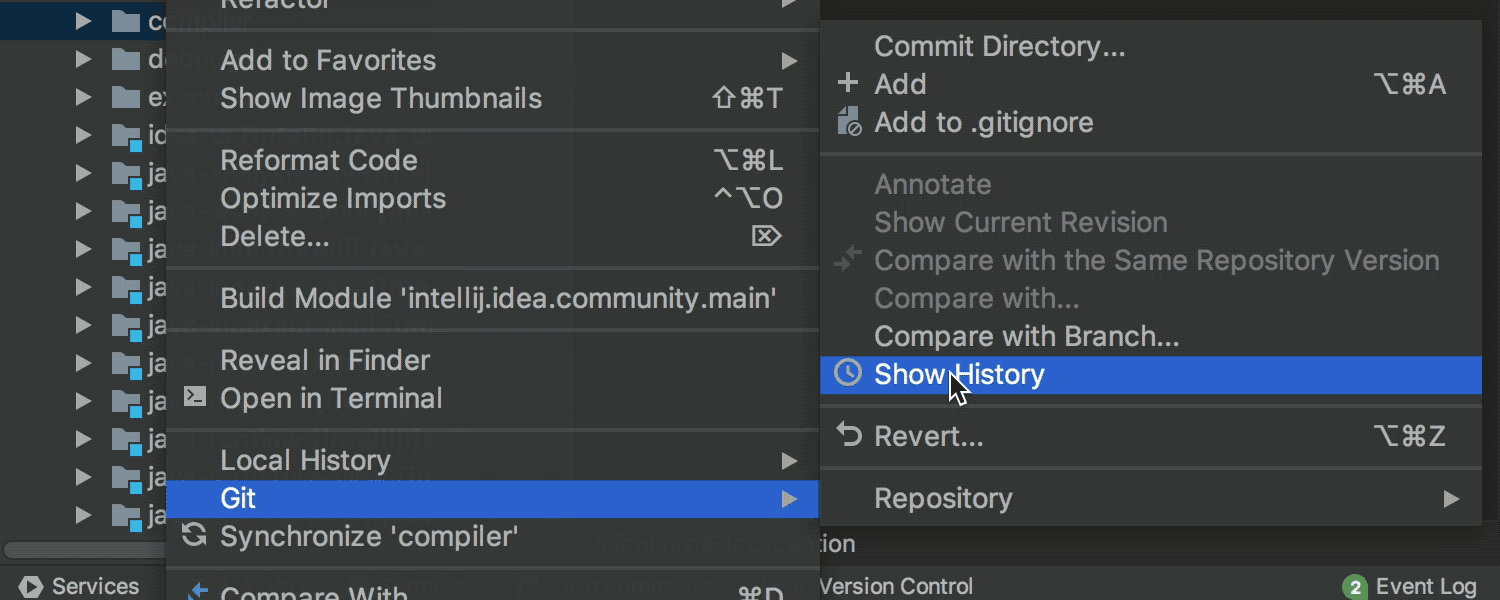

폴더에서 기록 표시를 실행하면 Git 로그 탭에 결과 표시
프로젝트의 변경 내용을 간편하게 추적하세요. 프로젝트(Project) 뷰에서 선택한 디렉터리에서 Git | Show History(기록 표시) 액션을 사용하면 IDE가 해당 경로로 필터링된 Log(로그) 탭에 결과를 표시합니다.
한 번에 여러 폴더에 적용한 변경 내용도 확인할 수 있습니다. 업데이트를 확인할 폴더를 오른쪽 마우스 클릭한 다음 Git | Show History를 선택하세요.
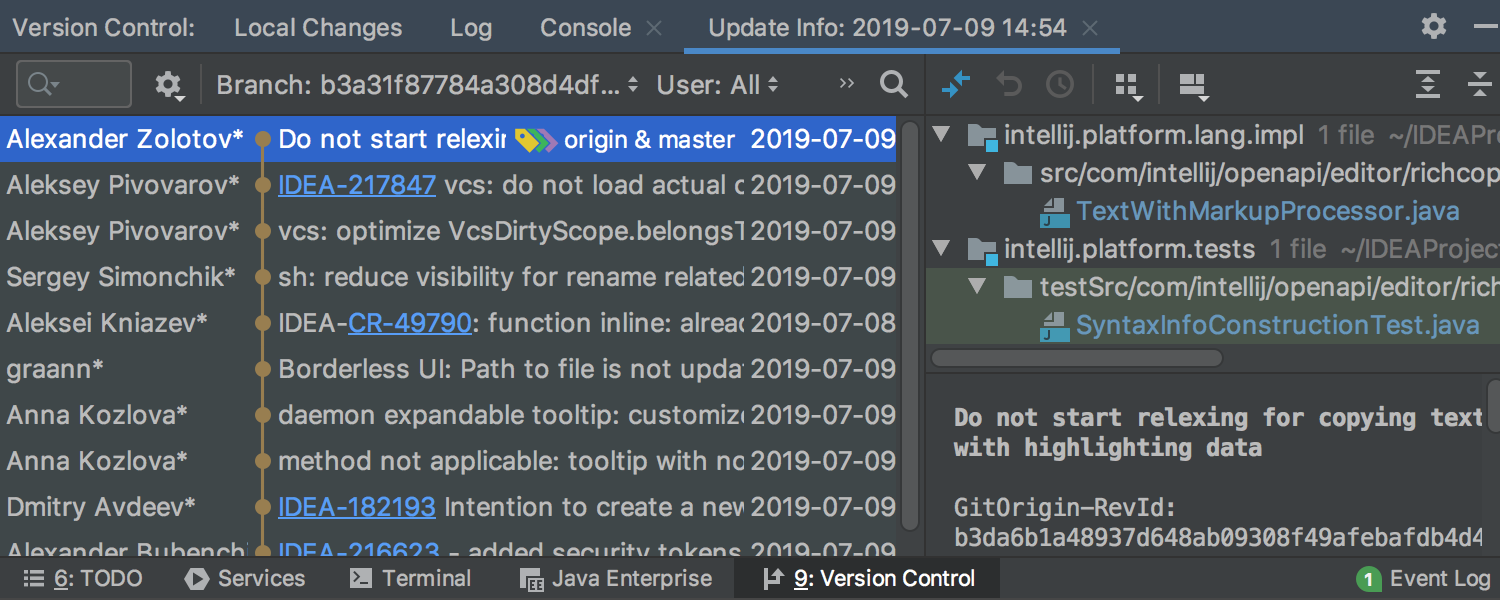
프로젝트 업데이트 액션 후 업데이트 정보를 로그 탭처럼 표시
이전에 Update Project(프로젝트 업데이트) 및 Pull(끌어오기) 액션을 사용하면 IDE에서 Version Control(버전 관리) 도구 창의 Update Info(업데이트 정보) 탭에 업데이트된 파일 트리를 표시했습니다. 2019.2 버전에서는 Update Info가 업데이트 중 수신된 커밋 목록으로 표시됩니다. 이제 Update Info 탭은 Log(로그) 탭처럼 보입니다.
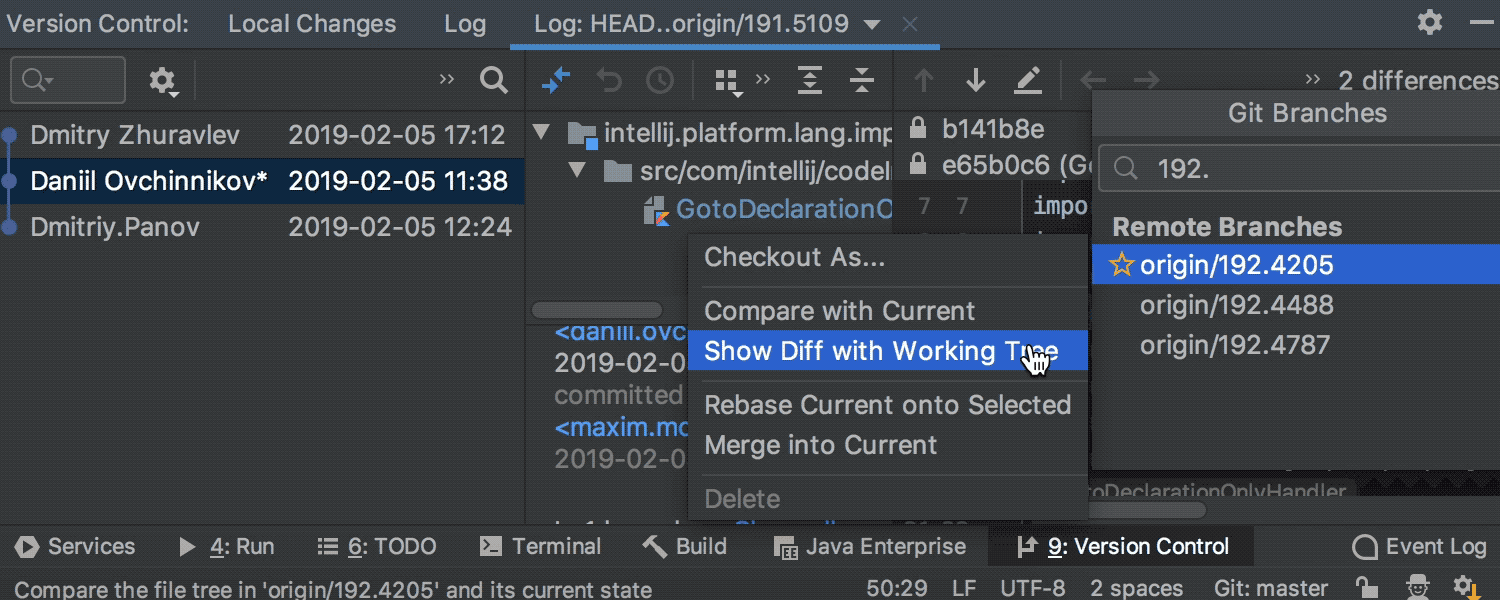
더욱 편리해진 브랜치 비교
Branches(브랜치) 팝업의 'Compare with Current'(현재와 비교) 액션이 'Compare with Current'와 'Show Diff with Working Tree'(작업 트리에서 차이 표시)'의 2가지 별도 액션으로 분리됩니다. 업데이트된 'Compare with Current' 액션은 커밋의 차이를 표시하고 새로운 'Show Diff with Working Tree’ 액션은 파일의 차이를 표시합니다.
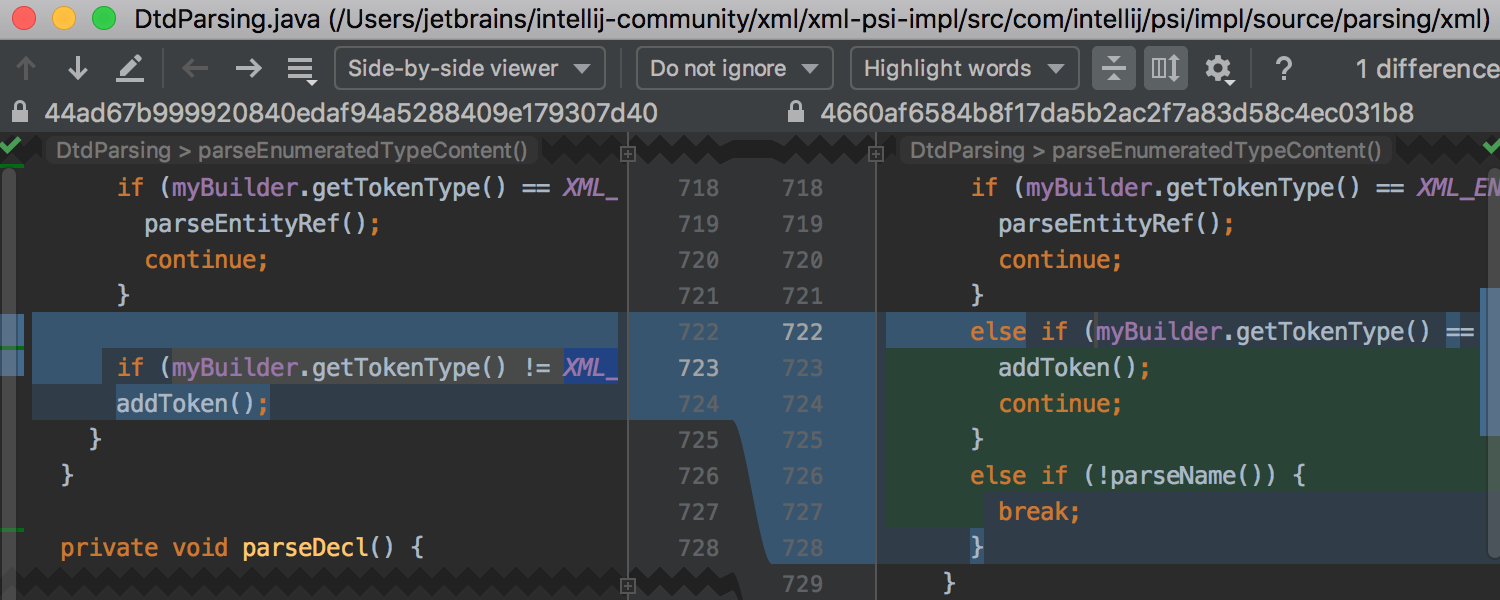
Diff에서 코드 수정된 메서드 표시
'Collapse Unchanged Fragments'(변경되지 않은 부분 접기) 모드에서 Diff는 현재 코드 청크가 수정된 메서드를 표시합니다. 이를 통해 변경 내용을 확인할 수 있을 뿐만 아니라 컨텍스트도 쉽게 이해할 수 있습니다.
Kotlin
IntelliJ IDEA에 번들로 포함된 Kotlin 플러그인이 1.3.41 버전으로 업데이트되었습니다.

Kotlin용 JPA에 더 많은 코딩 지원 기능 추가 Ultimate
IntelliJ IDEA 2019.2는 Kotlin을 위한 JPA 코딩 지원 기능을 광범위하게 추가했습니다. 이제 선택한 테이블에서 Generate Kotlin Entities(Kotlin 엔티티 생성) 스크립트를 이용해 Kotlin 엔티티 클래스를 생성할 수 있습니다. 스크립트는 쉽게 사용자 지정할 수 있습니다. Scripts Directory(스크립트 디렉터리)로 이동하여 스크립트를 수정하여 특정 작업을 해결할 수 있는지 확인하면 됩니다. 또한 'Go to Declaration'(선언으로 이동) 액션(Cmd+B/Ctrl+B) 을 사용하면 해당 열이나 테이블로 이동할 수 있습니다.
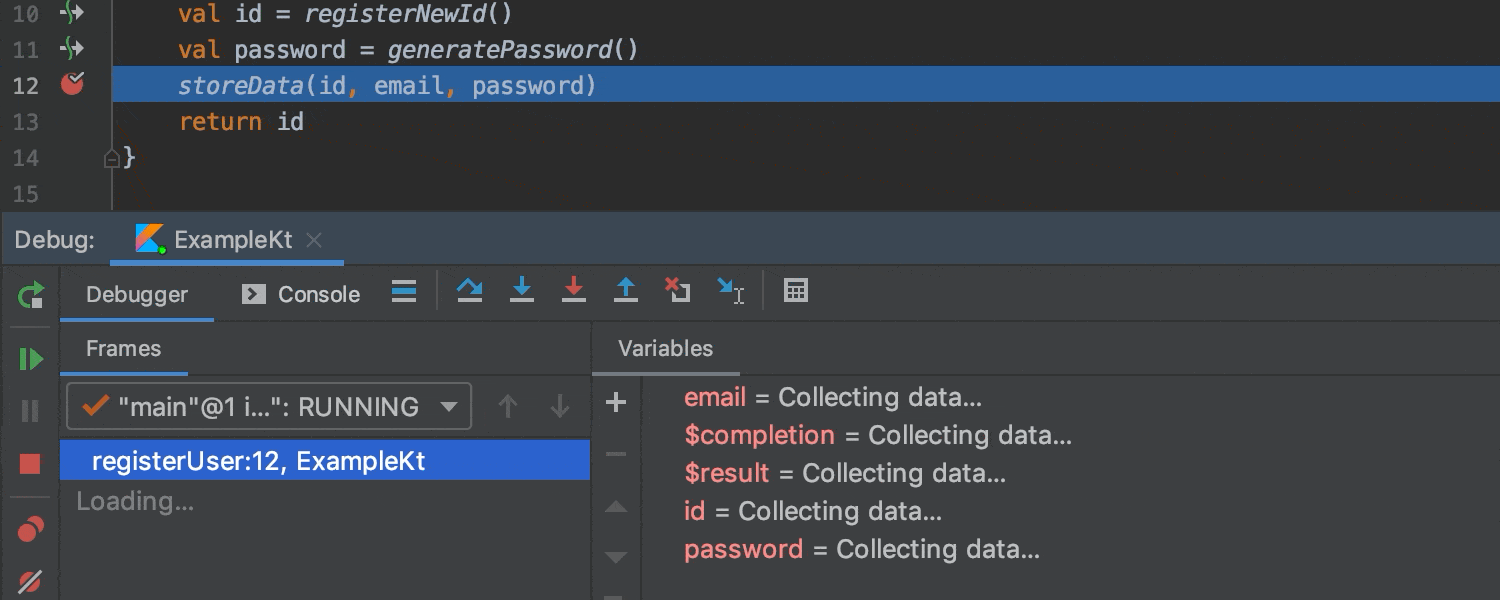
'비동기 스택 추적'에서 마지막으로 일시 중지된 지점의 변수 상태 표시
이제 일시 중지 함수 또는 람다 내부의 중단점에서 멈추면 'Async stack trace'(비동기 스택 추적)에서 마지막으로 일시 중지된 지점의 변수 상태를 표시합니다. 현재 코루틴의 마지막 중단점에서 시작하여 일시 중지 함수의 전체 스택 추적을 검색하고 저장된 변수값을 확인할 수 있습니다. 이렇게 하면 현재 실행 지점에 도달한 방식을 이해하는 데 도움이 됩니다.
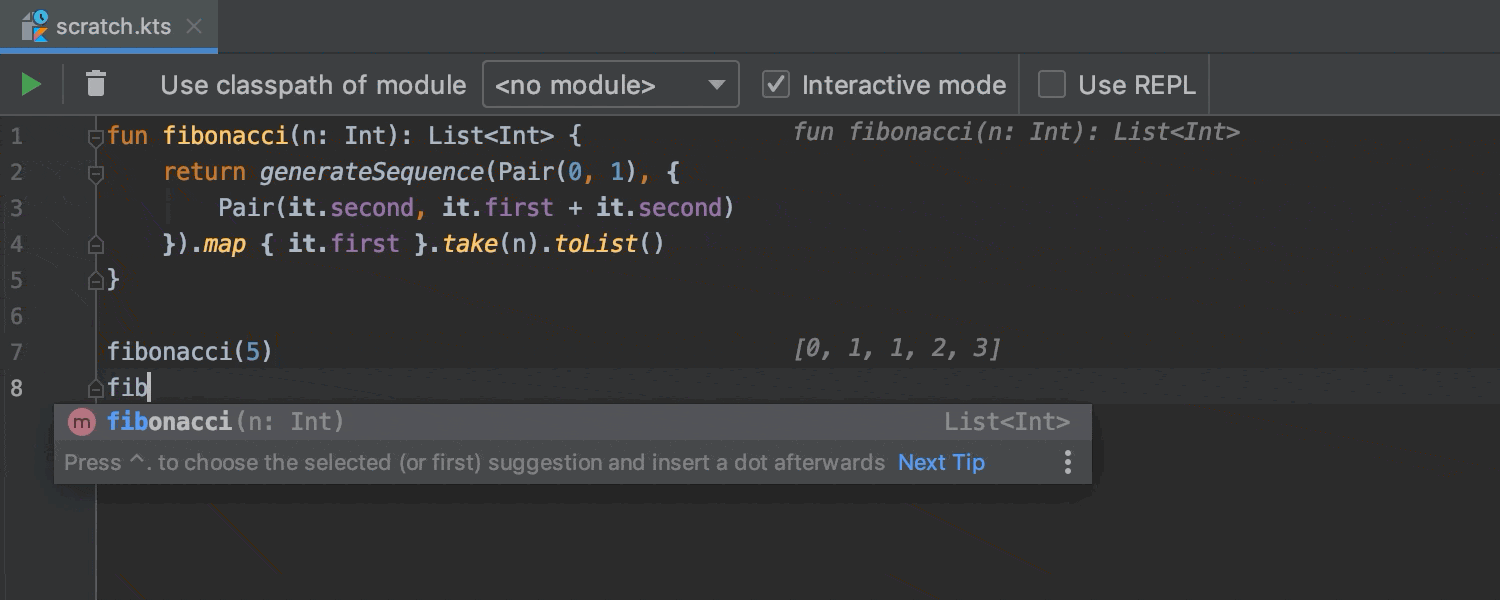
스크래치 파일용 대화형 모드에서 변경 내용을 즉시 표시
아시는 바와 같이 Kotlin에서는 스크래치 파일을 사용하여 코드베이스로 작은 실험을 수행할 수 있습니다. 이제 스크립트를 명시적으로 재실행할 필요 없이 특정 시간이 초과하면 즉석에서 결과가 표시되는 대화형 모드를 사용할 수 있습니다.
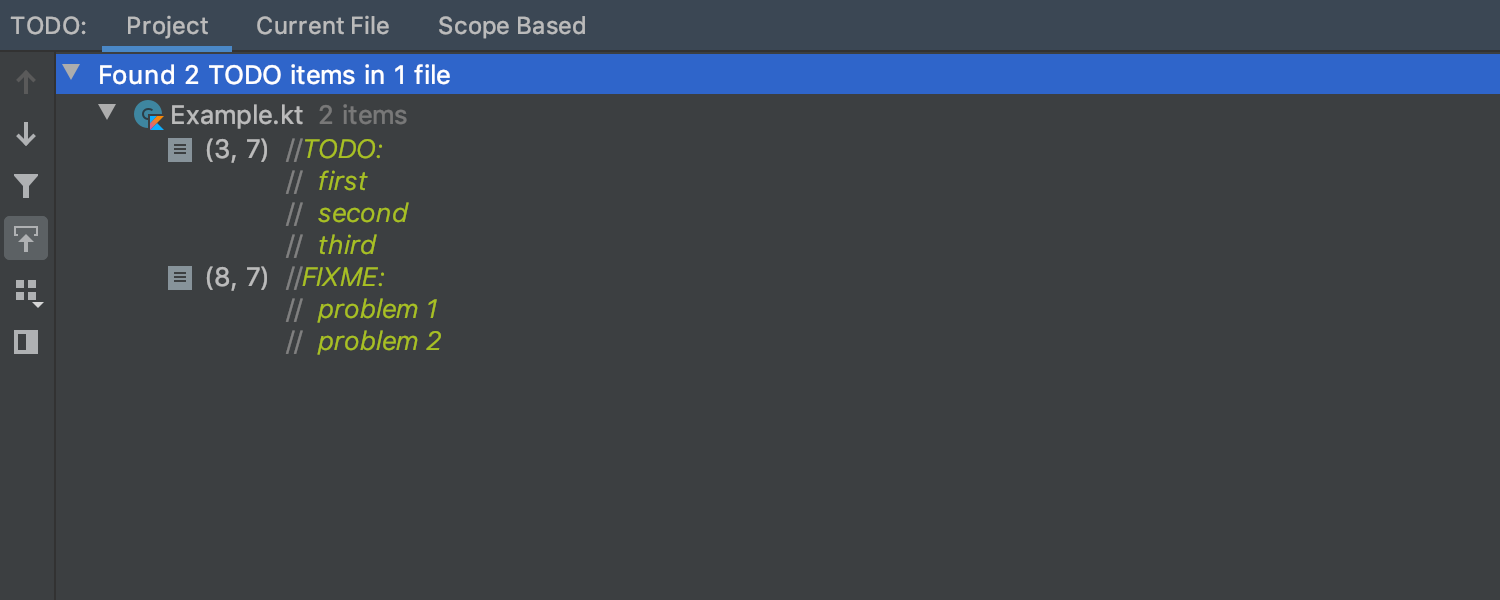
TODO 목록에 Kotlin에 대한 여러 줄 주석 표시
프로젝트에서 얼마나 자주 TODO 목록을 확인하시나요? 이제 IntelliJ IDEA는 Kotlin에서 여러 줄로 된 TODO 주석을 올바르게 강조 표시하고 TODO 도구 창에 목록으로 보여줍니다.
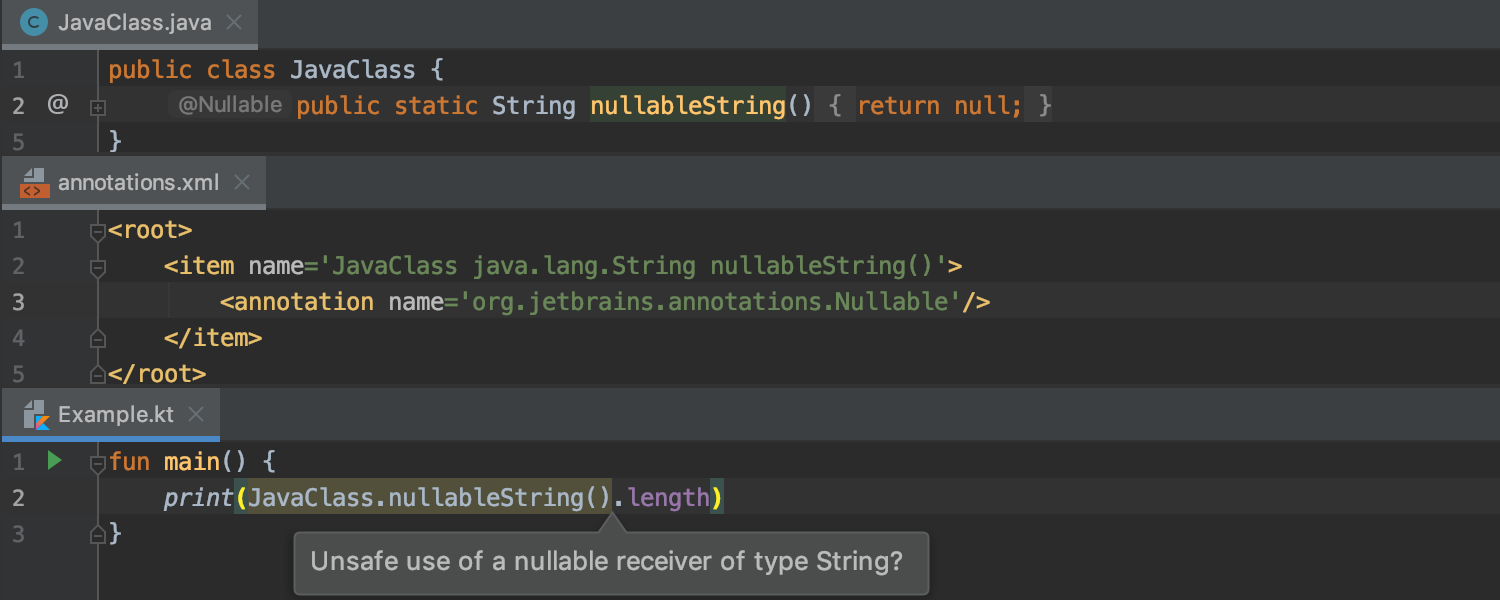
IDE에서 잘못된 외부 주석을 경고
Java에 null 값 가능성을 표시하는 외부 주석을 사용하면 IDE가 Kotlin에서 주석이 달린 Java 메서드가 잘못 사용되었음을 경고합니다. 이는 순수한 IDE 기능입니다. 해당 오류 코드는 Kotlin 컴파일러에서 경고 없이 컴파일되지만 IDE는 추가 경고를 표시합니다.
Groovy
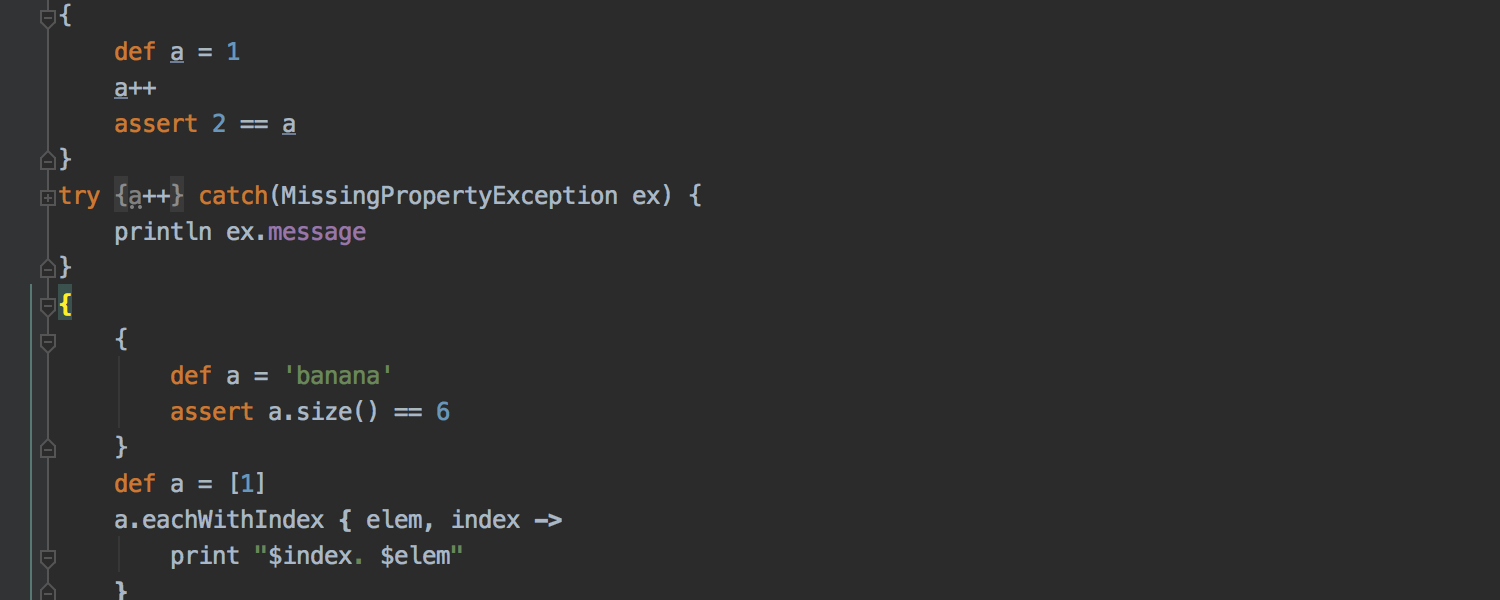

Groovy 3.0 구문과 중첩된 코드 블록에 대한 지원이 확장되었습니다. 또한 코드 구조를 쉽게 이해하고 코드 블록을 클로저와 구별할 수 있도록 기본적으로 IDE에서 클로저 표현식의 괄호와 화살표를 굵게 표시합니다.
매개변수의 유형이 명시적으로 정의되지 않은 Groovy 메서드의 경우 메서드 선언에 있는 모든 매개변수에 대해 명시적 유형을 추가하는 빠른 수정 기능을 이용할 수 있습니다.
Scala
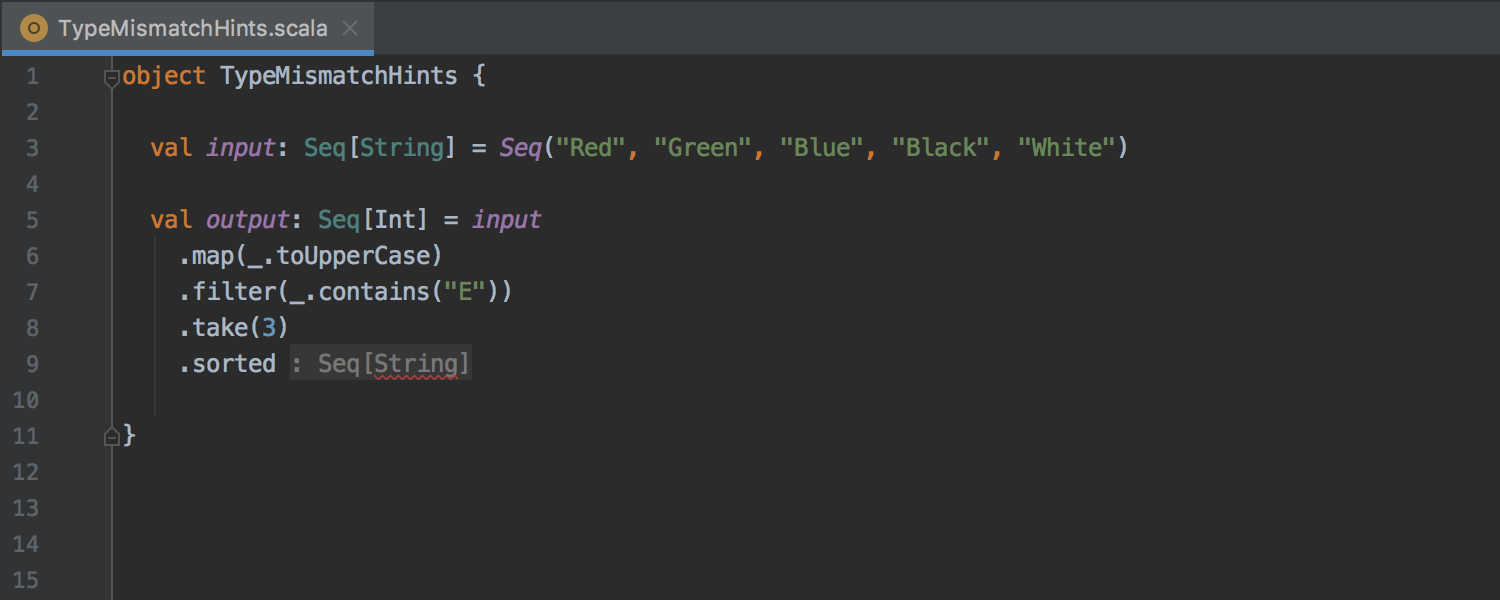
새로운 방식으로 유형 불일치 강조
이제 IntelliJ IDEA는 유형 불일치 오류를 빨간색 물결 밑줄로 여러 줄에 걸쳐 표시하지 않고 유형 추측 힌트를 표시하고 예상되는 유형과 일치하지 않는 부분을 강조 표시합니다.
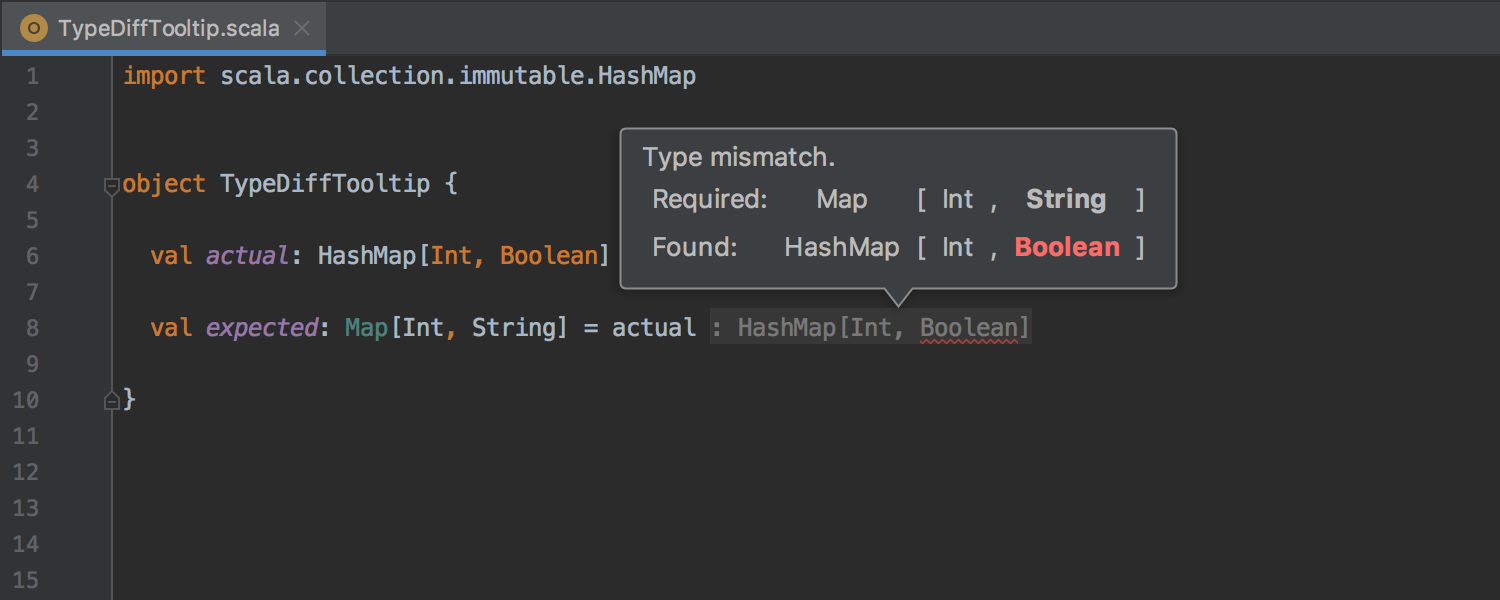
유형 불일치 툴팁에 차이점 표시
유형 불일치 툴팁이 정교해지고 수직 정렬되어 쌍으로 비교할 수 있습니다. 이 알고리즘은 syntactic sugar, subtyping, variance 및 기타 까다로운 사항을 고려합니다.
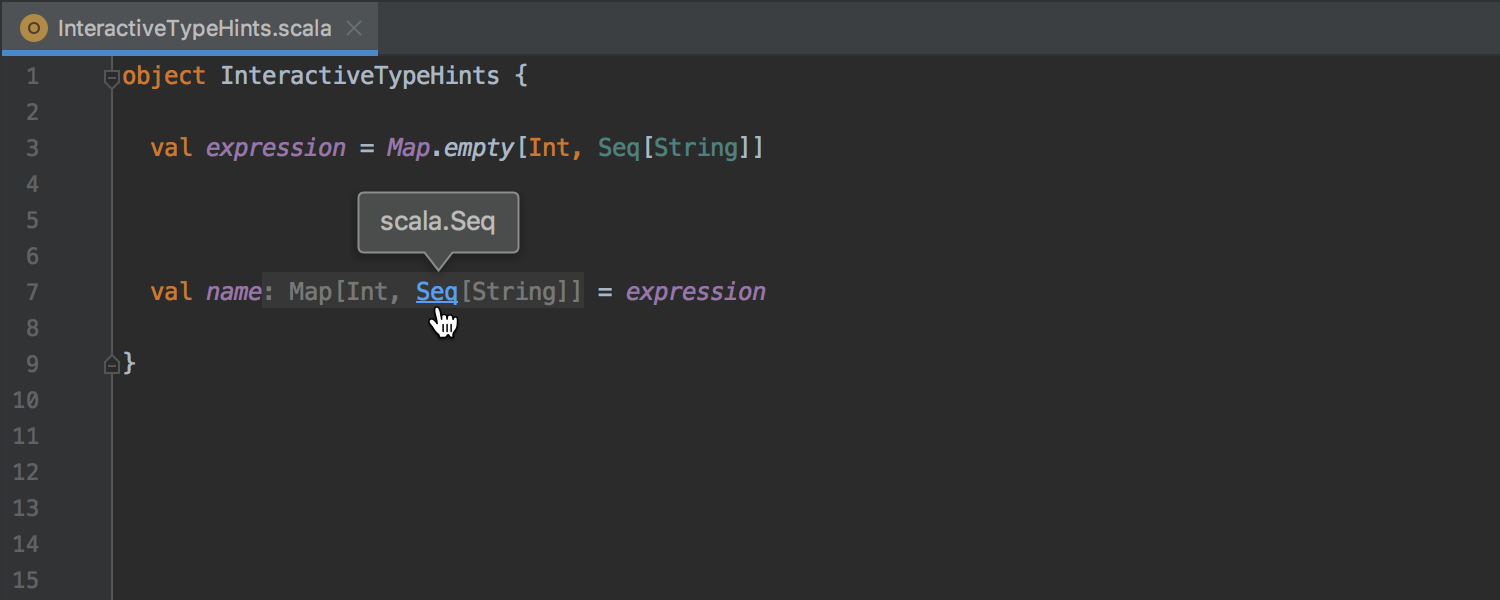
대화형 유형 힌트
이제 유형 주석 힌트에서 dynamic folding, 툴팁, 탐색, 짝이 되는 괄호 표시 기능이 지원됩니다. 또한 유형 힌트는 정말 필요할 때만 표시됩니다.
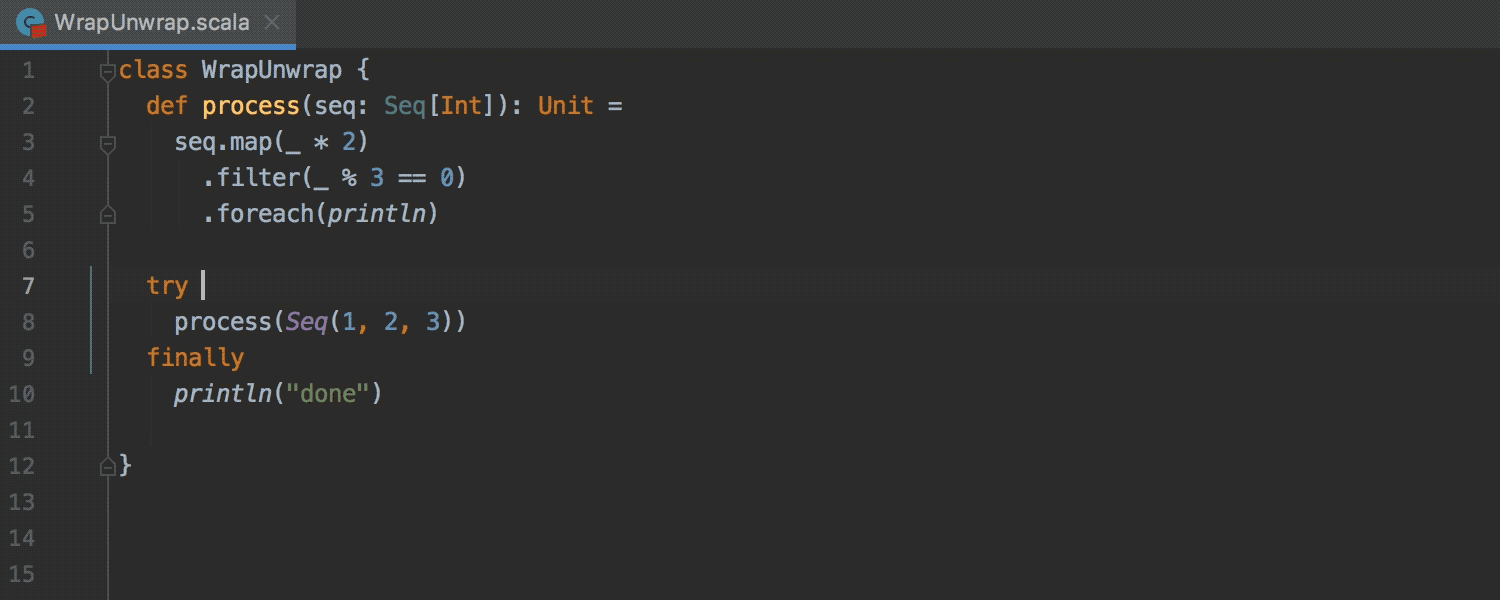
코드 입력 시 표현식을 자동으로 줄바꿈/줄바꿈 해제
이전에 중괄호 내에 있는 표현식을 줄바꿈(또는 줄바꿈 해제)하려면 인텐션을 사용해야 했습니다. 이제 IntelliJ IDEA에서 코드가 입력되면 자동으로 수행됩니다.
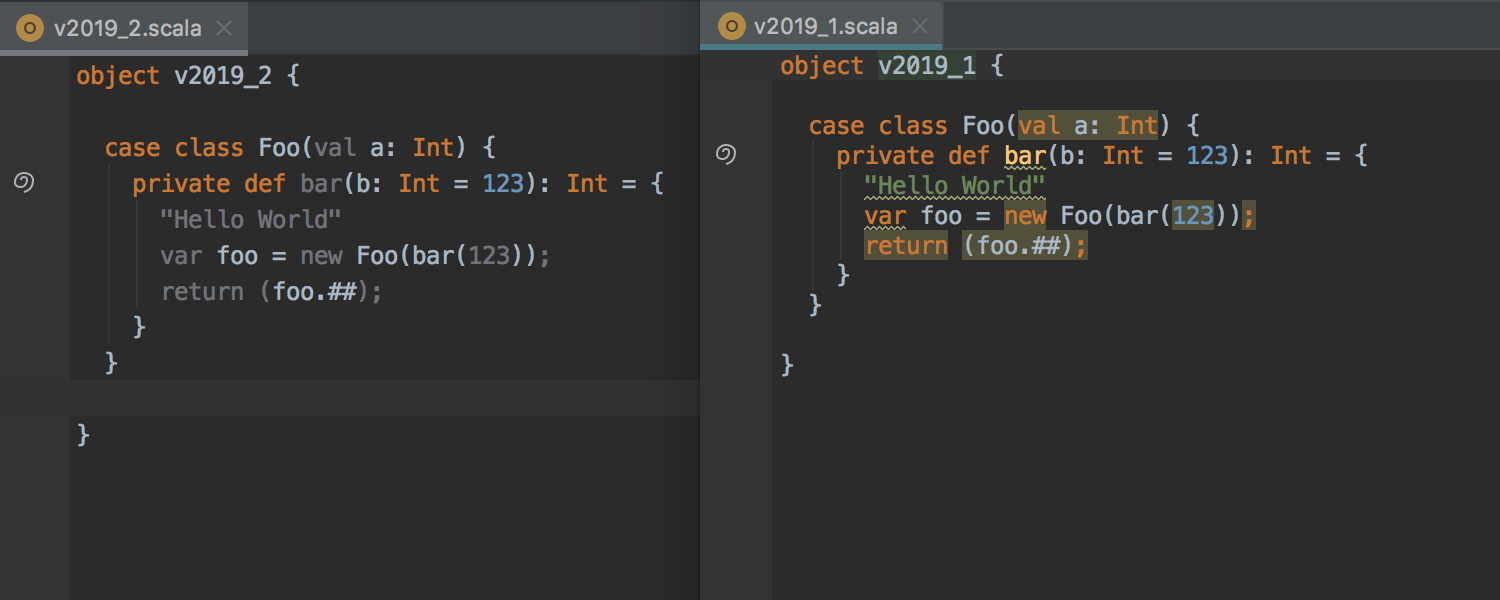
불필요한 코드가 덜 두드러지도록 변경
IntelliJ IDEA는 항상 회색을 사용하여 사용되지 않는 import 문 또는 도달할 수 없는 코드를 '불필요한 것'(색 구성표에 정의된 대로)으로 표시합니다. 그러나 일부 다른 불필요한 코드는 '일반 경고 또는 오류'로 강조 표시되기도 하여 코드를 오염시키고 실제 오류를 숨기곤 했습니다. 이제 불필요한 코드가 모두 균일하게 회색으로 적용되므로 강조 표시가 덜 눈에 띕니다.
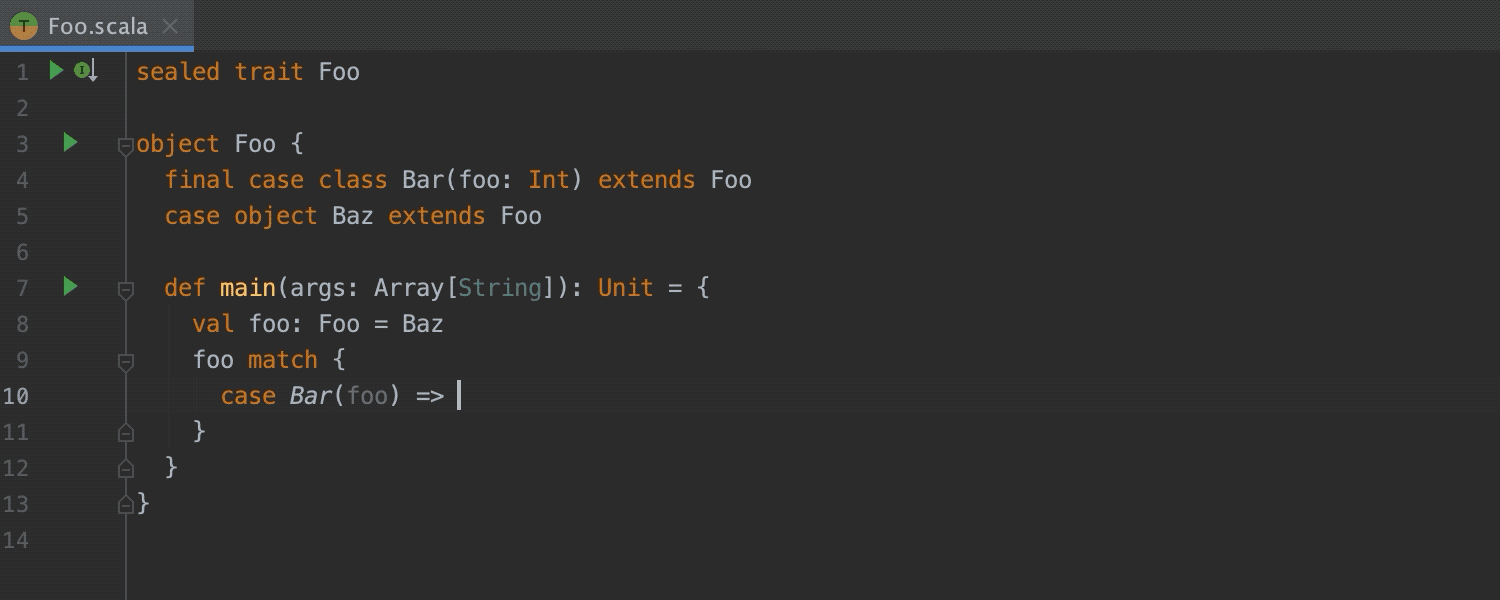
향상된 코드 완성 기능
이전에는 case 절의 패턴을 완료하는 것만 가능했지만 이제 전체 case 절을 완성할 수 있습니다. 완료 기능은 match 구문뿐만 아니라 상위 함수에서도 작동합니다.
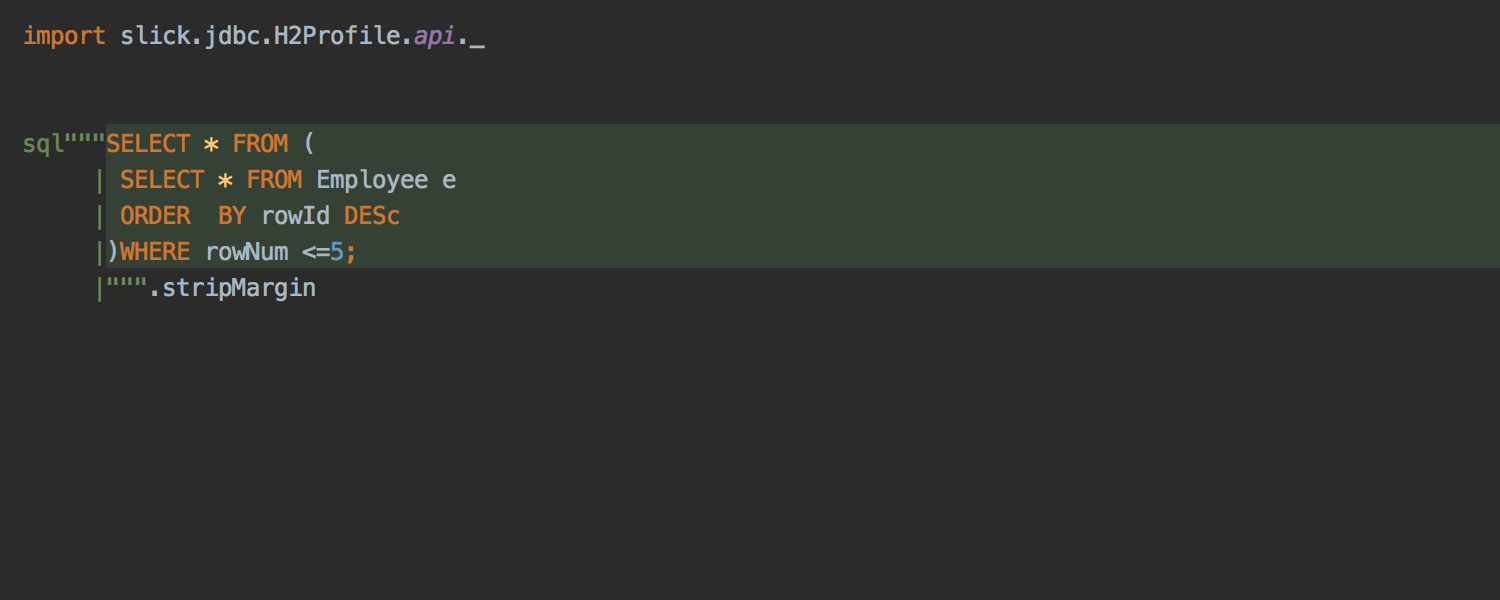

향상된 언어 삽입 기능 Ultimate
이제 여백이 있는 여러 줄 문자열 리터럴에 언어를 삽입할 수 있습니다.
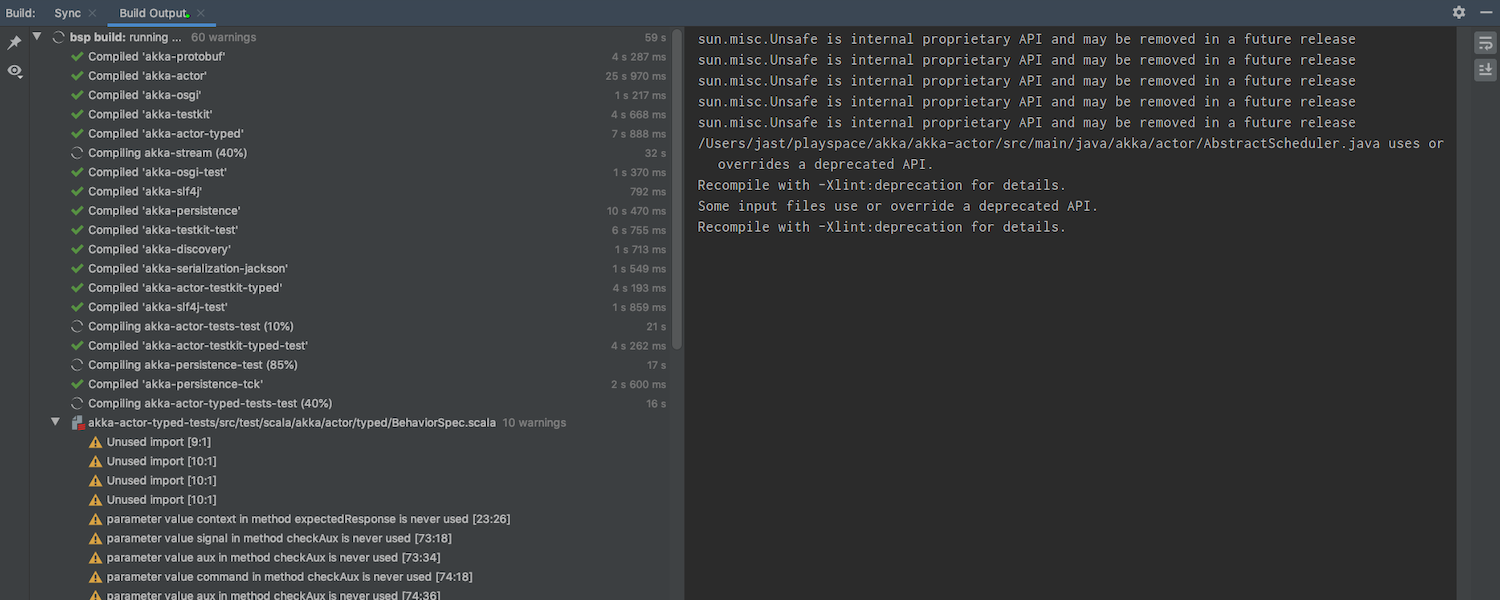
빌드 서버 프로토콜을 완벽하게 지원
이제 IntelliJ IDEA에서 빌드 서버 프로토콜(BSP)이 지원되어 빌드 도구(서버)와 IDE(클라이언트)가 서로 통신하는 방법이 표준화됩니다. 그동안 BSP 지원은 실험적 기능으로 제공되었지만 이제 IDE의 기본 구성 요소가 되었습니다.
JavaScript 및 TypeScript
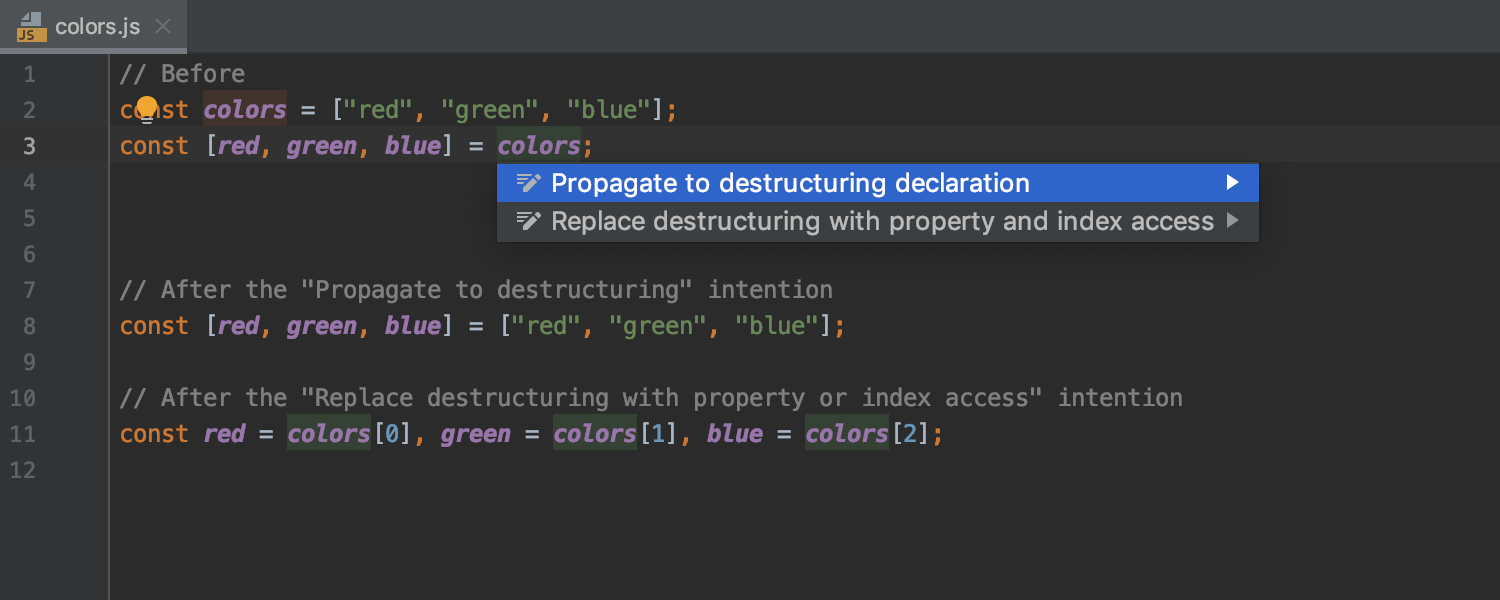
추가 변수를 또 다른 구조 분해로 대체하는 새로운 인텐션 Ultimate
새로운 'Propagate to destructuring'(구조 분해로 전달) 인텐션(Alt+Enter)을 사용하면, 가능한 경우 추가 변수를 또 다른 구조 분해로 대체할 수 있습니다. 구조 분해를 완전히 제거하려면 'Replace destructuring with property or index access'(구조 분해를 프로퍼티 또는 색인 액세스로 대체)라는 인텐션 액션을 사용하세요. 이제 조건문의 bool 표현식에 불필요한 부분이 있을 경우 IDE가 이를 경고하고 표현식을 간소화하도록 제안합니다.


JavaScript용 이름 변경 리팩터링 기능 향상 Ultimate
JavaScript 또는 TypeScript 파일에서 심볼의 이름을 변경할 때 IDE가 동적인 사용 위치를 하나로 그룹 지정하고, 기본적으로 리팩터링에서 제외합니다. 이를 통해 리팩터링이 더 정확해져서 Refactoring Preview(리팩터링 미리보기) 도구 창에서 정확하게 어떤 항목의 이름이 변경되어야 하는지 더 효과적으로 제어할 수 있습니다.
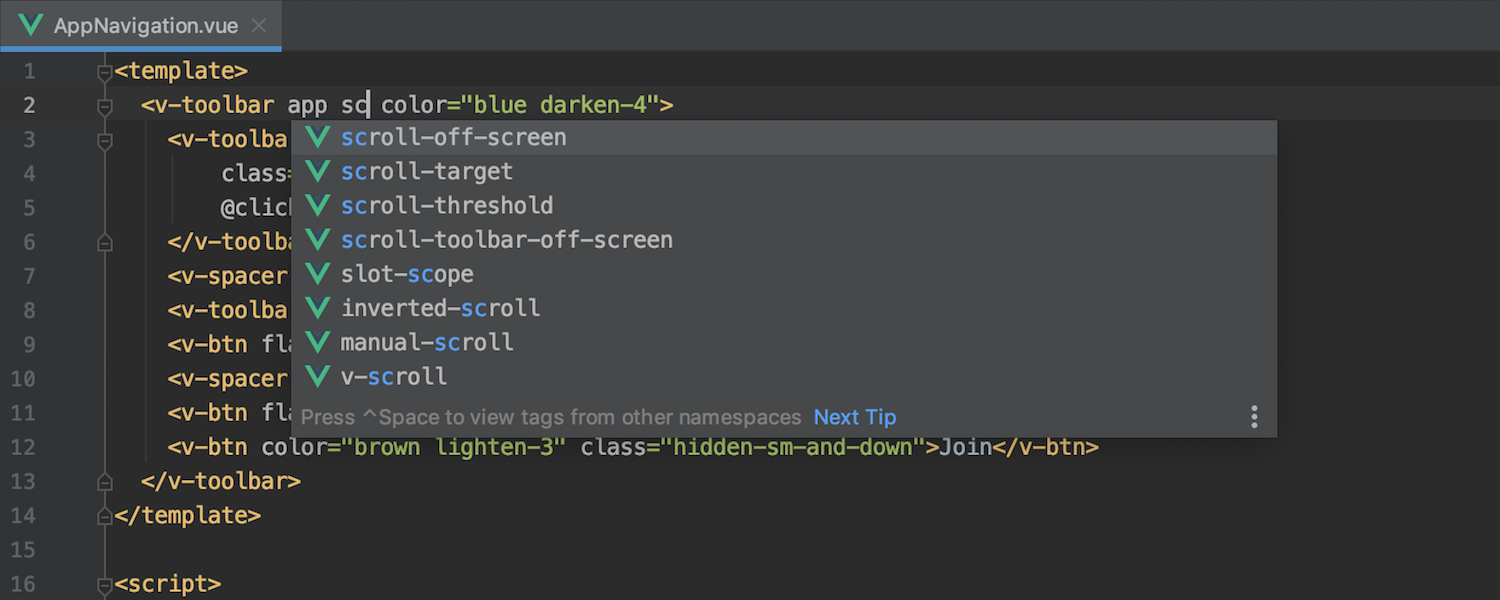
Vue.js 지원 강화로 완료 기능 향상 Ultimate
Vue.js 애플리케이션에서 Vuetify나 BootstrapVue를 사용하시나요? IDE에서 이러한 라이브러리로 작업하는 새로운 접근 방식이 채택되어 해당 라이브러리 및 기타 Vue 구성 요소 라이브러리의 구성 요소와 속성에 대한 코드 완성이 더 정확해졌습니다.
Node.JS를 IntelliJ IDEA Ultimate에서 번들로 제공 Ultimate
이제 Node.JS 플러그인이 IntelliJ IDEA Ultimate에 사전 설치되어 제공됩니다.
데이터베이스 도구
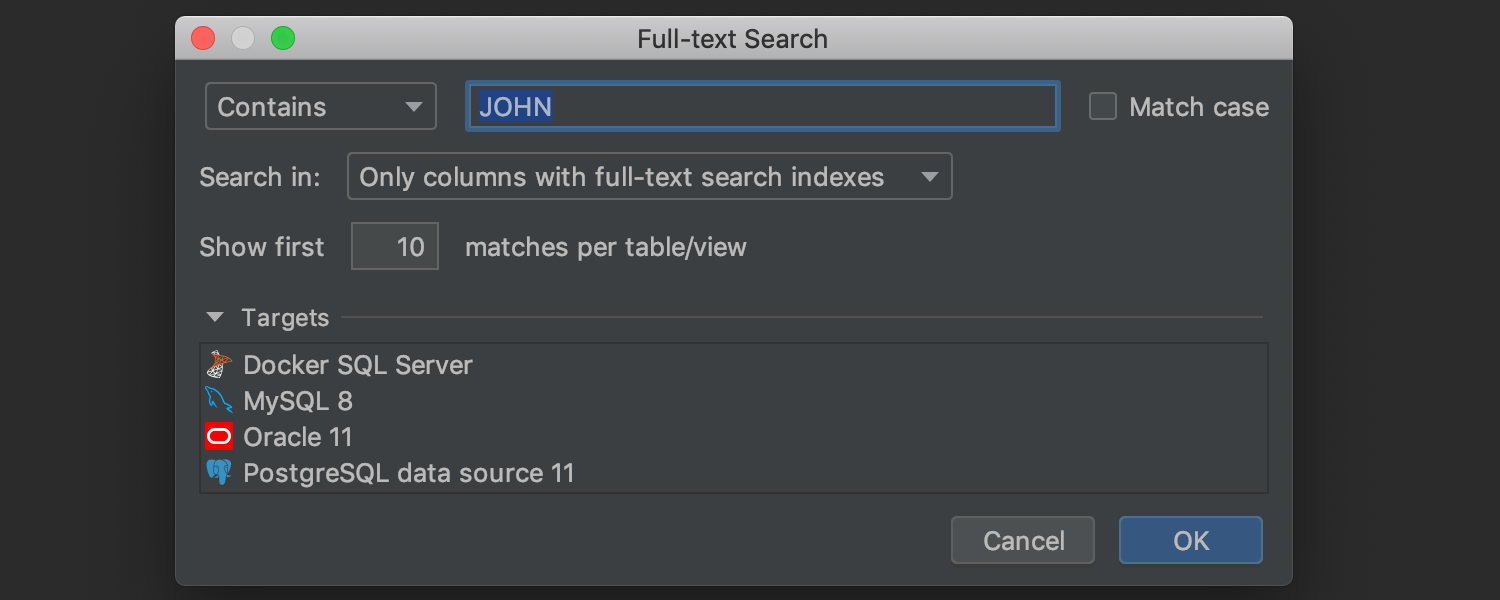
전체 텍스트 검색에서 포괄적 결과 제공 Ultimate
이제 데이터의 정확한 위치를 모르더라도 필요한 데이터를 검색할 수 있습니다. 검색할 데이터 소스 또는 소스 그룹을 마우스 오른쪽 단추로 클릭하고 Full-text Search(전체 텍스트 검색)를 선택하거나 Ctrl+Alt+Shift+F / Cmd+Alt+Shift+F를 누르세요.
결과가 필터링되어 해당 데이터가 있는 문자열만 표시됩니다. 열 수가 너무 많아 데이터를 찾을 수 없을 경우 데이터 에디터에서 텍스트 검색(Ctrl/Cmd+F)을 사용해 보세요).
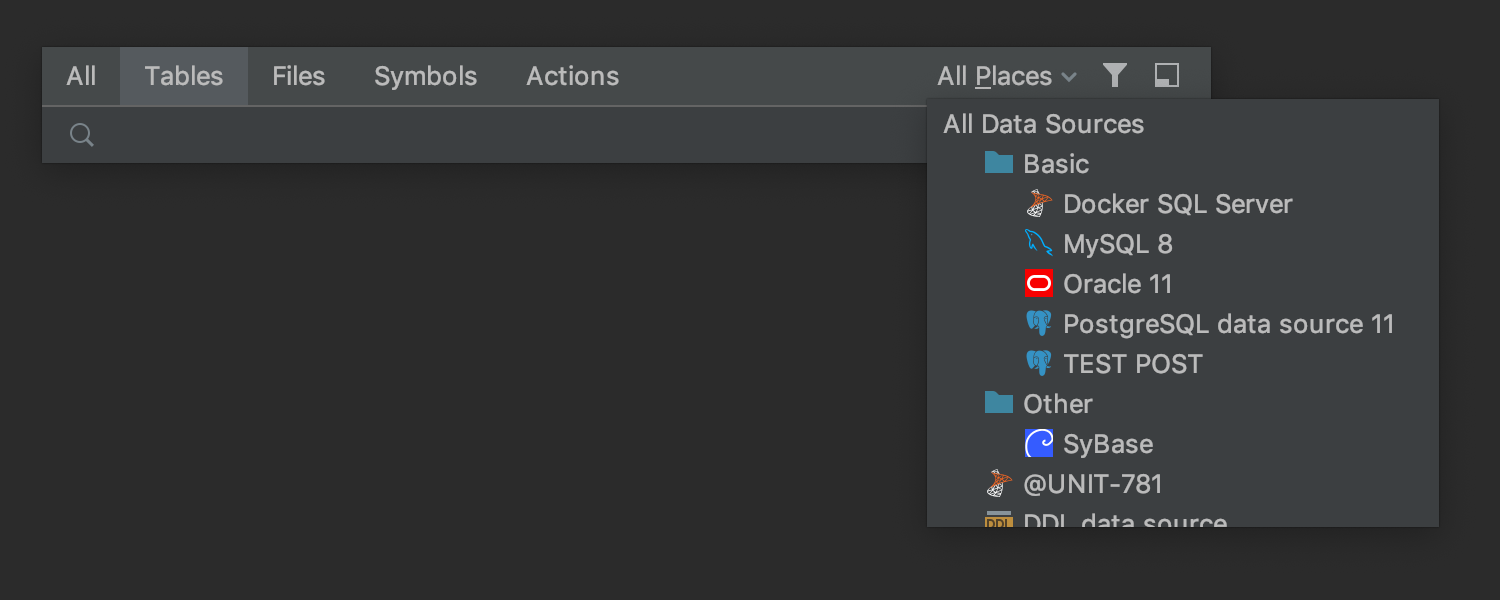
검색 및 탐색에서 데이터 소스별 필터링 제공 Ultimate
GoTo(다음으로 이동) 팝업에서 객체를 찾는 일은 항상 쉽지는 않으며 특히 비슷한 항목이 너무 많을 때 어렵습니다. IntelliJ IDEA 2019.2에서는 특정 데이터 소스 또는 소스 그룹 중에서 검색할 위치를 선택할 수 있습니다. Find In Path(경로 검색)에서도 마찬가지입니다. 이 기능은 다른 객체의 DDL 안에 있는 소스 코드를 찾을 때 매우 유용합니다.
JVM 디버거
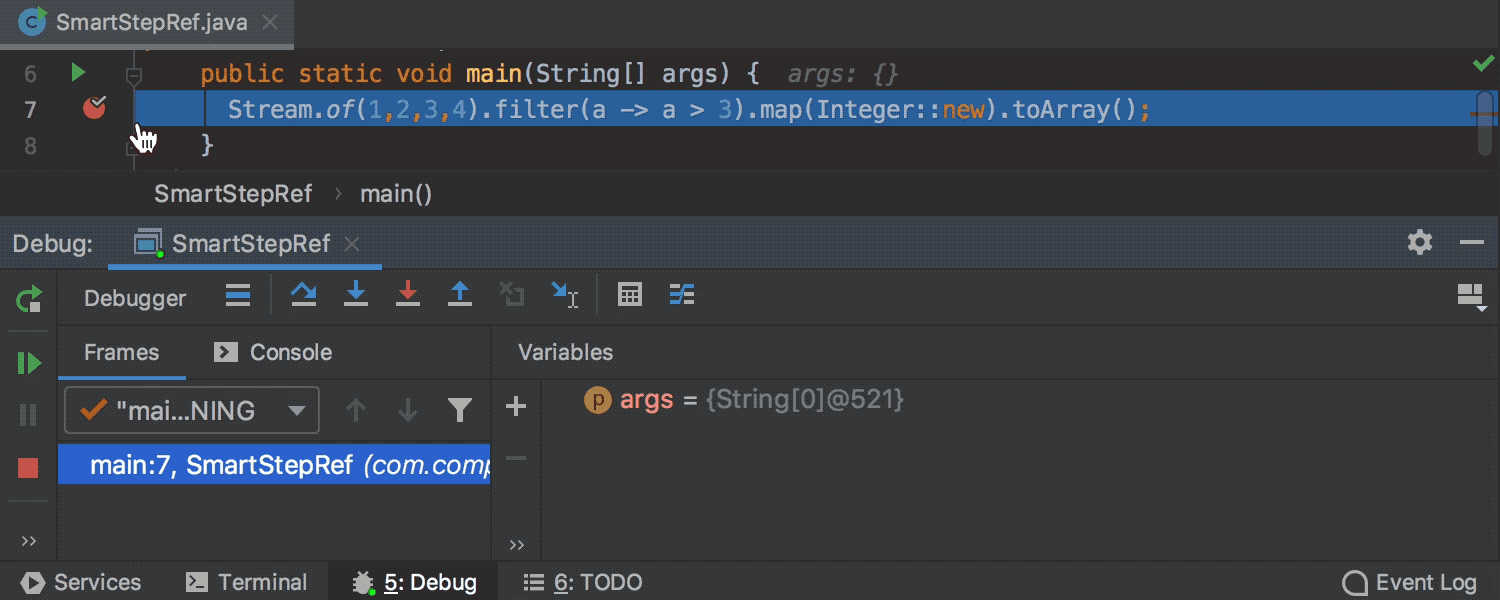
스텝인투 액션에서 스텝인투할 메서드를 선택할 수 있는 옵션 제공
여러 메서드 호출이 있는 줄로 '스텝인투'를 실행하는 경우 스텝인투할 메서드, 람다 또는 메서드 참조를 선택할 수 있습니다.
셸 스크립트
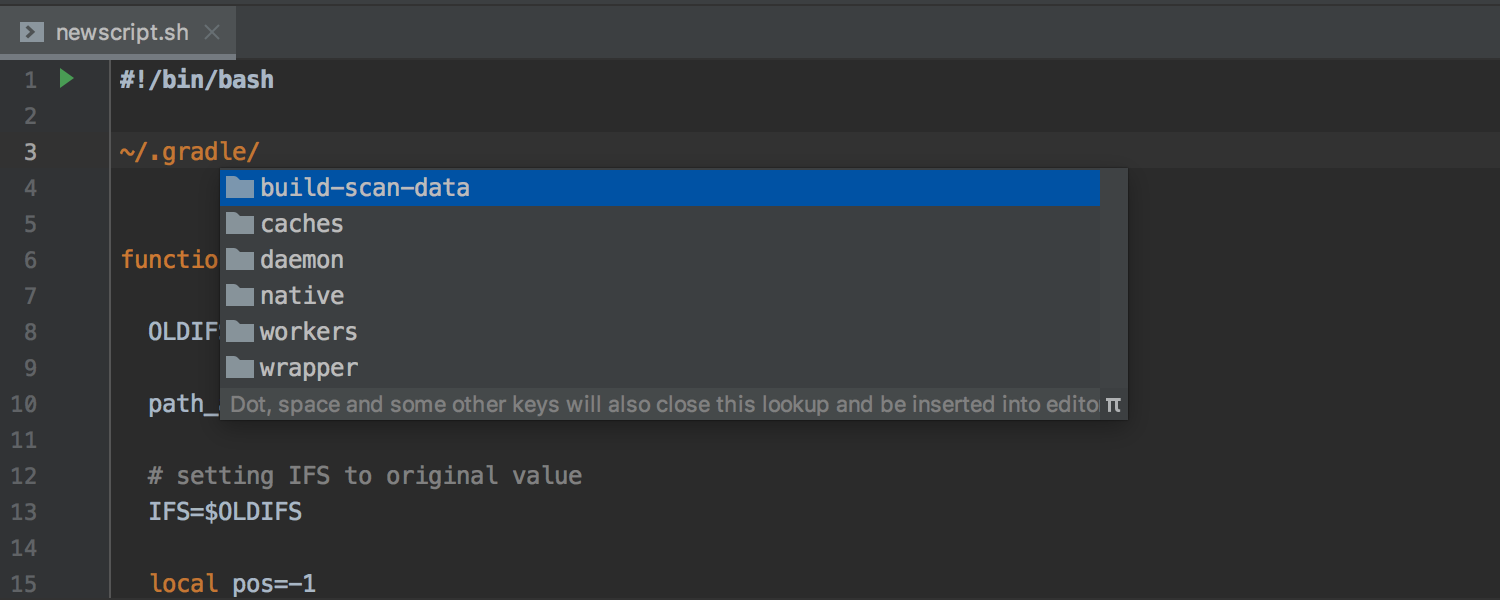


IntelliJ IDEA에 셸 스크립트 지원 도입
이 릴리스에서는 단어 및 경로 완성, 빠른 설명서, 텍스트 이름 변경 등 셸 스크립트에 대한 풍부한 편집 지원 기능을 제공합니다. 셸 스크립트를 실행하기 위한 실행 구성을 만들 수 있을 뿐만 아니라 더욱 향상된 셸 스크립트 지원을 위해 몇 가지 외부 도구도 통합되었습니다. 이제 Shellcheck로 스크립트 오류를 찾아 수정하고, Shfmt로 셸 스크립트의 서식을 올바르게 지정하며, Explainshell에서 Alt+Enter를 눌러 필요한 명령어에 대한 전체 설명을 얻을 수 있습니다.
HTTP 클라이언트
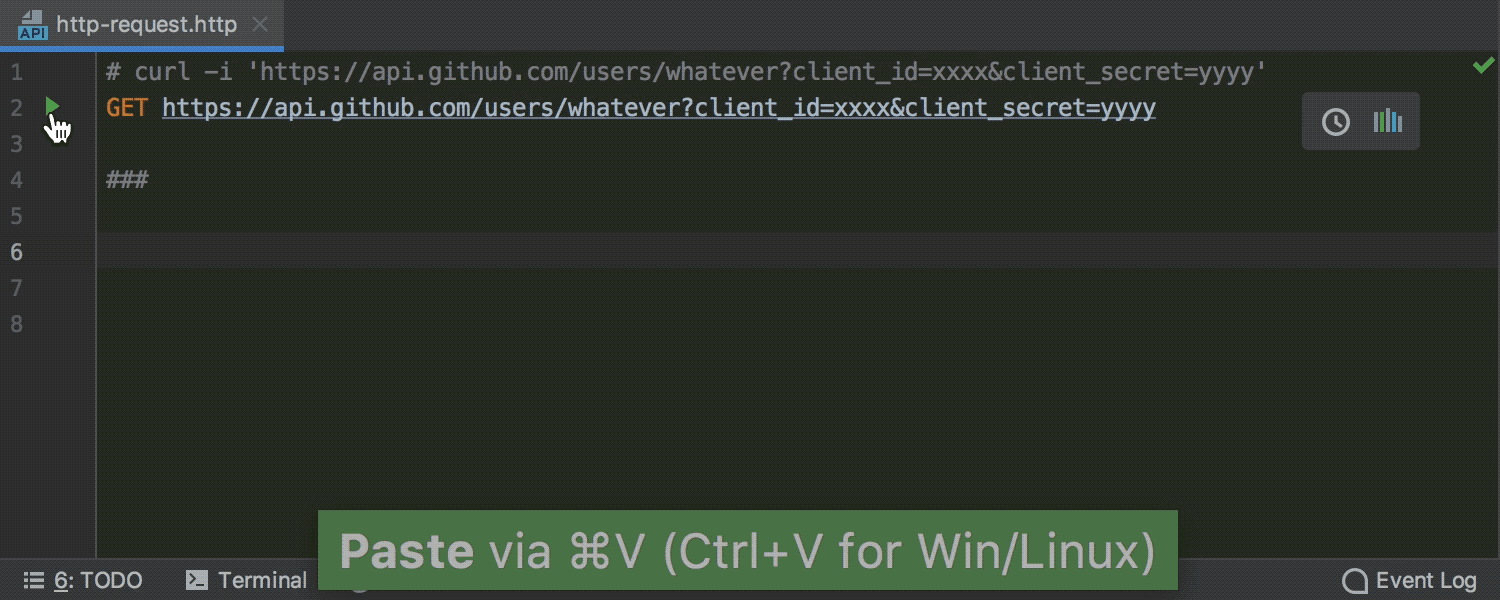
HTTP 클라이언트에서 cURL 요청 지원 Ultimate
이제 cURL 요청 문자열을 HTTP 클라이언트에 붙여넣고 IDE가 해당 요청을 전체 요청으로 자동 변환하도록 설정할 수 있습니다.
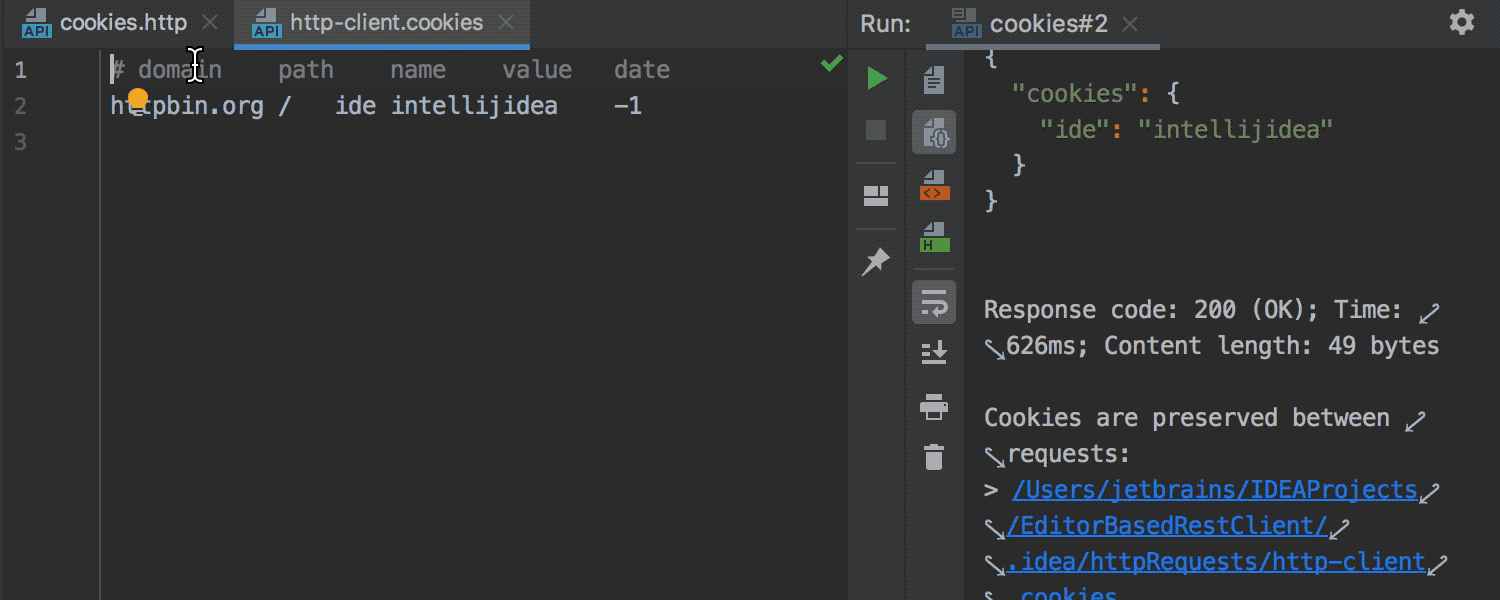
HTTP 클라이언트에서 쿠키 보관 Ultimate
서비스에 대한 인증 요청을 한 번하고 다음 요청에서 추가 권한이 필요한 엔드포인트를 호출하려고 한다고 가정해 보겠습니다. 이전에는 첫 번째 응답에서 쿠키가 손실되었겠지만 더 이상 그렇지 않습니다. 이제 IDE가 모든 쿠키를 보관하고 다음 요청에서 이 쿠키를 전송합니다.
터미널
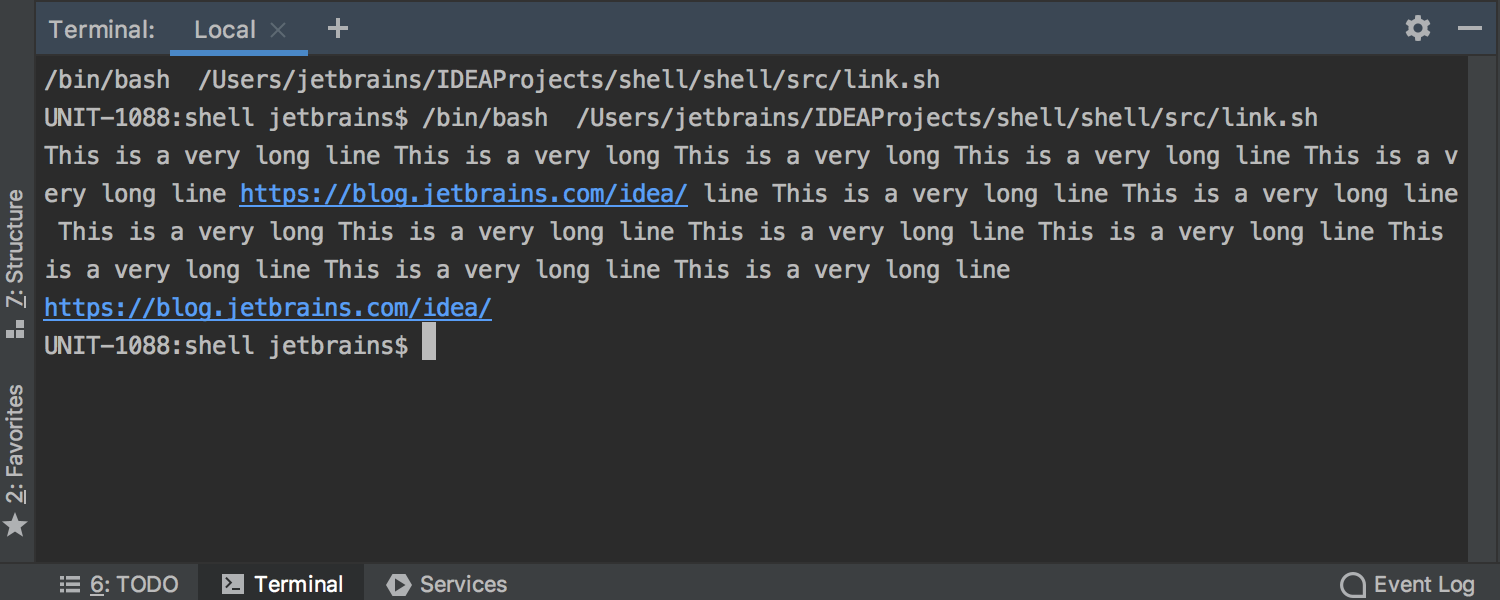
터미널의 자동 줄바꿈 기능 개선
이전에는 터미널에서 줄바꿈할 때 링크가 깨지거나 일부 줄이 올바르지 않게 줄바꿈되곤 했습니다. 이제 긴 줄을 출력하는 명령어를 실행하면 터미널에서 원활하게 줄바꿈하고 모든 링크가 정상 작동하도록 유지합니다. 줄바꿈된 링크를 클릭하면 즉시 브라우저로 전송됩니다.
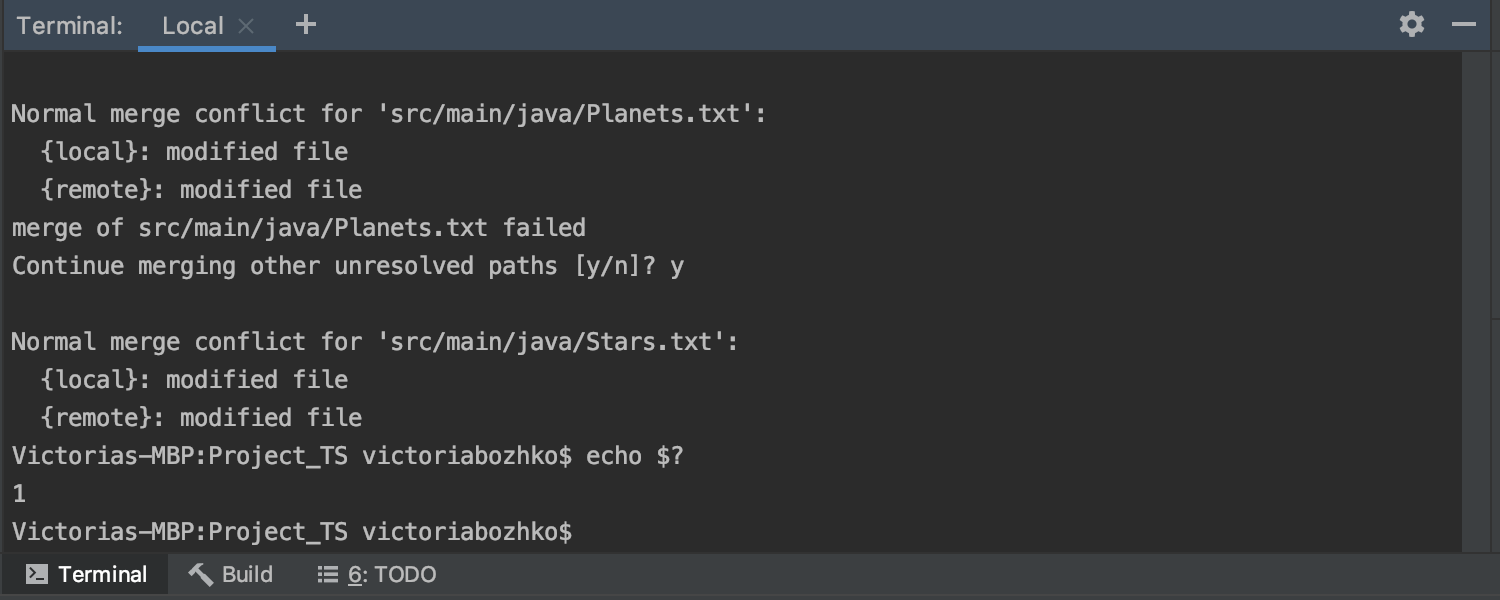

명령줄에서 파일 병합용 종료 코드 반환
종료 코드가 파일 병합을 위한 명령줄 도구로서 사용되는 경우 IntelliJ IDEA에서 올바른 종료 코드를 반환합니다. 이제 IntelliJ IDEA는 모든 사용자 지정 워크플로에서 병합 도구로 사용할 수 있습니다. 또한 터미널에서 차단 방식으로 파일을 편집할 수 있는 --wait 명령줄 옵션이 지원됩니다.
플러그인
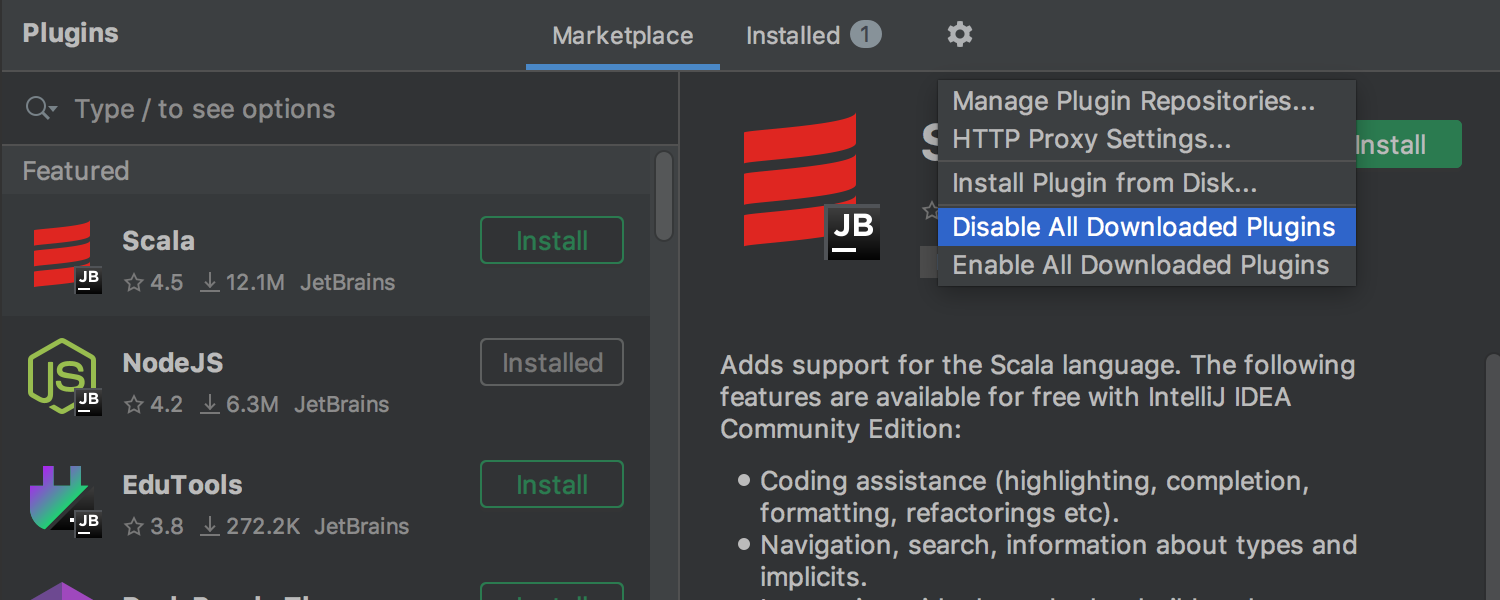
인체공학적으로 개선된 플러그인 페이지
이제 IDE에서 Settings(설정)/Preferences(환경 설정) 대화상자의 Plugins(플러그인) 페이지에 플러그인 세부 정보를 표시하므로 각 플러그인을 일일이 클릭할 필요가 없습니다. Updates(업데이트) 탭은 제거되고 대신 'Update' 버튼이 Installed(설치된 항목) 탭의 플러그인 이름 옆에 배치되었습니다. 또한 톱니바퀴 아이콘 아래에 새로운 옵션이 추가되어 다운로드한 플러그인을 한 번에 사용 중지 또는 사용 설정할 수 있습니다. 클릭하는 수고를 줄이고 더 중요한 일에 시간을 투자하세요.
Kubernetes
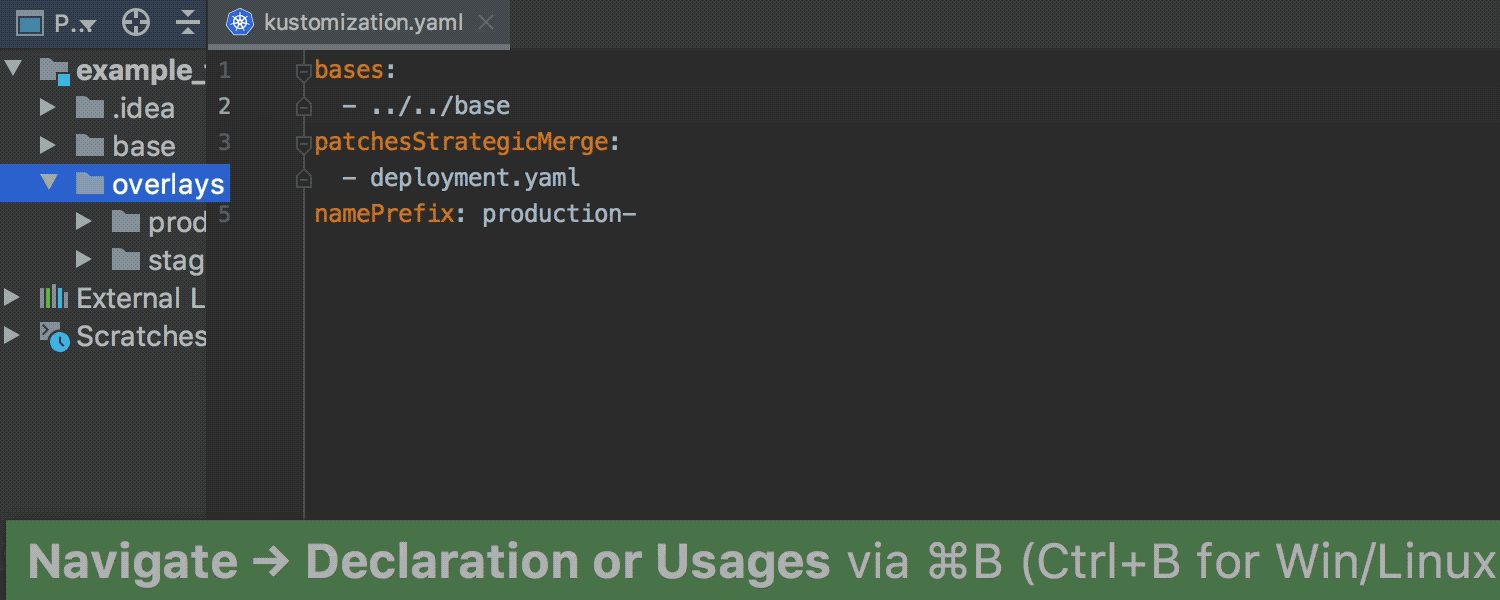
Kubernetes 플러그인에 Kustomize 지원 제공 Ultimate
Kubernetes 플러그인이 포함된 IntelliJ IDEA 2019.2의 새 버전에서는 Kustomize 리소스 파일에 대한 다양한 검사 기능과 함께 Kustomize에 대한 키 및 경로 완성으로 편집 기능을 지원합니다.
이제 Rename(이름 변경) 리팩터링을 Kustomize 리소스 파일의 파일 및 디렉터리 이름을 바꾸는 데 사용할 수 있습니다. Ctrl+B/Cmd+B 단축키를 사용하면 Kustomize 리소스 파일에 선언된 경로에서 Project(프로젝트) 도구 창의 관련 패키지 또는 파일로 이동할 수 있습니다.
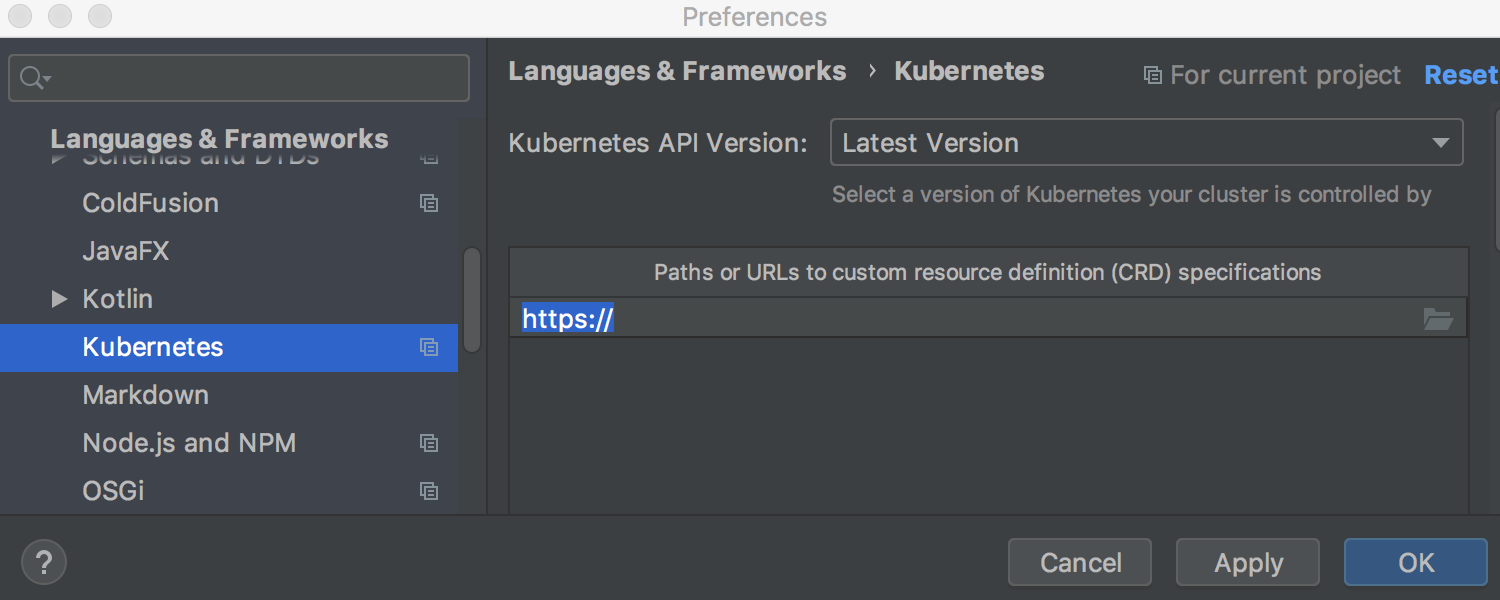
URL을 사용하여 외부 리소스 추가 Ultimate
이제 URL을 사용하여 외부 소스에서 사용자 지정 리소스 정의(CRD) 사양을 로드할 수 있습니다. 사양을 추가하려면 Settings(설정)/Preferences(환경 설정) | Languages & Frameworks(언어 및 프레임워크) | Kubernetes로 이동하여 URL을 CRD 사양에 추가하세요. 참고로, 이전에는 로컬 파일에서 CRD를 추가할 수 있었습니다.