PyCharm 2020.3의 새로운 기능
가져오거나 복제한 프로젝트에 대한 환경 자동 구성, Git 커밋을 찾기 위한 'Search Everywhere(전체 검색)', 사용 위치에서 React 구성 요소 만들기, 빠른 초기 설정을 위한 새로운 시작 화면.
프로젝트 설정 및 탐색
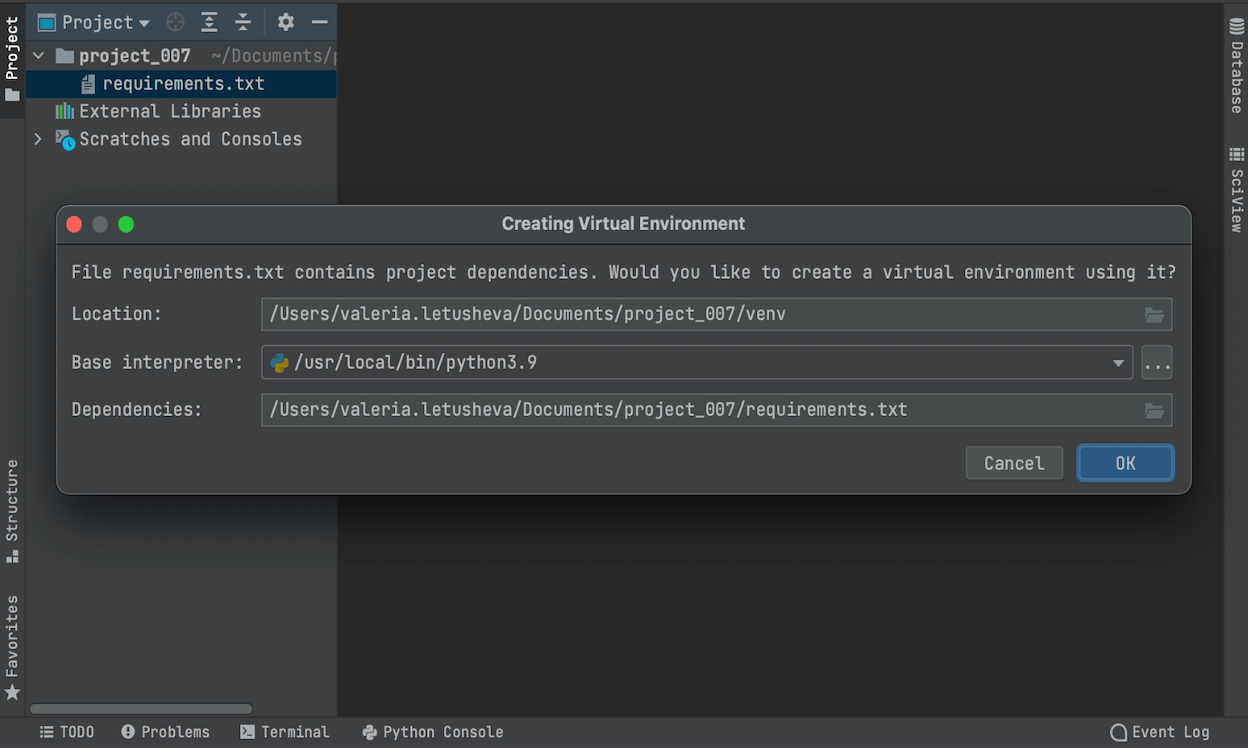
가져오거나 복제한 프로젝트에 대한 환경 자동 구성
저장소에서 requirements.txt, setup.py, environment.yml 또는 pipfile이 있는 프로젝트를 복제하거나 가져오면 PyCharm이 Python 환경을 자동으로 설정합니다.
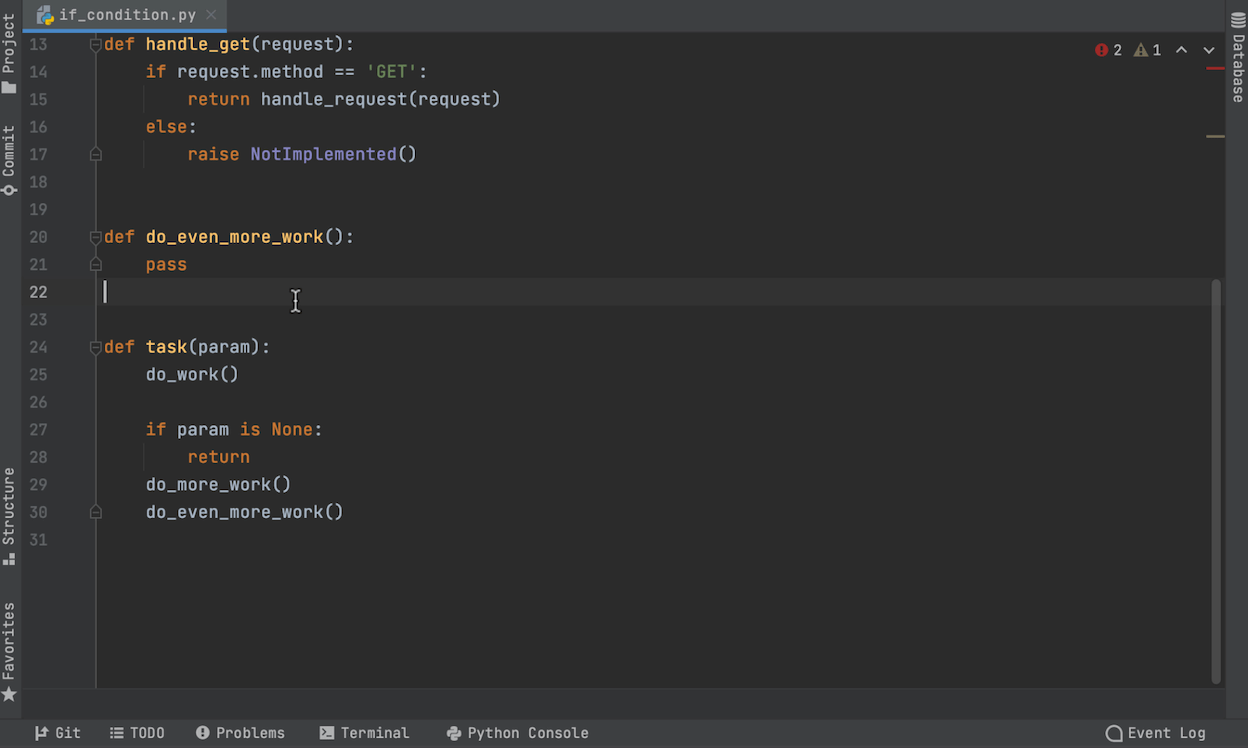
Git 커밋을 찾기 위한 '전체 검색'
Search Everywhere(전체 검색)에서 이제 Git 커밋을 검색할 수 있습니다. Shift를 두 번 눌러 Search Everywhere(전체 검색)를 열고 검색을 시작하세요. 검색 대화 상자를 사용하여 수학적 계산에 대한 답을 찾을 수도 있습니다.
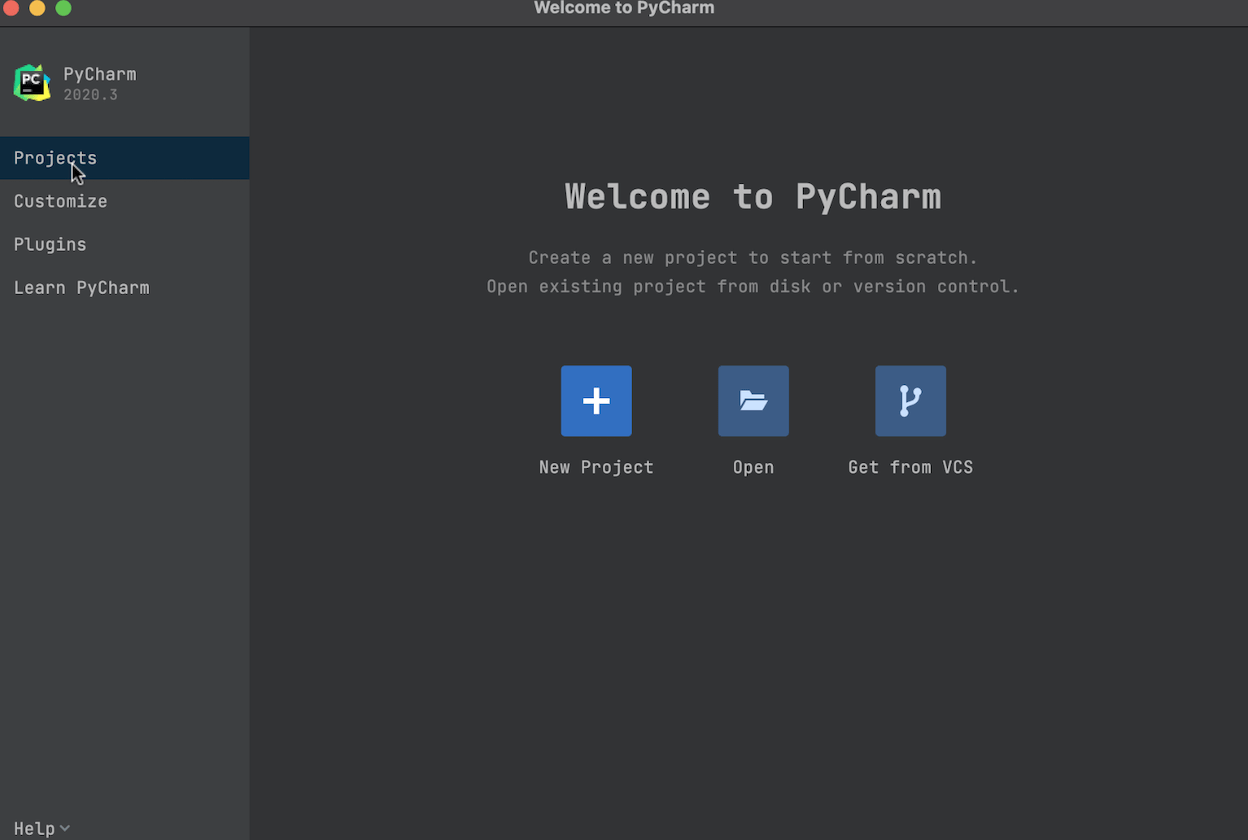
빠른 초기 설정을 위한 새로운 시작 화면
PyCharm의 시작 화면이 재설계되었습니다. 초기 설정 마법사는 프로젝트 관리를 위한 'Projects(프로젝트)', IDE 인터페이스 설정을 위한 'Customize(사용자 지정)', 플러그인 설치를 위한 'Plugins(플러그인)', 학습 리소스에 액세스하기 위한 'Learn PyCharm(PyCharm 학습)'의 네 가지 페이지가 포함된 빠른 액세스 화면으로 대체되었습니다.
기타 개선 사항
- 이제 VCS 메뉴가 사용 중인 버전 관리 시스템에 맞게 조정됩니다. 이제 가장 유용한 액션과 주요 기능을 간편하게 사용할 수 있으므로 더 이상 하위 메뉴에서 찾을 필요가 없습니다.
코드 에디터
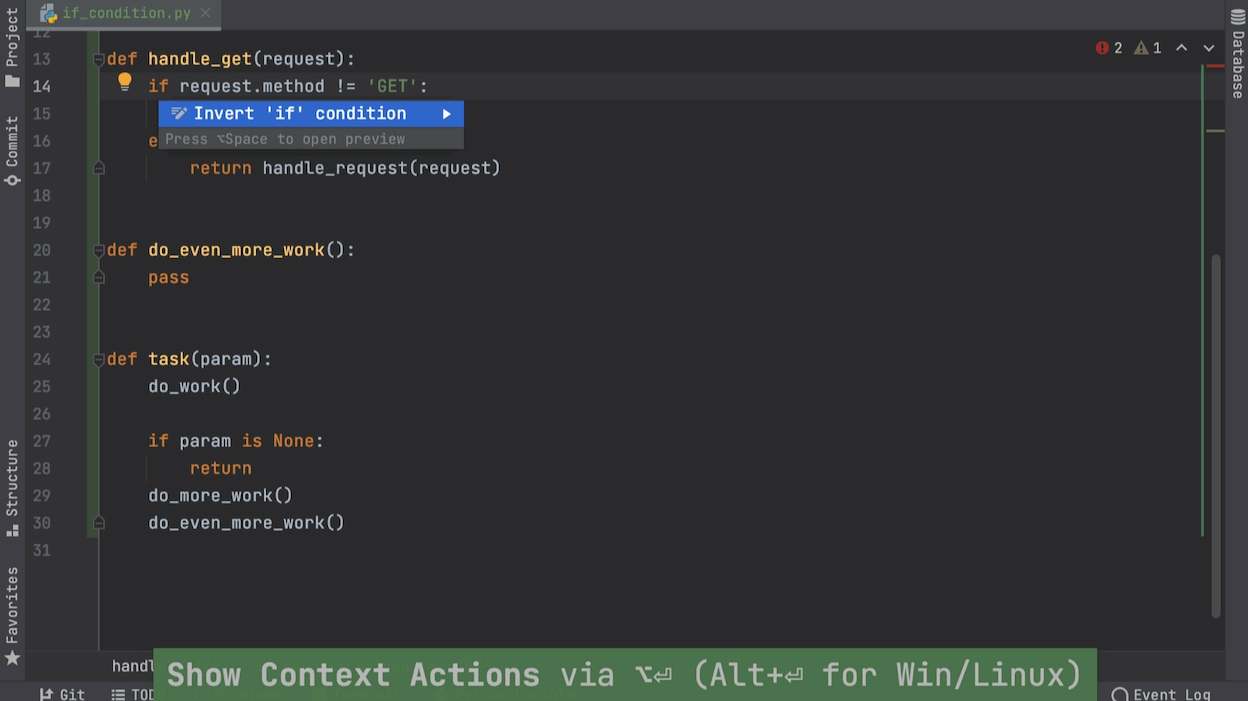
'if' 문 반전
이제 "if" 문을 반전할 수 있습니다. "if"의 컨텍스트 메뉴로 이동하여 Show Context Actions(컨텍스트 액션 표시)를 선택한 다음 'if' 조건 반전을 선택하세요. 브랜치가 위치를 전환하지만 의미는 동일하게 유지됩니다. 이 기능은 "elif" 브랜치가 없는 모든 "if" 문에서 작동합니다. 이 액션은 제어 흐름을 이해하고 조기 반환을 처리합니다.
This was a community contribution.
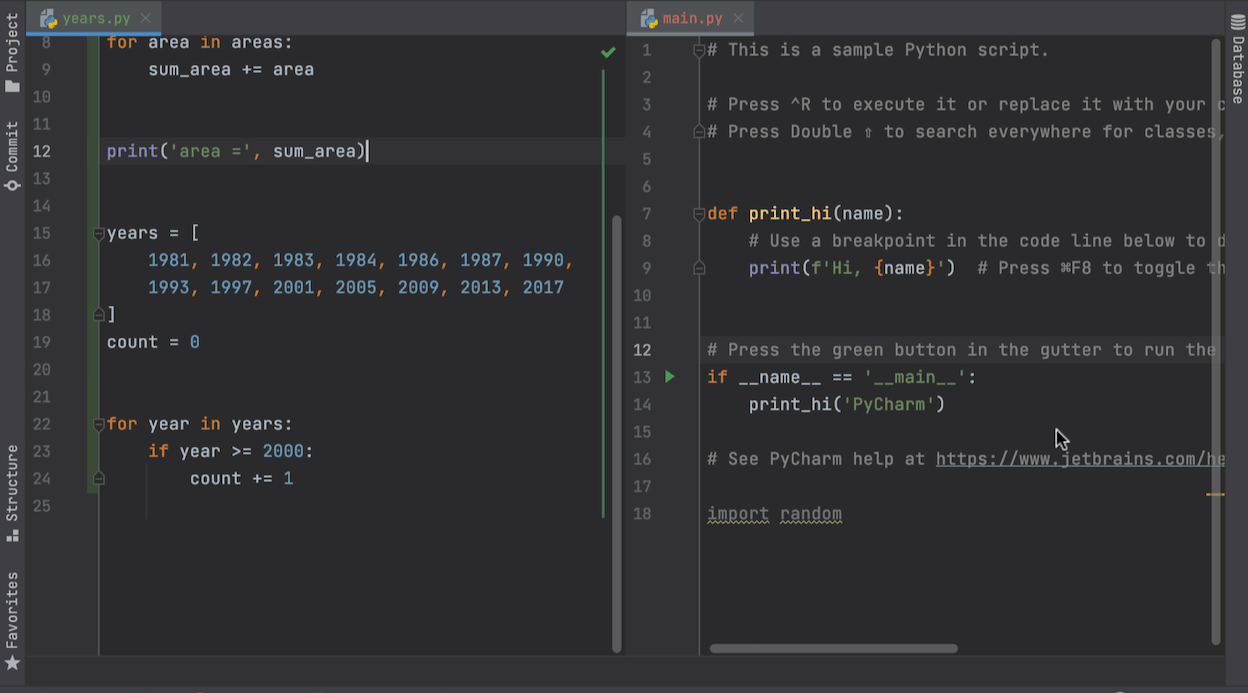
탭을 드래그 앤 드롭하거나 '오른쪽 분할'에서 열기
프로젝트에서 작업하는 동안 여러 탭을 열려는 경우, 이제 파일 탭을 드래그 앤 드롭하여 에디터를 가로 또는 세로로 분할할 수 있습니다. 또한 파일을 열 때 에디터를 세로로 분할하는 Open in Right Split(오른쪽 분할에서 열기) 액션을 도입하였습니다. 이 액션은 Project(프로젝트) 뷰 또는 기타 Recent Files(최근 파일), Search Everywhere(전체 검색), 탐색 표지줄과 같은 탐색 팝업에서 호출할 수 있습니다.
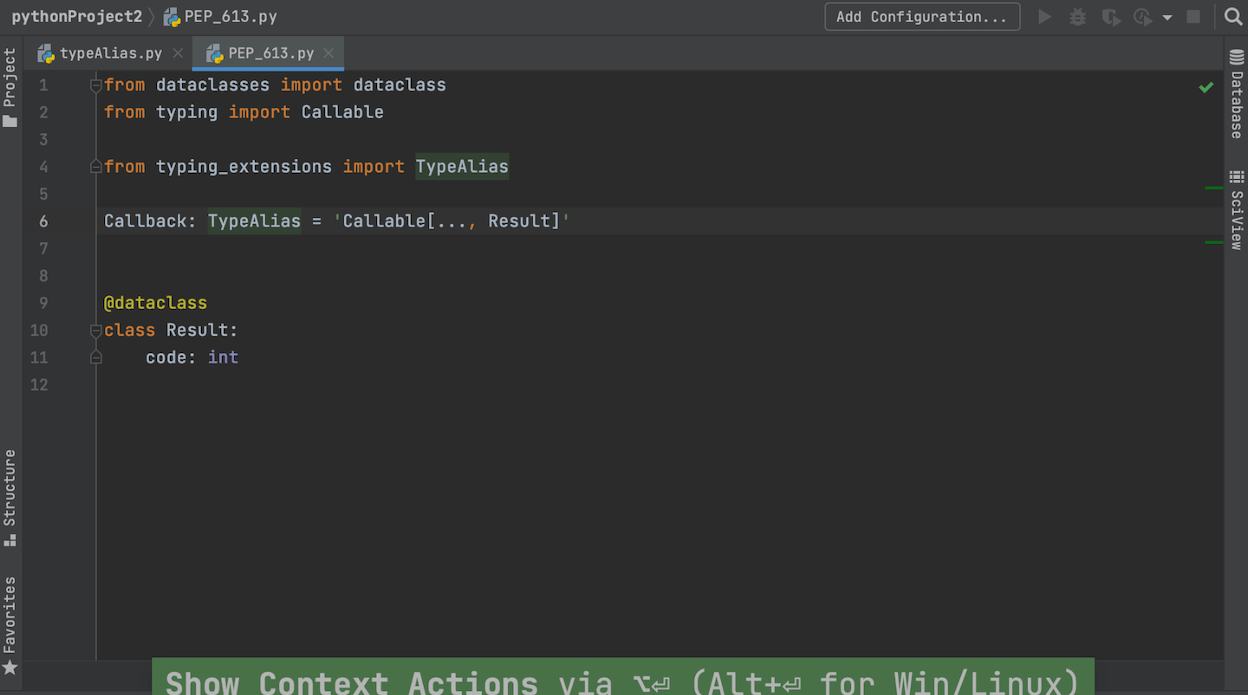
유형 별칭에 대한 향상된 코드 인사이트
Starting from Python 3.10, using type aliases will no longer interfere with code insight. The new TypeAlias annotation will be supported by PyCharm as soon as it is released in Python, and we are proud to note that this implementation had direct contribution from our own PyCharm developers.
기타 개선 사항
- 코드를 더 읽기 쉽게 만들고 싶으신가요? 중첩된 함수에 사용자 지정 색상 설정을 사용하세요. Settings(설정) / Preferences(환경 설정) | Editor(에디터) | Color Scheme(색 구성표) | Python으로 이동하여 코드 요소 목록에서 Nested function definition(중첩 함수 정의)를 선택하고 사용자 지정 색상을 지정하세요.
IDE 개선 사항
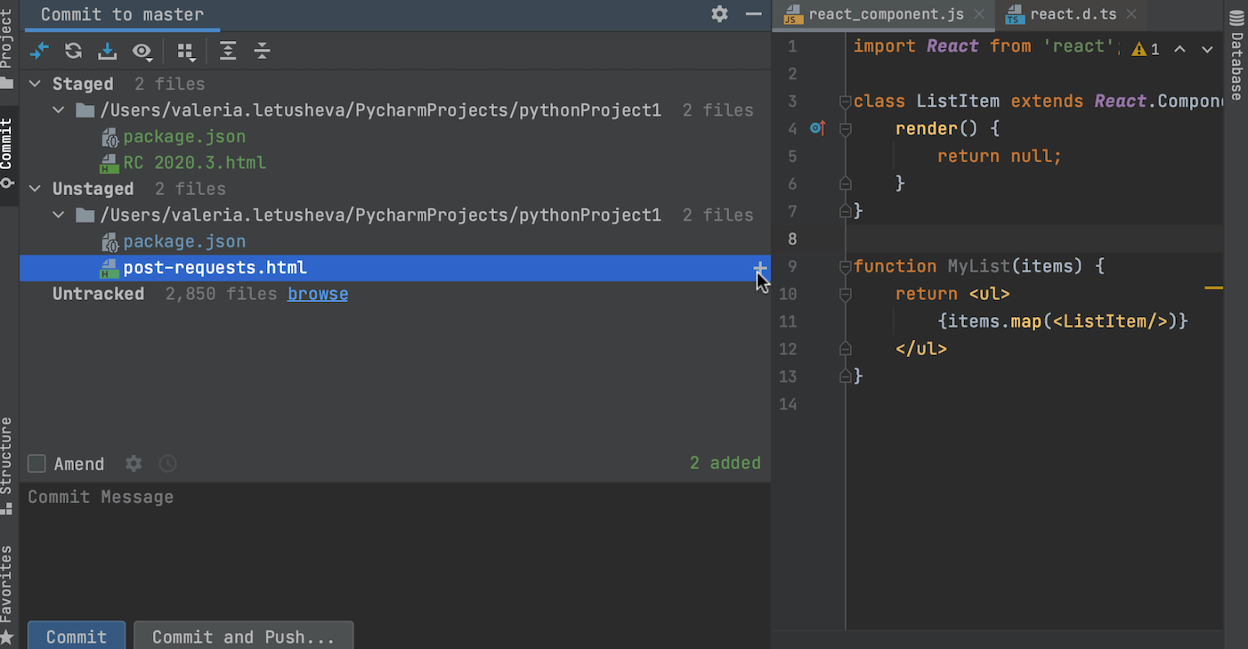
Git 스테이징 지원
이제 PyCharm에서 바로 변경 내용을 스테이징할 수 있습니다. 이 기능을 활성화하려면 Preferences(환경 설정) / Settings(설정) | <0>Version Control(버전 관리) | <0>Git으로 이동하여 <0>Enable staging area(스테이징 영역 활성화) 옵션을 선택하세요. + 아이콘을 클릭하여 Commit(커밋) 뷰의 새 Staged 노드에 파일을 추가하세요. 여백 또는 Diff 뷰에서 변경 사항을 스테이징할 수도 있습니다.
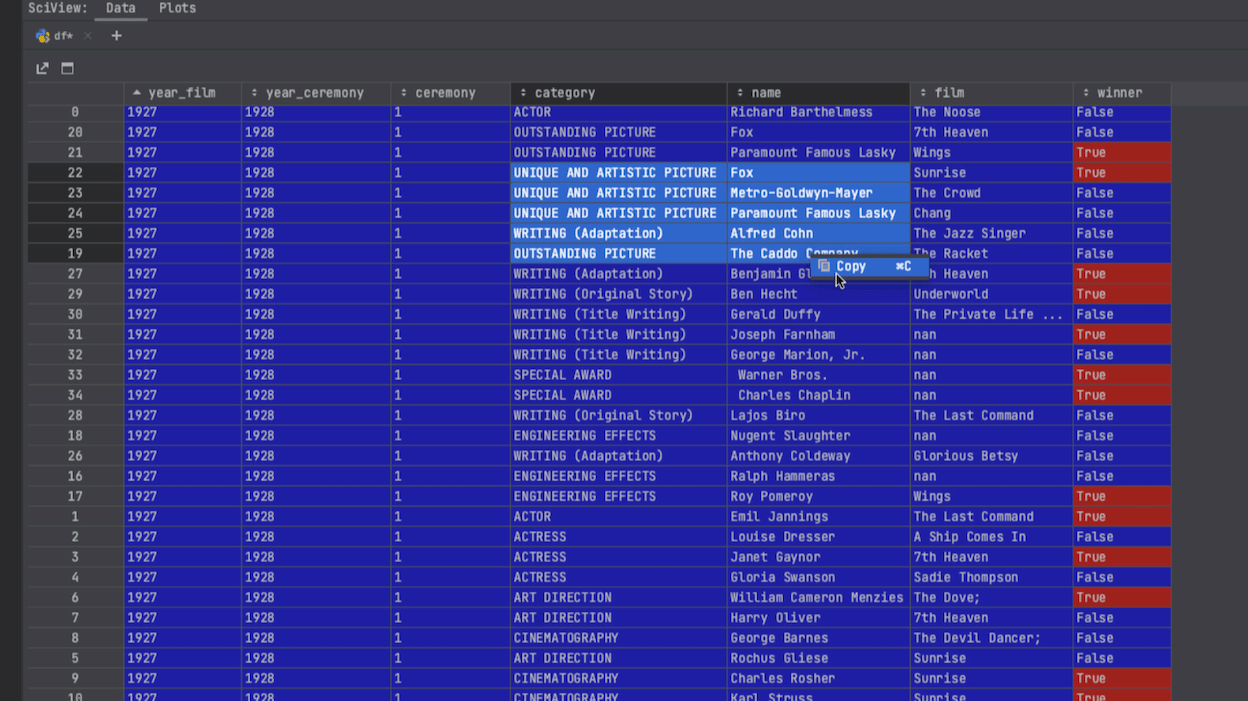
더욱 강력해진 데이터 뷰어 Pro 전용
SciView에서 이제 값을 선택 및 복사하고 열을 정렬 및 필터링할 수 있습니다. 편집기 창에서 바로 2개의 데이터 세트를 열고 시각적으로 비교할 수 있으며, 처리된 데이터를 CSV 형식으로 내보낼 수 있습니다.
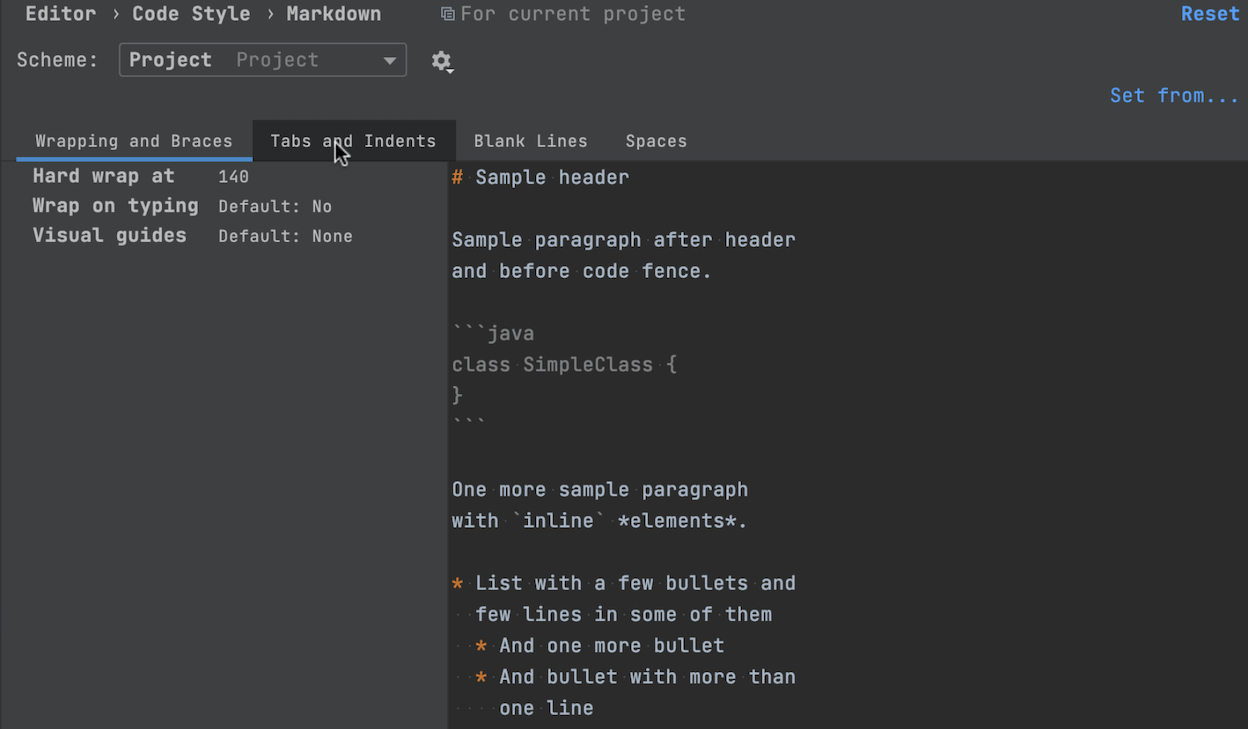
향상된 Markdown 도구의 미리보기 UI
Preferences(환경 설정) / Settings(설정) | Editor(에디터) | Code Style(코드 스타일) | Markdown에서 Markdown 서식을 사용자 지정할 수 있습니다. 서식을 적용하려면 Ctrl+Alt+L을 누르세요. 에디터의 우측 상단에 있는 Auto-Scroll Preview(미리보기 자동 스크롤) 버튼을 누르면 미리보기 창과 에디터의 스크롤을 동기화할 수 있습니다.
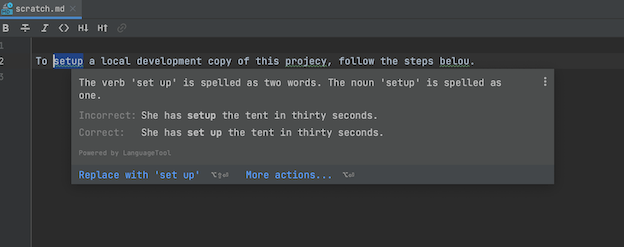
향상된 철자 및 문법 검사기
이제 Alt+Enter를 누르면 IDE가 문법과 철자를 수정하기 위한 제안을 호출합니다. 또한 새로운 버전의 LanguageTool 문법 검사 엔진을 사용하여 영문 텍스트 검토를 개선하고 10개 이상의 언어에 대한 지원을 추가했습니다.
기타 개선 사항
- PyCharm 테마를 macOS 및 Windows의 OS 설정과 동기화할 수 있습니다. 이 기능은 하루 중 시간에 따라 라이트 모드와 다크 모드간 자동 전환을 이미 설정한 경우에 특히 유용합니다. 이 기능을 활성화하려면, Preferences(환경 설정) / Settings(설정) | Appearance & Behavior(모양 및 동작) | Appearance(모양) | Theme(테마)로 이동하여 Sync with OS(OS와 동기화) 옵션을 선택하세요.
- 특정 파일 형식에 대한 디폴트 애플리케이션으로 PyCharm을 설정할 수 있습니다, Preferences(환경 설정) / Settings(설정) | Editor(에디터) | File Types(파일 형식)으로 이동해 Associate File Types with PyCharm(파일 형식을 PyCharm과 연결) 버튼을 클릭하세요.
프런트엔드 개발 Pro 전용
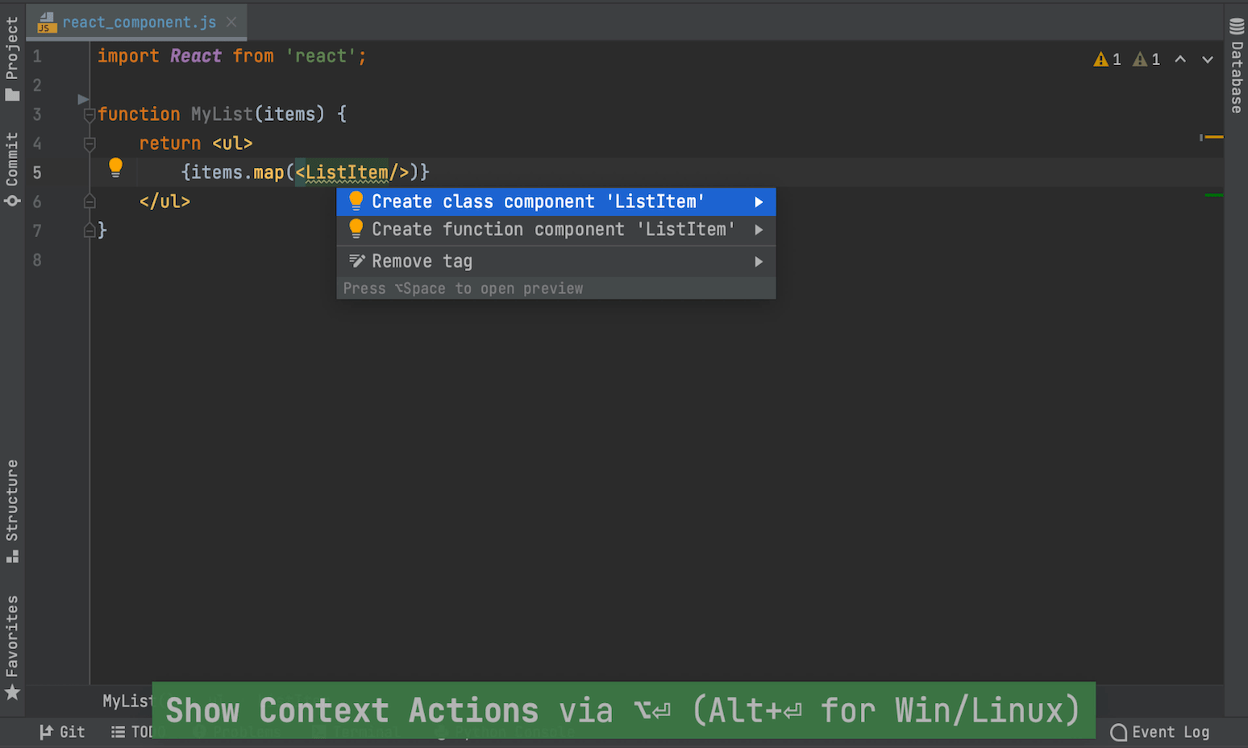
사용 위치에서 React 구성 요소 생성
코드에 해결되지 않은 React 구성 요소가 있으신가요? 캐럿을 해당 위치에 놓고 Alt+Enter를 누른 다음, 목록에서 Create class / function component(클래스/함수 구성 요소 생성)를 선택하면 IDE가 적절한 코드 구문을 자동으로 생성해줍니다.
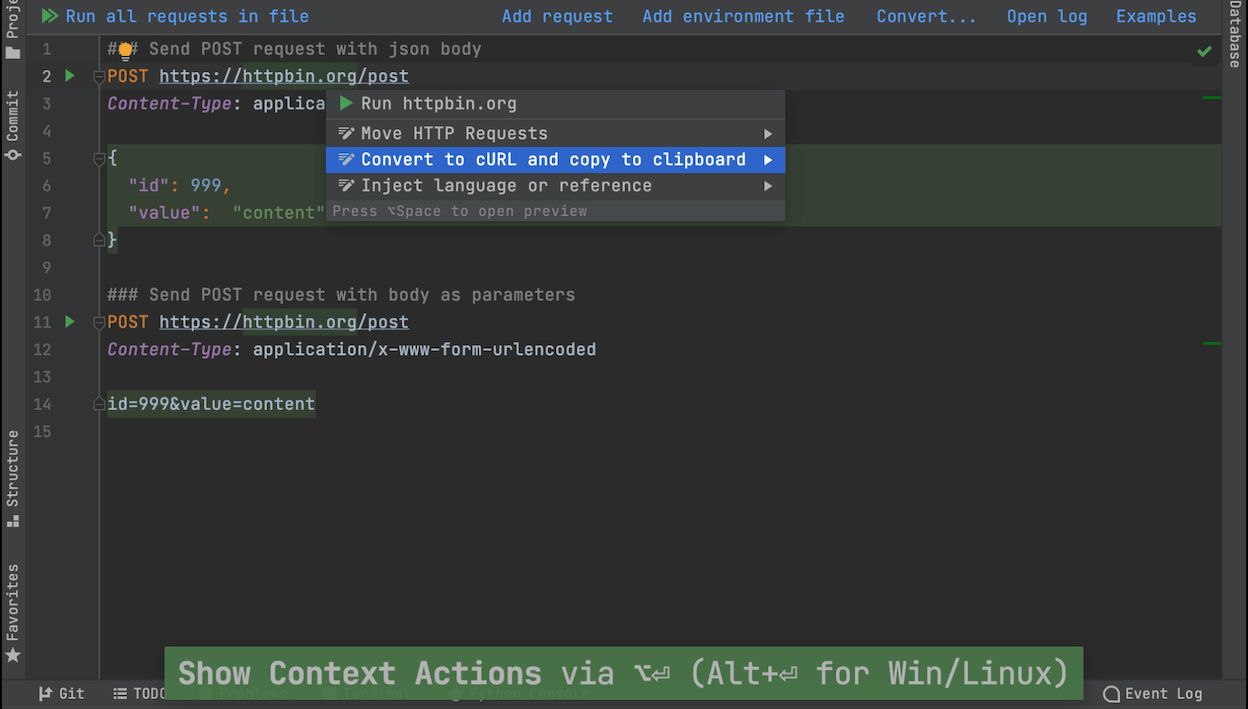
HTTP 클라이언트에서 cURL 변환
이제 HTTP 요청을 cURL로 내보낼 수 있습니다. 이를 위해 HTTP 요청 에디터에서 Alt + Enter를 누르고 Convert to cURL and copy to clipboard(cURL로 변환하고 클립보드에 복사)를 선택하세요. 이 변환은 cURL에서 HTTP 요청으로, 그리고 HTTP 요청에서 cURL로 양방향으로 작동합니다.
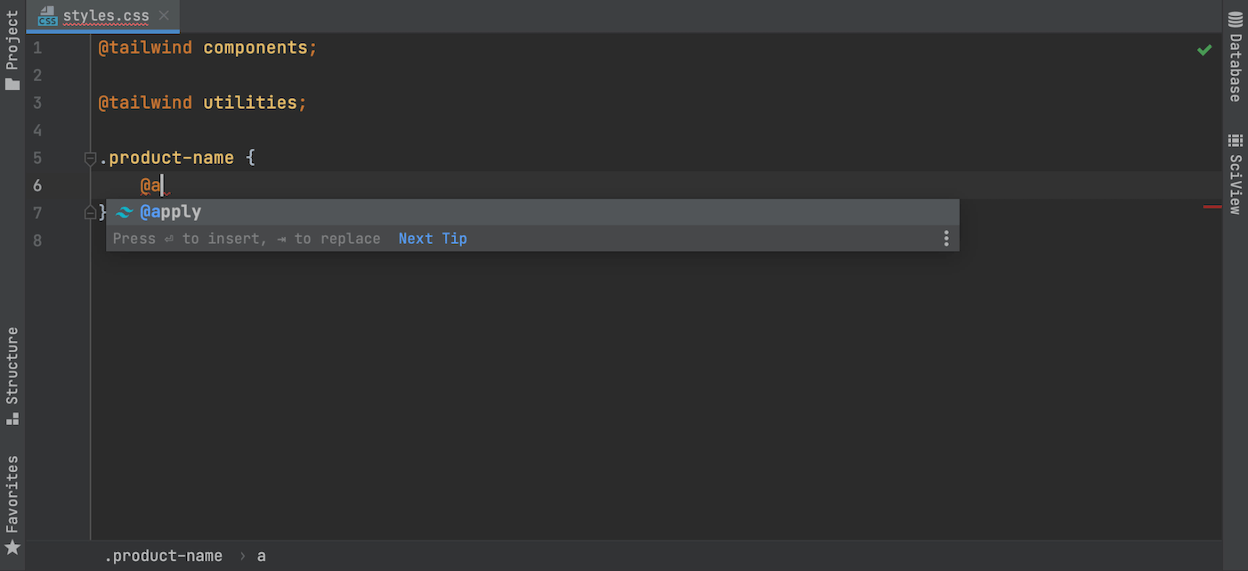
Tailwind CSS 지원
PyCharm은 이제 Tailwind CSS를 더 생산적으로 작업할 수 있도록 도와줍니다. Preferences(환경 설정) / Settings(설정) | Plugins(플러그인)에서 Tailwind CSS 플러그인을 설치하면 IDE가 Tailwind 클래스를 자동 완성하고, 마우스오버 시 CSS 결과의 미리보기를 표시하며, tailwind.config.js 파일을 사용하여 만든 사용자 지정을 지원합니다.
기타 개선 사항
- 열려 있는 JavaScript 및 TypeScript 파일 중 하나에서 특정 코드 요소를 찾고 계신가요? 탐색 표시줄에서 파일 이름을 클릭하기만 하면 해당 파일의 모든 코드 요소 목록이 팝업으로 표시됩니다.
- JavaScript가 포함된 여러 줄의 CSS 및 HTML 블록에 대해 JavaScript의 코드 서식 지원을 추가했습니다. 더 복잡한 템플릿 리터럴에 코드를 추가하거나 코드 서식을 다시 지정해도 IDE가 들여쓰기를 올바르게 처리합니다.
공동 개발
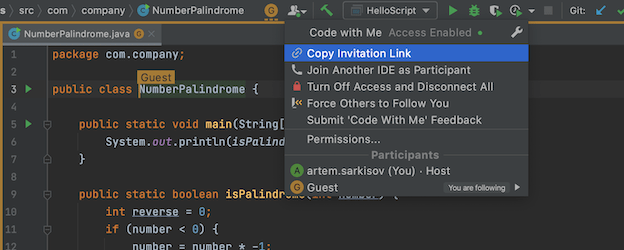
Code With Me 플러그인
PyCharm 2020.3은 공동 개발 및 페어 프로그래밍을 위한 JetBrains의 새로운 서비스인 Code With Me(EAP)를 지원합니다. Code With Me를 사용하면 IDE에 현재 열어 놓은 프로젝트를 다른 사람과 공유하고 실시간으로 함께 작업할 수 있습니다. 이 서비스를 지금 플러그인 마켓플레이스에서 다운로드 받을 수 있습니다(Preferences(환경 설정) / Settings(설정) | Plugins(플러그인) | Marketplace(마켓플레이스)). Code With Me에 관한 자세한 내용은 이 게시물을 확인해 주세요.
PRO 전용으로 표시된 기능은 PyCharm Professional Edition에만 지원됩니다.