디버그 지원
ReSharper는 인라인 디버그의 시각적 정보와 검색 가능한 DataTips을 제공하여 C#, VB.NET 및 C++에서의 디버그 작업을 효율적으로 개선해주고, 지원되는 모든 언어에 다양한 중단점 탐색 기능을 제공합니다. 무엇보다 ReSharper에서는 디버그 정보가 없는 외부 모듈이라도 디버그할 수 있습니다.
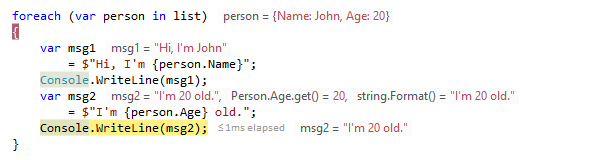
인라인 디버그 시각적 정보
코드를 디버그하는 동안 실행을 일시 중단하면 해당 코드 줄 옆에서, 지역 변수, 현재 줄 표현식, 함수 반환의 값을 에디터에서 바로 확인할 수 있습니다.
ReSharper는 [DebuggerDisplayAttribute]를 이해하므로 이 속성으로 표기된 유형, 속성 및 필드의 값이 그에 따라 에디터의 시각적 정보에 표시됩니다.
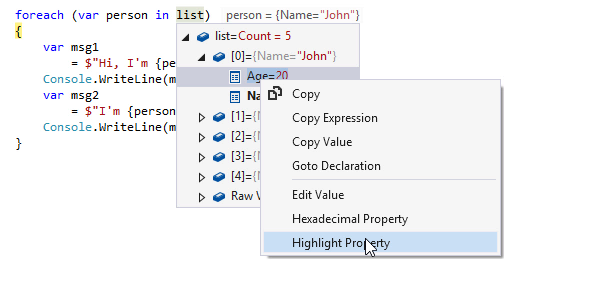
검색 가능하도록 개선된 DataTips
ReSharper는 Visual Studio DataTips를 개선한 대체 기능을 제공합니다.
- DataTip에서 입력하면 현재 일시 중지된 컨텍스트에서 특정 값을 검색할 수 있습니다.
- 유형에 의미 있는
ToString()재정의가 없거나[DebuggerDisplayAttribute]로 주석이 추가되어 있지 않은 경우, 디버거 뷰에 이러한 유형이 표시되어도 그다지 유용하지 않을 수 있습니다. ReSharper DataTips에서는 그러한 객체의 표시를 즉석에서 사용자 지정할 수 있습니다. - 마우스 포인터를 떼어도 ReSharper DataTips가 사라지지 않고, Esc를 누르거나 DataTip 바깥쪽을 클릭할 때까지 그대로 유지됩니다.
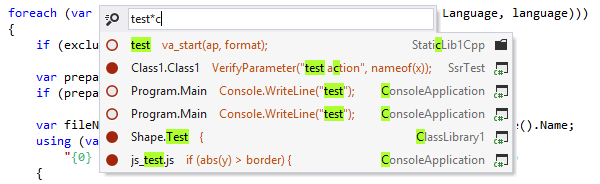
중단점으로 이동
ReSharper에서는 Ctrl+Alt+F9(또는 ReSharper | Navigate(탐색) | Breakpoints(중단점))를 사용해 솔루션 내에서 중단점/추적점으로 빠르게 이동할 수 있습니다.
솔루션의 모든 중단점을 처음부터 포함하고 있는 목록에서 입력을 시작해 컨텍스트별로 결과를 필터링한 다음, 원하는 중단점으로 바로 이동할 수 있습니다.
또한 목록에서 Delete(삭제)를 눌러 중단점을 제거할 수도 있습니다.
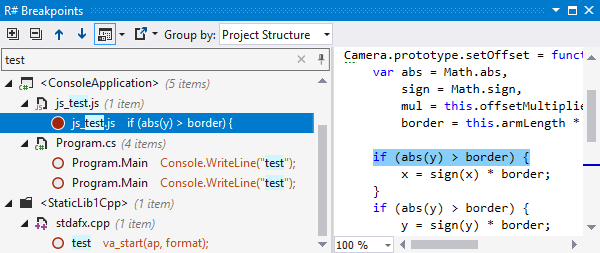
ReSharper 중단점 창
ReSharper는 기본 Visual Studio 창 대신 사용할 수 있는 고유한 R# Breakpoints(R# 중단점) 창을 제공합니다. ReSharper의 창에서는 다음 작업을 수행할 수 있습니다.
- 파일/폴더/프로젝트/유형/멤버별로 중단점을 그룹 지정
- 창에서 입력을 시작하여 컨텍스트별로 중단점을 검색
- 컨텍스트 메뉴를 사용해 중단점 활성화/비활성화 또는 제거
- 선택한 중단점이 설정된 위치의 코드를 미리보기로 확인
- 텍스트, XML 또는 HTML 파일로 중단점 내보내기
또한 매우 유용한 Find Results(결과 검색) 창에서 중단점을 확인 및 전환하고, 활성화/비활성화할 수 있습니다. 예를 들어, 디버그하려는 모든 심볼의 사용 위치에 중단점을 빠르게 설정할 수 있습니다.
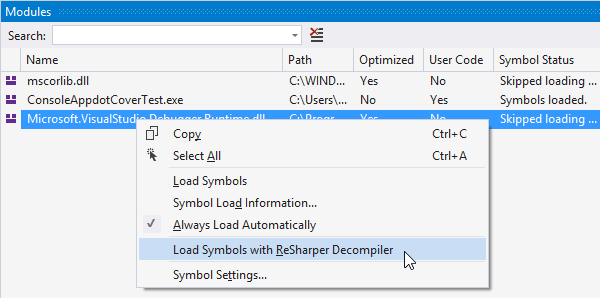
디버그 정보가 없는 모듈 디버그(PDB)
ReSharper에서는 디버그 정보가 없는 상태로 컴파일된 모듈이라도 디버그할 수 있습니다(PDB). ReSharper는 모듈을 역컴파일하여 PDB를 생성하고, 이 모듈의 역컴파일된 심볼을 Visual Studio 디버거로 자동 로드합니다.
단축키 참고사항
이 페이지에 나온 모든 키보드 단축키는 ReSharper의 기본 'Visual Studio' 단축키에서 제공됩니다. ReSharper의 2가지 단축키에 관한 자세한 내용은 ReSharper 문서를 참조하세요.