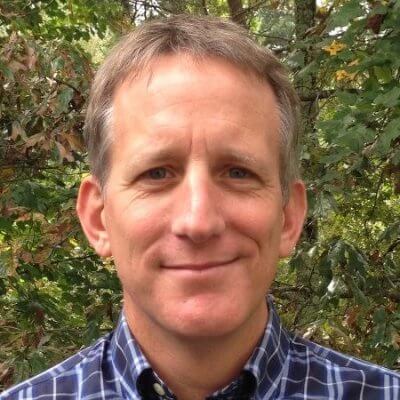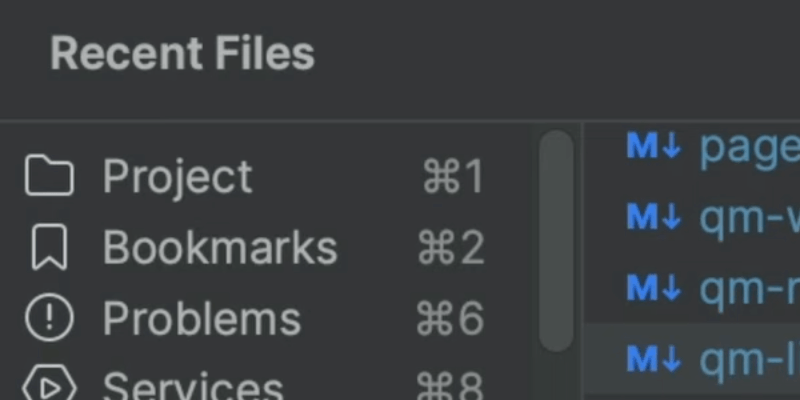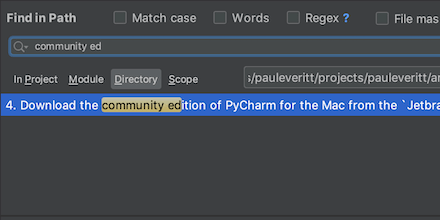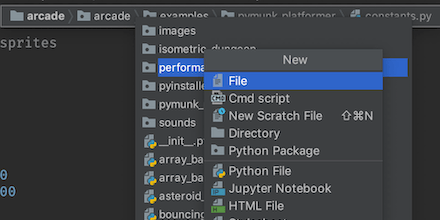Narrow Navigation Bar With Speed Search
Narrow and select from a long folder listing Navigation Bar by typing a speed search.
We've discussed getting into the flow by reducing UI clutter and being keyboard-focused. We're using the Navigation Bar on-demand to get to targets in our project tree.
When we get a drop-down for contents of a directory, sometimes the listing is long. We don't want to press down arrow a bunch of times. Instead, use the IDEs "speed search" facility to quickly dive through a long listing.
As shown previously, use the Navigation Bar to get to a directory listing:
-
Activate the Navigation Bar with Navigate | Jump to Navigation Bar ⌘↑ (macOS) / Alt+Home (Windows/Linux)
-
Use the cursor keys to get to the target directory
We now want to select one item in the list, but using speed search:
-
Simplest case: Type one letter
-
Type a second letter...if your choice is selected, then you're done and you can act on it ⌃T (macOS) / Shift+Ctrl+Alt+T (Windows/Linux)
-
Type a period and a letter to search in the file extension
This becomes a very fast workflow for speeding through the navigation bar, all without using the mouse. Moreover, speed search is a pervasive pattern in the IDE.