Объекты базы данных
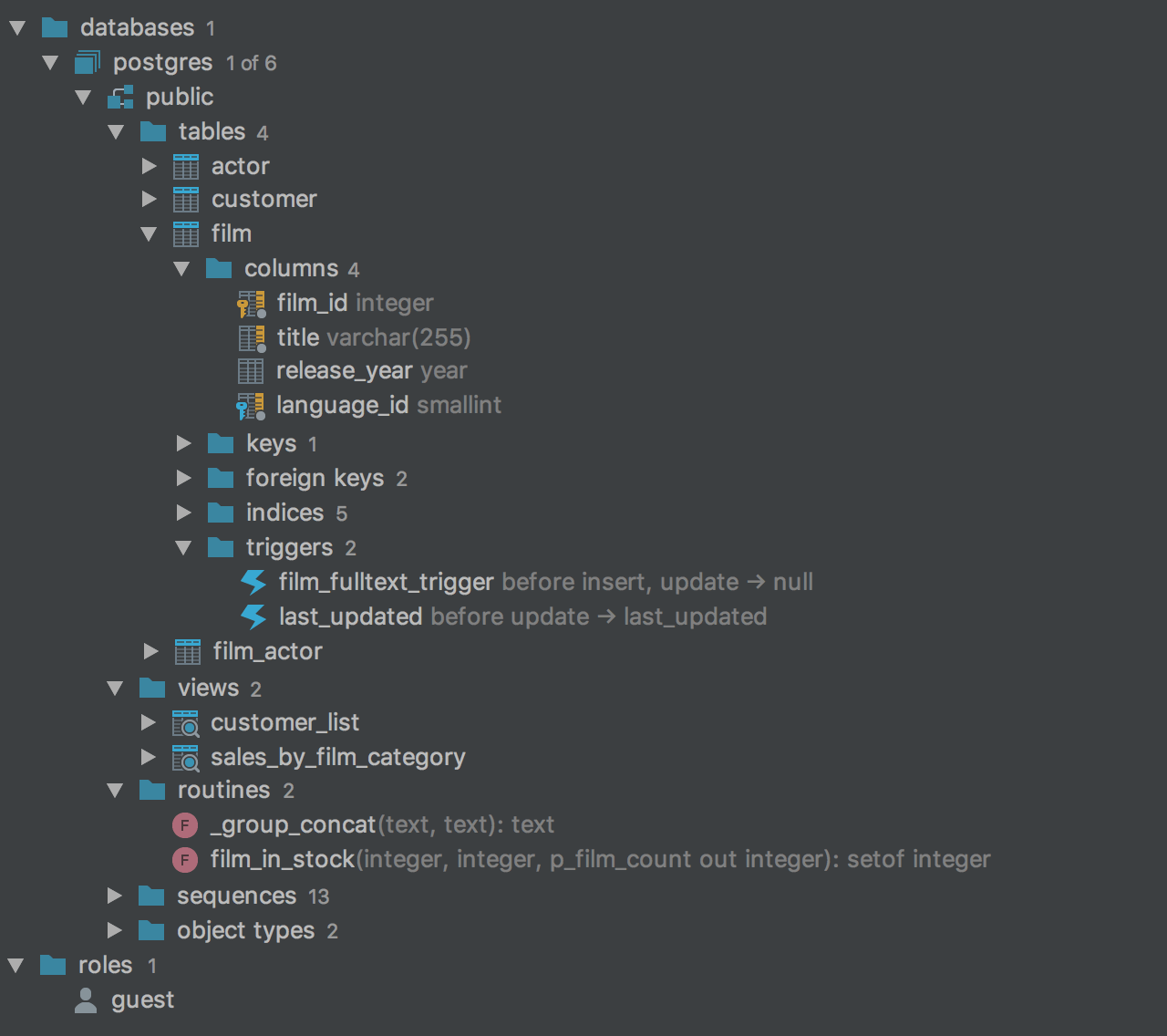
Интроспекция
DataGrip получает информацию обо всех важных объектах вашей базы и отображает их в виде дерева. Источники данных можно группировать по папкам.
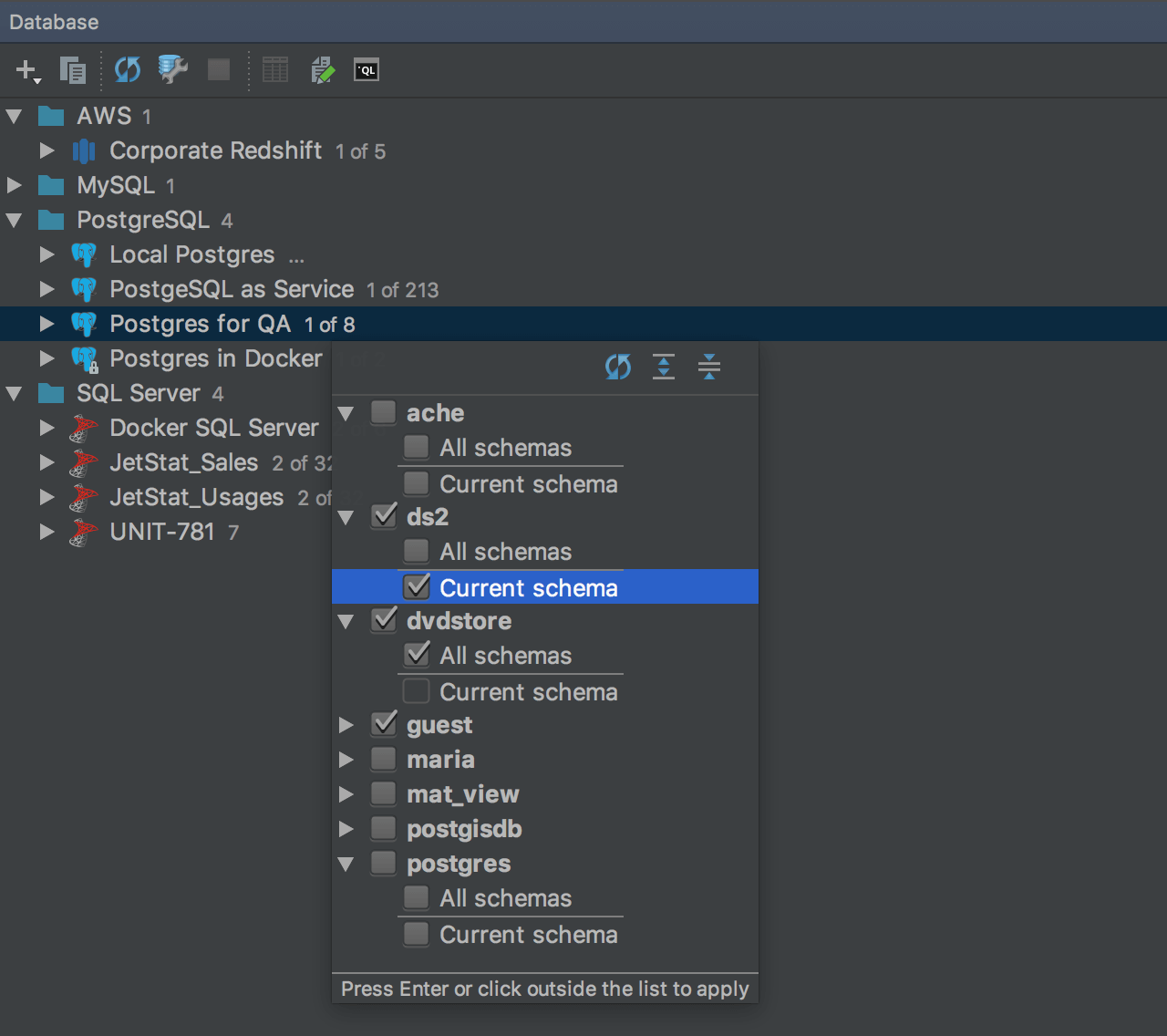
Список схем
Кликните по области текста n of m и выберите нужные схемы.
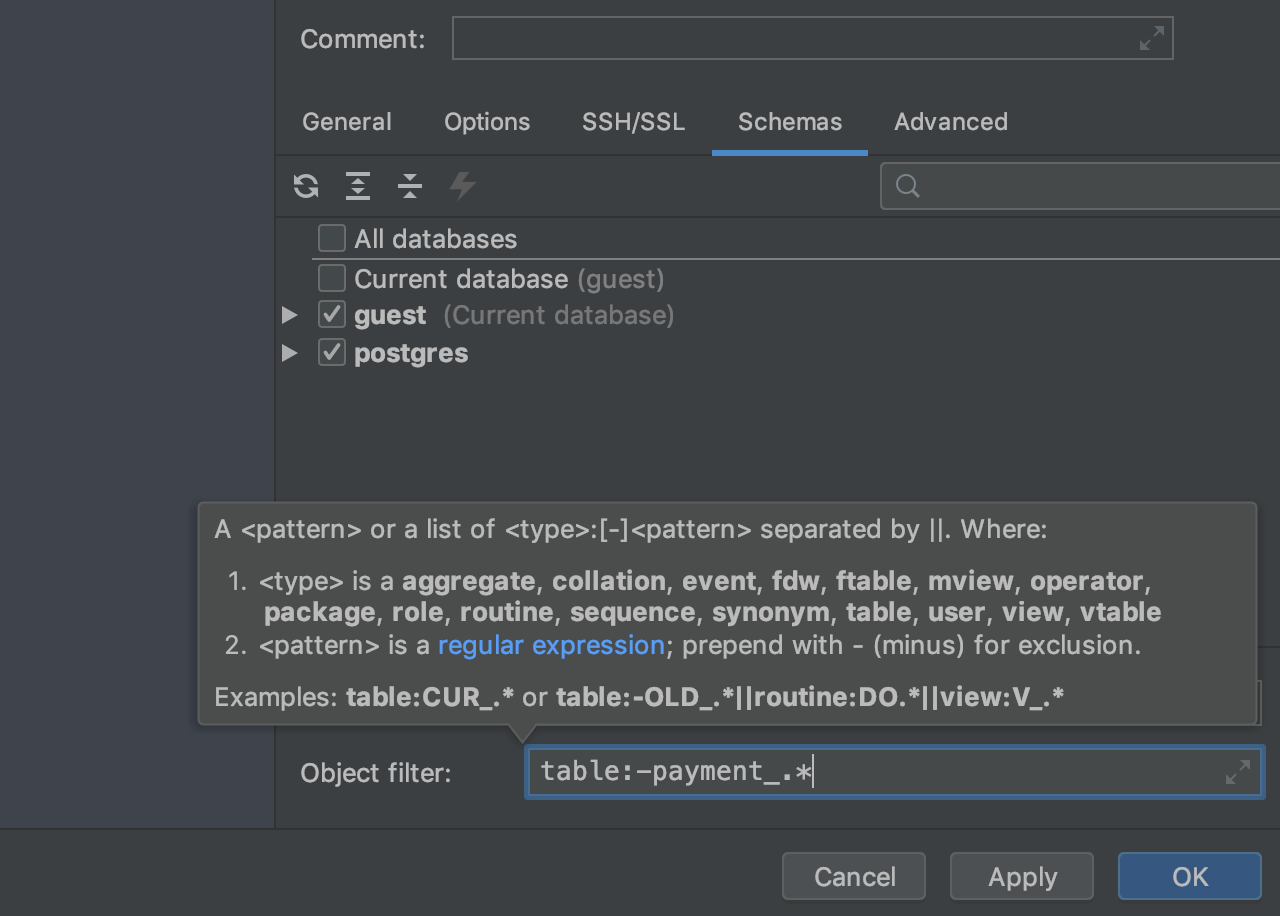
Фильтр объектов
В свойствах источника данных вы можете указать, какие объекты не нужно отображать в проводнике базы данных, например, можно скрыть таблицы с определенным префиксом.
Нажмите Ctrl+Q, чтобы увидеть подсказку по синтаксису фильтра. На картинке мы исключили все таблицы, имена которых начинаются с payment_.
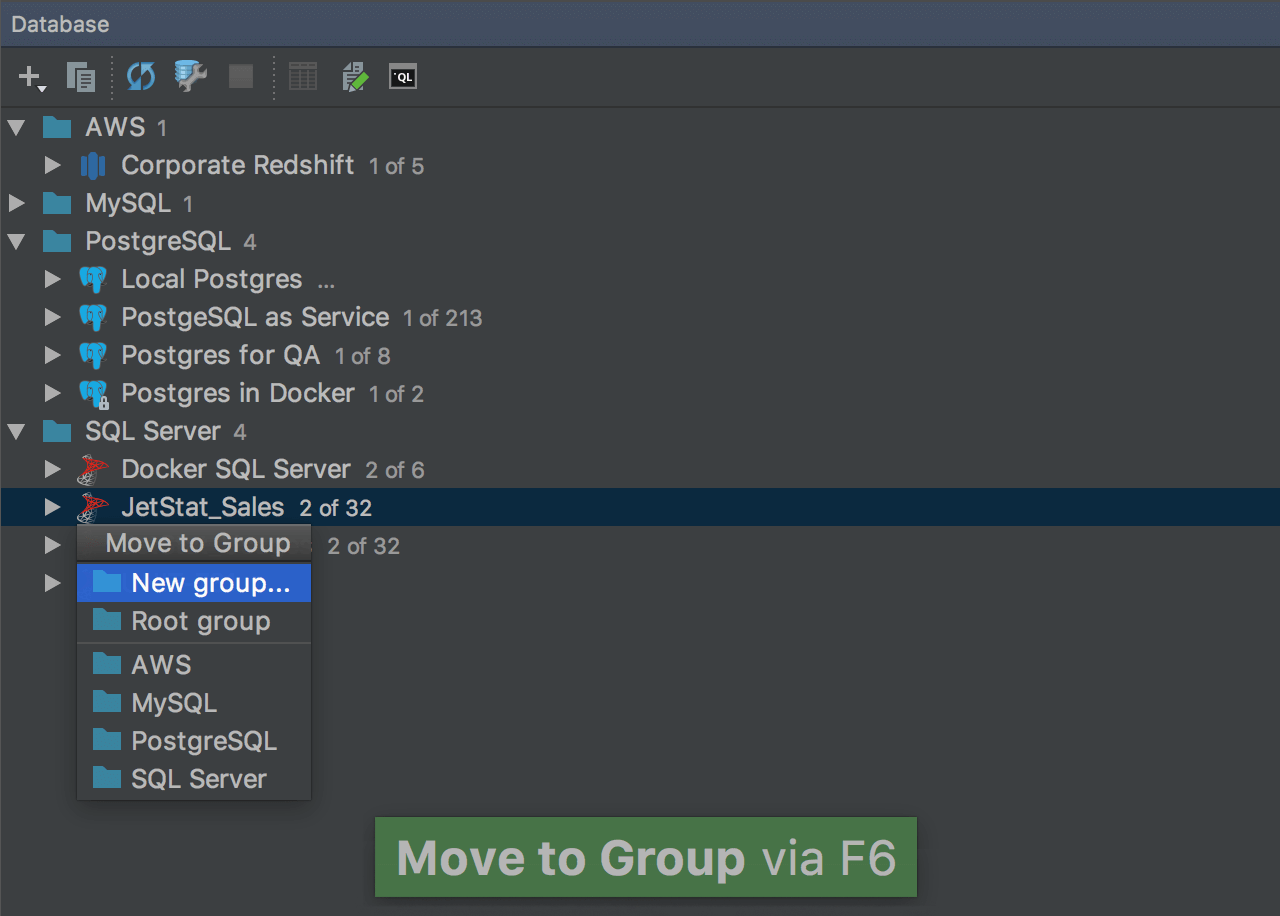
Группировка по папкам
Группируйте источники данных, например, по типам СУБД. Нажмите F6 или используйте пункт контекстного меню Move to group….
Создавать группы в проводнике баз данных можно с помощью перетаскивания. Чтобы создать новую группу, просто перетащите один источник данных на другой. Чтобы поместить источник данных в существующую группу, перетащите его туда.
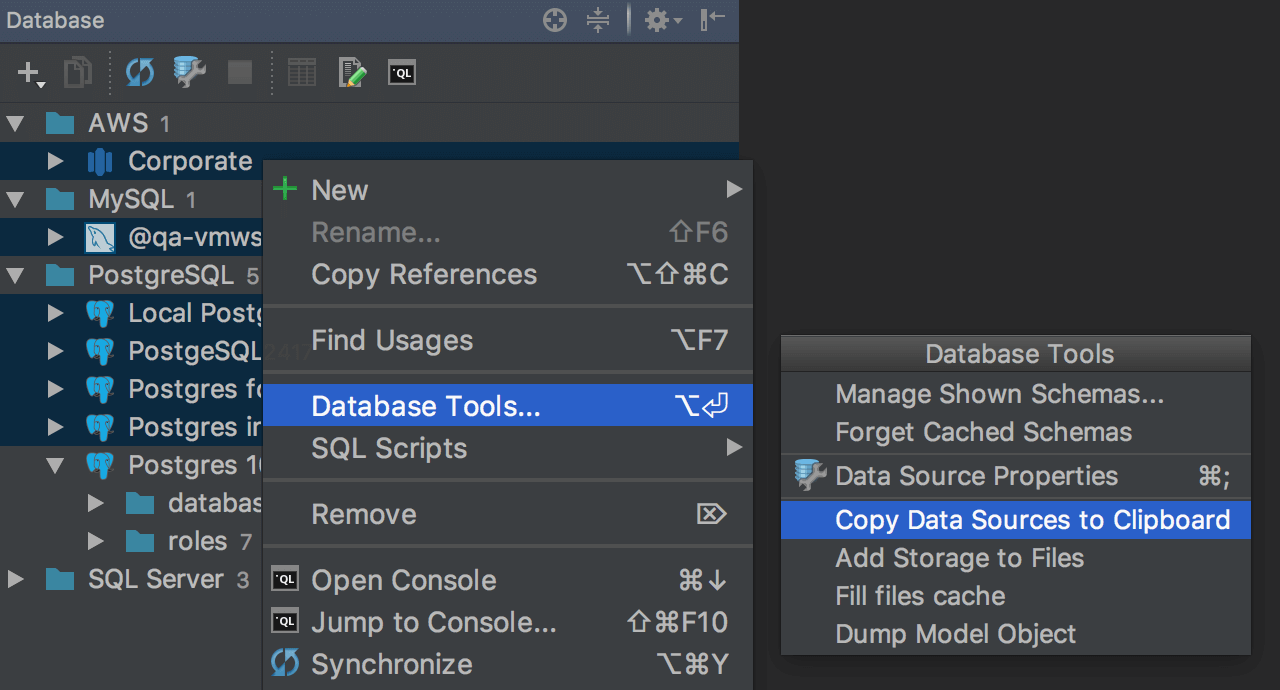
Копирование источников данных
Часто бывает, что источник данных нужен в другом проекте или в другой IDE на платформе IntelliJ. Выберите источники данных, которыми хотите поделиться, и перейдите в контекстное меню → Database Tools → Copy Data Sources to Clipboard.
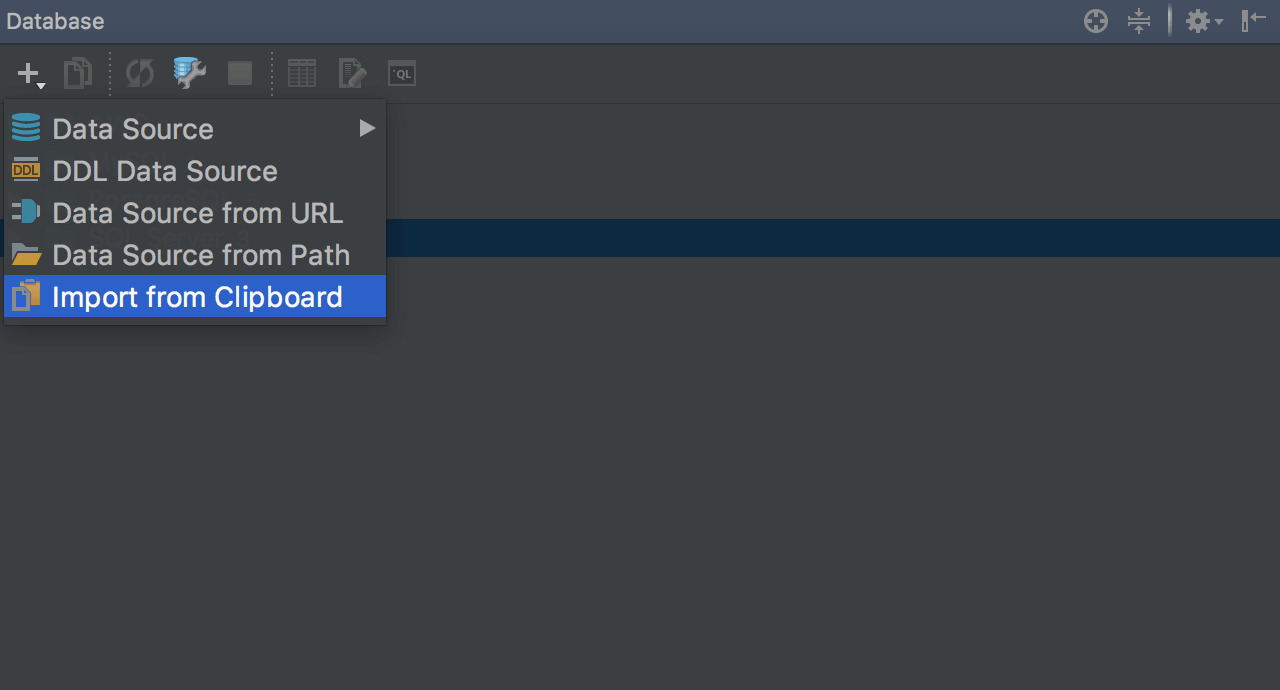
Вставка источников данных
Чтобы вставить скопированный источник данных, нажмите + на панели инструментов и выберите Import from clipboard. Информация передается в формате XML, который можно послать коллеге в мессенджере.
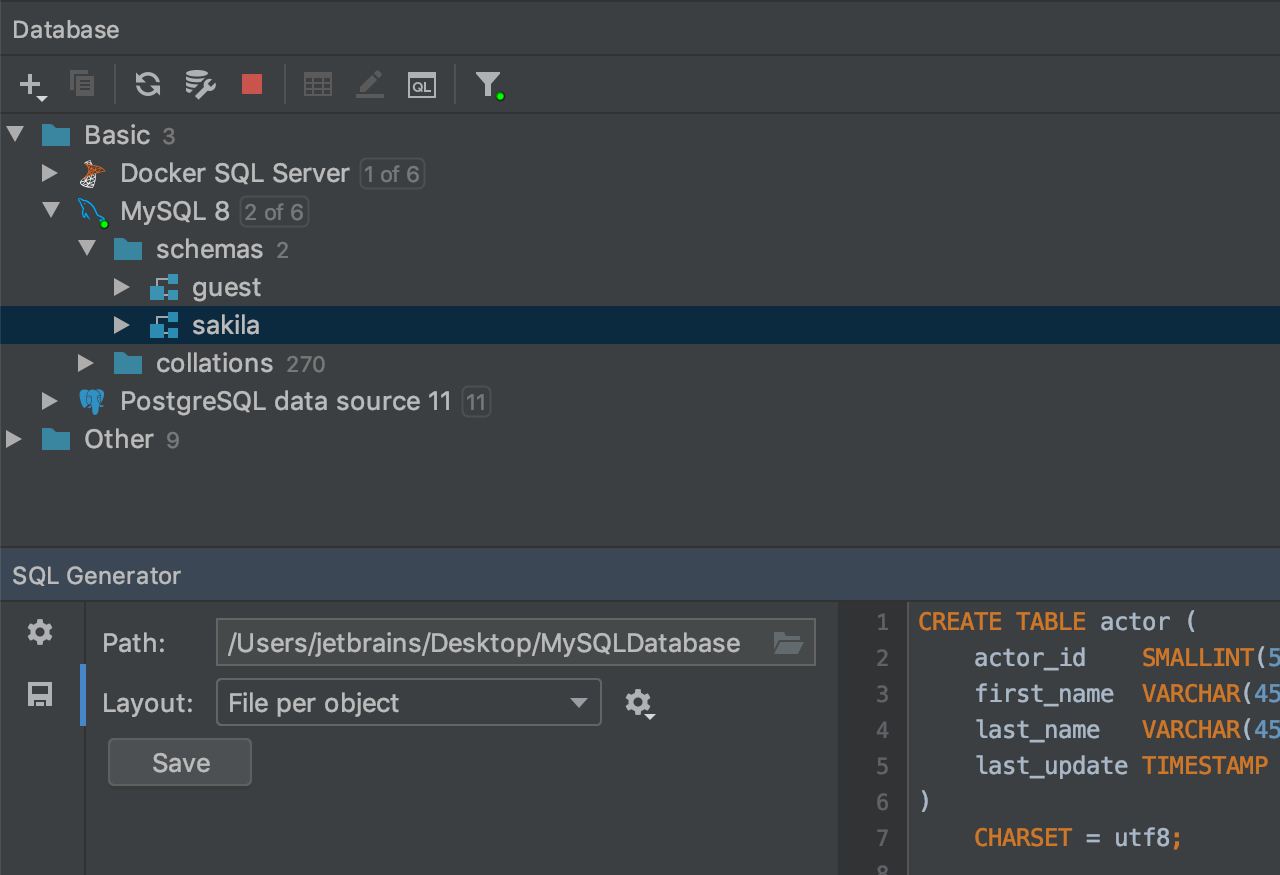
Генерация SQL-файлов для выбранных объектов
SQL-генератор (Ctrl+Alt+G) умеет создавать SQL-файлы для выбранных объектов. Для этого нажмите кнопку Save на левой панели. Параметр Layout контролирует способ создания файлов с помощью специальных моделей: File per object и File per object with order.
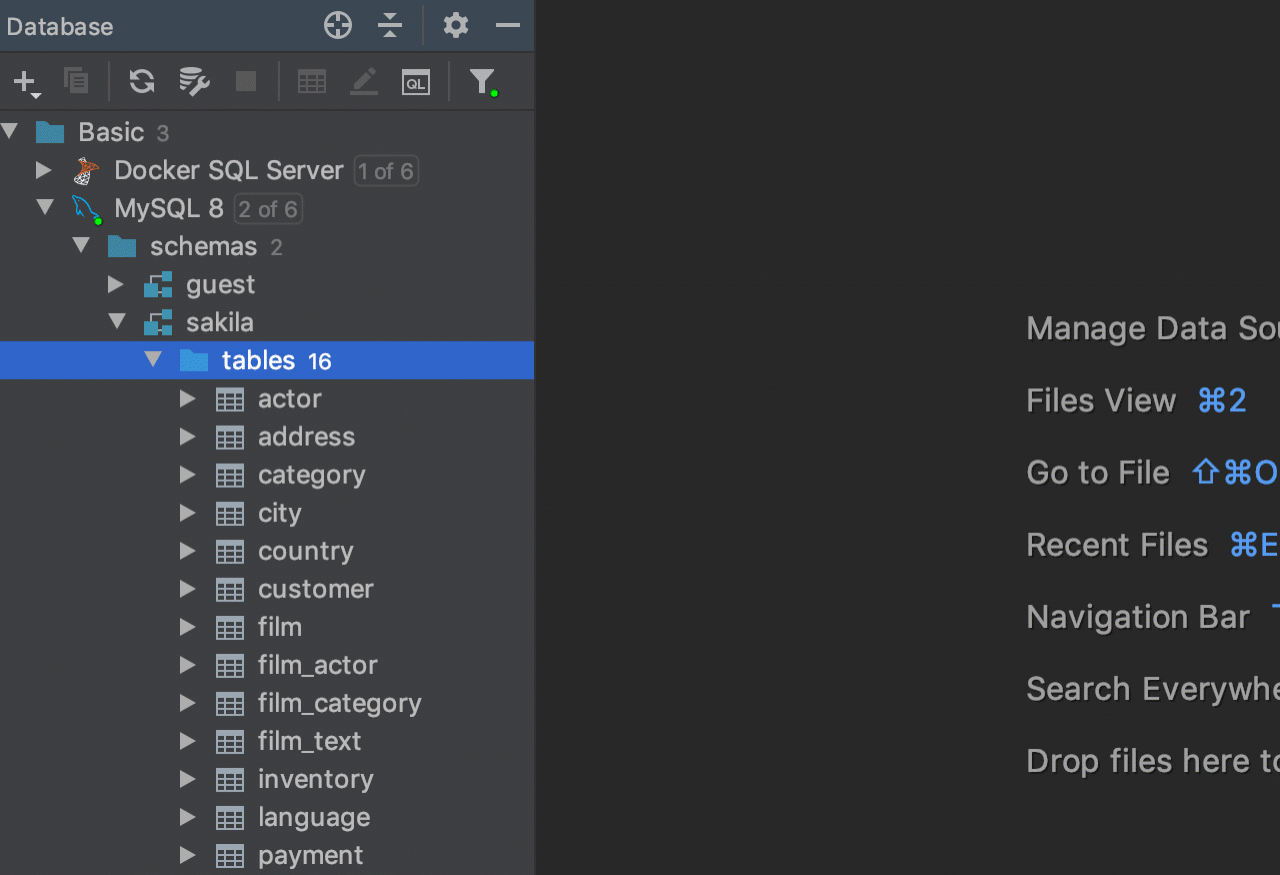
Быстрое создание бэкапа таблицы
Вы можете копировать таблицы, перетаскивая их в ту же схему. Удобно, если делаете бэкап данных перед важной операцией.
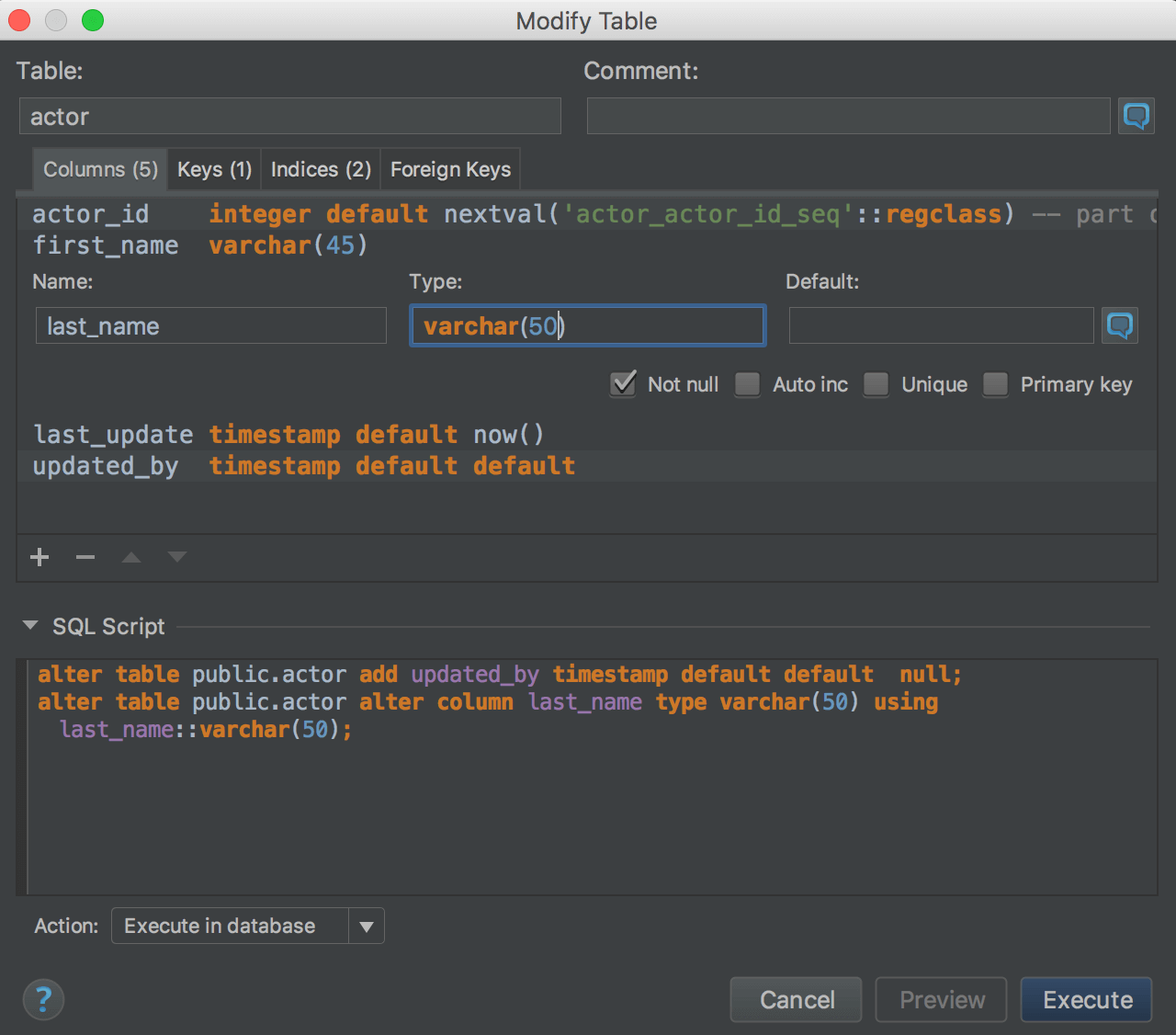
Создание/редактирование таблицы
В IDE есть графический интерфейс для создания и редактирования таблиц и объектов таблиц: столбцов, индексов, ограничений. Вместо выпадающих списков используется автодополнение. Если выбрать Execute in database, изменения сразу попадут в базу по нажатию OK. А Open in editor скопирует сгенерированный код в консоль запросов.
Чтобы вызывать это окно, нажмите Ctrl+F6 на имени таблицы в дереве или в SQL-скрипте. В окне предпросмотра вы увидите, какой код сгенерируют ваши изменения. Больше о генерации кода читайте в соответствующем разделе.
Если хотите редактировать данные таблицы, нажмите F4. Откроется редактор данных.
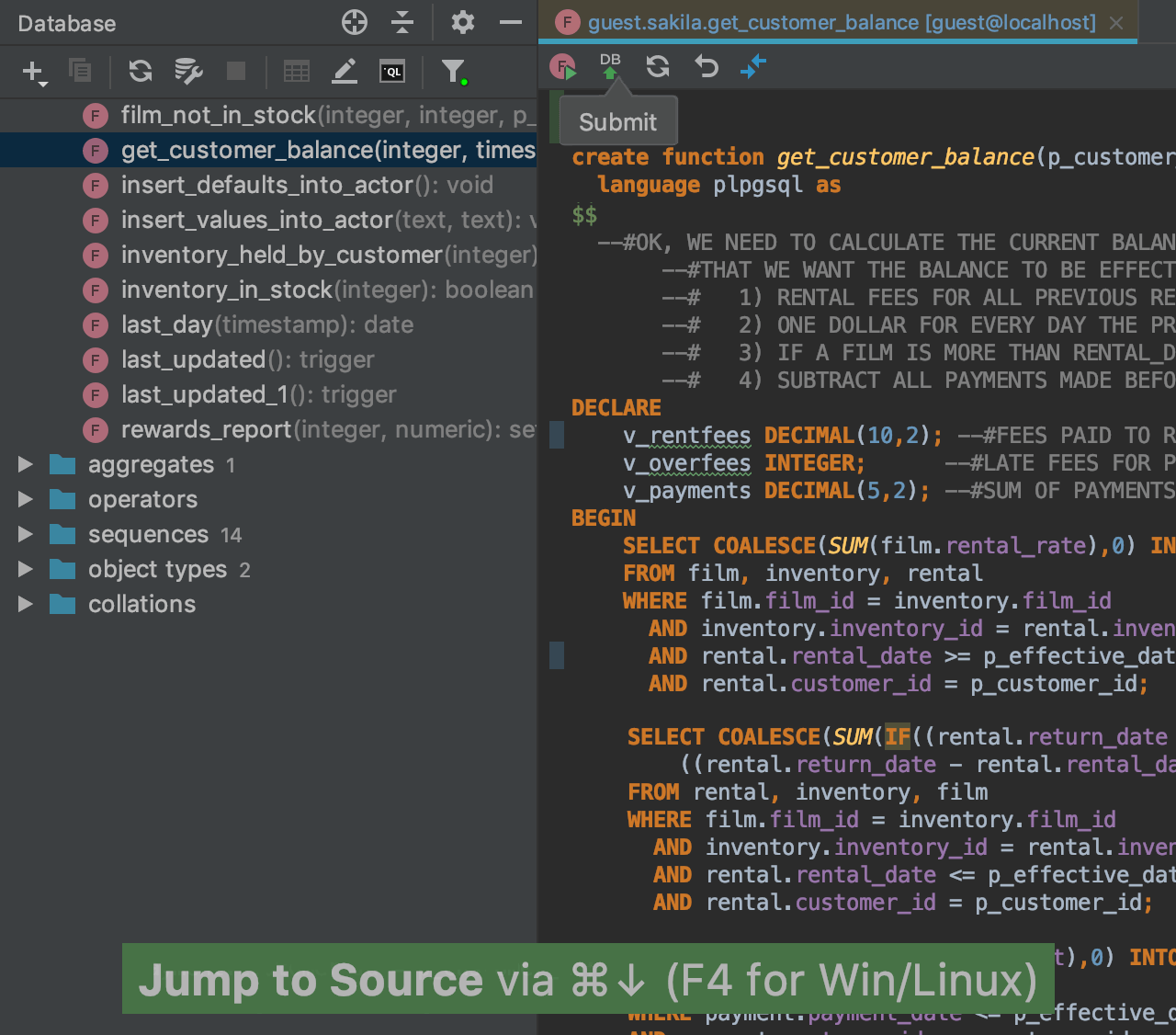
Исходный код
Нажмите Ctrl+B на любом объекте, чтобы редактировать его DDL, или кликните дважды по объекту в проводнике.
Слева на панели отобразятся сделанные изменения. Нажмите Submit на панели инструментов — в диалоговом окне миграции появится сгенерированный SQL-код для обновления исходного кода.
DataGrip выгружает все исходники и хранит их на жестком диске. Это значит, что редактор подсветит все ваши изменения, которые можно откатить, пока вы не отправили их в базу.
Так как исходники хранятся на жестком диске, по ним можно быстро искать код.
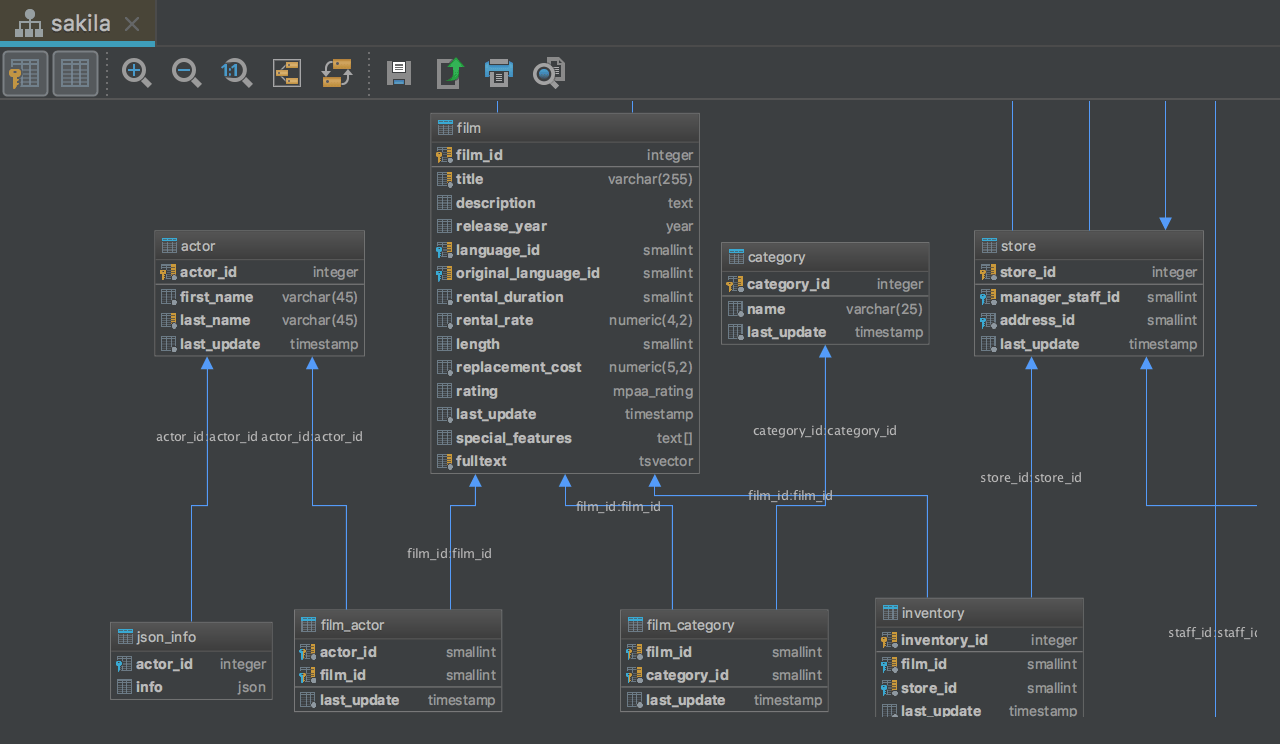
Диаграммы
Получите полное представление о своей базе с помощью диаграммы связей. Чтобы открыть диаграмму, используйте контекстное меню или сочетание клавиш Ctrl+Alt+U. Столбцы с первичными ключами можно скрыть, и они будут отображаться только на связях. Поддерживается экспорт в изображение.