Выполнение запросов
Консоль запросов
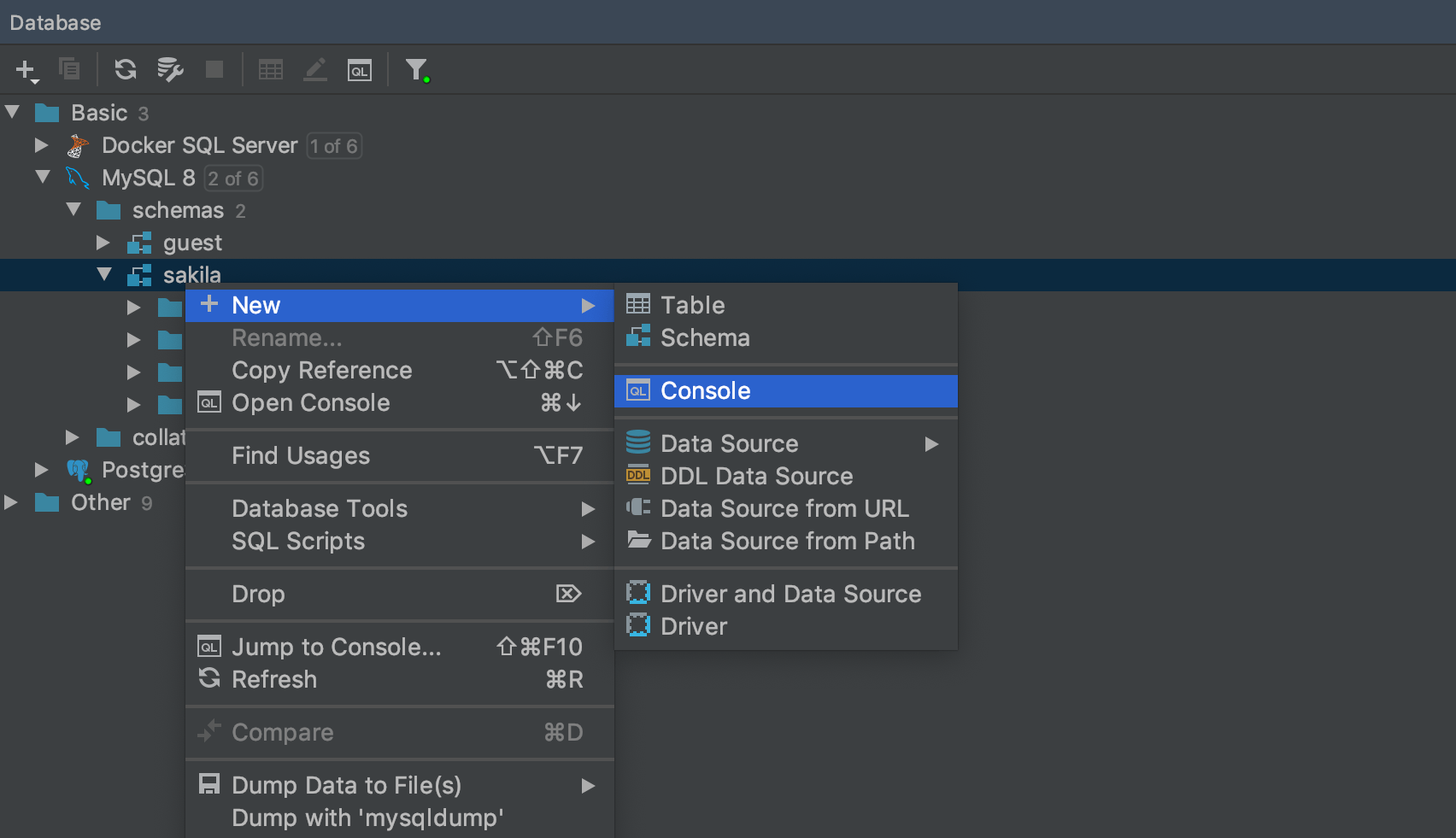
По опыту знаем, что консоль запросов — лучшее место для повседневной работы с SQL. Для каждого источника данных предусмотрена собственная консоль по умолчанию. Чтобы ее открыть, выберите Open Console в контекстном меню или нажмите F4.
Здесь вы можете написать SQL-запрос, запустить его и получить результат. Все просто.
Если вы вдруг захотите создать другую консоль для источника данных, сделайте это в меню: Context menu → New → Console.
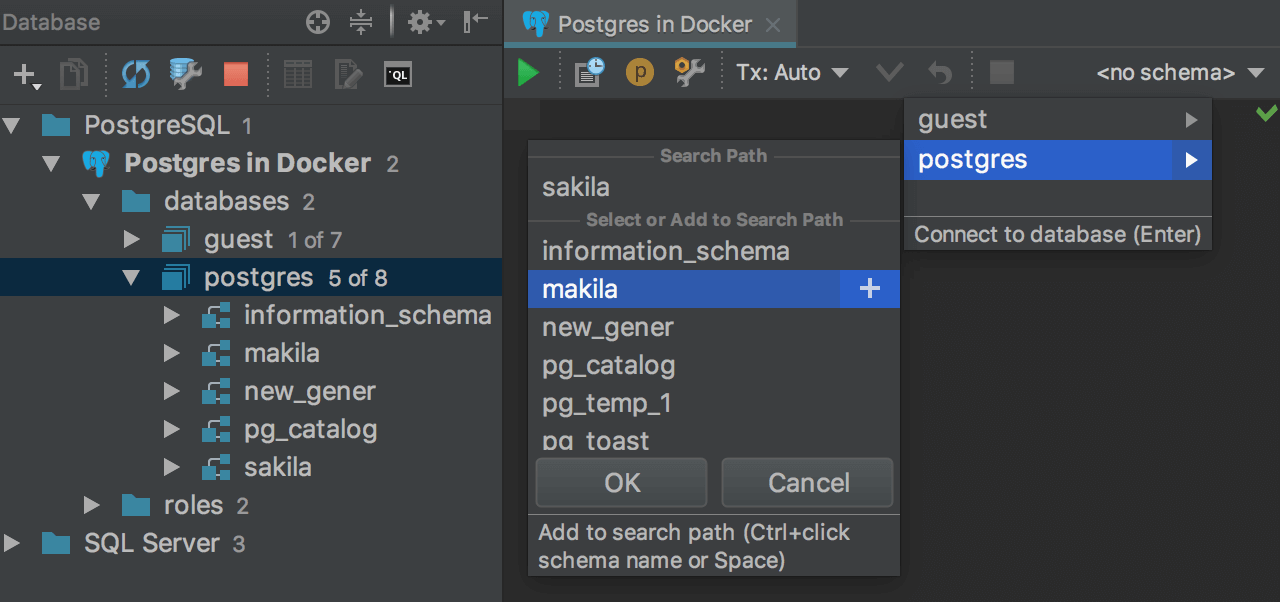
Переключатель схем
Создавайте столько консолей запросов, сколько вам нужно, и запускайте запросы одновременно. У каждой консоли есть переключатель схем и баз данных. Если вы работаете с PostgreSQL , составьте здесь search_path.
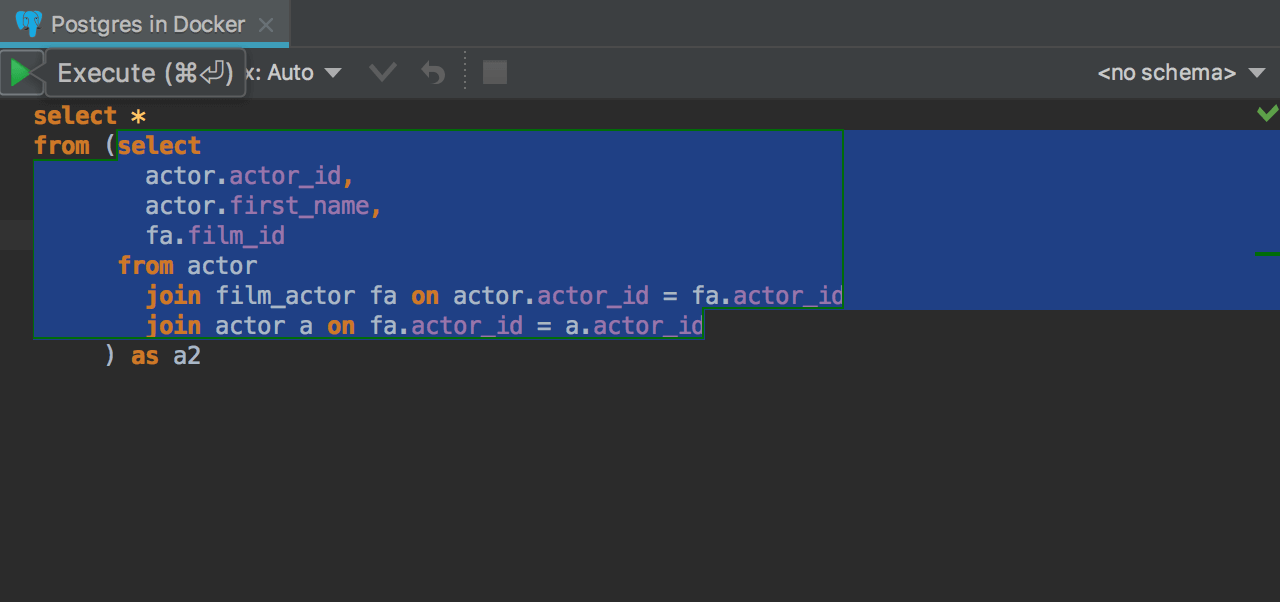
Запуск выделенного фрагмента
Выделите фрагмент кода и запустите только его. Выбранный запрос посылается в базу «как есть», без дополнительной обработки jdbc-драйвером. Это может быть полезно, когда по той или иной причине IDE думает, что в запросе есть ошибка.
Настройки выполнения
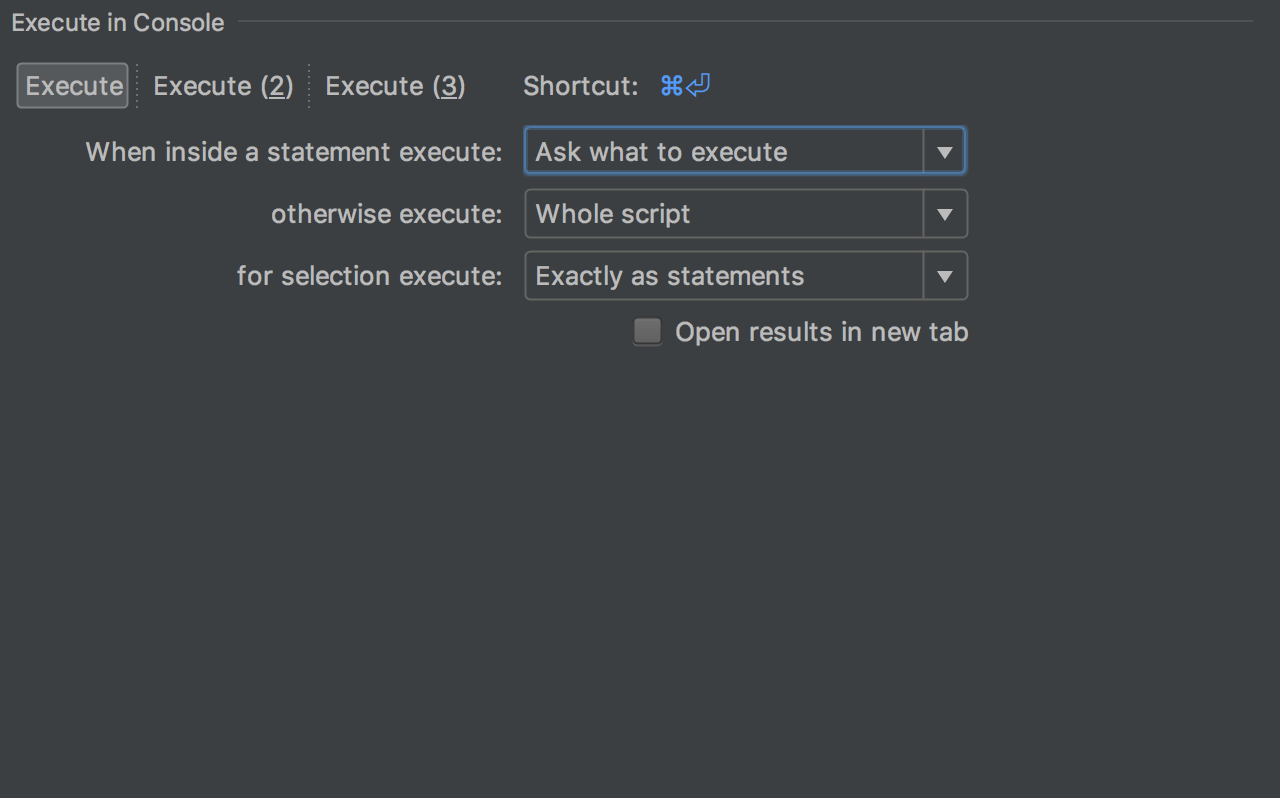
Выполнять запрос можно несколькими способами. Поведение запуска запросов под кареткой можно настраивать. Возможные варианты того, что можно запустить: подзапрос, весь запрос, все после каретки, весь скрипт или предложить выбор.
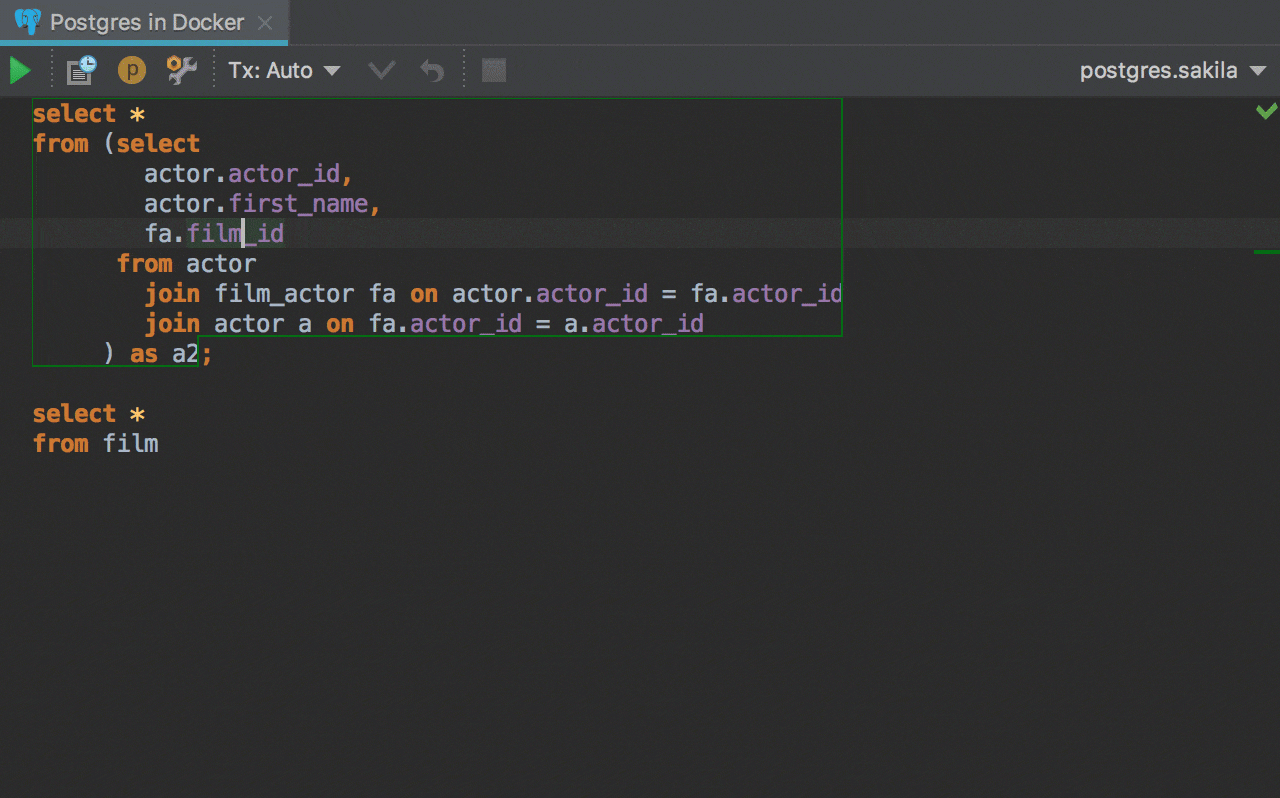
Можно настроить три варианта поведения для запуска (Execute). По умолчанию, сочетание клавиш есть только у первого, но вы можете выбрать их и для остальных. Например, настроим два поведения: «показать выбор» и «запустить весь скрипт».
На видео пример, как сначала выполнено одно действие, затем второе.
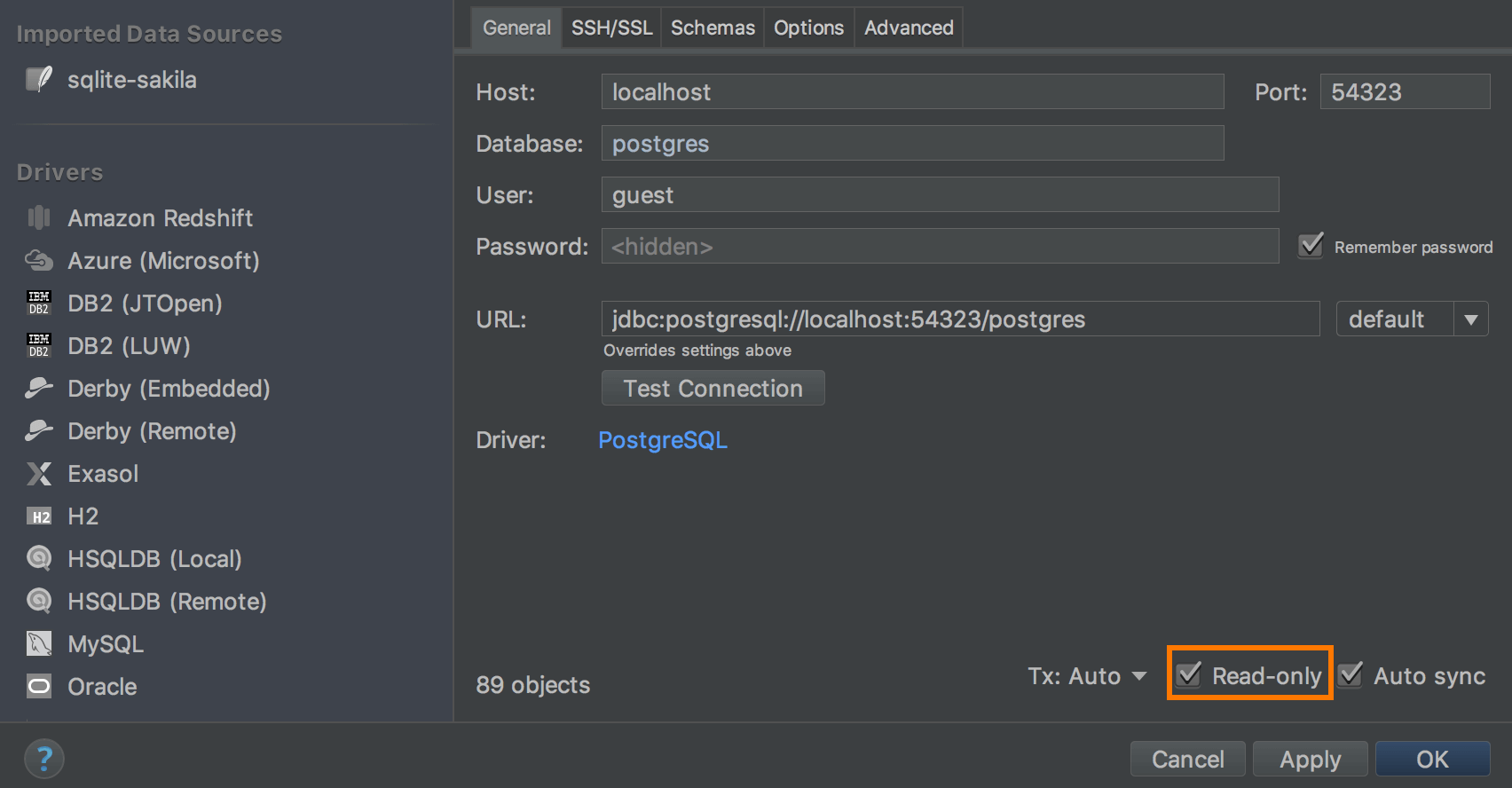
Режим «только для чтения»
Режим «только для чтения» включайте в настройках источника данных: флажок Read-Only. Этот флажок включает сразу два режима: на уровне IDE и на уровне jdbc-драйвера .
На уровне jdbc-драйвера в режиме «для чтения» запросы, которые вносят изменения, нельзя запускать в базах: MySQL, PostgreSQL, AWS Redshift, H2 и Derby. В других СУБД этот режим не работает.
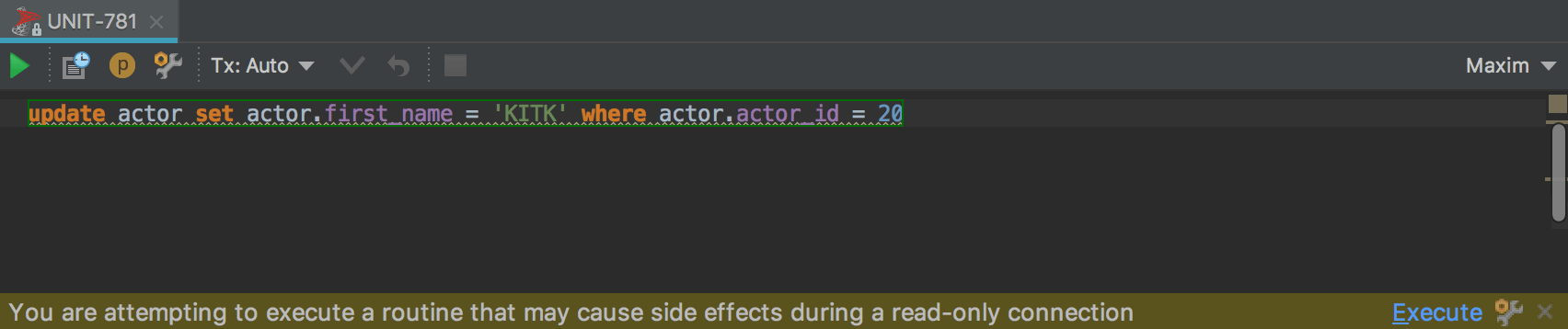
Поэтому мы сделали свой режим «только для чтения». Он включается одновременно с режимом на уровне драйвера. IDE понимает, какие запросы приведут к изменениям, и подчеркивает их. При запуске запроса DataGrip покажет предупреждение. Такой запрос можно запустить, нажав Execute на всплывающей панели, если вы точно уверены в том, что делаете.
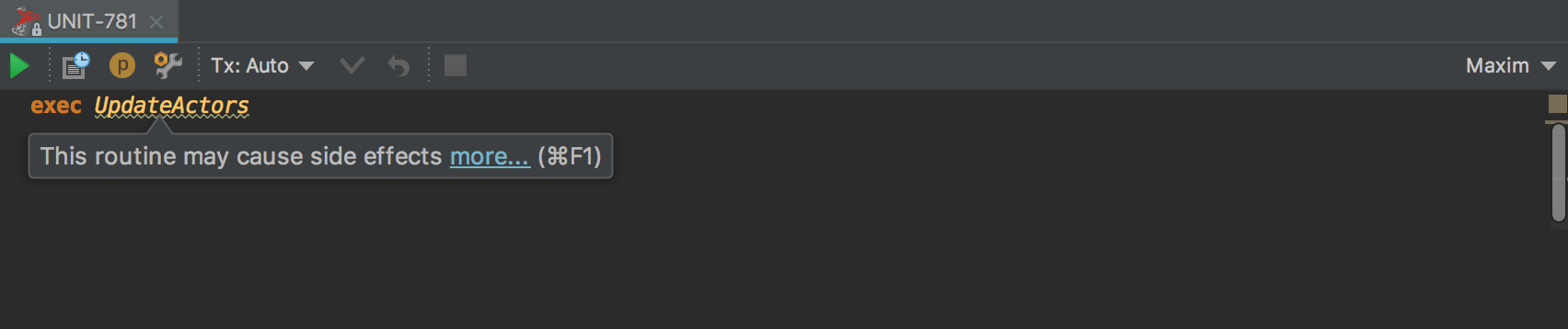
DataGrip также индексирует все исходники функций и процедур и строит внутри дерево вызовов. Это значит, что если вы запускаете процедуру, которая запускает процедуру (повторите n раз), которая что-то меняет в базе, DataGrip вас предупредит.
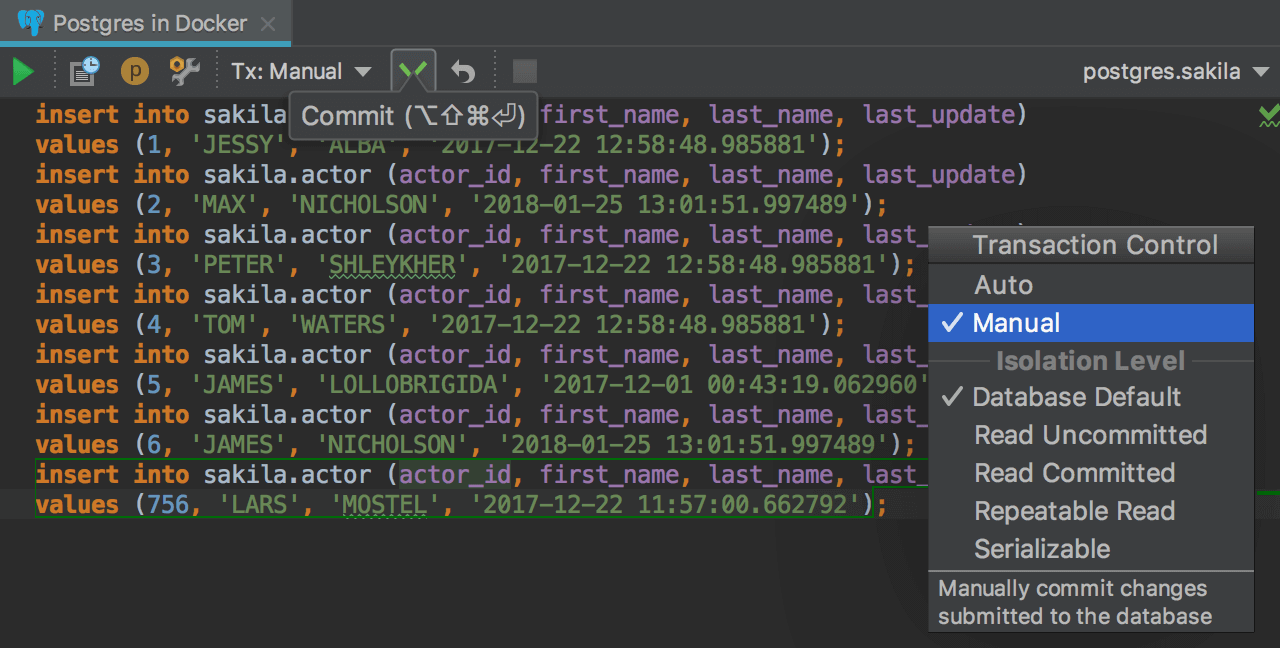
Контроль транзакций
Выберите контроль транзакций, который больше подходит вашей работе. Эта настройка есть в свойствах источника данных. В автоматическим режиме (флажок Auto) вам не надо каждый раз фиксировать транзакцию, а вот в ручном режиме (Manual), очевидно, надо.
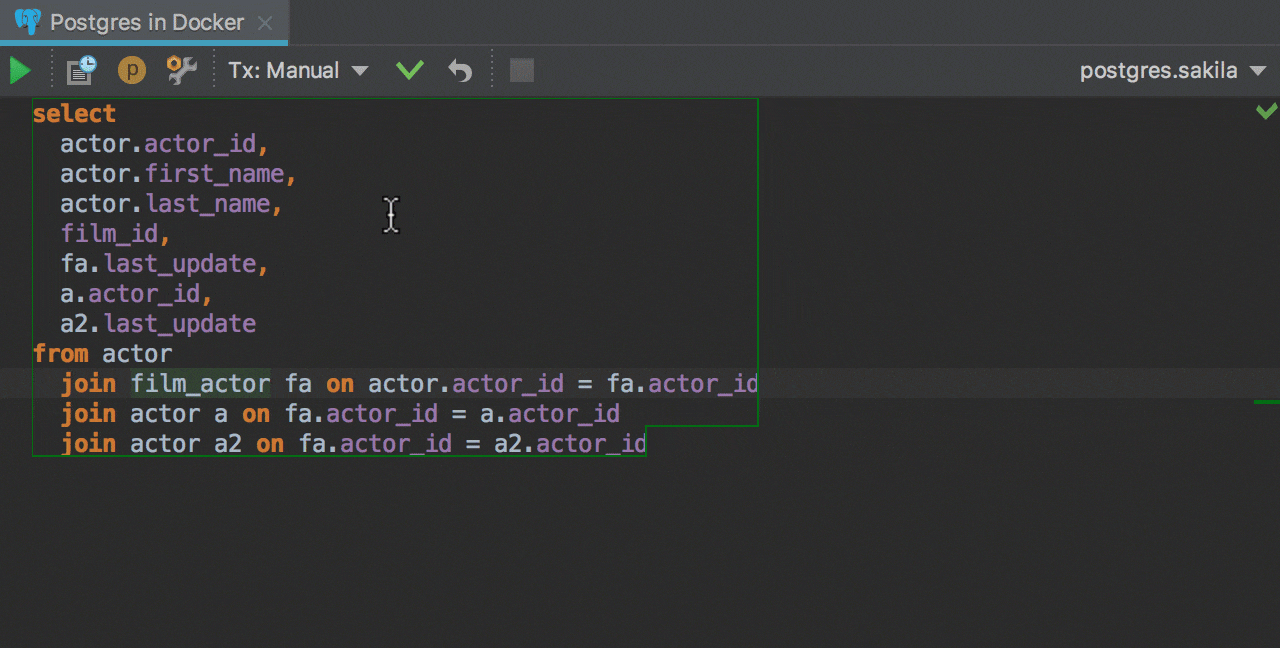
Быстрый просмотр результата
Результаты запроса или выражения можно посмотреть во всплывающем окне. В других IDE на платформе IntelliJ Ctrl+Alt+F8 показывает результат вычисления выражения. В DataGrip то же самое работает для отображения результатов запуска. Если нажать эту комбинацию, когда курсор на столбце, вы увидите ожидаемые значения этого столбца в результатах запроса. Та же самая операция на любом ключевом слове запроса покажет всплывающее окно с результатом. Клик мышкой при зажатом Alt работает так же.
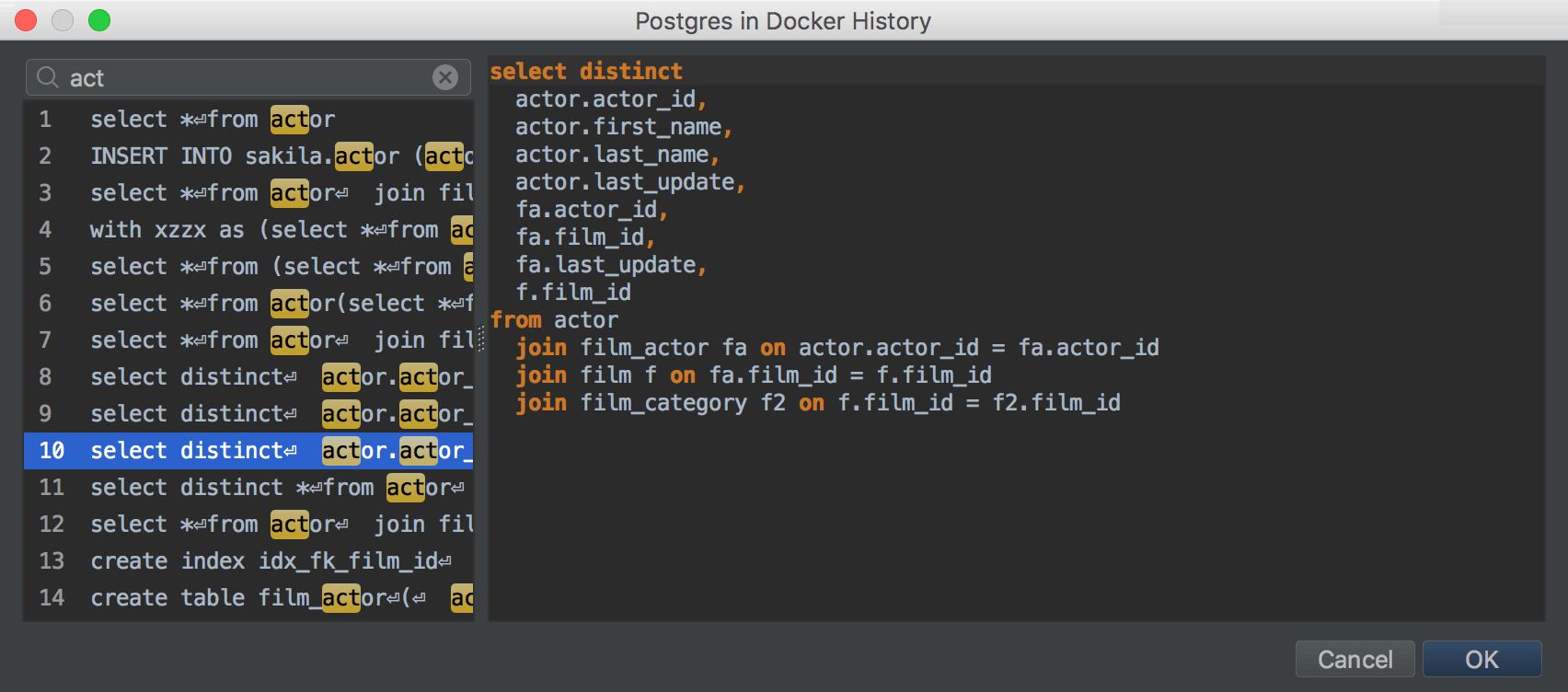
История запущенных запросов
На панели инструментов каждой консоли есть такая кнопка: ![]() . Нажмите ее, чтобы увидеть историю всех запросов, выполненных в этом источнике данных из DataGrip. Еще здесь работает быстрый поиск!
. Нажмите ее, чтобы увидеть историю всех запросов, выполненных в этом источнике данных из DataGrip. Еще здесь работает быстрый поиск!
Не забудьте и о локальной истории каждого файла.
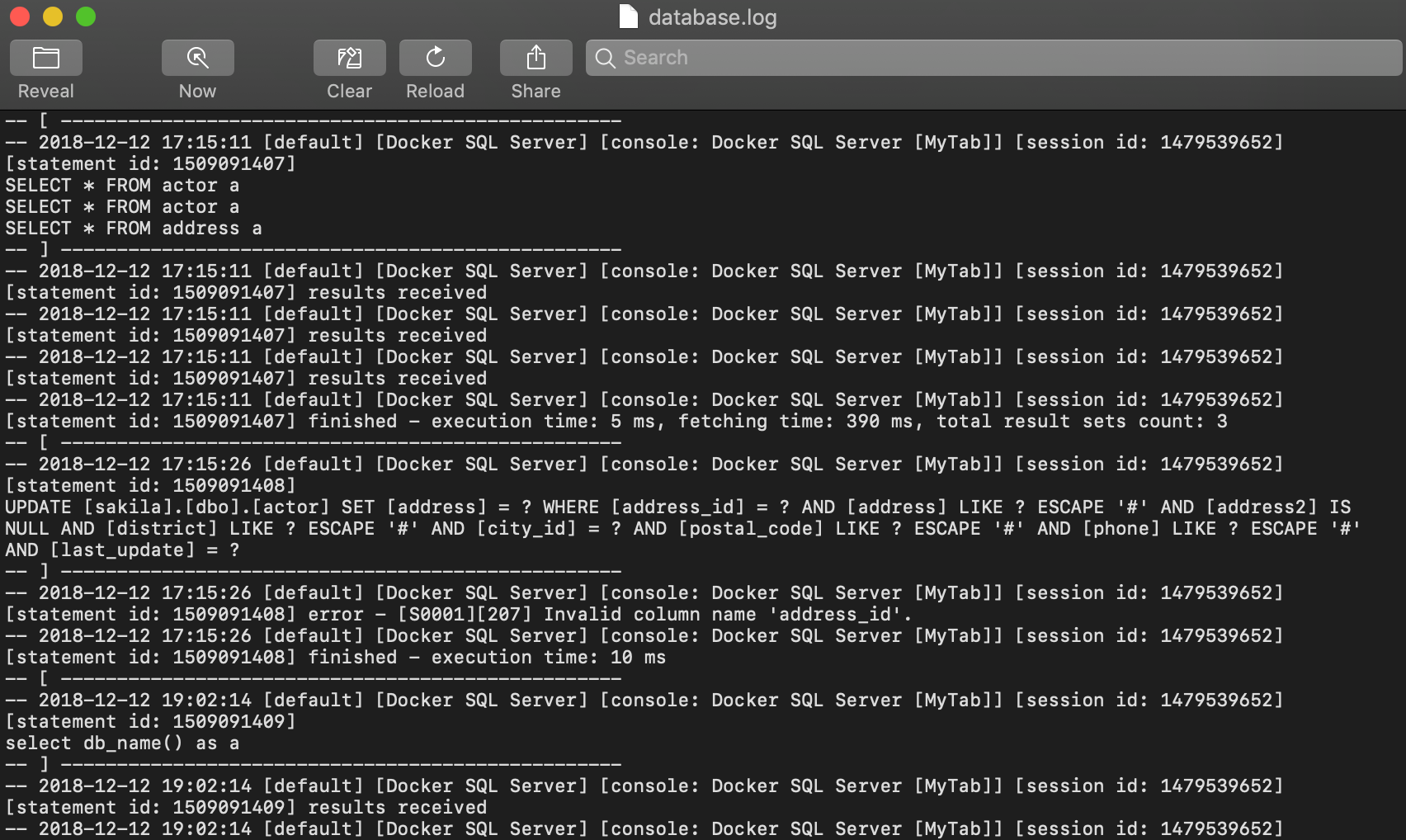
Полный SQL-журнал
Буквально все запросы, которые запускает DataGrip, записываются в текстовый файл. Чтобы открыть его, используйте меню Help | Show SQL log.
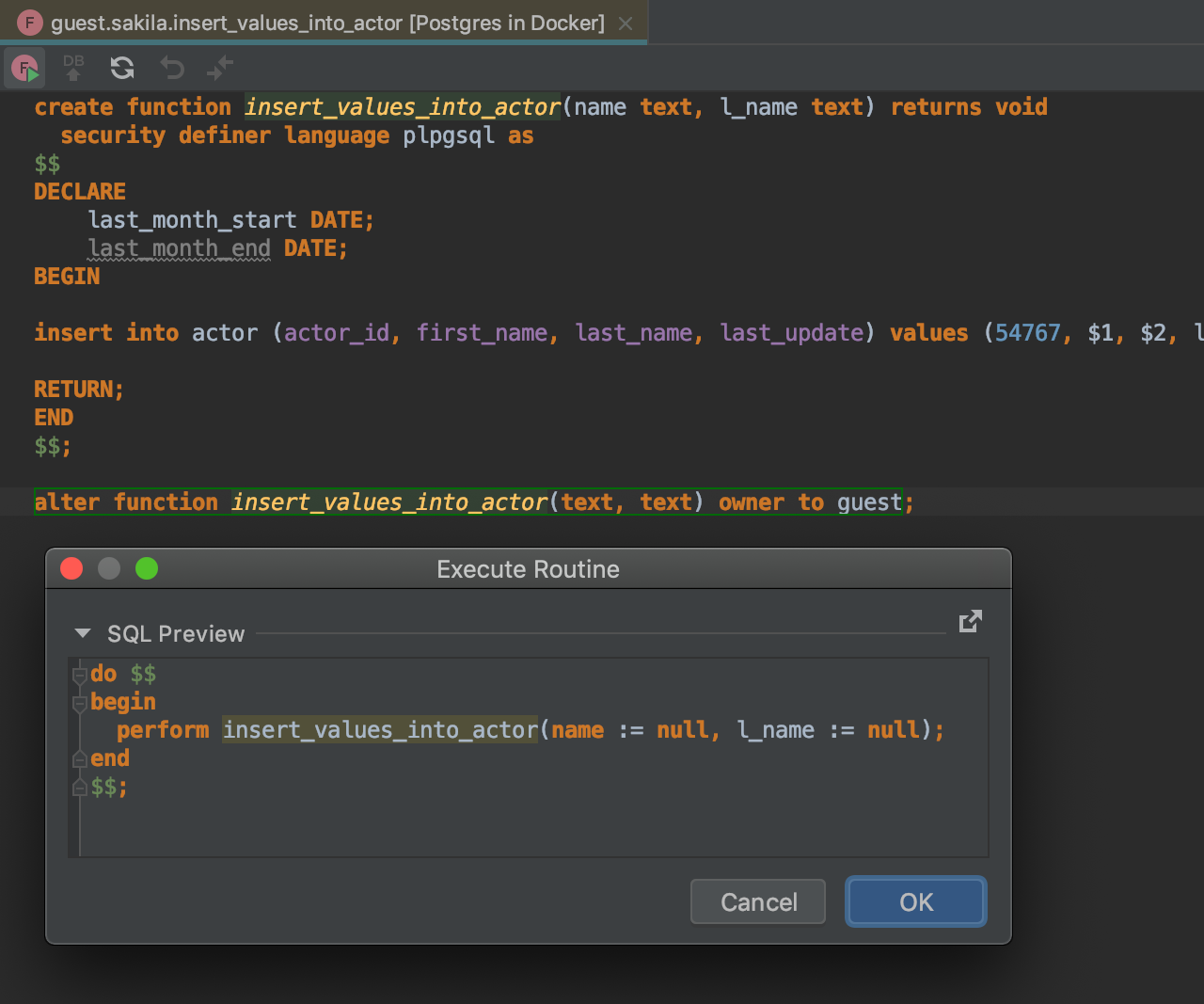
Запуск хранимых процедур
DataGrip умеет генерировать код для запуска процедур. Укажите значения для параметров и нажмите OK.
Когда процедура открыта в редакторе, вы можете ее запустить, нажав Run на панели инструментов. Или используйте контекстное меню и выберите пункт Execute...
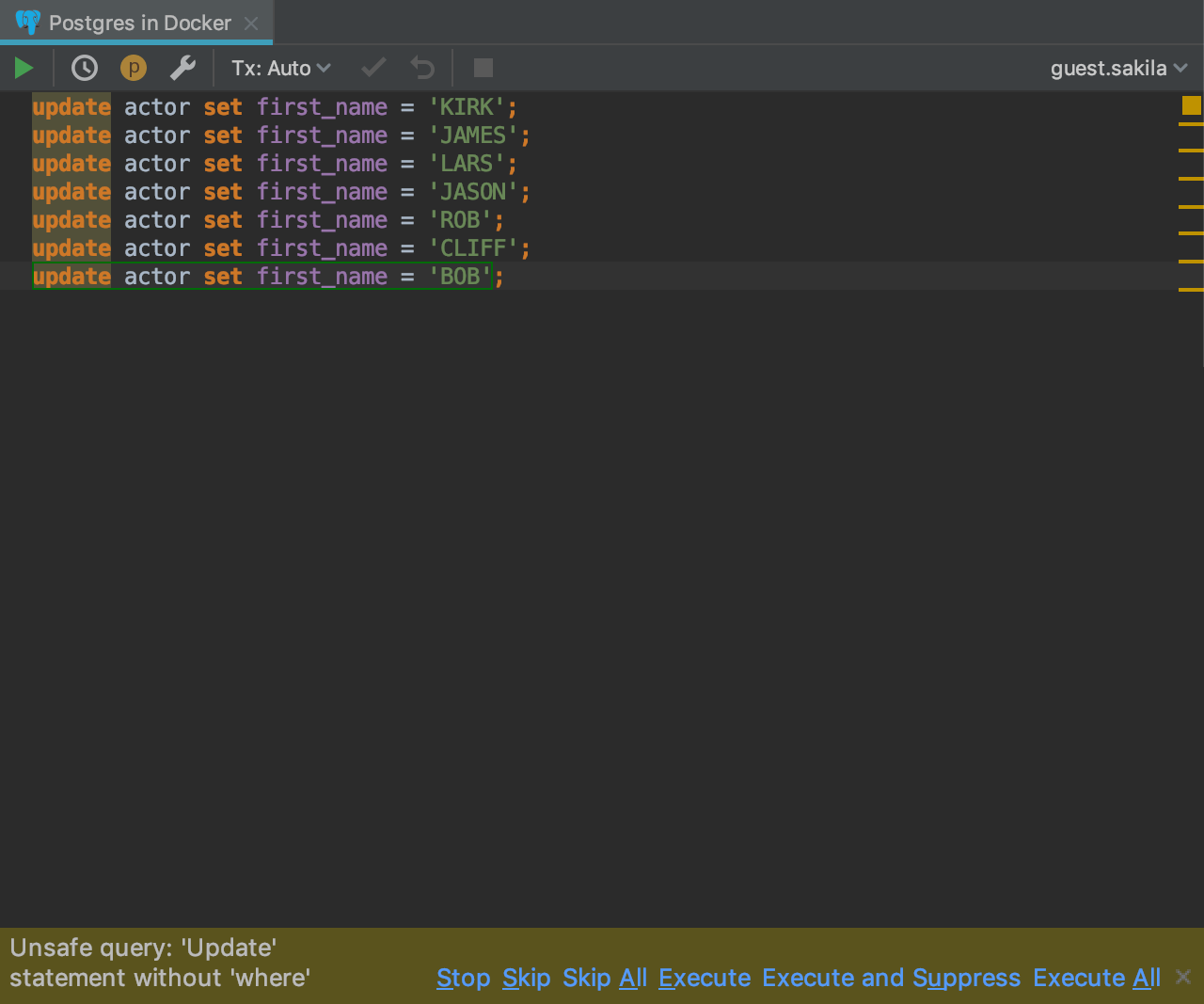
Небезопасные запросы
DataGrip предупредит, если вы собираетесь запустить запросы DELETE и UPDATE без предложения WHERE.
Планировщик запросов
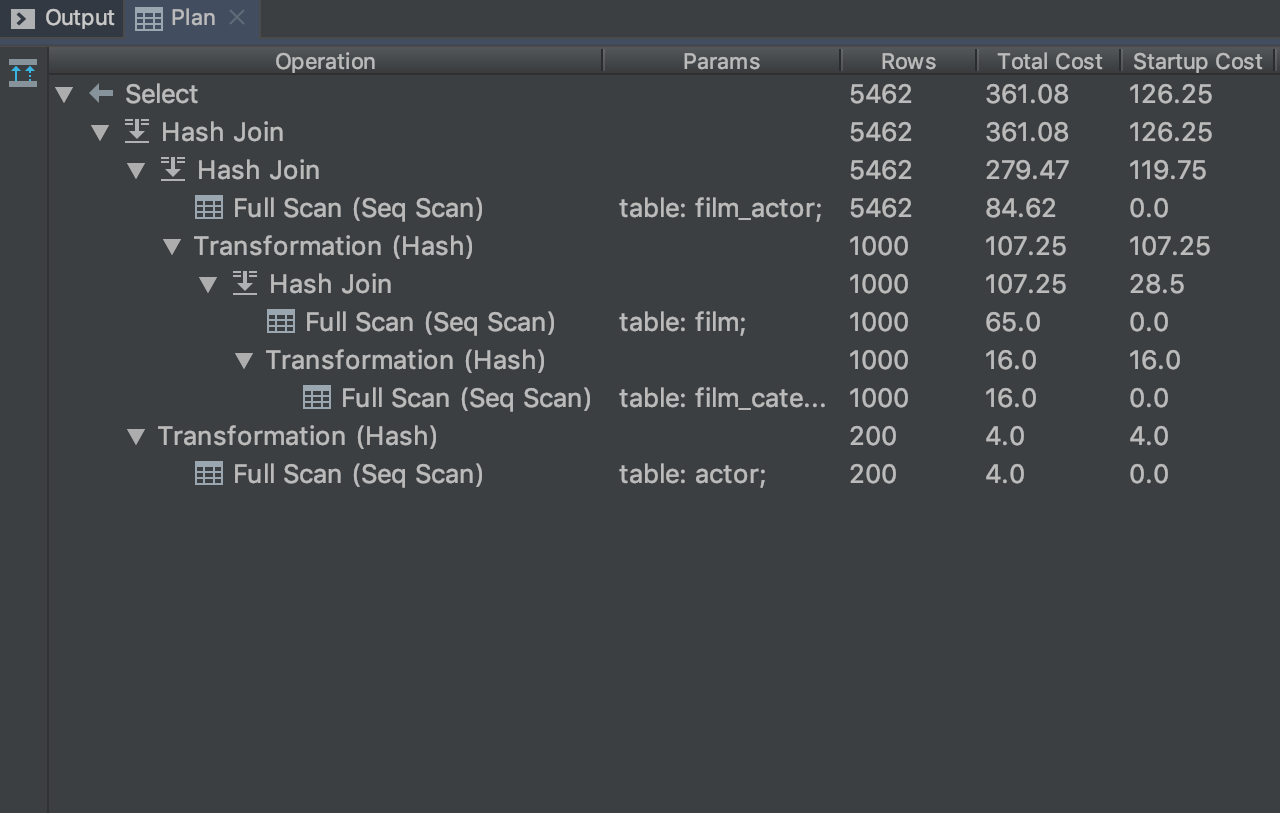
План запросов покажет, как база данных собирается выполнить ваш запрос. Это помогает в оптимизации.
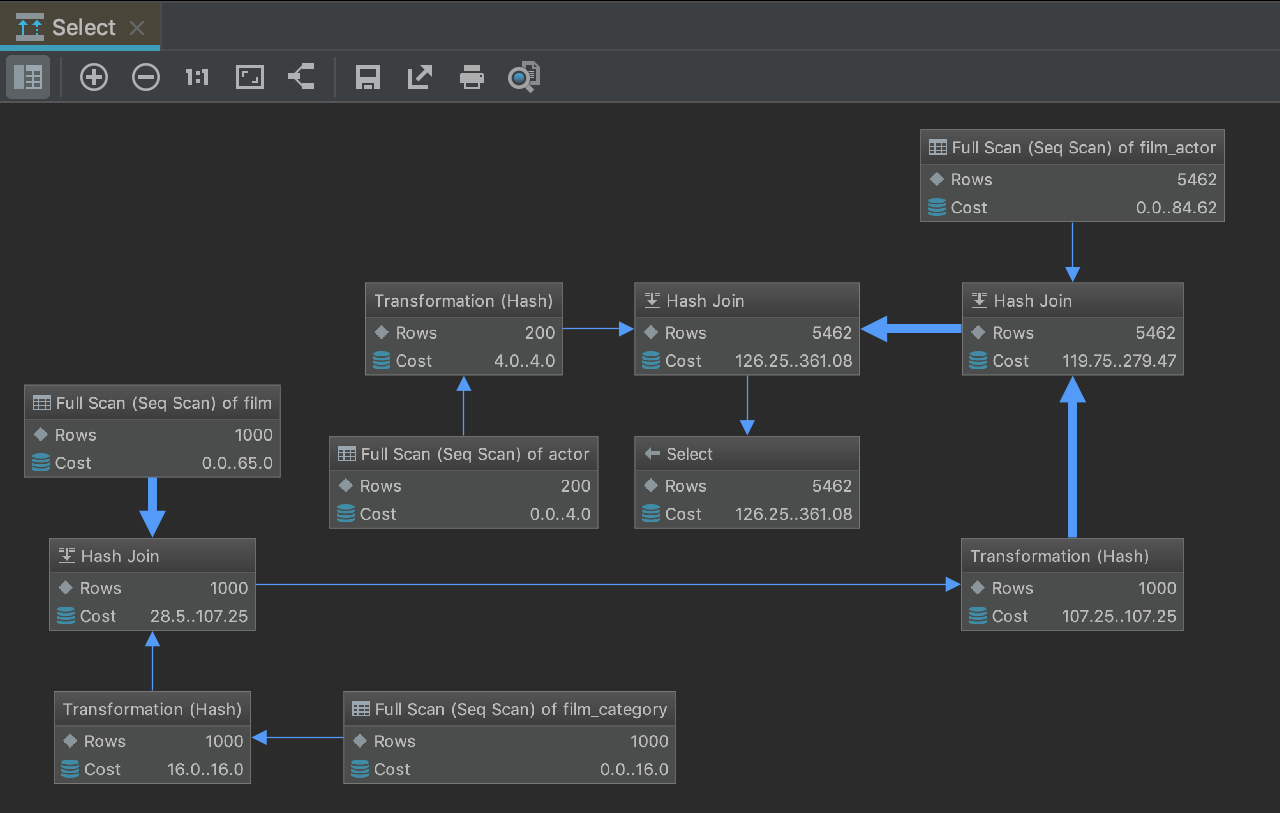
План запросов может быть представлен в виде дерева или диаграммы.
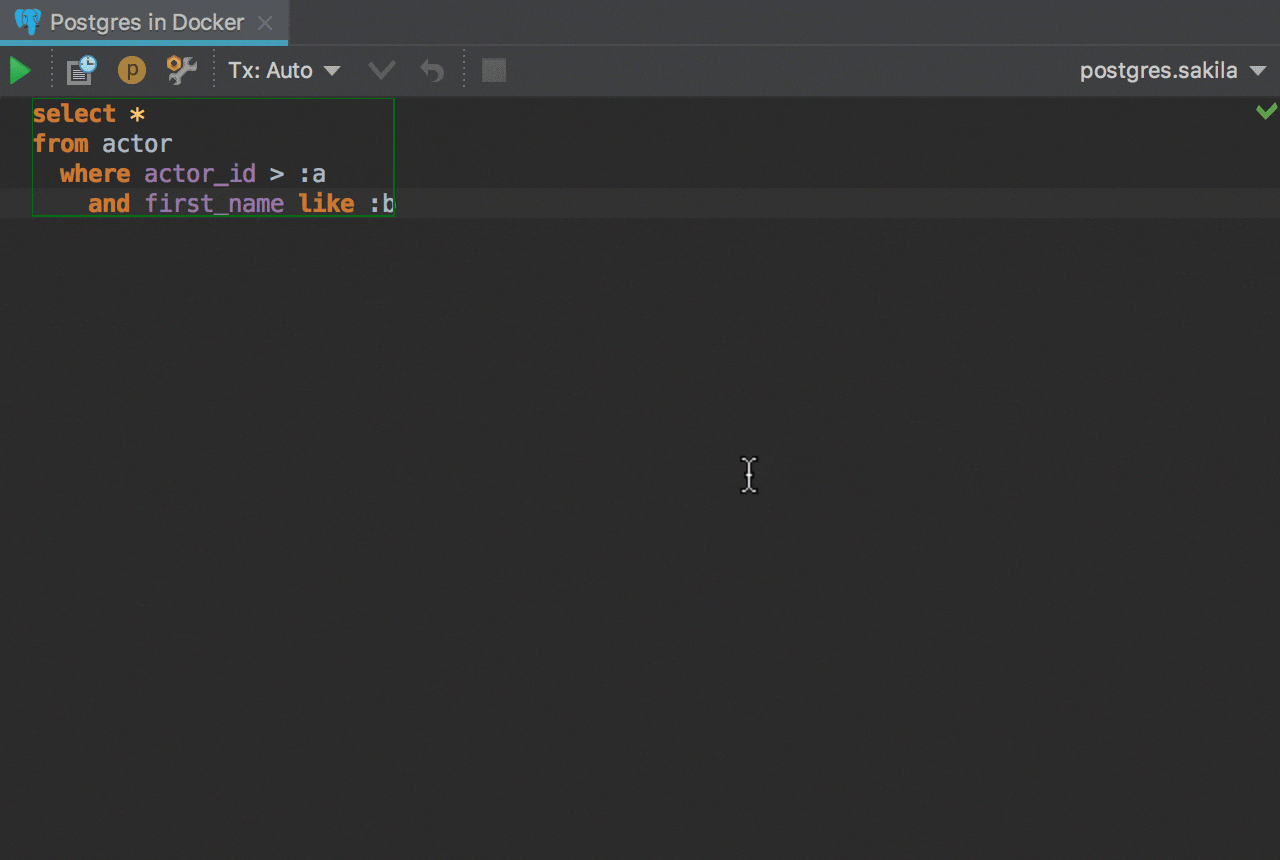
Запросы с параметрами
В запросе могут быть параметры. DataGrip умеет запускать такие запросы.
Описать синтаксис параметров можно в Settings/Preferences → Database → User Parameters. Регулярные выражения для их описания подсвечиваются, а еще для каждого вида параметров можно указать SQL-диалект.
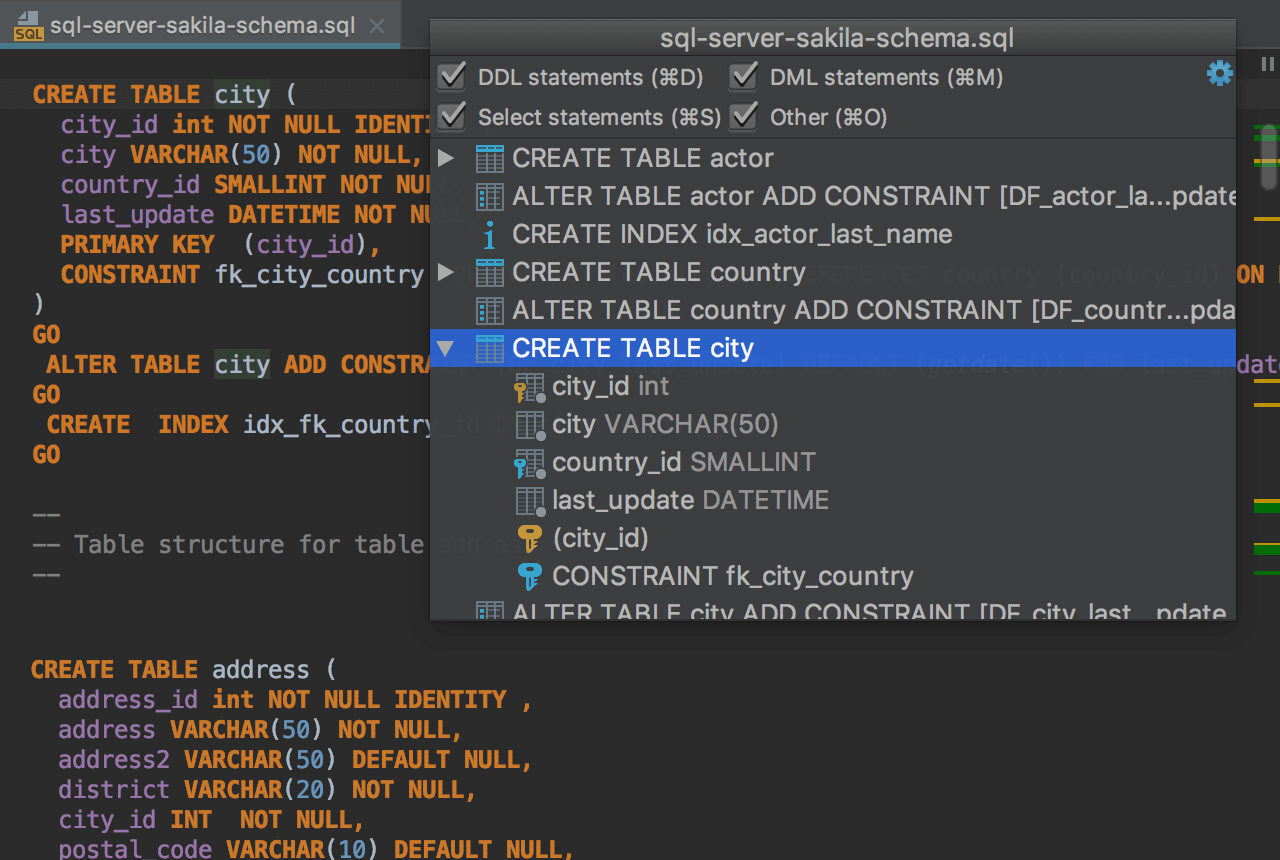
Структурный вид
Каждую консоль или файл можно открыть в структурном виде: в окне появится список запросов. Чтобы открыть структурный вид, используйте сочетание клавиш Ctrl+F12.
Результат запроса
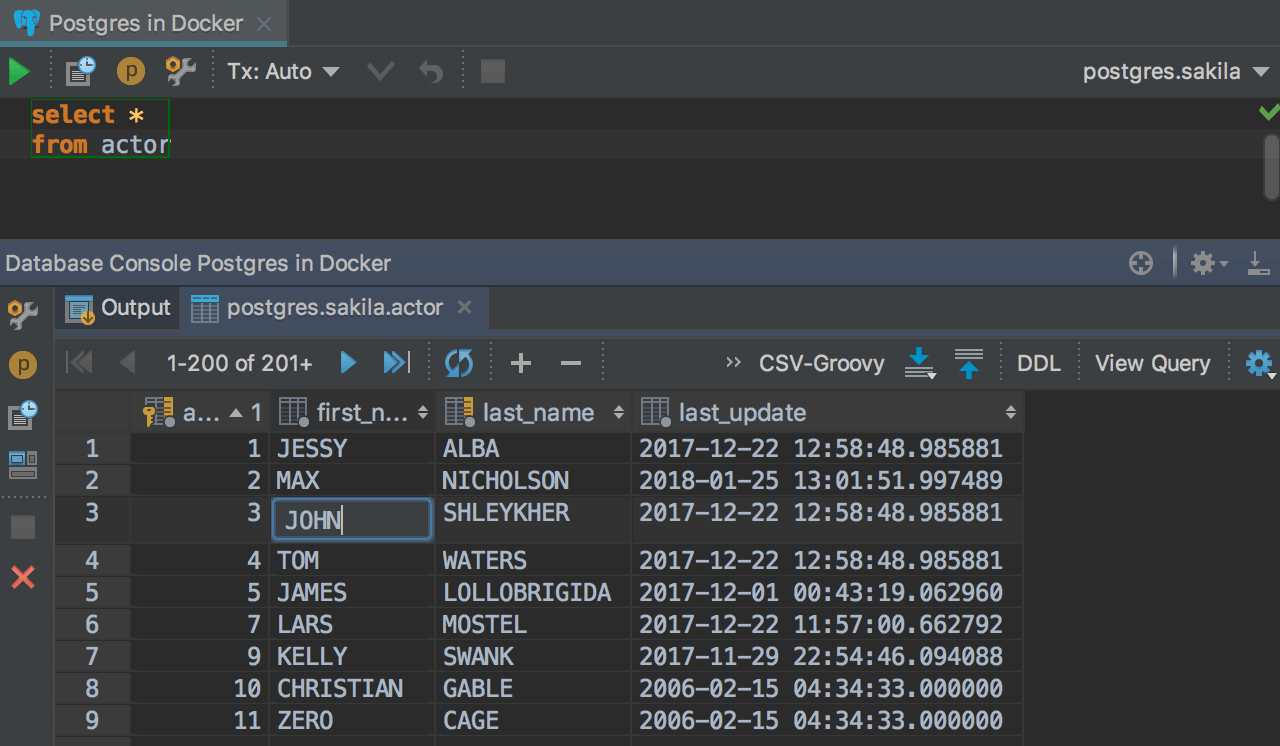
Результат запроса
В DataGrip данные в результате простого запроса можно изменять. Используйте все возможности редактора данных: добавляйте, удаляйте строки, выбирайте режим контроля транзакций.
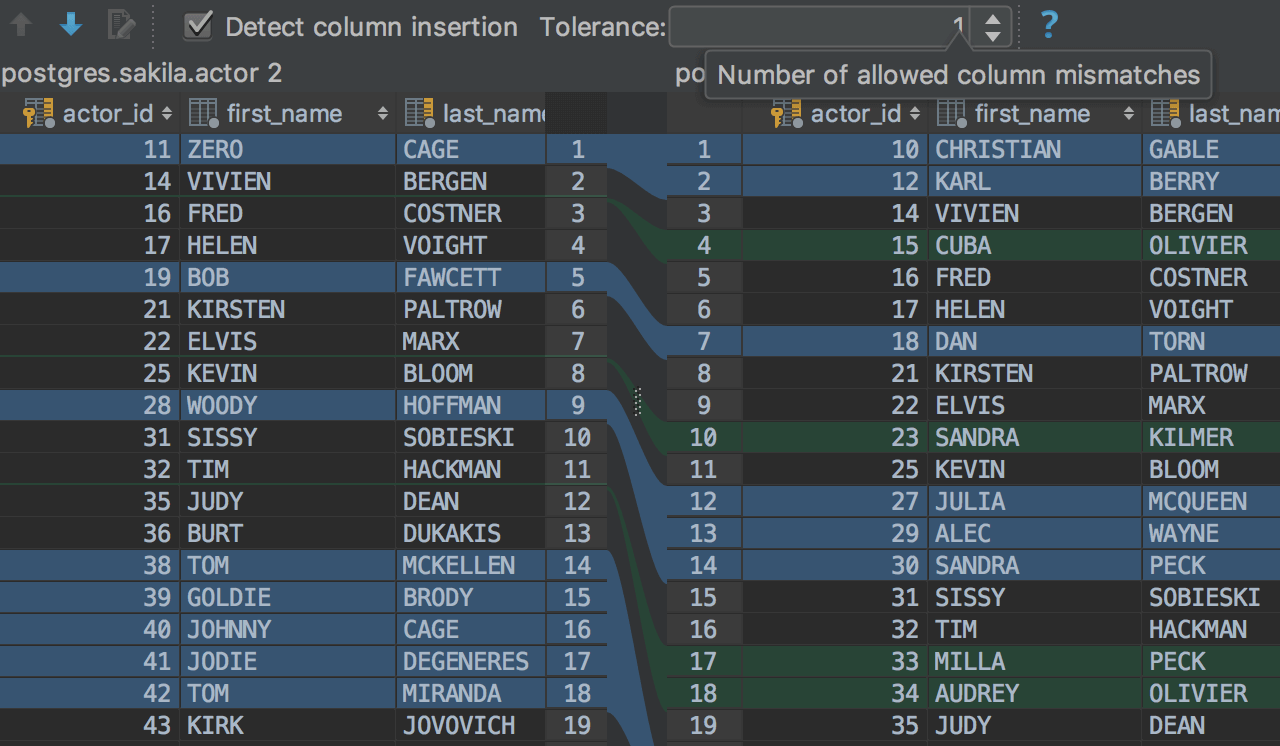
Сравнение результатов
Два результата можно сравнить, используя инструмент поиска различий. DataGrip подсветит те строчки, которые не являются общими для двух результатов. Параметр Tolerance используется для того, чтобы указать, сколько колонок могут иметь разные значения, чтобы строчки все равно считались одинаковыми. Из сравнения можно исключить любой столбец.
Нажмите кнопку сравнения ![]() на панели инструментов и выберите результат запроса, с которым нужно сравнить текущий результат.
на панели инструментов и выберите результат запроса, с которым нужно сравнить текущий результат.
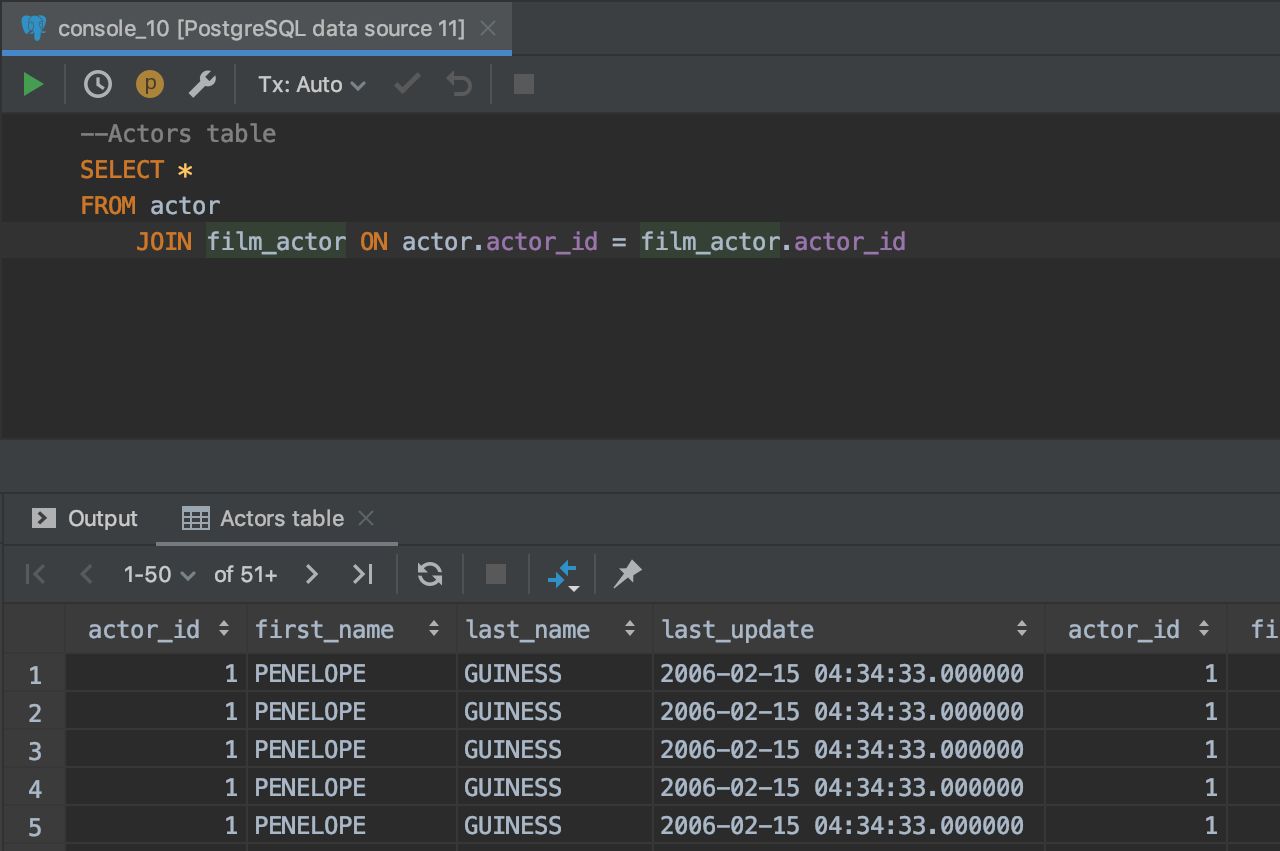
Имена вкладок
Вы сами можете называть вкладки результатов: напишите имя в комментарии перед запросом.
Если вам не нравится, что любой предшествующий комментарий становится именем, укажите слово, после которого будет идти строка для заголовка. Это делается в соответствующих настройках: поле Prefix.
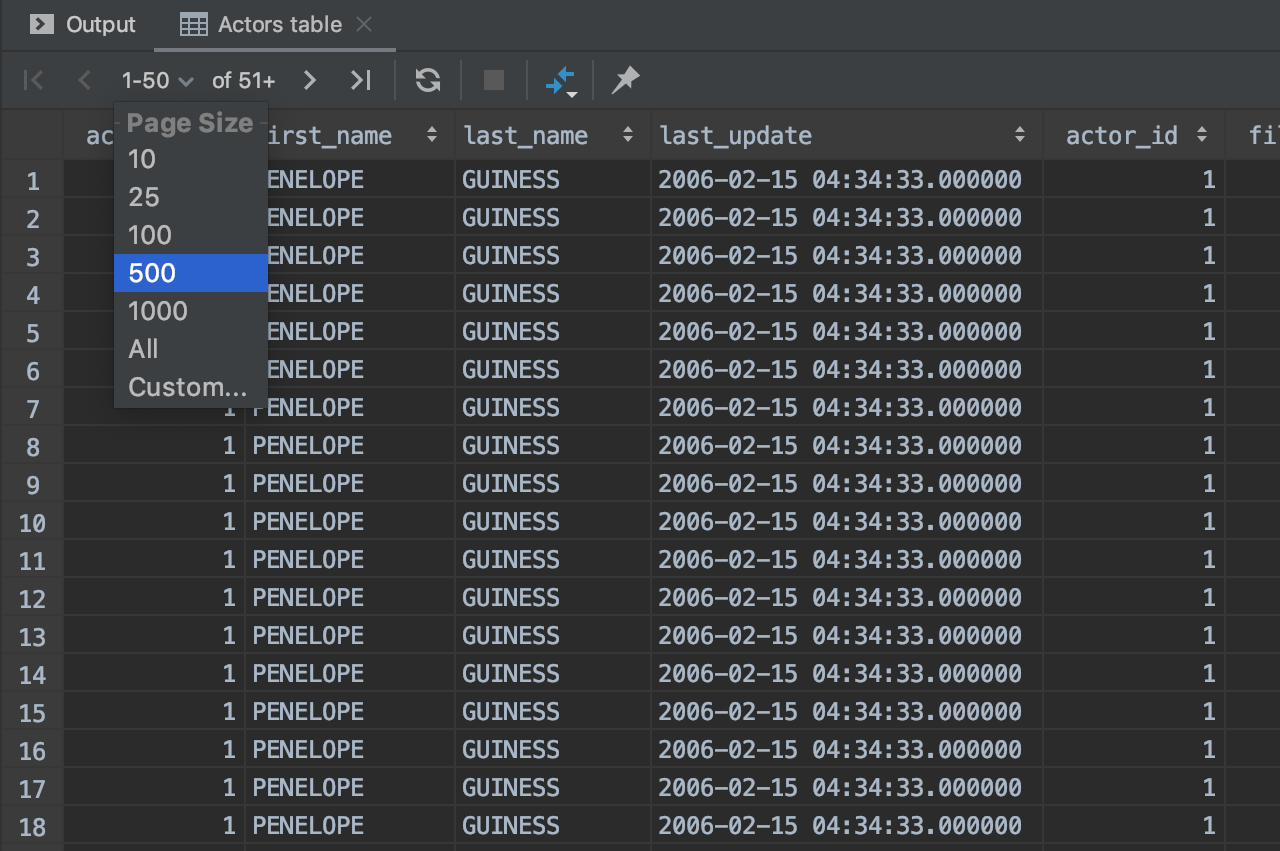
Быстрое изменение размера страницы
Меняйте размер страницы в редакторе данных, не заходя в настройки.