Навигация
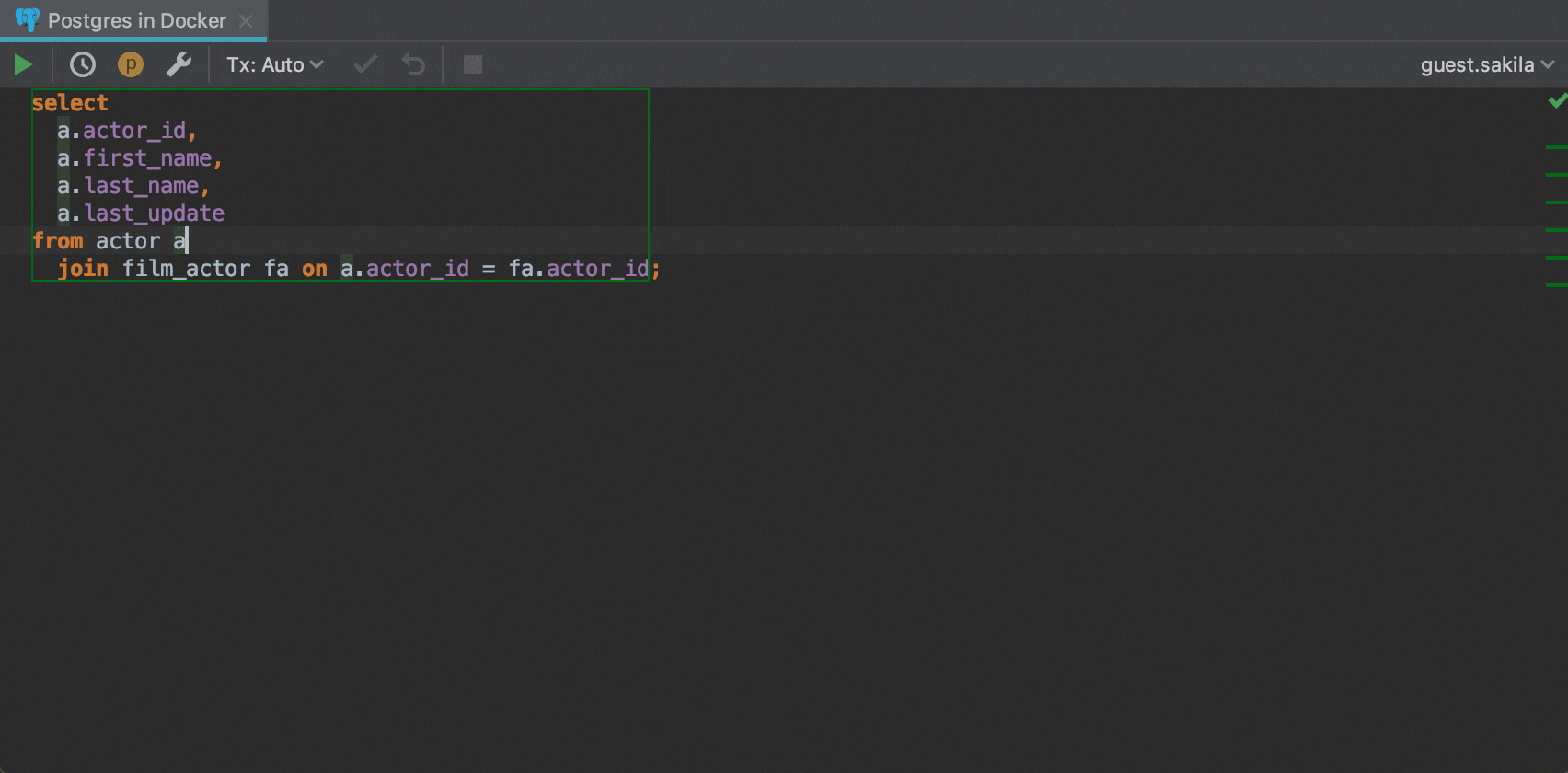
Поиск действия
Без преувеличений: это самое важное в IDE на платформе IntelliJ. Окно Найти действие (Find action) (Ctrl+Shift+A) поможет вам выполнить любую операцию, не используя графический интерфейс. Если вы знаете, что какое-либо действие может выполнено, ищите его по названию. Например, вы забыли, как создать черновик. Нажмите Ctrl+Shift+A, наберите «scratch file» и нажмите Enter. Готово!
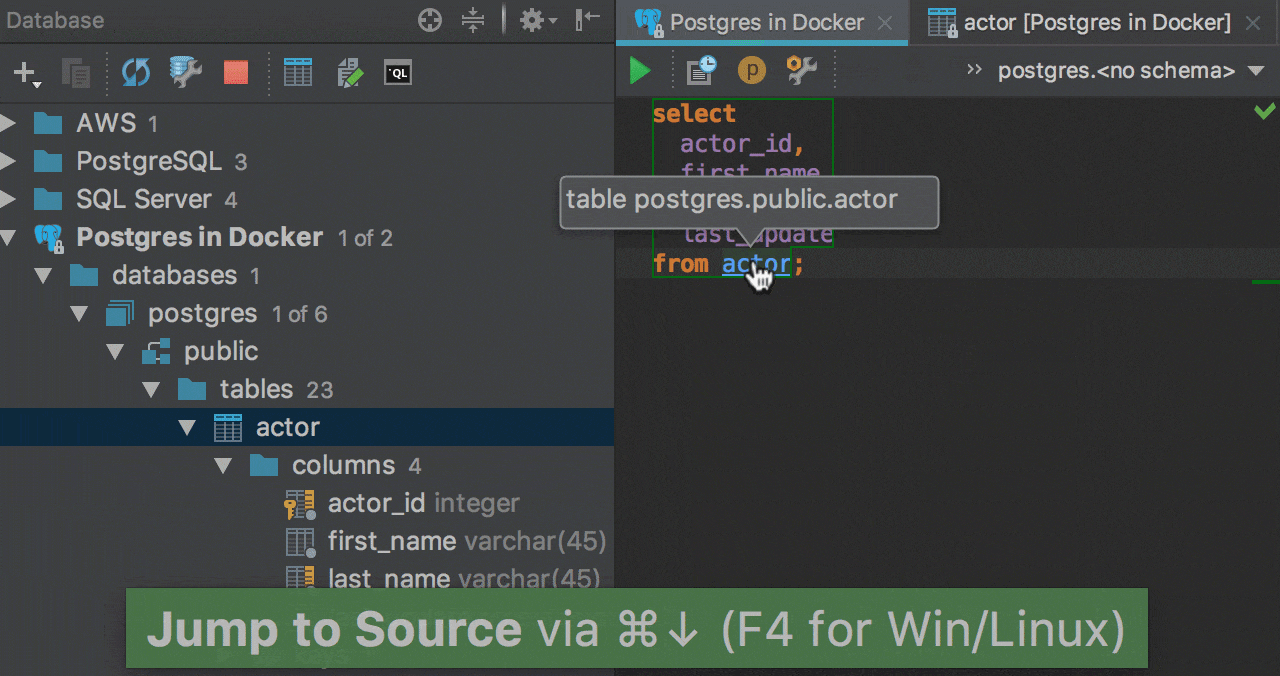
Навигация из SQL
Есть несколько способов навигироваться из SQL:
— Edit source (F4) покажет данные, если это таблица, и исходный код, если это функция или процедура.
— Go to declaration (Ctrl+B) покажет DDL. Если вы хотите, чтобы это действие показало объект в проводнике базы данных, поставьте флажок в Settings → Database →
General → Navigate references to DDL editor.
— Select in database view (для этого действия нет сочетания клавиш, если оно вам нужно, назначьте его в своей раскладке).
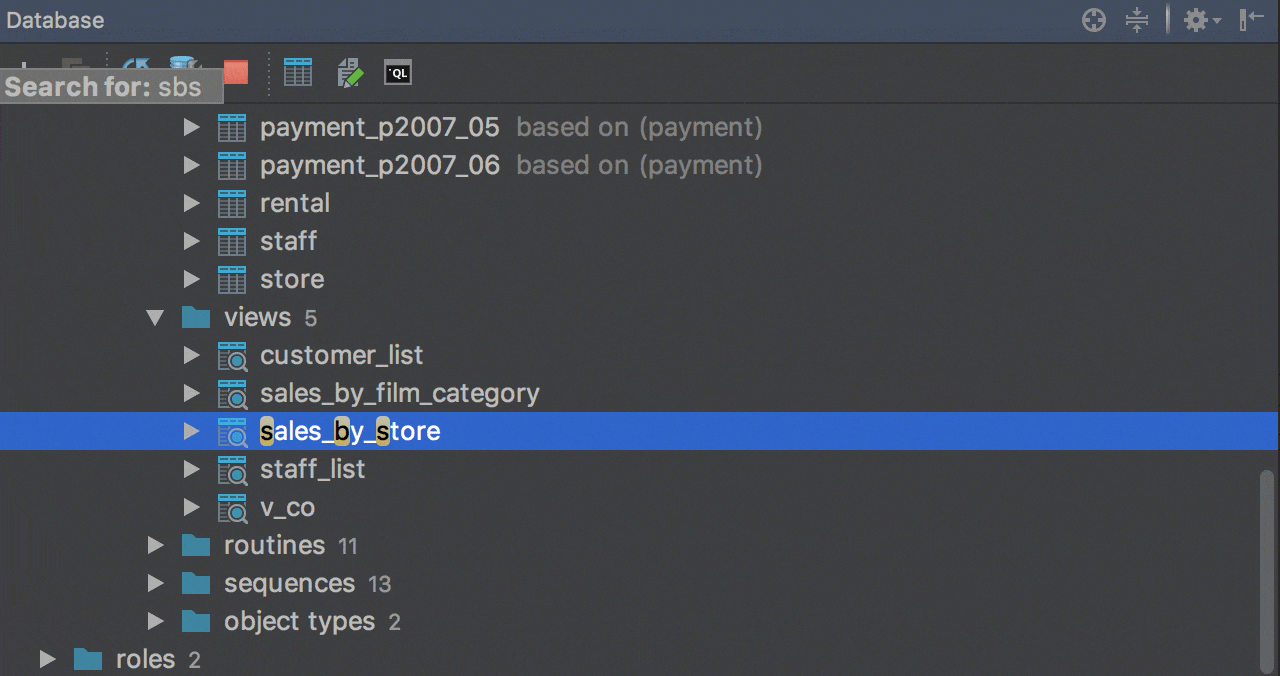
Быстрый поиск в проводнике
В любой IDE на платформе IntelliJ можно искать в списке. Просто начните печатать. Учтите, что нужный вам объект найдется, только если узел, в котором он находится, будет раскрыт.
Также полезно знать, что здесь работают аббревиатуры. Например, чтобы найти `sales_by_store`, достаточно набрать `sbs`.
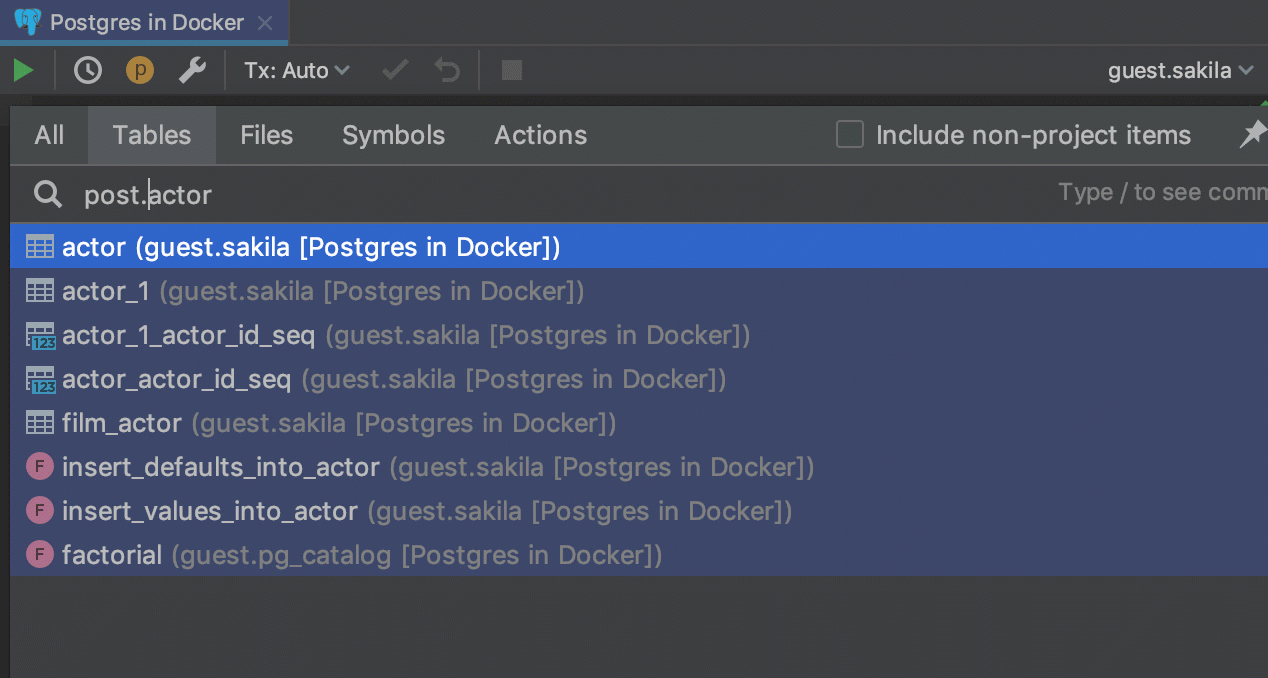
Найти таблицу
Переходите к любой таблице с помощью Ctrl+N. По нажатию Enter откроется редактор данных. Чтобы увидеть исходный код, нажмите кнопку DDL.
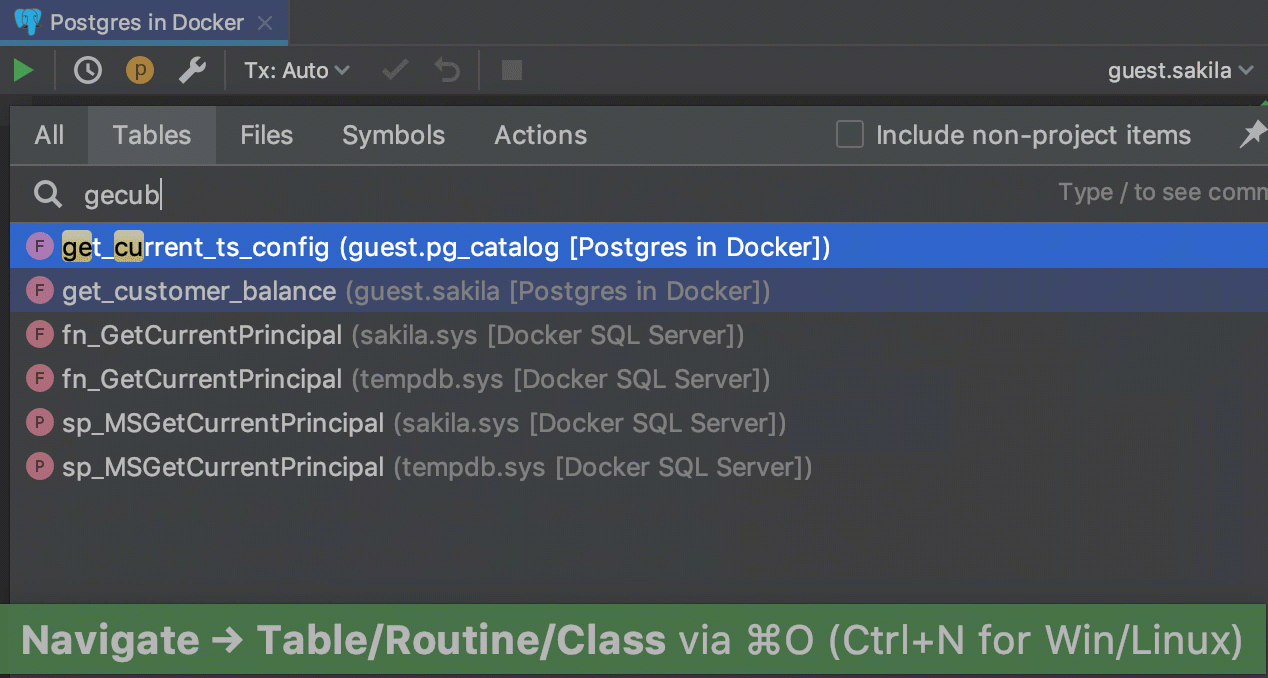
Найти процедуру
В том же окне можно искать процедуры и функции: тогда по нажатию Enter вы перейдете в редактор исходного кода.
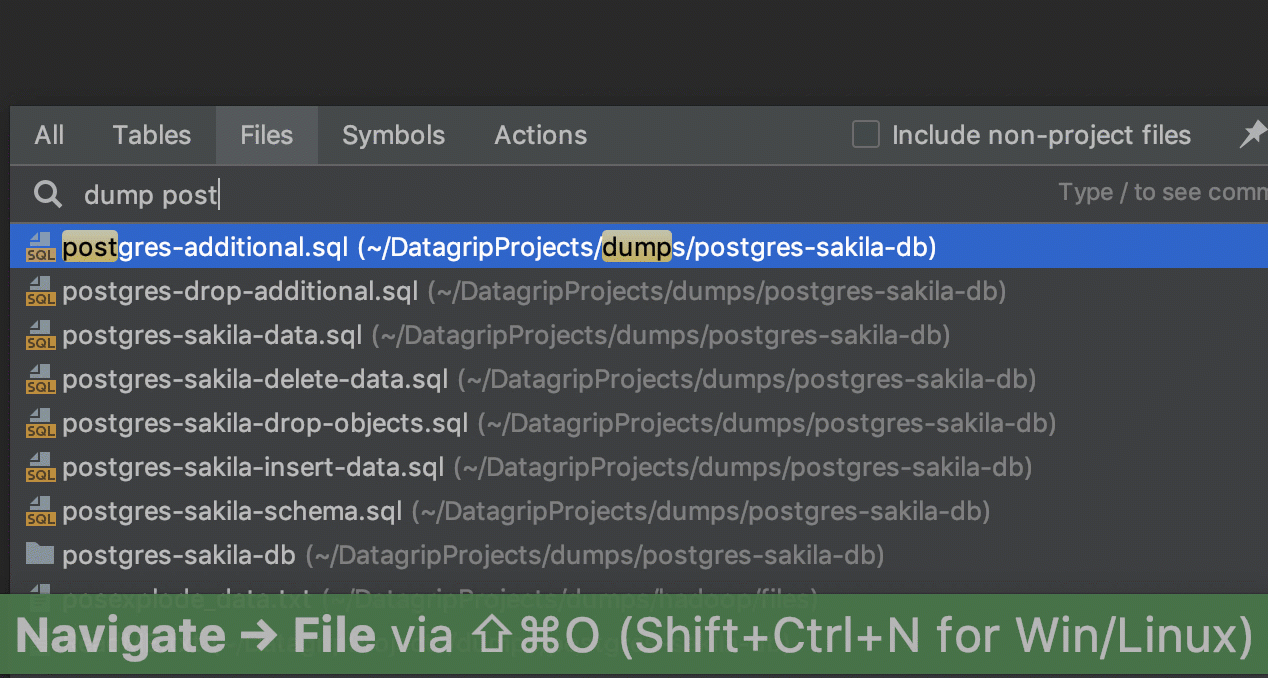
Найти файл
Нажмите Shift+Ctrl+N, чтобы найти файл. Файл можно открыть прямо отсюда. Если вы хотите перейти к файлу в панели Files включите Auto-scroll from source. Для этого нажмите на кнопку с шестеренкой в панели Files).
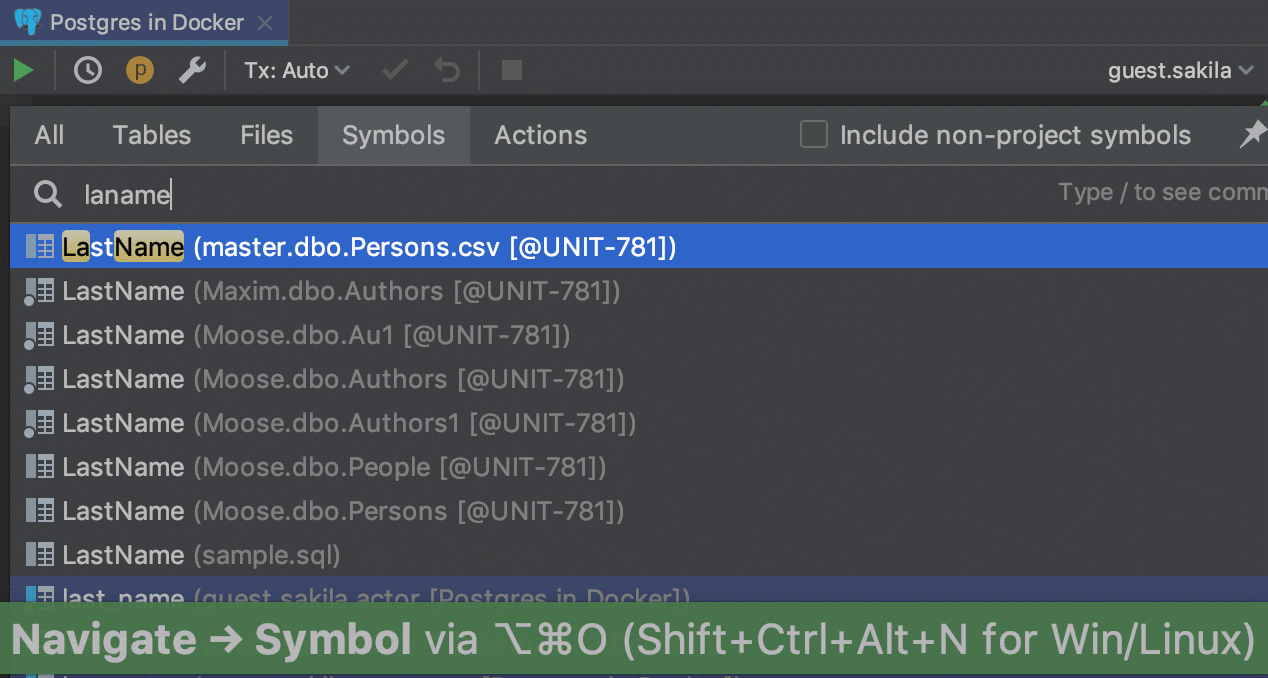
Найти другие объекты
Найти любой объект и перейти к нему можно с помощью сочетания клавиш Shift+Ctrl+Alt+N. Это могут быть таблицы, столбцы, представления, индексы и т. д.
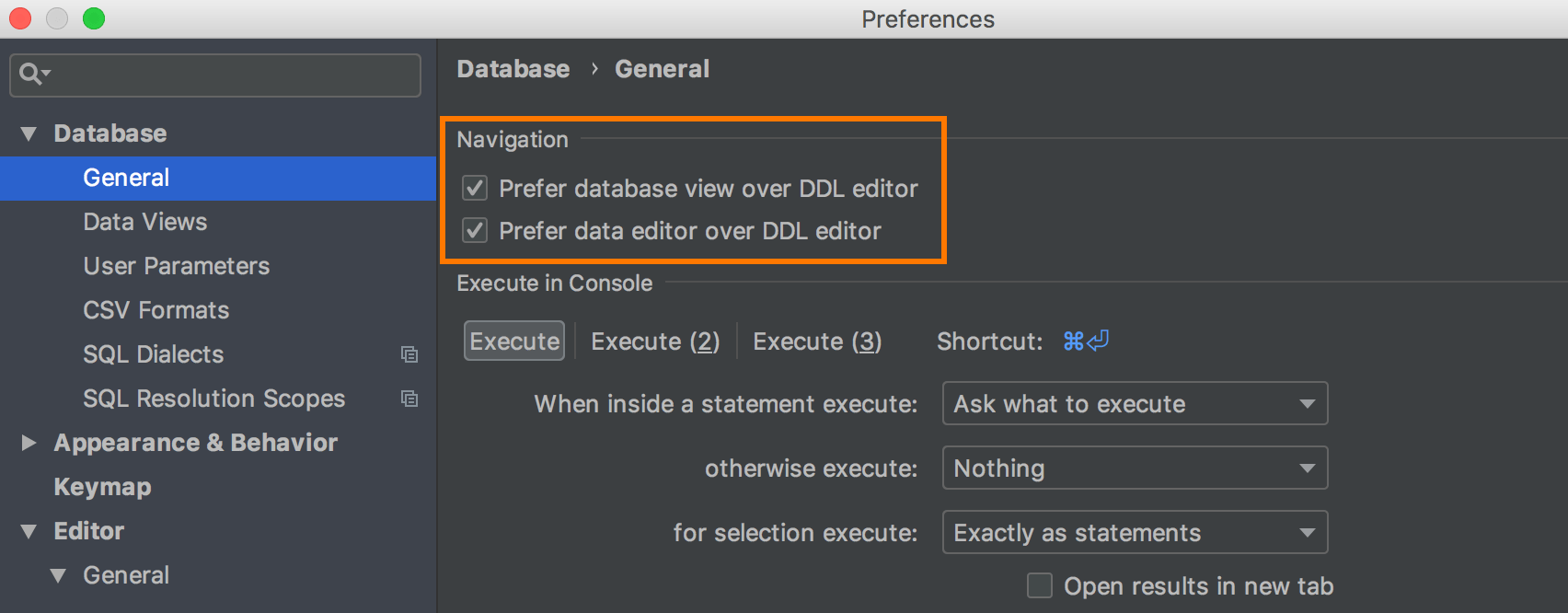
Настройки навигации
Вы можете настроить, какими ссылками будут объекты в коде.
Настройка Prefer data editor over DDL editor означает, что если у объекта есть данные, откроется редактор данных. Это работает для:
— Навигации к таблице/представлению по Ctrl+N.
— Навигации к столбцу по Shift+Ctrl+Alt+N.
— Двойного клика по объекту в проводнике базы данных.
Настройка Prefer database view instead of DDL означает, что надо показать объект в проводнике, когда вызвано действие Navigate to declaration (Ctrl+B или Ctrl+Click) из SQL.
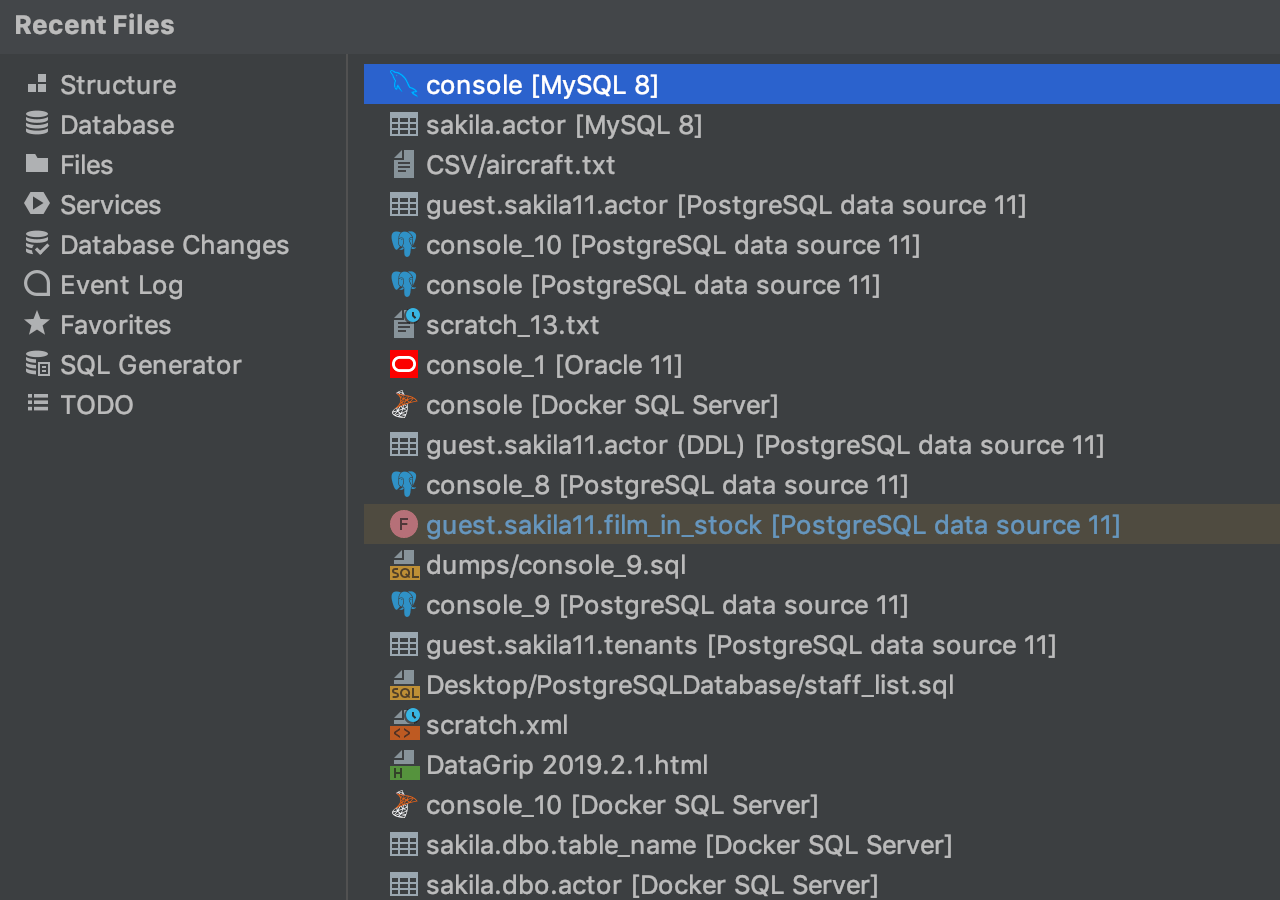
Диалог Recent Files
Большую часть времени вы работаете с ограниченным набором файлов, между которыми нужно быстро переключаться. Делайте это мгновенно с помощью диалога Recent Files, вызываемого нажатием Ctrl+E. Консоли, редакторы данных, текстовые файлы — все здесь. По умолчанию фокус установлен на объекте, который вы посещали последним.
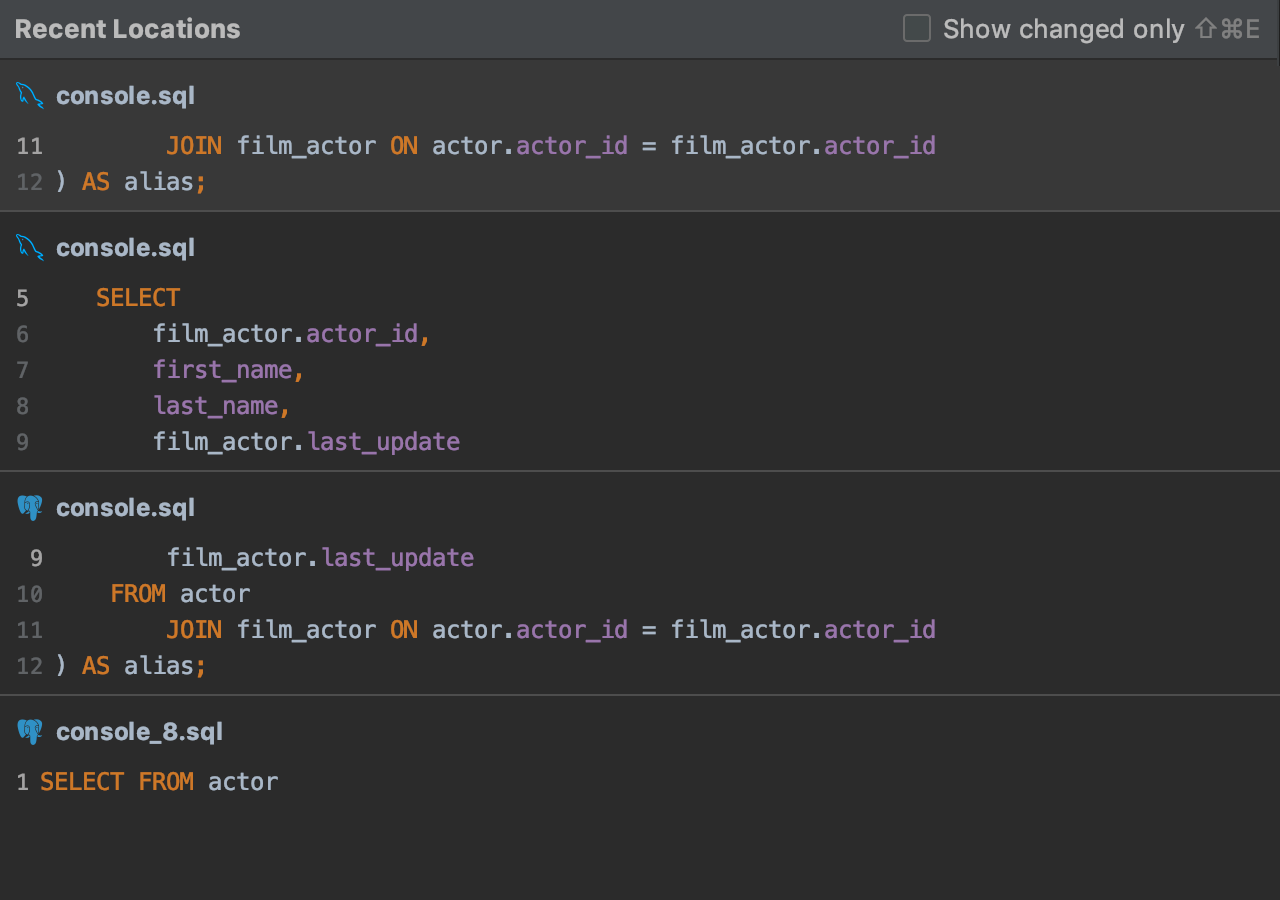
Диалог Recent Locations
Новое окно Recent locations показывает, где вы недавно были. Элементы списка — это небольшие фрагменты кода, которые вы недавно редактировали или смотрели.
Сочетание клавиш по умолчанию: Ctrl/Cmd+Shift+E.
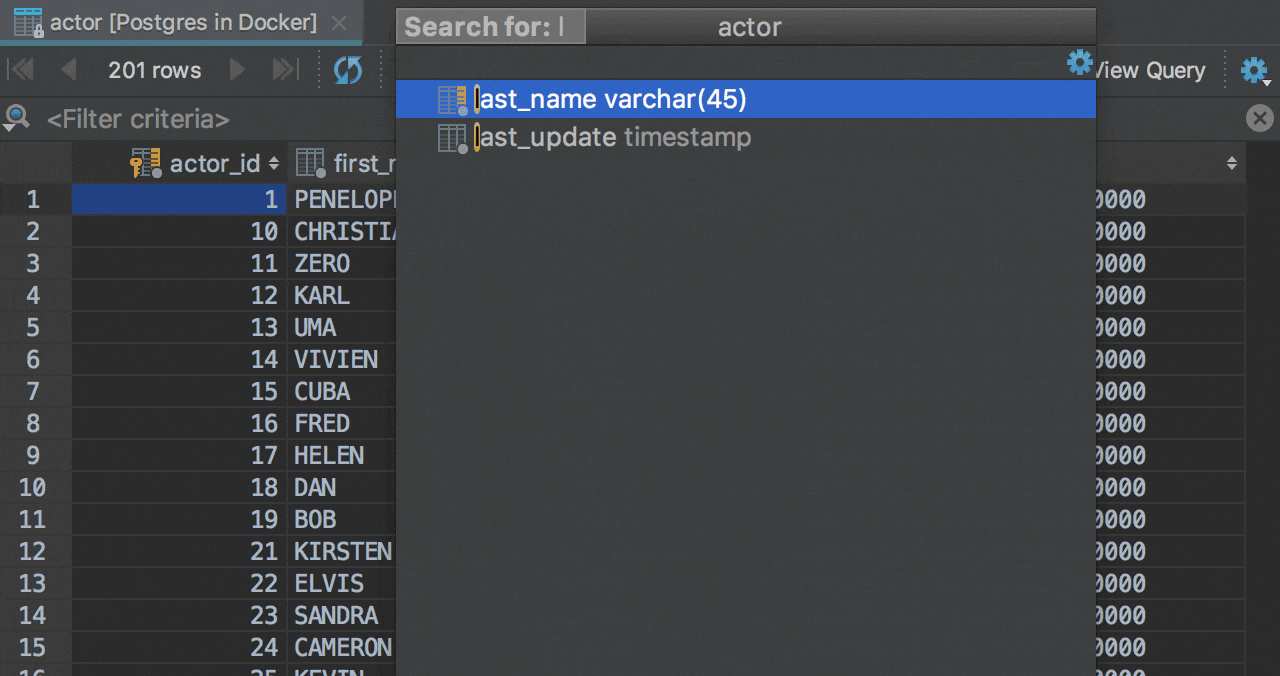
Поиск столбца в наборе данных
Иногда в больших наборах данных нужно найти столбец. Для этого используйте список столбцов, который открывается по Ctrl+F12. Начните печатать имя столбца и список будет фильтроваться. Нажмите Enter, чтобы перейти к найденному столбцу.
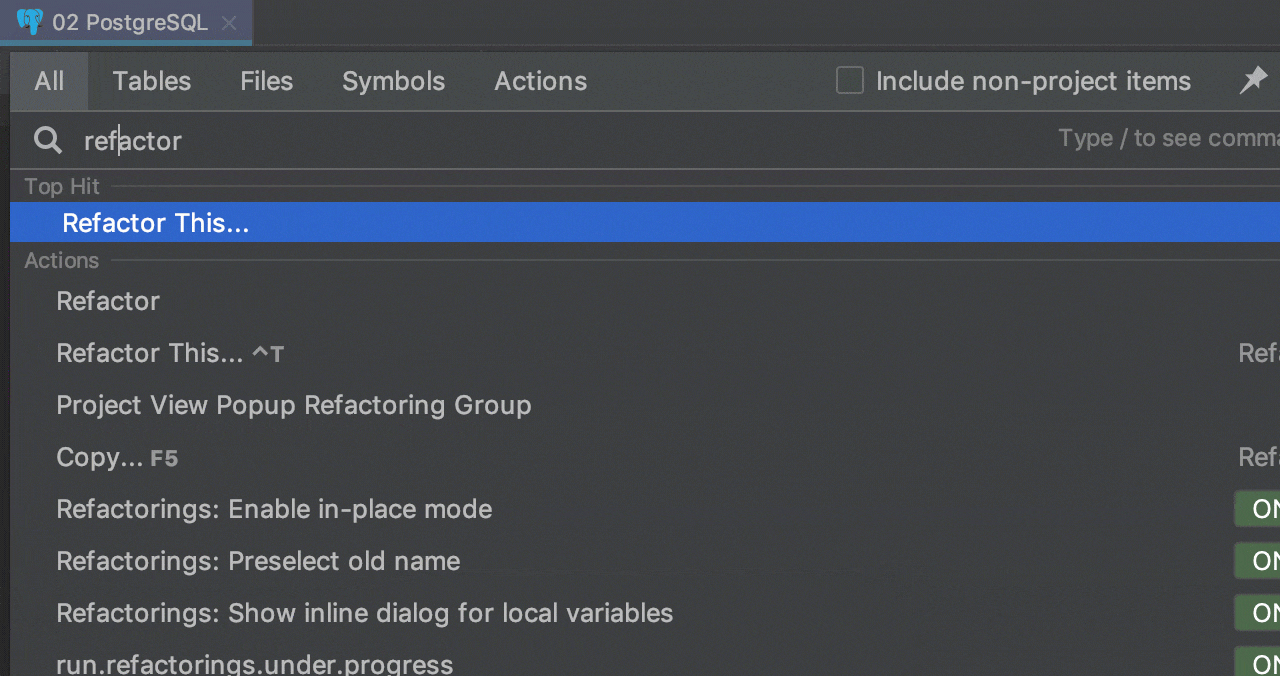
Search everywhere
Если вы не знаете, где искать то, что вам нужно, используйте поиск повсюду. Для этого нажмите Shift два раза.