Умный редактор
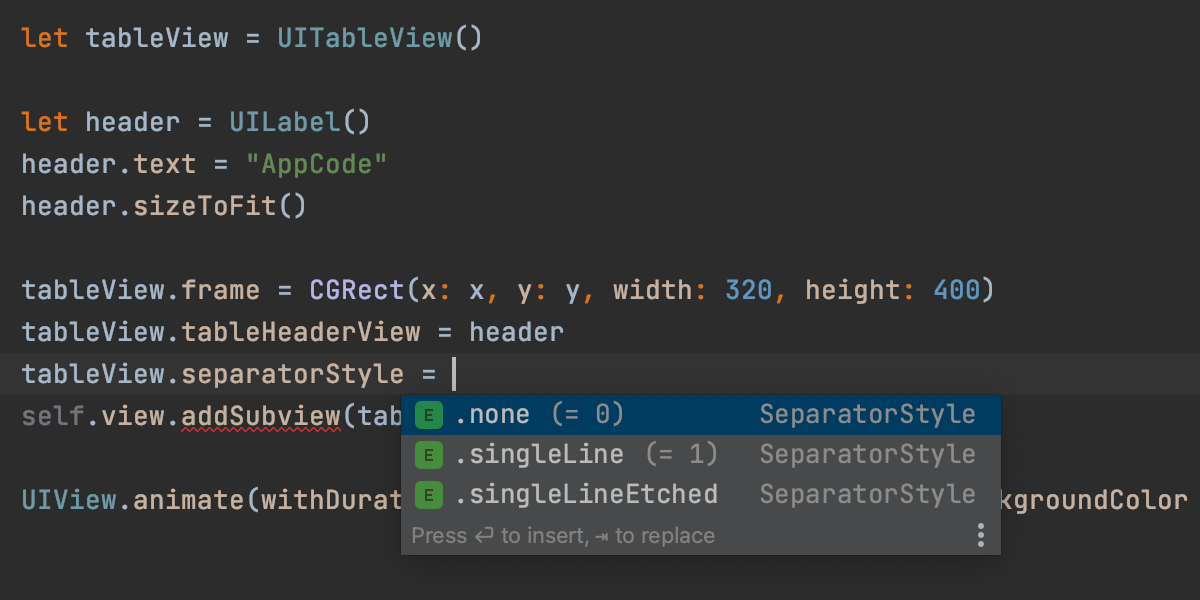
Автодополнение
AppCode предоставляет два вида автодополнения кода: базовое автодополнение по мере ввода текста и продвинутое автодополнение SmartType (^⇧Space) с более точным подбором вариантов.
Оба вида автодополнения поддерживают CamelHumps и Middle Matching, то есть для автоматической подстановки любого элемента достаточно ввести только заглавные буквы или любую часть его имени.
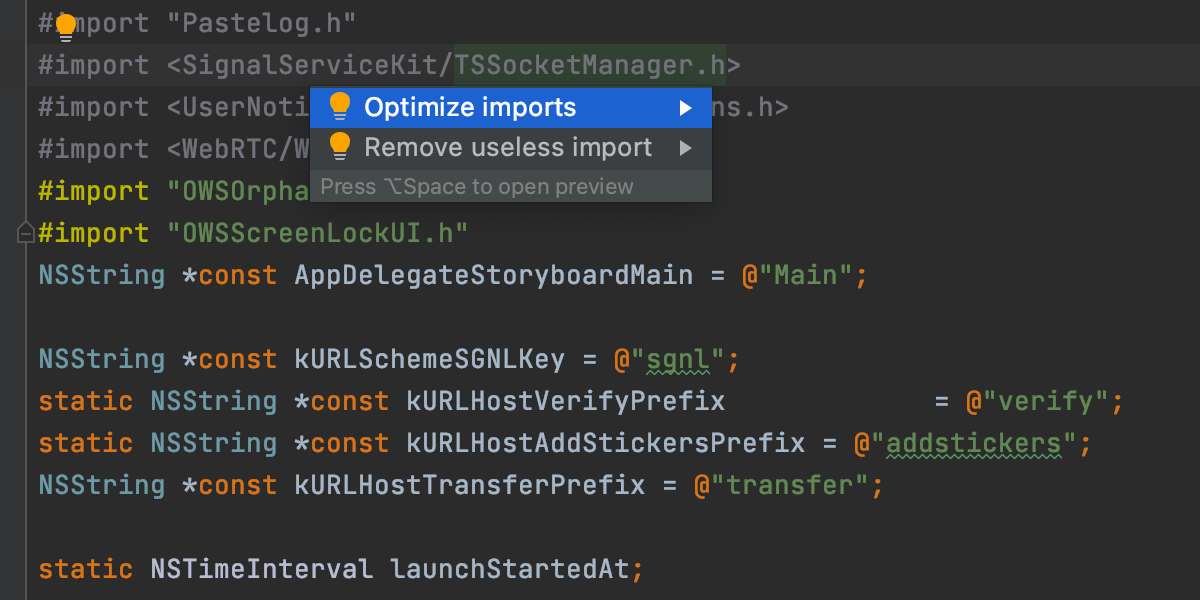
Оптимизация импортов
AppCode помогает очистить проект от неиспользуемых импортов: просто вызовите действие Code | Optimize imports через меню или нажмите ⌥⌘O. Все неиспользуемые или дублирующиеся импорты будут подсвечены в редакторе, и вы сможете сделать ваш код чище.
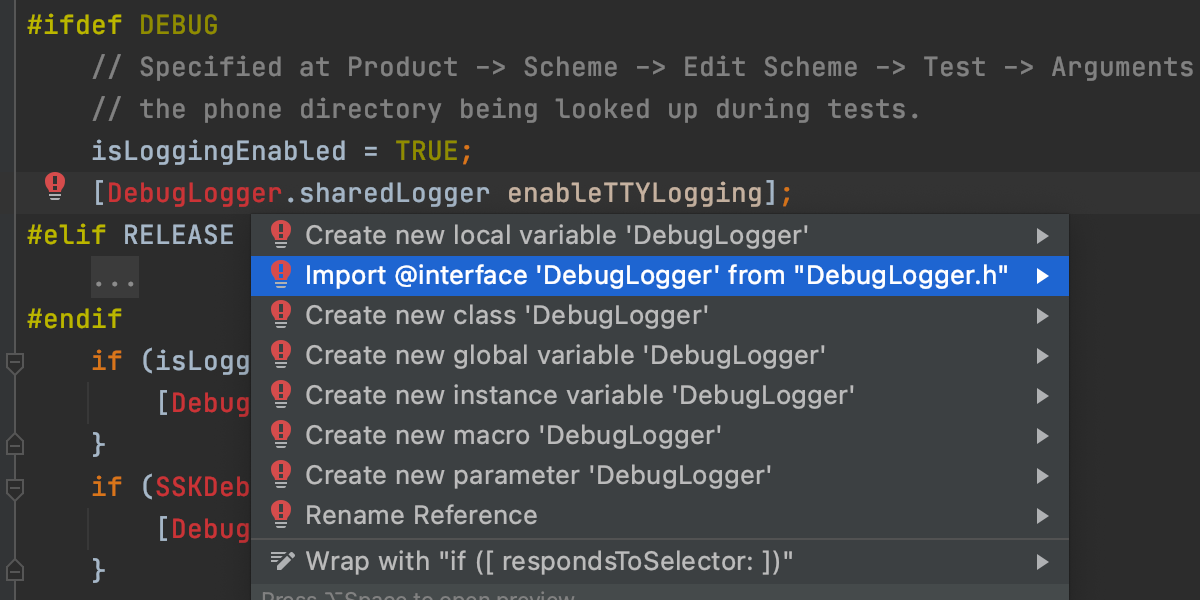
Автоматическое импортирование
Если вы используете класс, который еще не был импортирован, AppCode предложит добавить соответствующий импорт автоматически.
Форматирование кода
В AppCode форматирование работает на лету, но его можно отдельно вызывать для выбранного фрагмента кода, файла или папки, просто нажав ⌥⌘L.
Вы можете настроить форматирование, в том числе для конкретных языков, в меню Preferences | Editor | Code style. Если настройка стиля влияет на код, AppCode выделит строку, затронутую изменением, и предоставит возможность предварительного просмотра.
Реорганизация кода
AppCode позволяет быстро изменить порядок элементов кода с помощью простых сочетаний клавиш. Например, можно перемещать блоки кода вверх или вниз с помощью ⌘⇧↑/↓ или перемещать строки, используя сочетание ⌥⇧↑/↓.
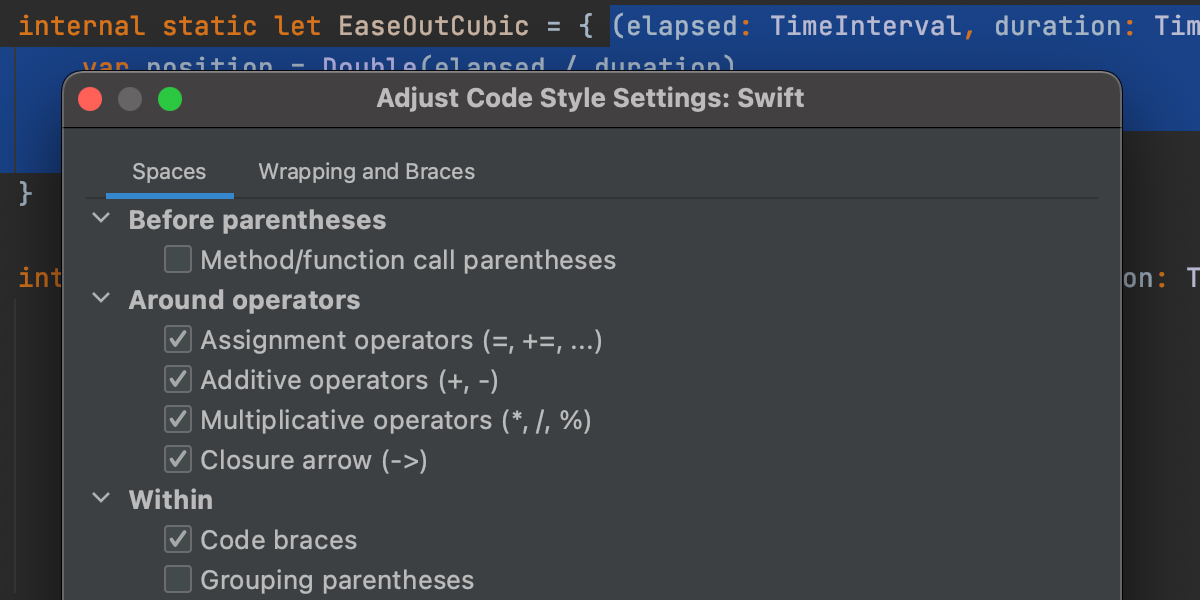
Расширенные возможности форматирования
Чтобы сохранить определенное форматирование в выбранных файлах, AppCode автоматически определяет стиль кода и использует существующие отступы при редактировании.
AppCode позволяет изменить установленные настройки для отдельного фрагмента кода. Выделите нужный фрагмент и примените быстрое исправление Adjust code style settings (⌥Enter).
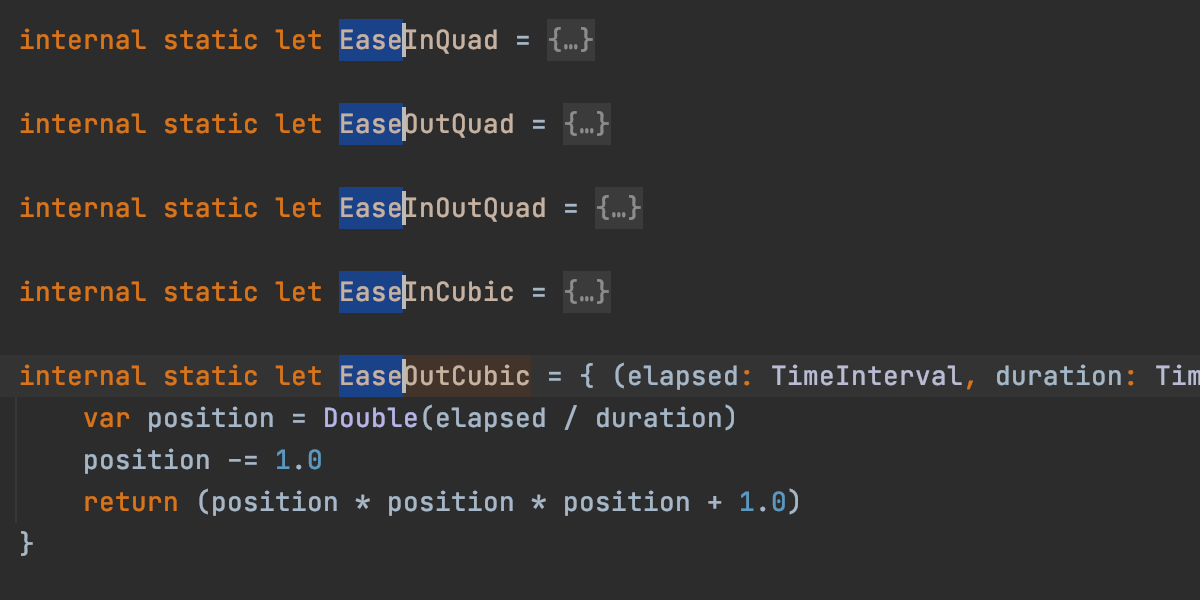
Многокурсорность и множественное выделение
В режиме многокурсорного редактирования вы можете вносить изменения в файл в нескольких местах одновременно. Нажмите ⌥⇧ и расставьте курсоры в нужных местах с помощью мыши или нажмите ^G, чтобы добавить к области выделения следующее вхождение текущего слова (чтобы снять выделение, нажмите ^⇧G). И начинайте печатать — код будет редактироваться во всех указанных местах. Автодополнение и шаблоны кода (live templates) будут работать как обычно. Для возвращения в обычный режим нажмите Esc.
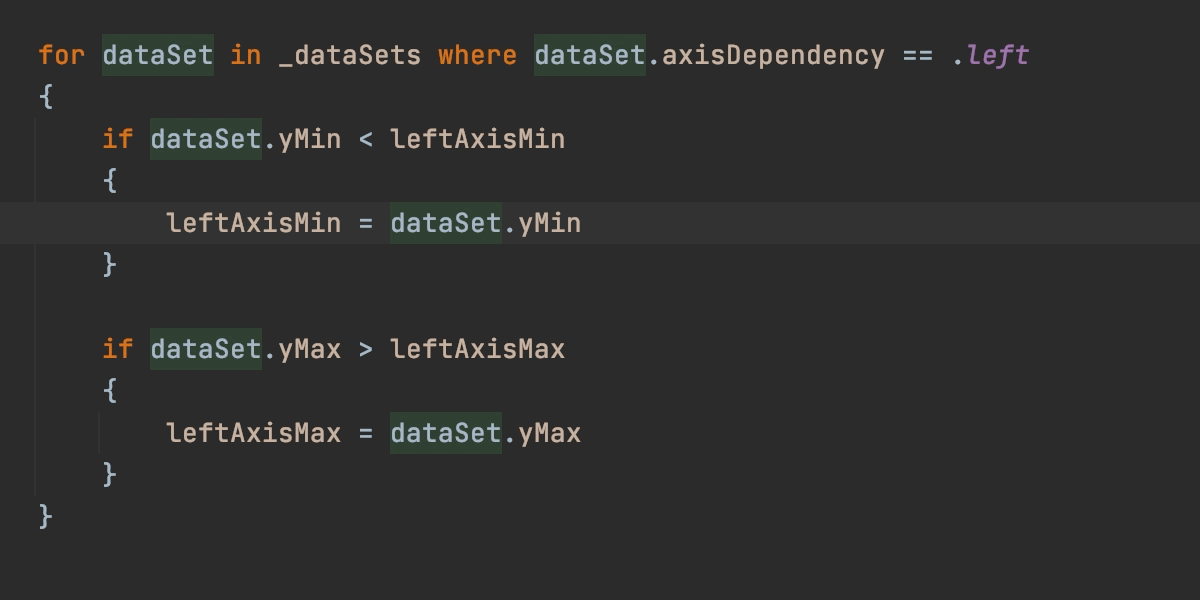
Расширение/сужение области выделения
В AppCode с помощью простого сочетания клавиш легко расширить область выделения от символа до выражения, от выражения до строки, от строки до логического блока кода и т. д. Просто нажмите ⌥↑ столько раз, сколько нужно. А чтобы сузить область выделения до меньшей логической части, нажмите ⌥↓.
Для выделенных фрагментов доступно блочное (⌥⌘/) и однострочное комментирование (⌘/). А чтобы добавить комментарий к одной строке, ее даже не нужно выделять — просто поместите курсор на строку и нажмите ⌘/.
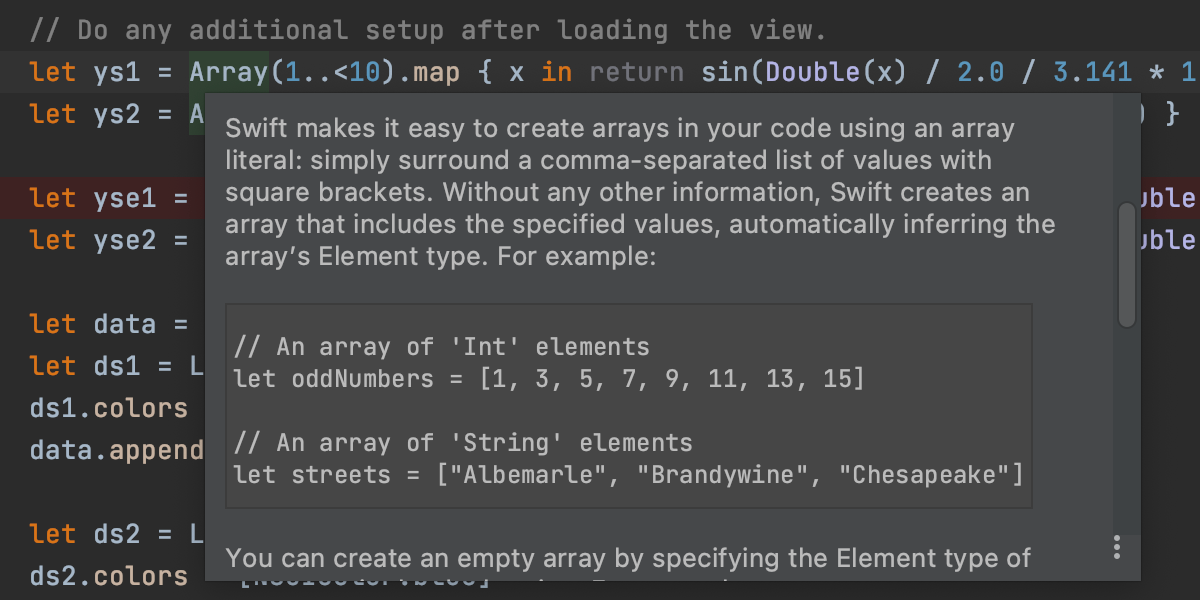
Быстрый просмотр документации
Чтобы посмотреть реализацию метода, не нужно переходить к нему и покидать текущий контекст. Просто поместите курсор на вызов метода и нажмите ⌥Space.
Вызвать соответствующую документацию можно нажатием F1. Документация отображается во всплывающем окне, из которого можно перейти по ссылкам на другие ресурсы. В качестве бонуса в окне Quick Documentation AppCode умеет показывать финальную подстановку в макросах и выведенные типы для переменных Swift.
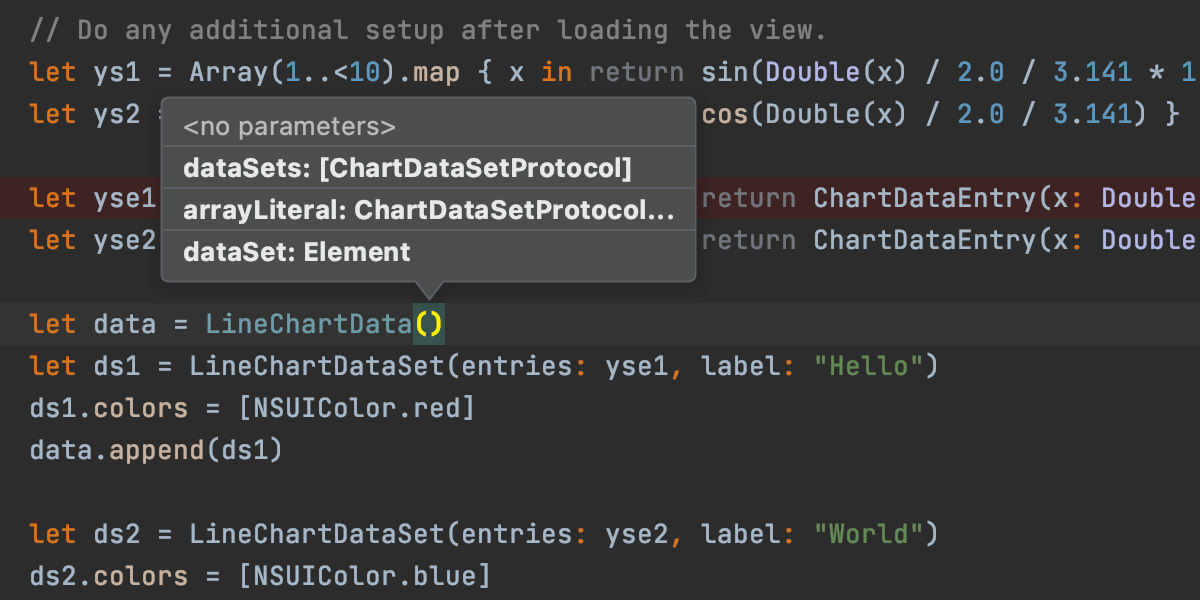
Информация о параметрах
Если вы не уверены, какие именно параметры следует передать методу или функции, вызовите всплывающее окно с информацией о параметрах (⌘P). Это простой и удобный способ узнать, какие параметры принимает метод, а также увидеть доступные сигнатуры функции.