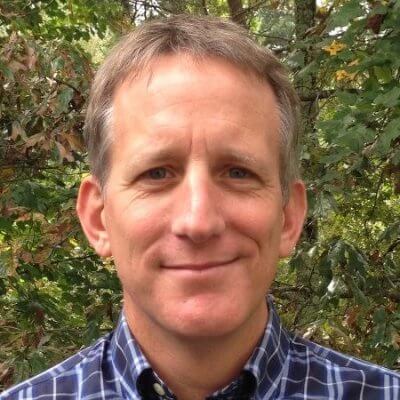Project Cleanup
Clean out some unneeded code from the default app, tweak some configuration in the IDE, and tour a few more features.
In our previous step we generated a project then took a look around. We'll use that step as the starting point and do some cleaning up:
-
Use the IDE to reformat code
-
Strip out unneeded "Hello World" artifacts to simplify our starting point
Along the way we'll show some IDE features in action.
Code
The finished code for this tutorial step is in the repository.
Reformatting Code
We currently have the test runner script running.
If you have it running via npm run-script test in a terminal window, terminate that process with ⌃C (macOS) / Ctrl+C (Windows/Linux) or the equivalent.
If you ran it in the IDE, close that tool window (and click Terminate on the dialog.)
With the IDE, reformatting code is simple.
In fact, it's something you will do constantly.
You currently have App.tsx open.
Let's use the Reformat Code action ⌘⌥L (macOS) / Ctrl+Alt+L (Windows/Linux) to set everything to proper indentation.
Let's do the same for the App.test.tsx file.
Open it and do the same Reformat Code operation there as well.
Code Formatting with Prettier
This is a...complicated topic.
In the world of React, ESLint has become very popular and create-react-app comes with ESLint preconfigured.
TSLint was once popular for TypeScript projects, but they joined forces with Microsoft's TypeScript team and ESLint to combine the effort into ESLint.
create-react-app --template typescript generates a project with this new TypeScript-friendly ESLint.
The Prettier project is a similar, but slightly different tool...it's a code formatter more than a linter.
It's gotten very popular and our IDEs now have first-class support.
Let's setup Prettier as our code formatter, replacing the IDE's built-in code formatting.
In fact, you can setup Prettier to work with ESLint.
Let's do so, following the Formatting Code Automatically instructions in the create-react-app docs, albeit without the pre-commit part.
We'll start by adding some dev dependencies. Enter the following in the terminal:
npm install --save-dev --save-exact prettier
Next, in the IDE's Settings/Preferences, visit Languages and Frameworks | JavaScript | Prettier, and use the On code reformatting.
Note that you could, instead, select the checkbox to only run Prettier when saving files.
Once finished, invoke Reformat Code action ⌘⌥L (macOS) / Ctrl+Alt+L (Windows/Linux) again in both App.test.tsx and App.tsx.
You'll see a Prettier-default code format: for example, single quotes changed to double quotes.
Clean Up, Clean Up
In App.tsx, let's do some steps to make a simpler starting point for the rest of the series.
First, change the App function to return a lot less markup:
function App() {
return (
<div>
<h1>Hello React</h1>
</div>
);
}
In the IDE, you can quickly generate markup using Emmet.
Highlight the existing div to replace and enter div>h1<enter>Hello React:
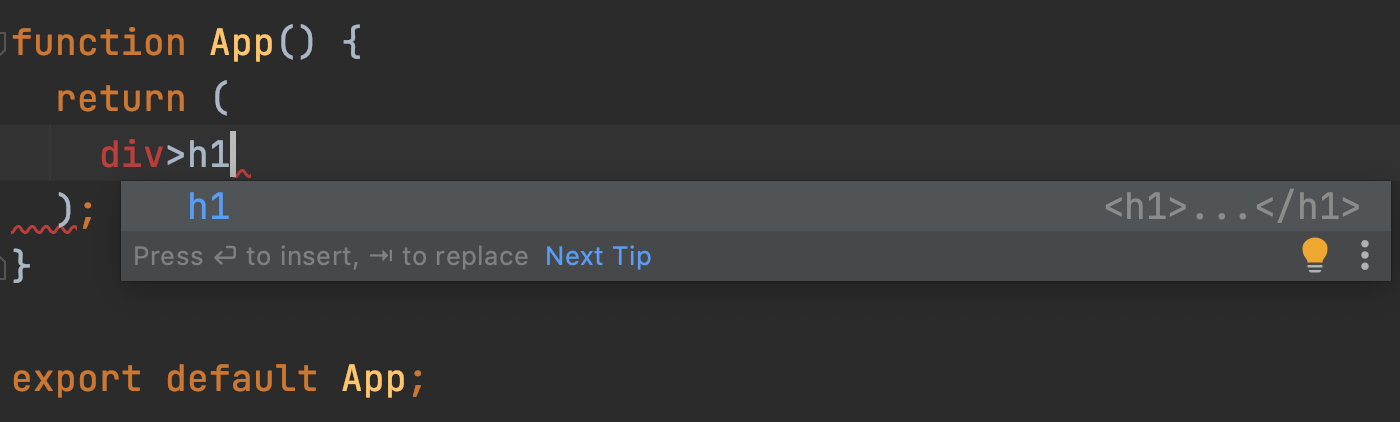
We have an ESLint Unused import error on line 2, which we can see by hovering over the gray squiggly line: Unused import logo from "./logo.svg"
We could stop what we're doing, move to that line, and delete it.
But the IDE makes this easy with the Optimize Imports action ⌃⌥O (macOS) / Ctrl+Alt+O (Windows/Linux).
Invoke that and remove the unused import.
While you're at it:
-
Delete the
import './App.css';line -
Delete the
logo.svgandApp.cssfiles
With the IDE, when you do a delete, you're actually doing a "Safe Delete", with the option to look for places in the project where you might have used it.
Give it a try by starting the delete process on index.css. The IDE will warn you:
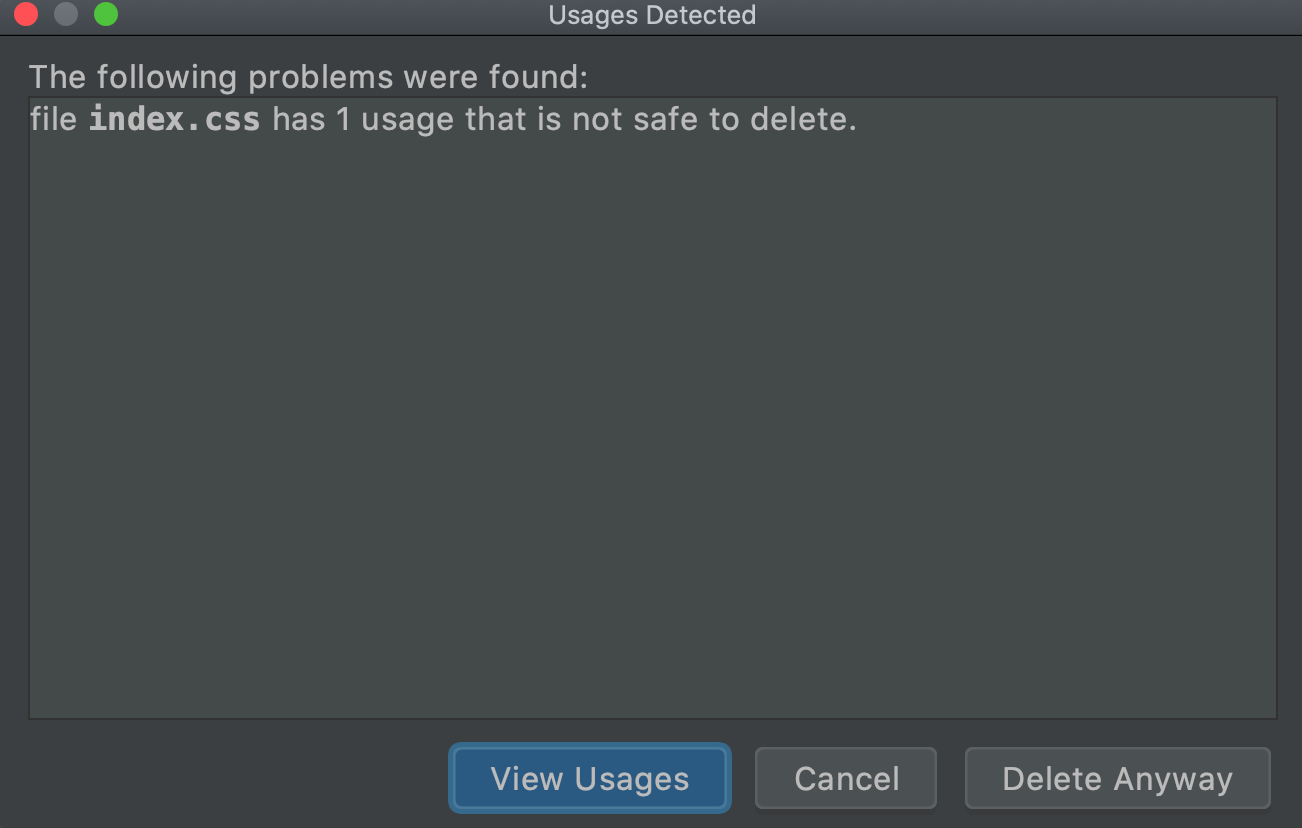
More IDE Goodies
We're talking about cleanup. Let's look at some other ways the IDE can do our janitorial work.
Let's say you were in a file and were writing something like function App and hadn't imported React yet.
Simulate this by changing the first line to the following -- meaning, remove the React import:
import { Component } from "react";
The IDE tells you about the error, with a red squiggly on the <div> in the JSX.
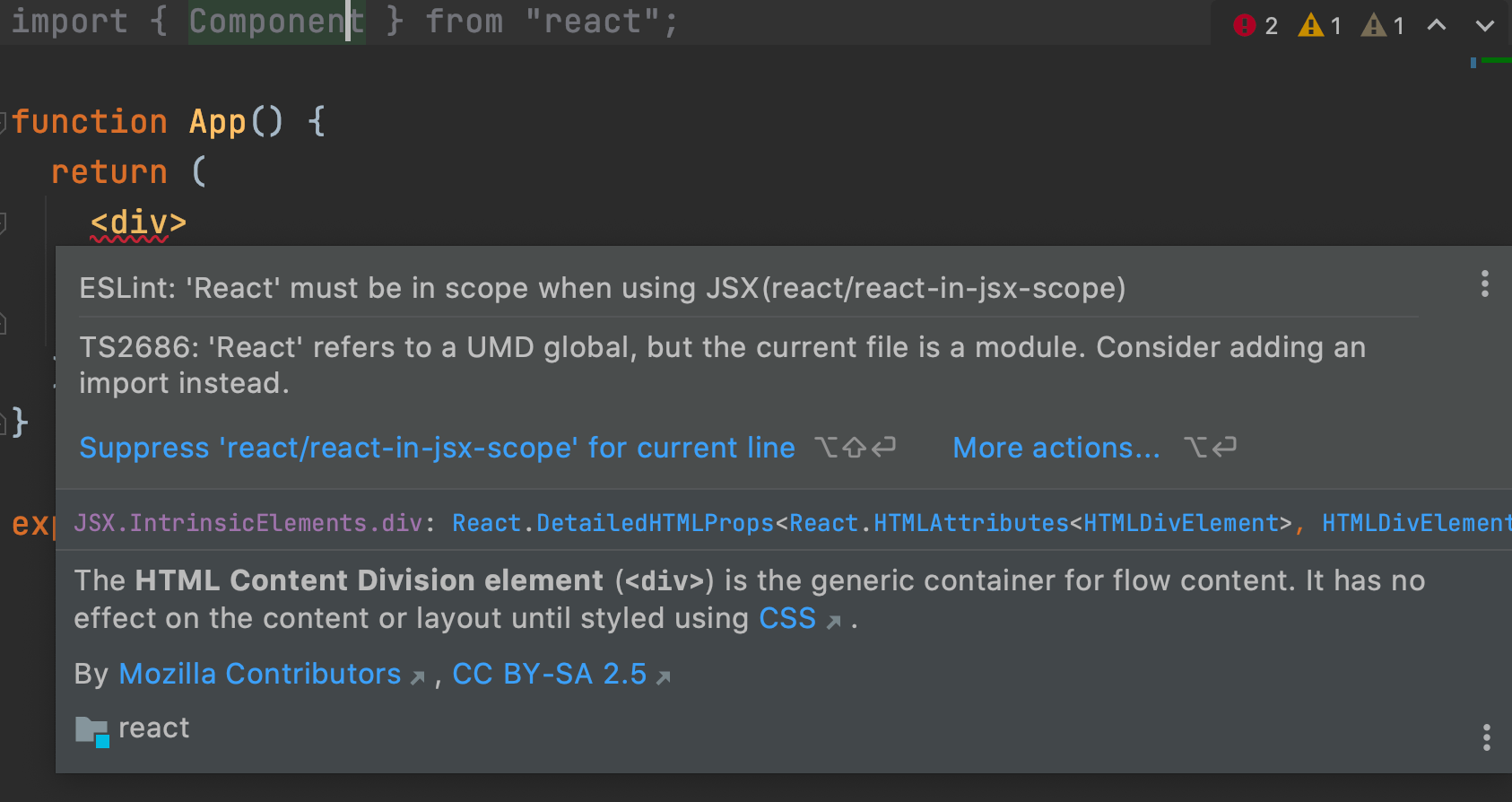
Click on the red squiggly, then Alt-Enter and choose Import default 'React' from module "react".
The IDE generates the proper import:
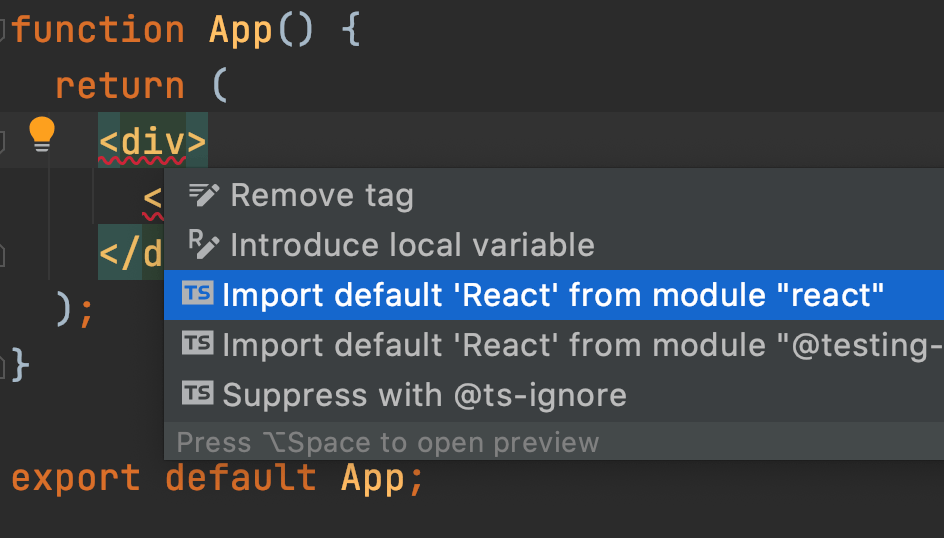
Once finished, invoke Optimize Imports (Ctrl-Alt-O for Win/Linux and macOS) to get rid of the Component import.
Let's say I wanted to rename App.
Where is it being used?
Right-click on the App symbol, then choose Find Usages.
A window pops up.
Turns out it's being used in a lot of places.
Double-click on the usage in index.tsx.
The IDE opens the file, moves to the line, and puts the cursor in the right spot.
How about the other direction...you're sitting on the usage and want to go to the definition?
Use Cmd-B to jump to the function that defines App.
We could now start the process of renaming by visiting all the usages.
Bleh.
Can't we let the IDE do it for me?
Click on App in function App and hit Ctrl-T, then choose Rename to Refactor Rename the function to MyApp:
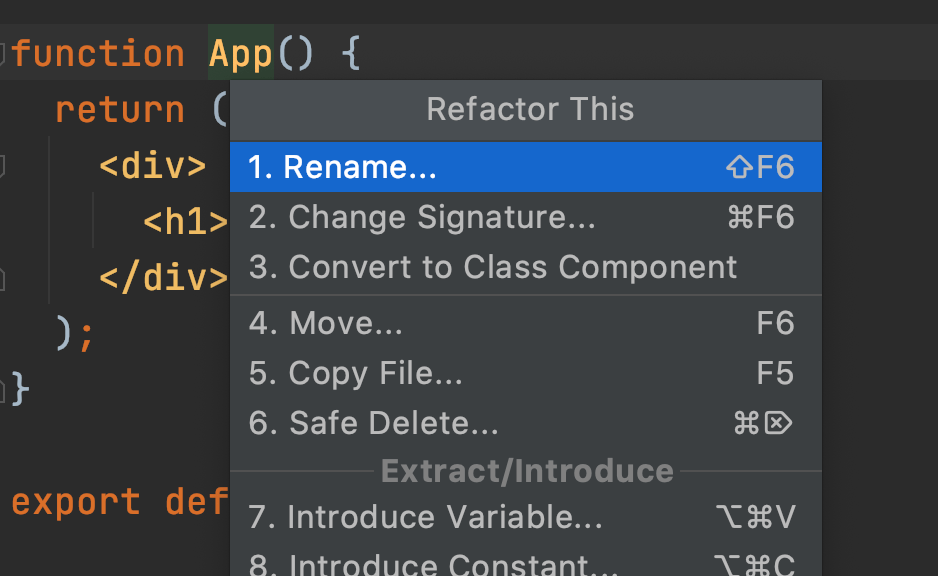
In the tool window showing you the consequences, choose Do Refactor.
Oh no, that's not what I wanted!
Do I have to do another refactor?
Nope.
The IDE did all those operations in one editor transaction.
Just use Undo and say Ok on the dialog.
Everything is back where it was.