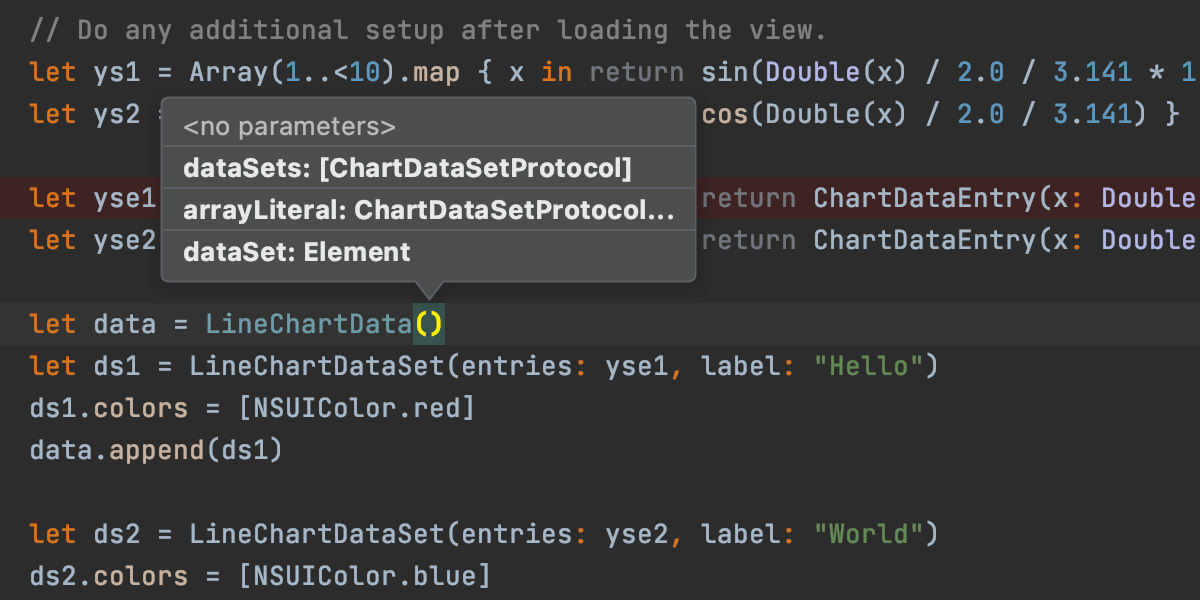智能编辑器
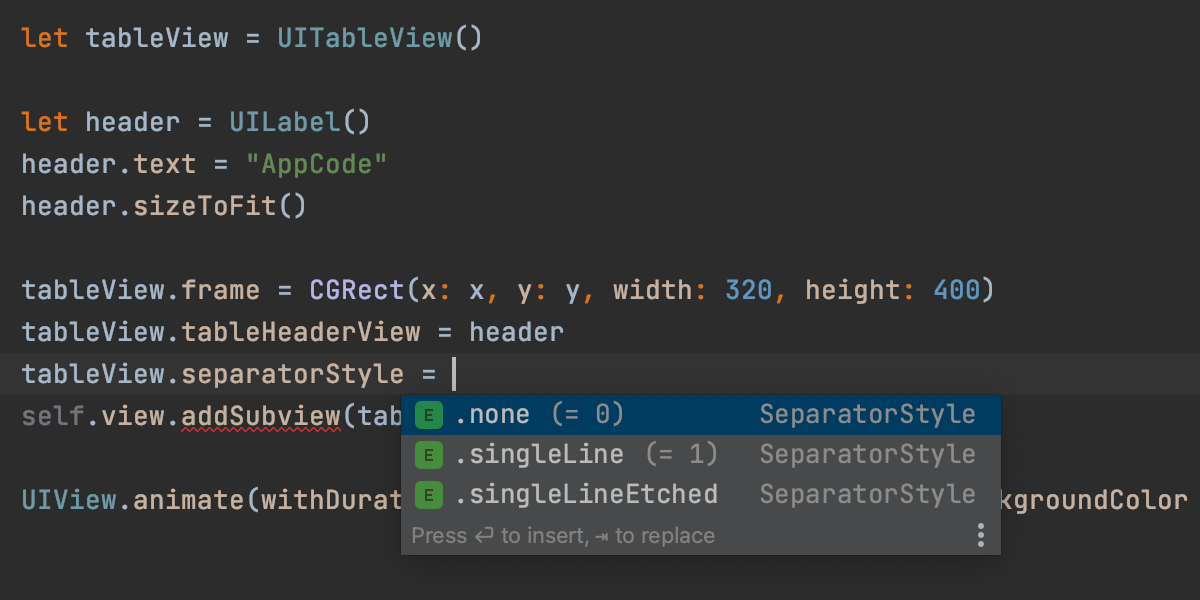
代码补全
AppCode 提供了两种类型的代码补全:基本的实时输入补全以及更高级的 SmartType 补全 (^⇧Space),后者可以给出更加精确的建议筛选。
这两种补全类型都支持 CamelHumps 和 Middle Matching;也就是说,仅输入名称中的大写字符或任意部分即可补全任意项。
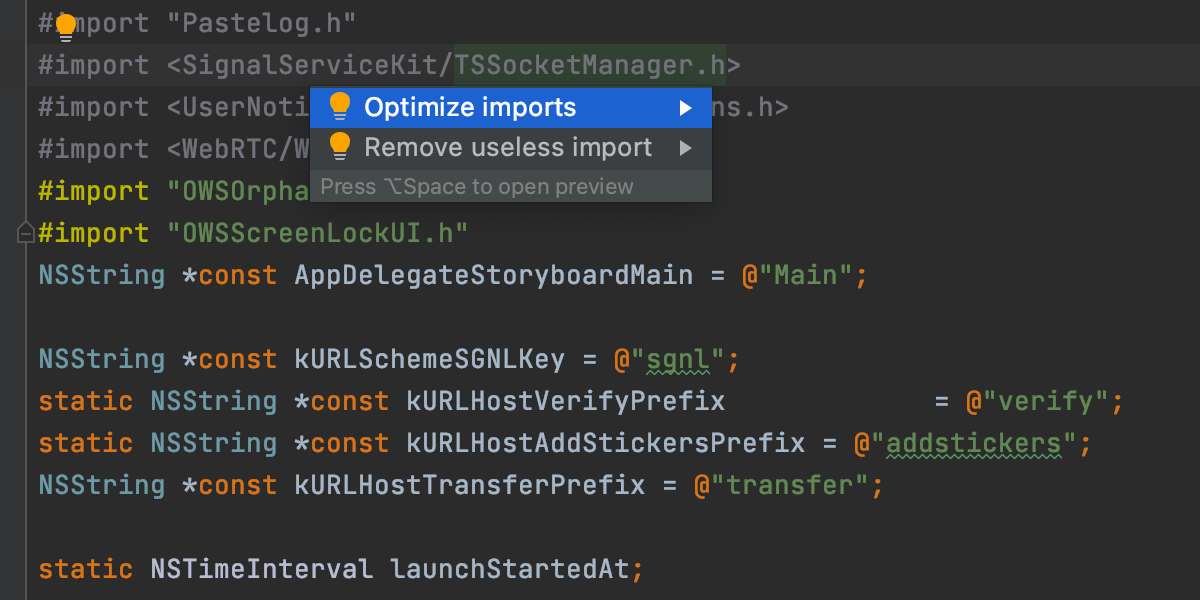
导入优化
借助 AppCode,您可以轻松地从未使用的导入清理整个项目,只需从菜单中调用 Code | Optimize imports 或按 ⌥⌘O。 所有未使用或重复的导入都会在编辑器中高亮显示,让您的代码更整洁。
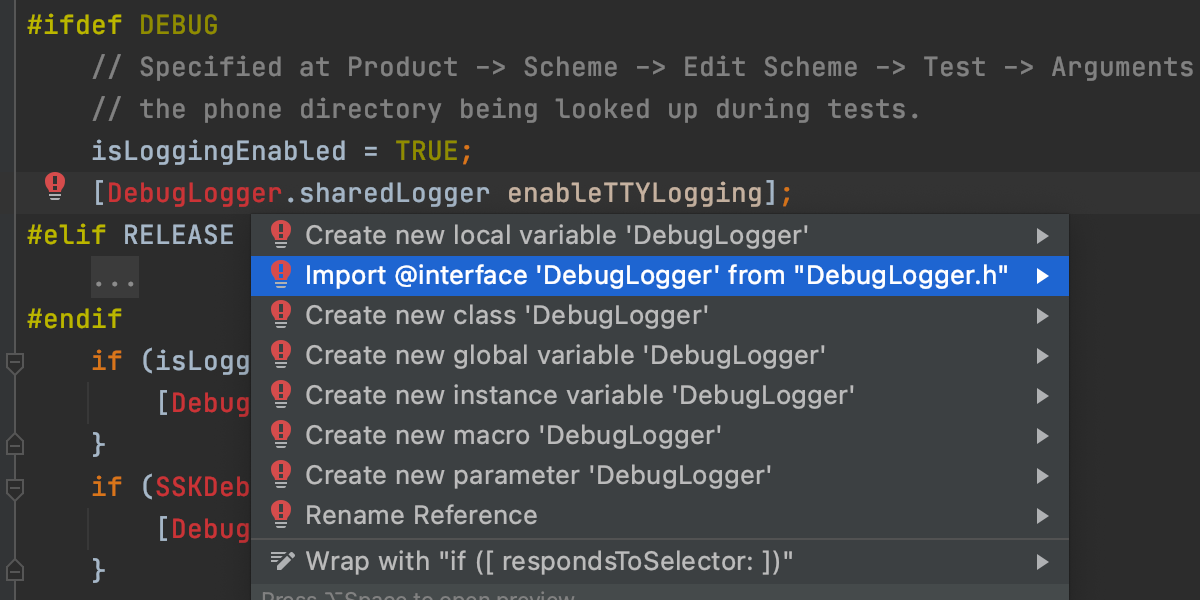
自动导入
当您开始使用未导入的类时,AppCode 会自动建议添加相应的导入,甚至可在您补全代码时添加导入。
代码格式化
代码格式化会在您输入时运行,或者您也可以按 ⌥⌘L,在选定的代码片段、文件或整个目录中调用代码格式化。
您可以在 Preferences | Editor | Code style 中设置通用和语言特定的格式化选项。 对于影响代码的所有代码样式设置,AppCode 将显示实时预览,并高亮显示受近期改动影响的行。
代码重新排列
借助 AppCode,只需使用几个简单的快捷键,即可快速更改代码元素的顺序。 例如,您可以使用 ⌘⇧↑/↓ 上下移动代码块,或使用 ⌥⇧↑/↓ 移动行。
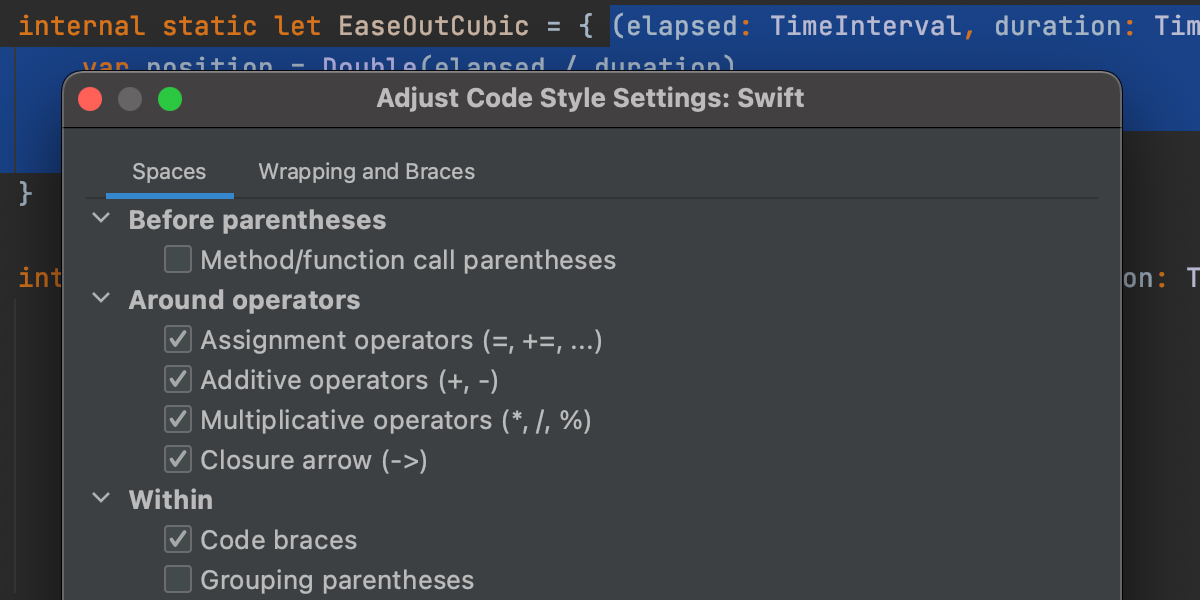
高级格式化选项
AppCode 可以自动检测代码样式并为编辑使用现有的文件缩进,从而在部分选定的文件中保留特定的格式化。
AppCode 还允许您更改仅适用于选定代码片段的设置。 选择代码,然后使用快速修复 Adjust code style settings (⌥Enter)。
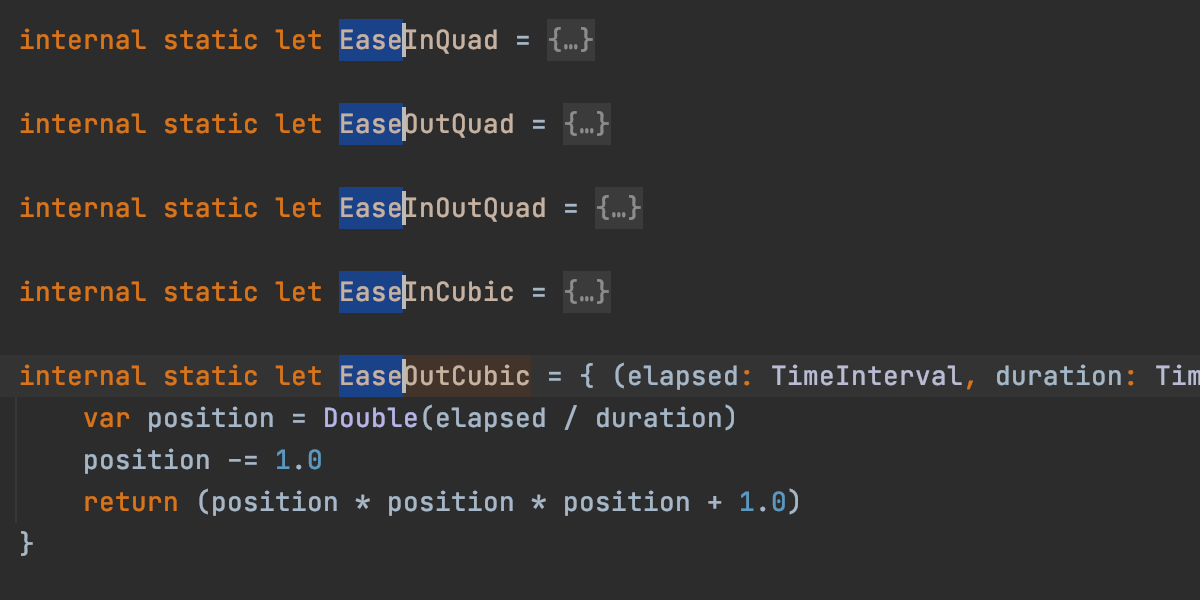
多个脱字符号和选择
借助 AppCode,您可以同时编辑文件中的多个位置,从而提高效率。 按 ⌥⇧,然后用鼠标选择脱字符号位置,或者按 ^G,将当前单词的下一个匹配项添加到选择中(要从选择中删除,请按 ^⇧G)。 然后,只需在所有这些位置中同时输入代码。 自动补全和实时模板也可以像往常一样正常运行。 要恢复单脱字符号模式,请使用 Esc。
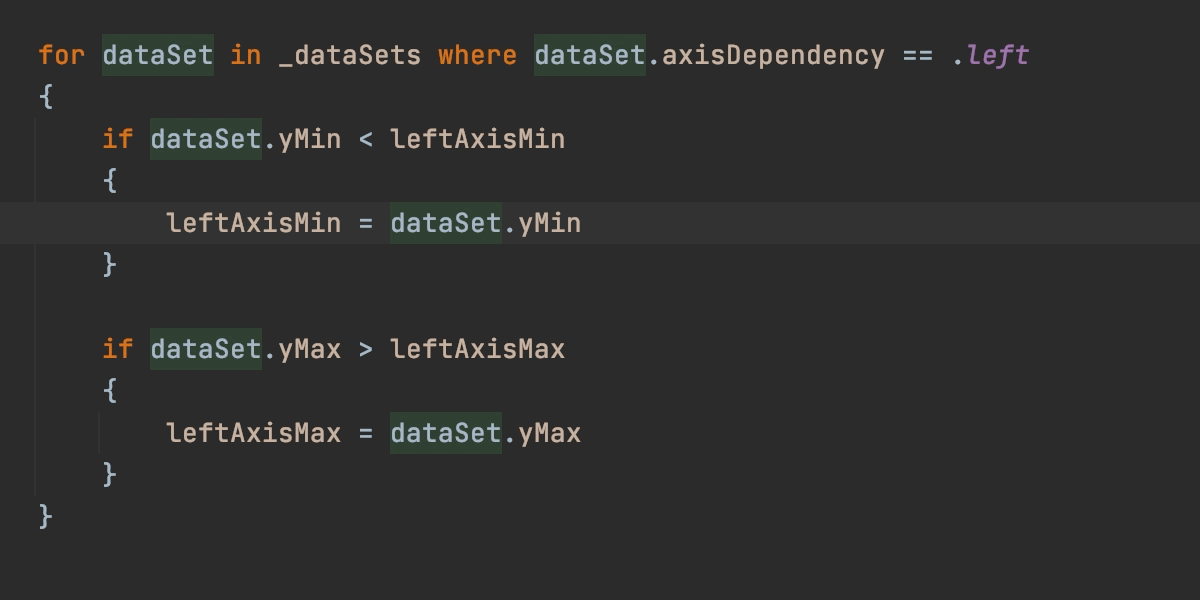
扩大/缩小代码选择
AppCode 提供了一个用来轻松扩大选择的简单快捷键:从符号扩大到表达式,从表达式到行,从行到逻辑代码块,等等。 只需根据需要多次按 ⌥↑ 即可。 您也可以通过按 ⌥↓ 来缩小选择范围。
在选择代码块后,您可以向其中添加块注释 (⌥⌘/) 或行注释 (⌘/)。 如果您希望给一行添加注释,甚至不需要选择行 - 只需将脱字符号放在行上并按 ⌘/。
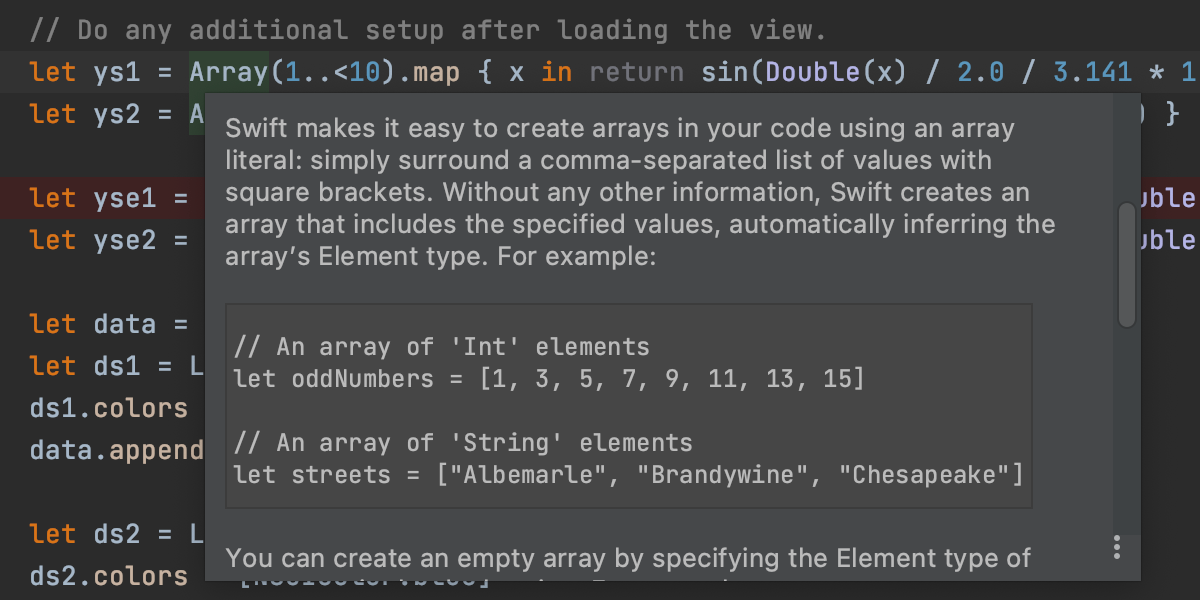
快速文档
在 AppCode 中,您无需导航或离开当前上下文即可查看方法的实现。 只要将脱字符号放到方法调用上,然后按 ⌥Space。
要查看相关文档,请按 F1。 文档在弹出窗口中显示,其中包含其他资源的可点击链接。 快速文档甚至还能为您显示宏替换或 Swift 推断类型。