调试辅助
ReSharper通过内联调试修饰和可搜索的DataTips简化了C#、VB.NET和C++中的调试体验,并为所有支持的语言提供了许多断点导航功能。 除此以外,ReSharper还可以帮助您调试任何外部模块,甚至那些不包含调试信息的模块。
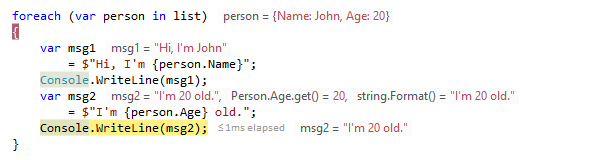
内联调试修饰
如果您在调试代码时暂停执行,可以在相应代码行旁查看局部变量的值、当前行表达式,以及直接在编辑器中返回的函数。
ReSharper可以理解[DebuggerDisplayAttribute],这意味着,使用此特性标记的类型、属性和字段的值会在编辑器修饰中相应地显示。
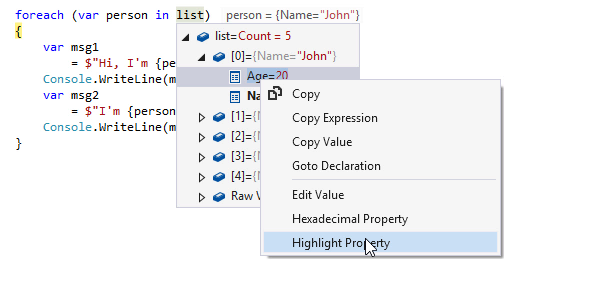
改进的可搜索DataTips
ReSharper为Visual Studio DataTips提供了一个经过改进的替代:
- 您可以通过在DataTip中输入的方式,在当前的暂停执行上下文中搜索特定值。
- 如果某个类型既没有有意义的
ToString()重写,也没有使用[DebuggerDisplayAttribute]注释,则此类型对象在调试器视图中的表示将不提供任何信息。 在ReSharper DataTips中,您可以随时自定义此类对象的表示。 - ReSharper DataTips不会在您移除鼠标指针时消失,它们仍然存在,直至您按Esc键或点击DataTip外的任何地方。
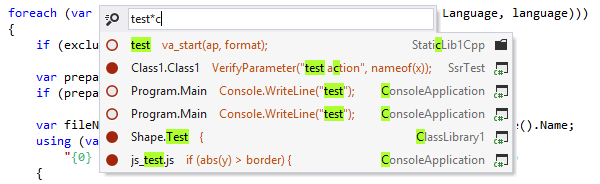
Go to Breakpoints
借助ReSharper,您可以按Ctrl+Alt+F9(ReSharper | Navigate | Breakpoints),快速跳到解决方案中的任何断点/跟踪点。
在最初包含解决方案中所有断点的列表中,您可以输入内容,按上下文筛选结果,然后直接导航到所需断点。
您还可以直接在列表中按Delete键,移除断点。
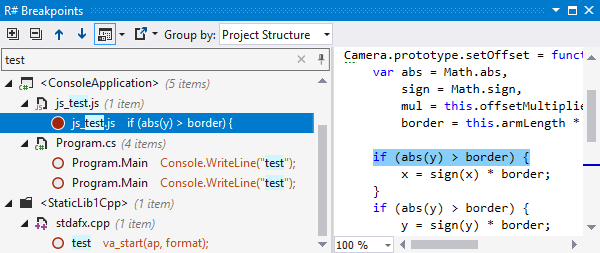
ReSharper断点窗口
ReSharper拥有自己的R# Breakpoints窗口,您可以将其作为原生Visual Studio窗口的替代。 在ReSharper的窗口中,您可以:
- 按文件/文件夹/项目/类型/成员将断点分组,
- 在窗口中输入内容,按上下文搜索断点,
- 使用上下文菜单启用/禁用或移除断点,
- 预览设置选定断点处的代码,
- 将断点导出至文本、XML或HTML文件。
您还可以在Find Results窗口中查看、切换和启用/禁用断点,此功能非常方便 - 例如,您可以快速地为将要调试的符号的所有实例设置断点。
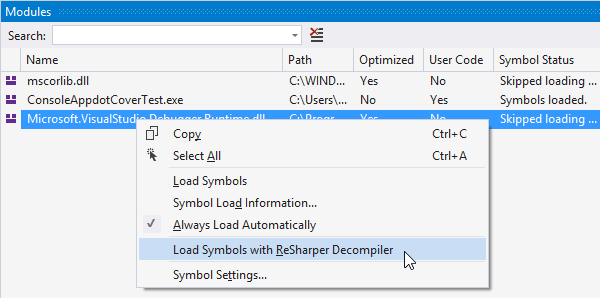
没有调试信息(PDB)的调试模块
借助ReSharper,您可以调试任何已编译的模块,即使该模块没有调试信息(PDB)。 ReSharper将反编译模块,为其生成PDB,并自动将此模块的反编译符号加载到Visual Studio调试器中。
快捷键注释
本页面提供的所有键盘快捷键都在 ReSharper 的默认“Visual Studio”按键映射中。 有关 ReSharper 两种按键映射的详细信息,请参阅 ReSharper 文档。