Dateneditor
Daten modifizieren
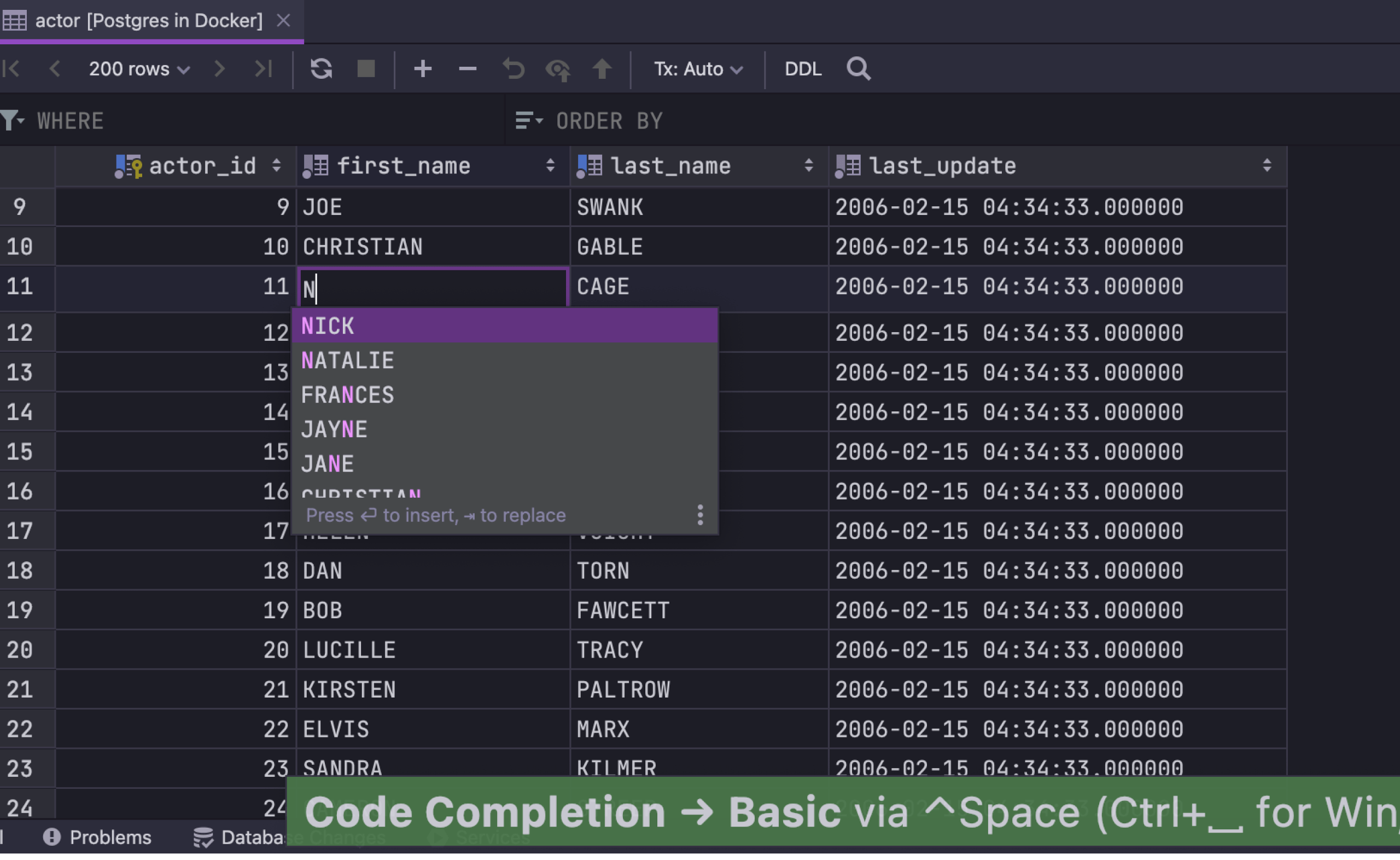
Modifizieren Sie Daten in Ihrer Tabelle, ohne das Fenster zu verlassen. Dies funktioniert auch für Abfrageergebnisse, die von einer SELECT-Anweisung empfangen werden. Drücken Sie Cmd+Leertaste, um Completion-Optionen für Tabellenwerte aufzurufen. Die Completion-Funktion durchsucht alle Werte in der Spalte und bietet Ihnen eine Liste möglicher Ergebnisse. Reichen Sie Änderungen mit Cmd+Enter ein.
Bulk-Submit
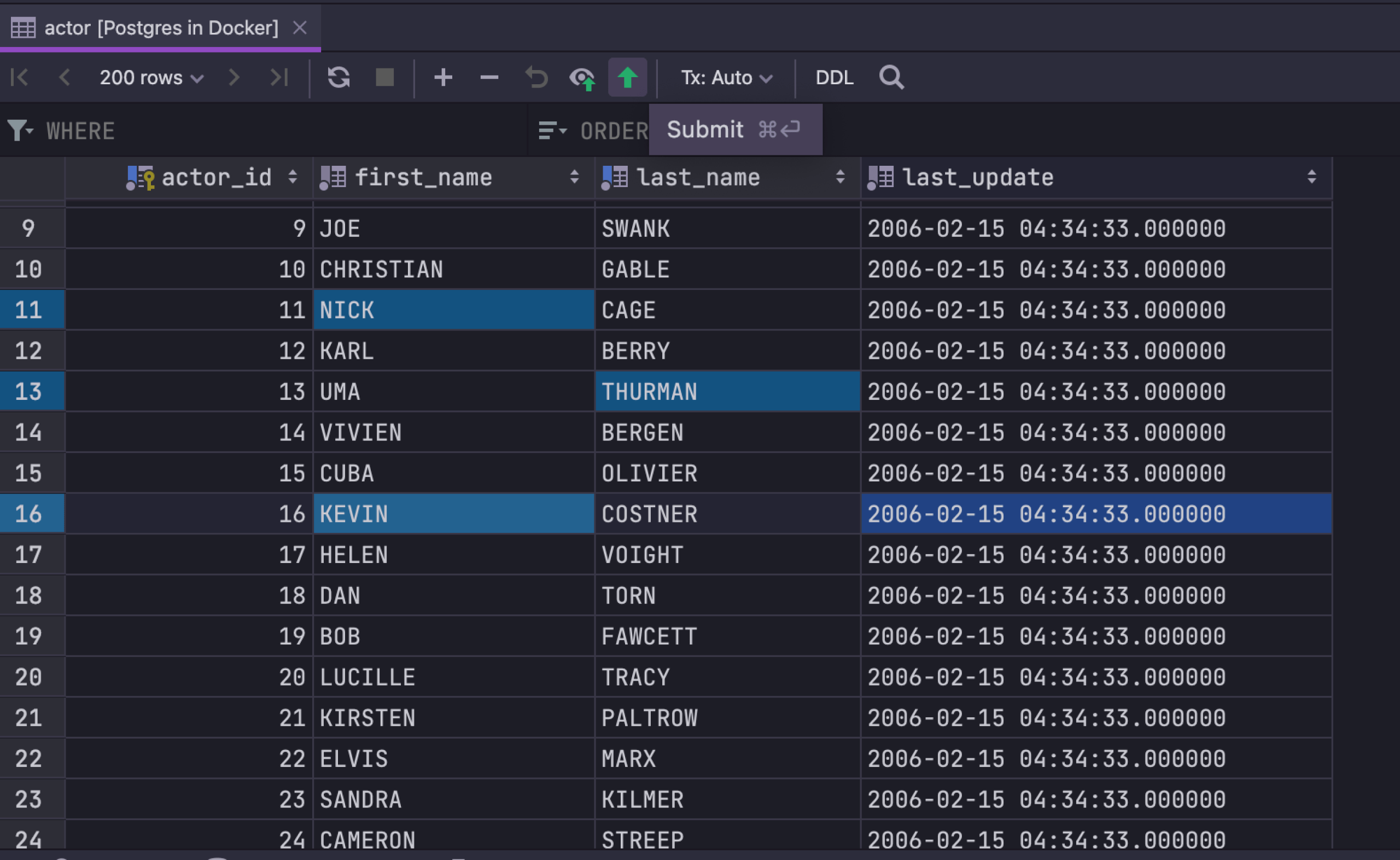
Sämtliche Ihrer Änderungen im Daten-Editor werden lokal gespeichert und können alle zusammen abgesendet werden. Lokale Änderungen werden eingefärbt, so dass Sie sehen können, welche Änderungen Sie speichern, egal ob Sie Zeilen aktualisieren, einfügen oder löschen. Senden Sie mit Cmd+Enter ab. Cmd+Opt+Z bricht die ausgewählten Änderungen ab. Wenn Sie alle Änderungen abbrechen wollen, dann wählen Sie vor dem Zurücksetzen alle Zellen mit Cmd+A aus.
DML-Vorschau im Dateneditor
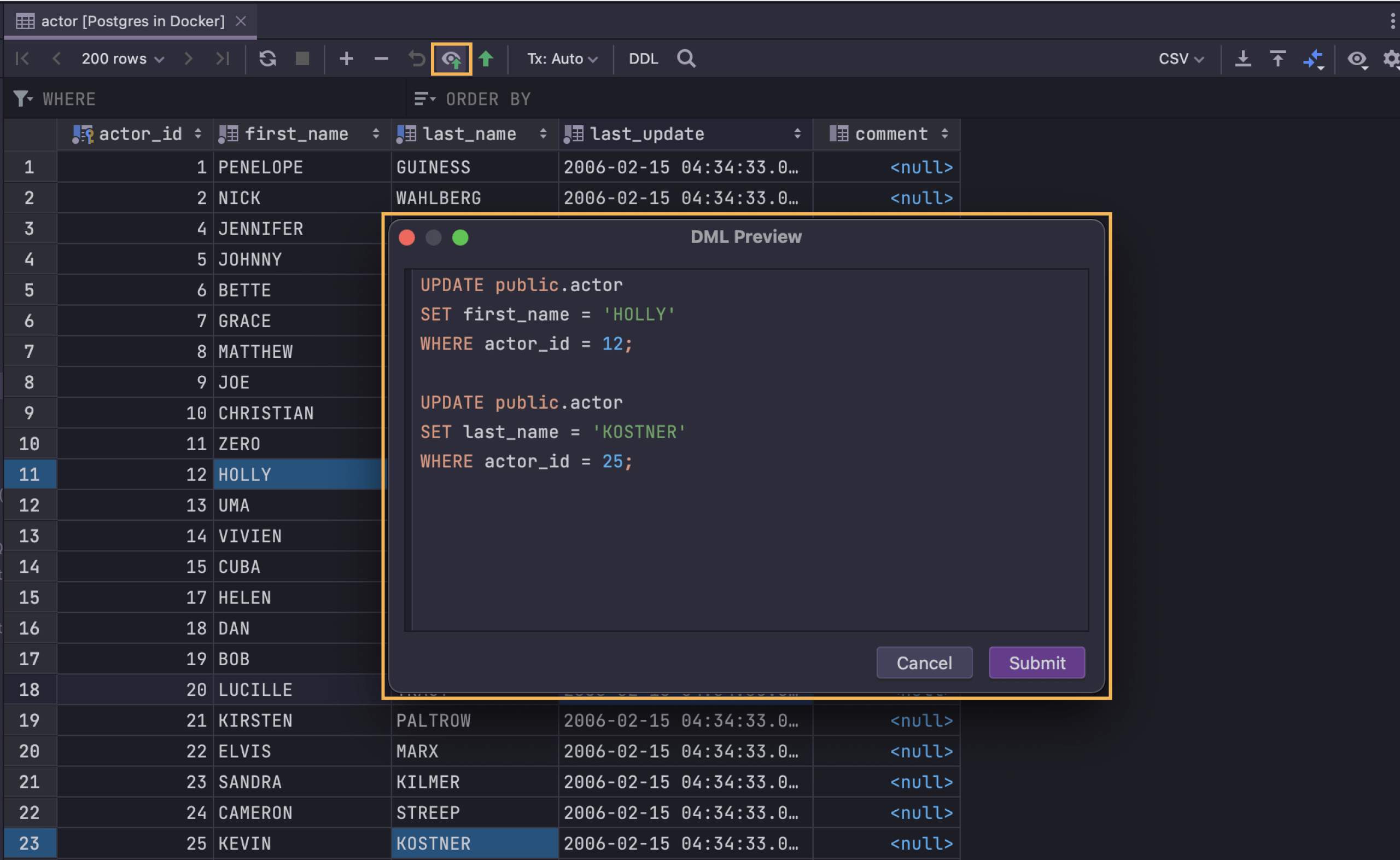
Sie können sich die Abfrage anzeigen lassen, die Ihren im Dateneditor vorgenommenen Änderungen entspricht, indem Sie auf die Schaltfläche DML klicken, die bei ausstehenden Änderungen aktiv ist. Es wird ein Dialog mit der DML-Vorschau angezeigt. Diese Abfrage entspricht nicht in jedem Fall exakt der SQL-Abfrage, die zur Änderung Ihrer Daten ausgeführt wird, da DataGrip einen JDBC-Treiber zum Aktualisieren von Tabellen verwendet. Meistens sind die beiden Abfragen jedoch identisch.
Mehrere Bearbeitungen
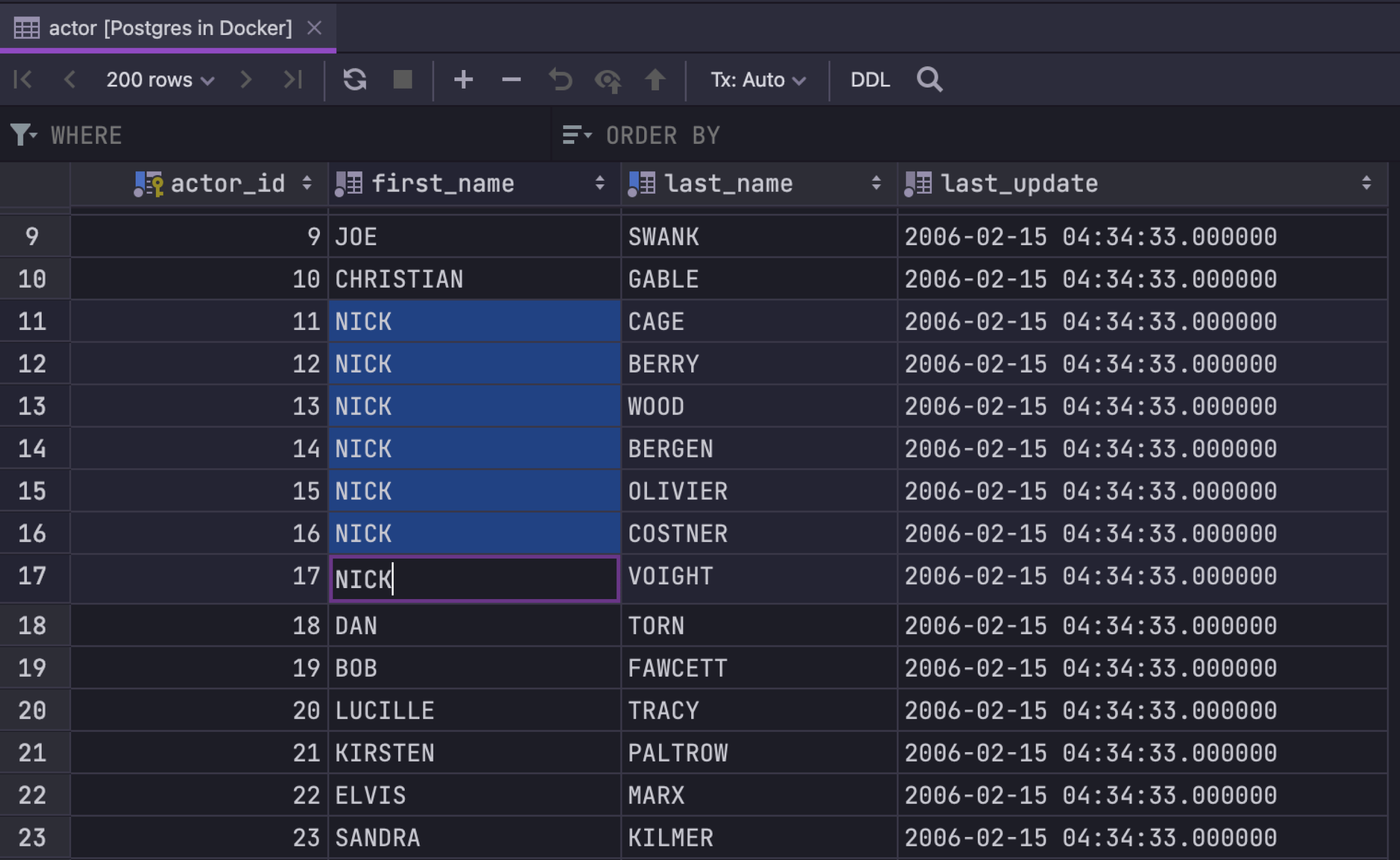
Es können mehrere Felder zur gleichen Zeit bearbeitet werden – wählen Sie die einfach aus und fangen Sie an zu tippen. Dies funktioniert nur, wenn die Spalten, die sie bearbeiten, nicht einzigartig sind und den gleichen Typ haben.
Von CSV aus einfügen
Einfügen von Daten aus einer beliebigen CSV-Quelle oder Excel-Tabelle. In DataGrip können Sie jedes Format definieren, das Sie wollen oder Sie können die IDE das Format automatisch erkennen lassen. Wählen Sie einfach Zahnradsymbol → Paste format und Sie sind fertig.
SQL-Protokoll
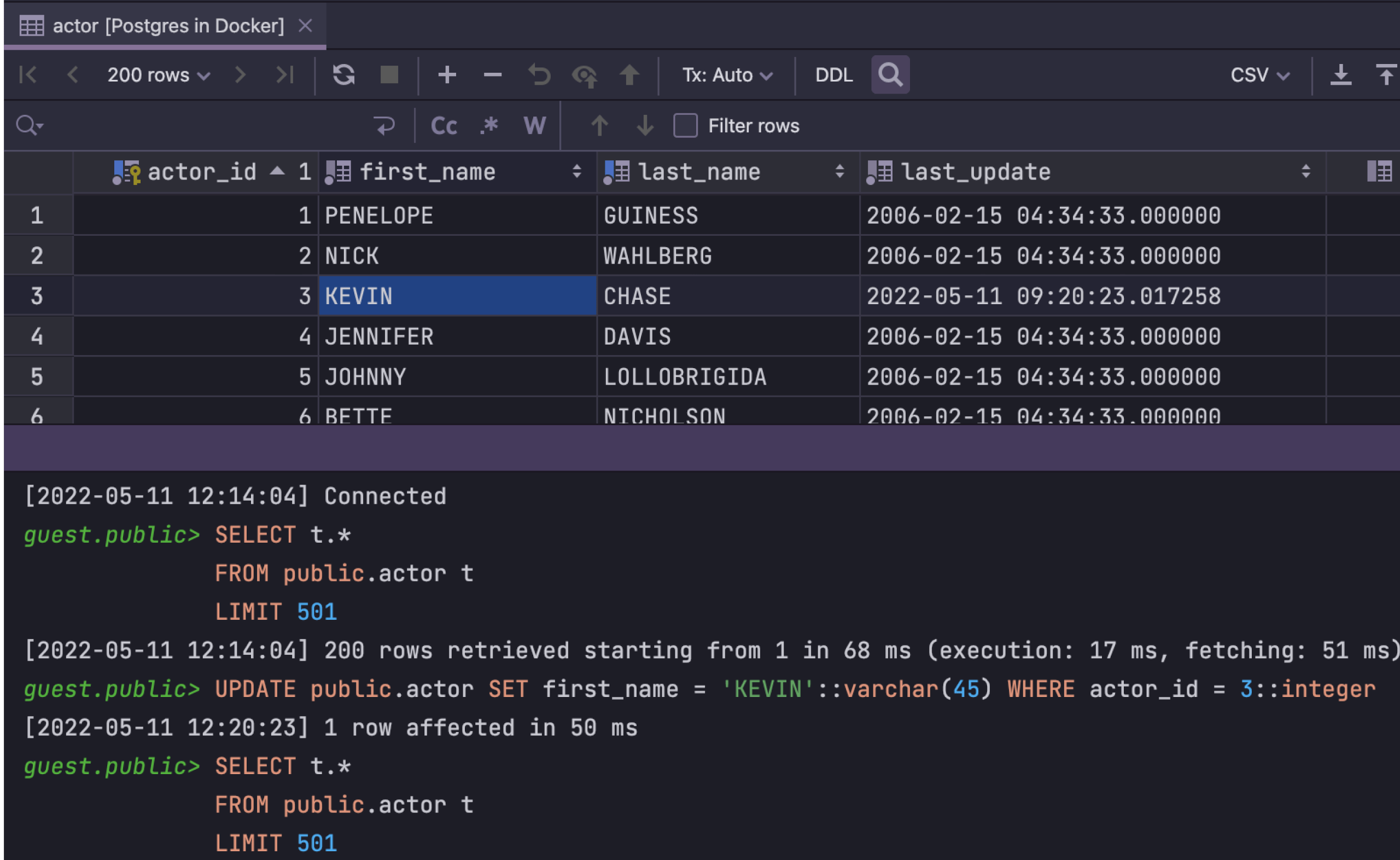
Während die Daten aktualisiert werden, können Sie einsehen, welche Abfragen genau von DataGrip ausgeführt werden. Wir haben nichts zu verbergen!
Daten filtern
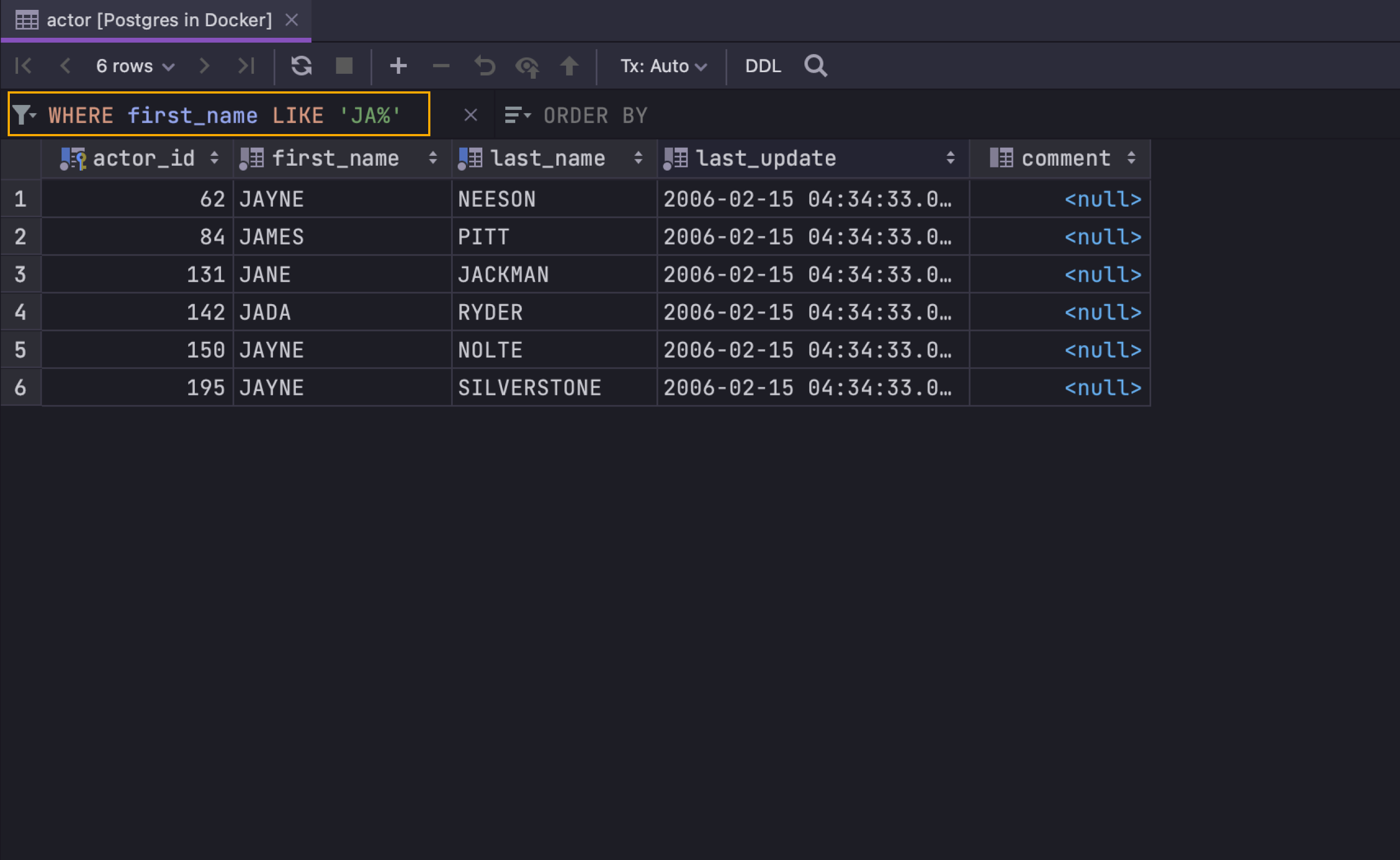
Nutzen Sie das Filter-Textfeld, um nur die Daten zu sehen, die Sie brauchen, ohne WHERE-Klauseln zu schreiben. Schreiben Sie einfach die Bedingung in dieses Feld und verwenden Sie den entsprechenden SQL-Dialekt.
Textsuche
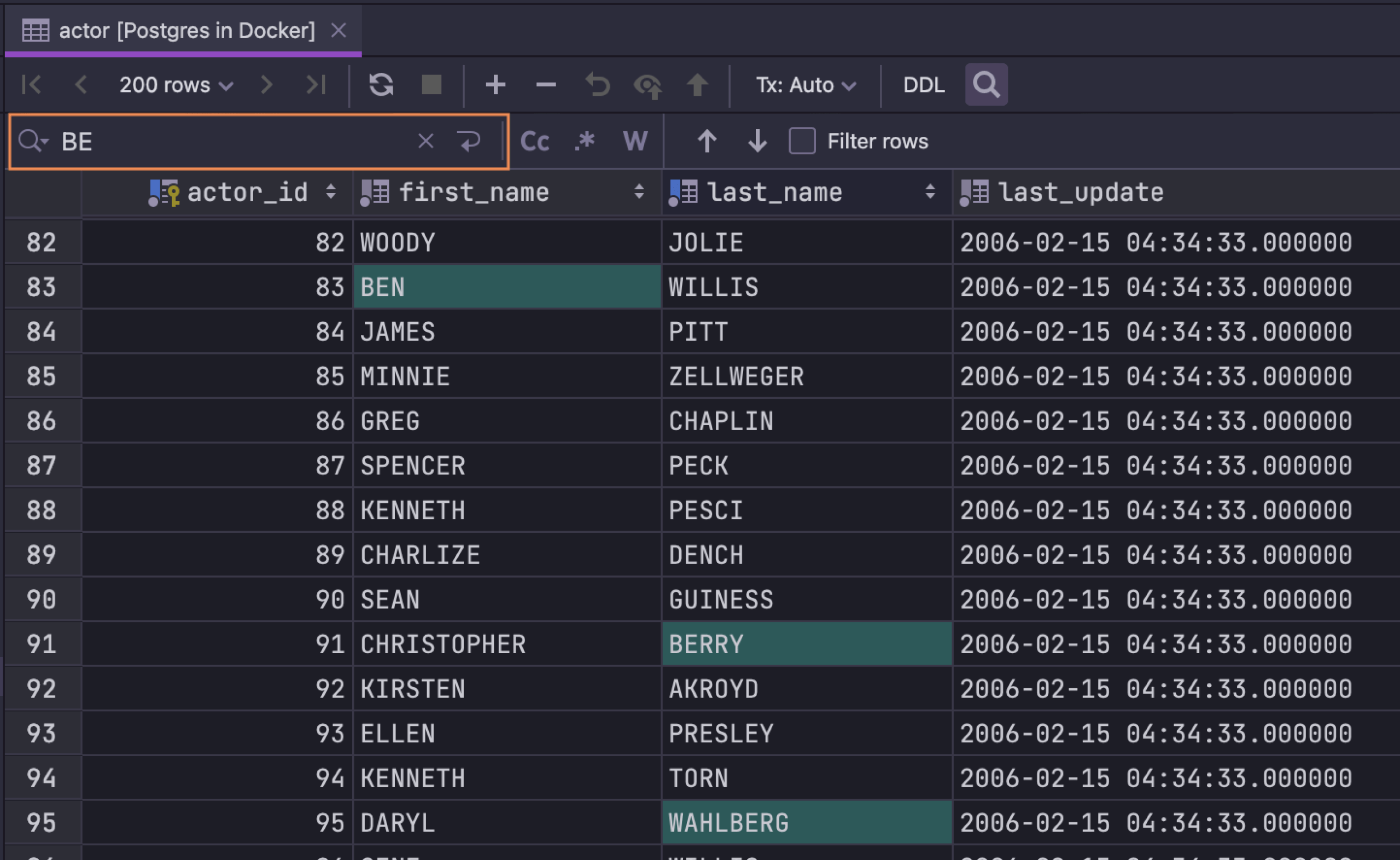
Sie können die Daten schnell innerhalb einer Tabelle finden, ohne eine Anweisung zu schreiben. Drücken Sie Cmd+F, um die Textsuchfunktion aufzurufen. Sie ist besonders hilfreich, wenn Sie nicht genau wissen, welche Spalte die Daten enthält, nach denen Sie suchen. Sie können einfach unwichtige Zeilen verstecken. Reguläre Ausdrücke sind ebenfalls verfügbar.
Transaktionsverwaltung
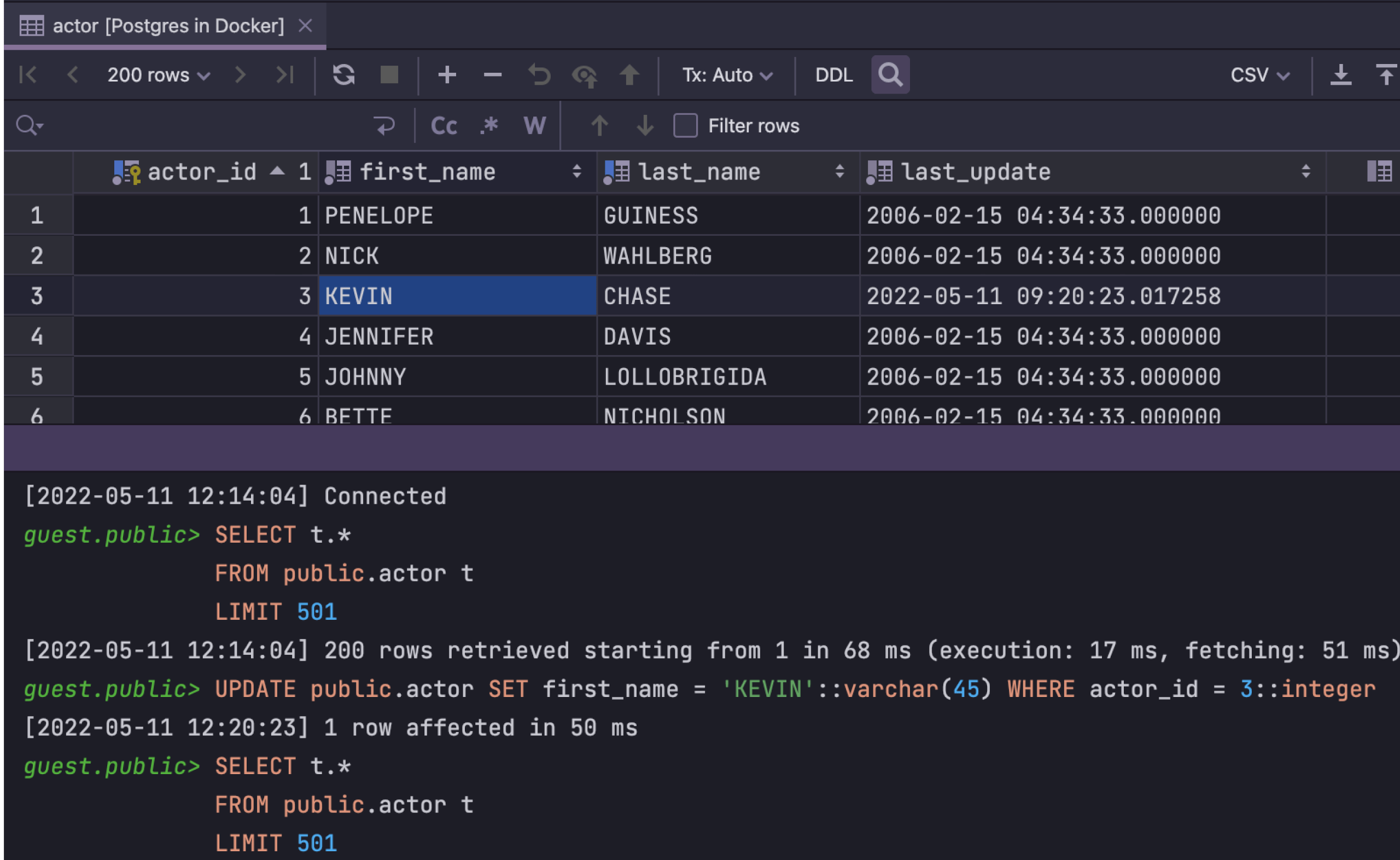
Definieren Sie, was für eine Transaktionsverwaltung Sie verwenden wollen, wenn Sie mit Daten arbeiten. Im Auto-Modus funktioniert der Dateneditor wie im Abschnitt Bulk-Submit beschrieben.
Im Modus Manual stehen Ihnen außerdem die folgenden Aktionen zur Verfügung:
- Mit der Schaltfläche „Commit“ (oder ⇧⌘⌥Enter) wird die Transaktion bestätigt. Wenn Sie nicht abgesendete lokale Änderungen haben (diese werden hervorgehoben), dann werden diese automatisch vor dem Commit abgesendet.
- Die Rollback-Schaltfläche setzt eine Transaktion zurück, deren Commit noch nicht durchgeführt wurde.
Transposition anzeigen
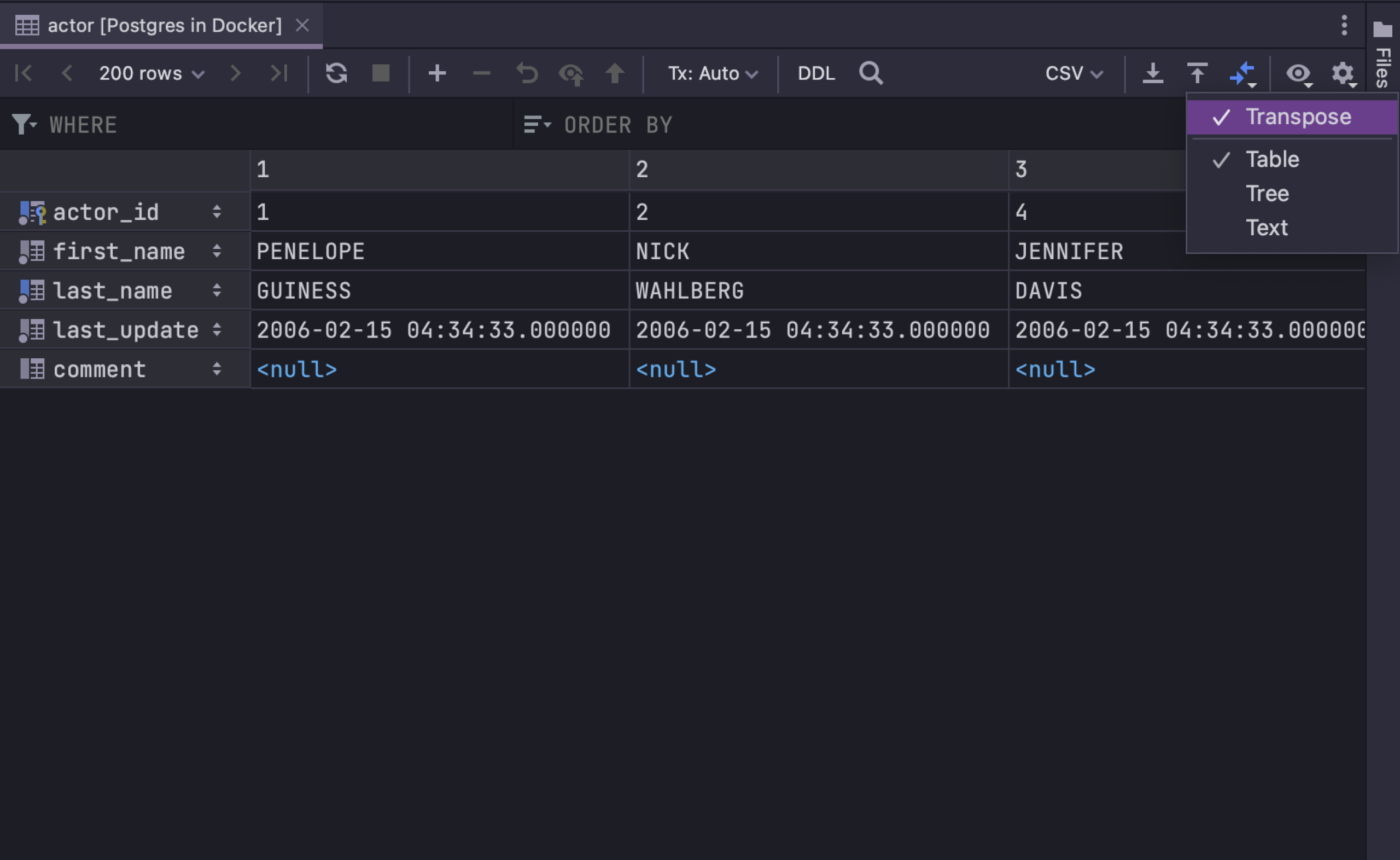
Wenn die Tabelle zu viele Spalten enthält, um auf den Bildschirm zu passen, verwenden Sie die Ansicht Transpose, um einen bequemeren Blick auf die Daten einer bestimmten Zeile anzuzeigen.
Nach einer Spalte suchen
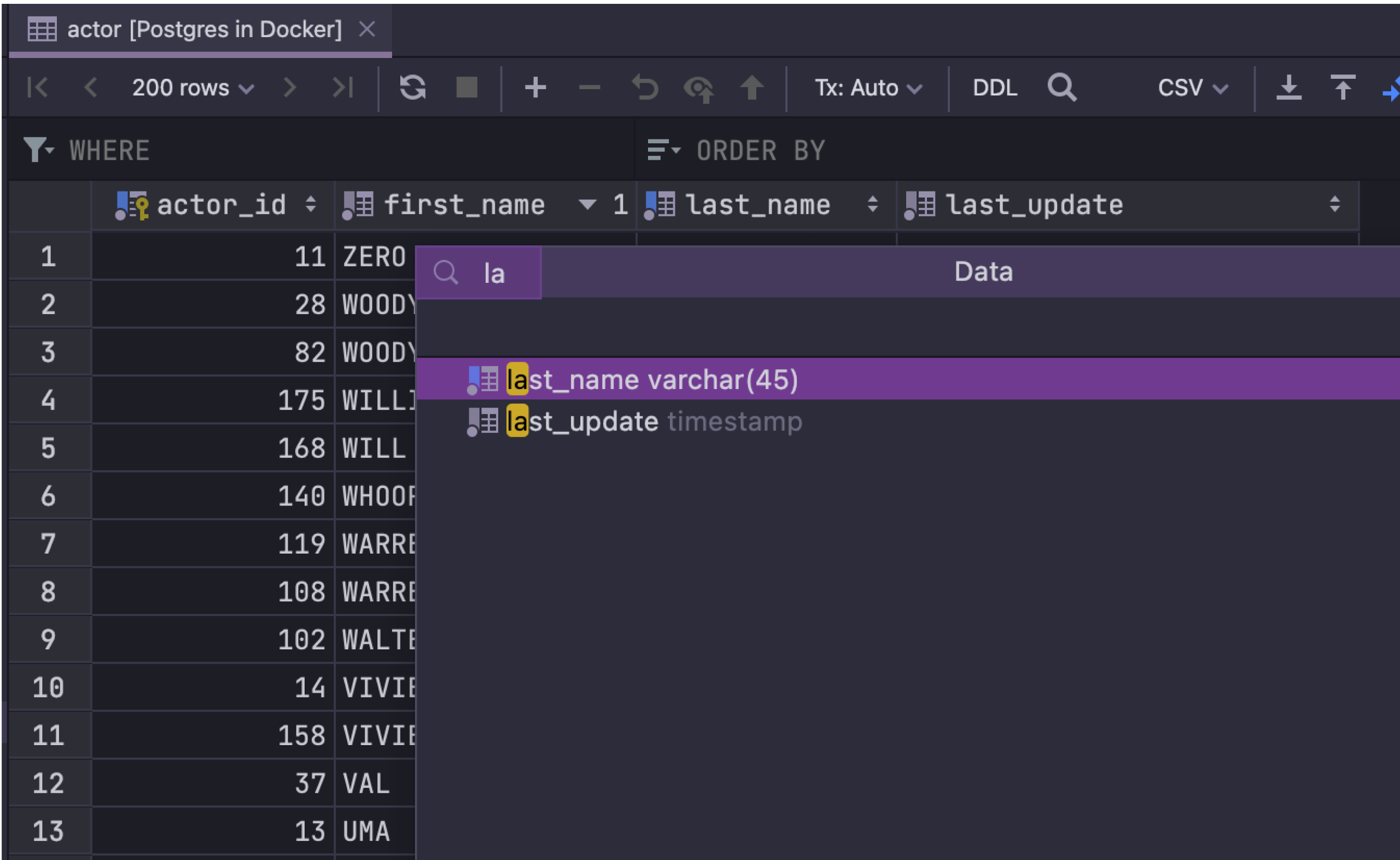
Öffnen Sie die Ansicht Structure durch Drücken von Cmd+F12 und beginnen Sie mit der Eingabe! Die Schnellsuche kann Ihnen ebenfalls helfen, indem sie die Spalten filtert. Drücken Sie Enter, um zu einer bestimmten Spalte zu navigieren.
Zellen vergleichen
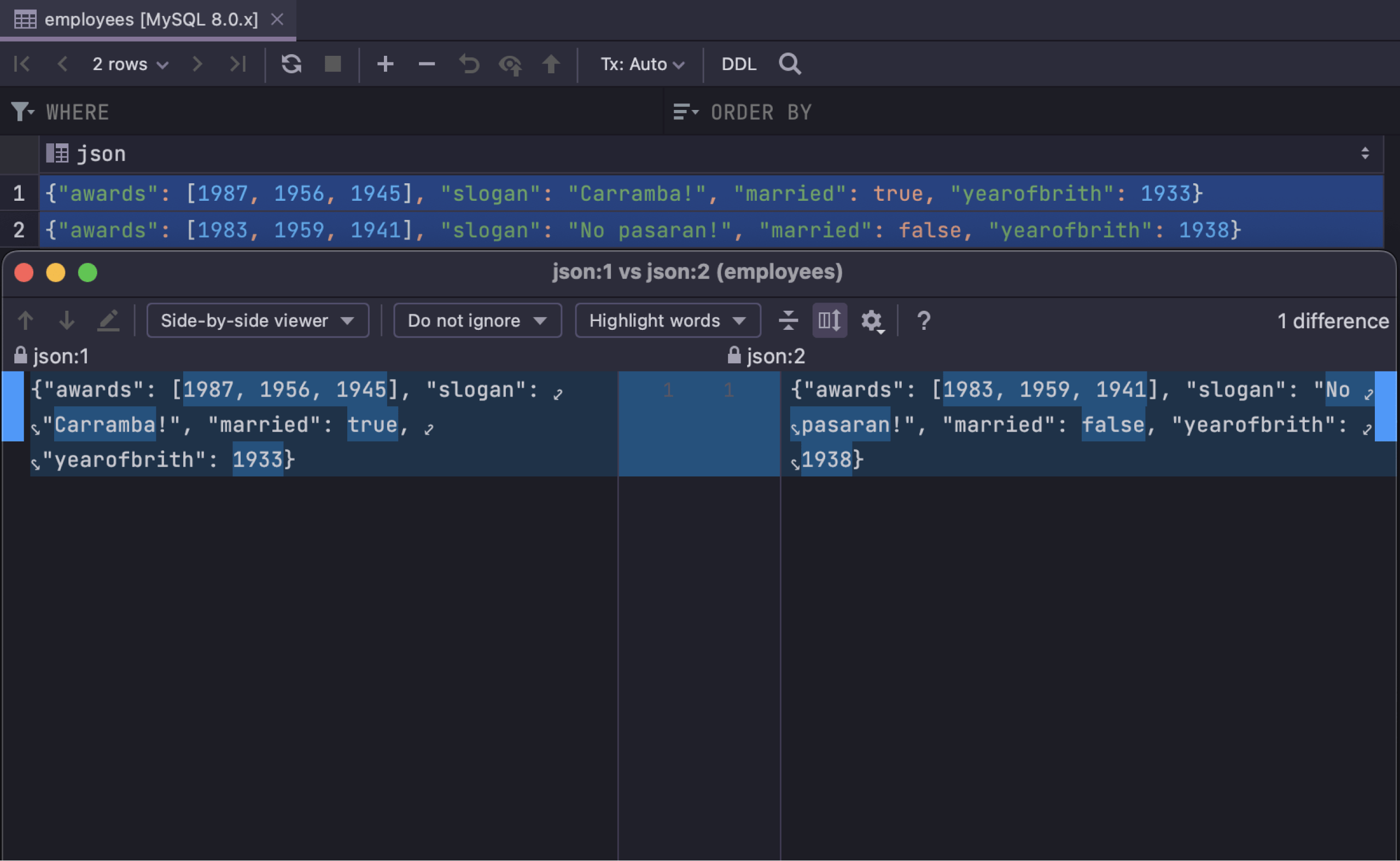
Die Werte von zwei oder drei Zellen können im Diff Viewer verglichen werden. Wählen Sie sie aus und drücken Sie Umschalt+Cmd+D.
Daten exportieren
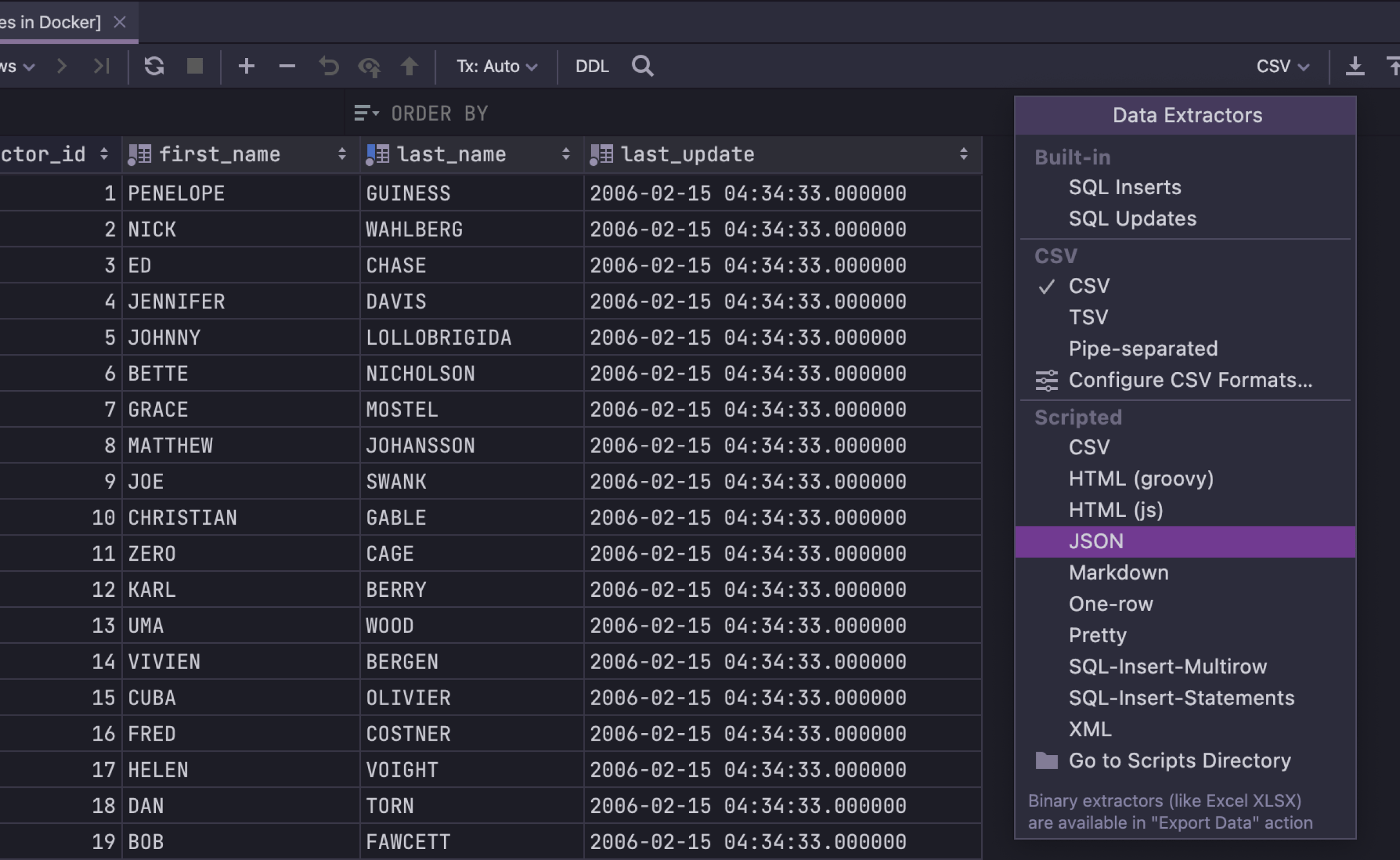
Jede Tabelle und jeder Ergebnissatz kann in eine Vielzahl an Formaten exportiert werden, einschließlich CSV, JSON, XML und HTML. Sie können sogar Ihr eigenes Format erstellen, in das Sie exportieren wollen.
Aggregate
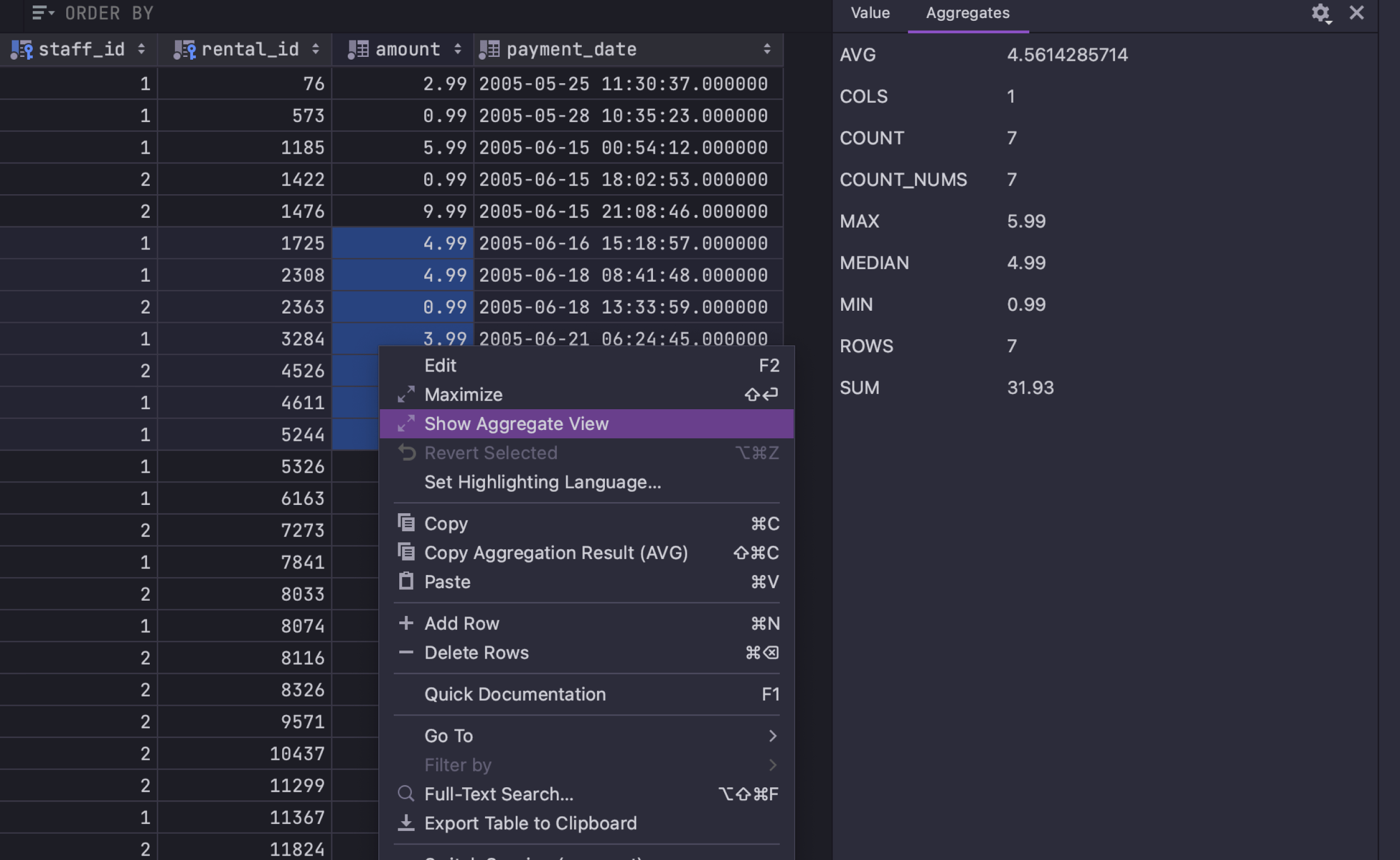
Für Zellenbereiche steht jetzt eine Aggregat-Ansicht zur Verfügung, um Ihnen die Verwaltung Ihrer Daten zu erleichtern und das Schreiben zusätzlicher Abfragen zu ersparen. Wählen Sie den Zellenbereich aus, den Sie in dieser Ansicht anzeigen möchten, klicken Sie dann mit der rechten Maustaste und wählen Sie Show Aggregate View.
Nach Fremdschlüsseln navigieren
Wenn eine Spalte einen Fremdschlüssel enthält, können Sie zu den zugehörigen Daten eines bestimmten Werts navigieren oder sie in dem Popup ansehen. In vielen Fällen brauchen Sie dadurch keine Anfrage zu schreiben.
Auf der anderen Seite können Sie Verwendungen von Fremdschlüsseln in anderen Tabellen finden. Sie werden zu den Daten navigiert, die Ihre Zeile und Spalte referenzieren. Wenn der Cursor auf einer Spalte ist, die nicht referenziert wird, dann können Sie sich aussuchen, zu welchen Daten Sie navigieren wollen.
Separater Editor für Zellenwerte
Formatierter Wert
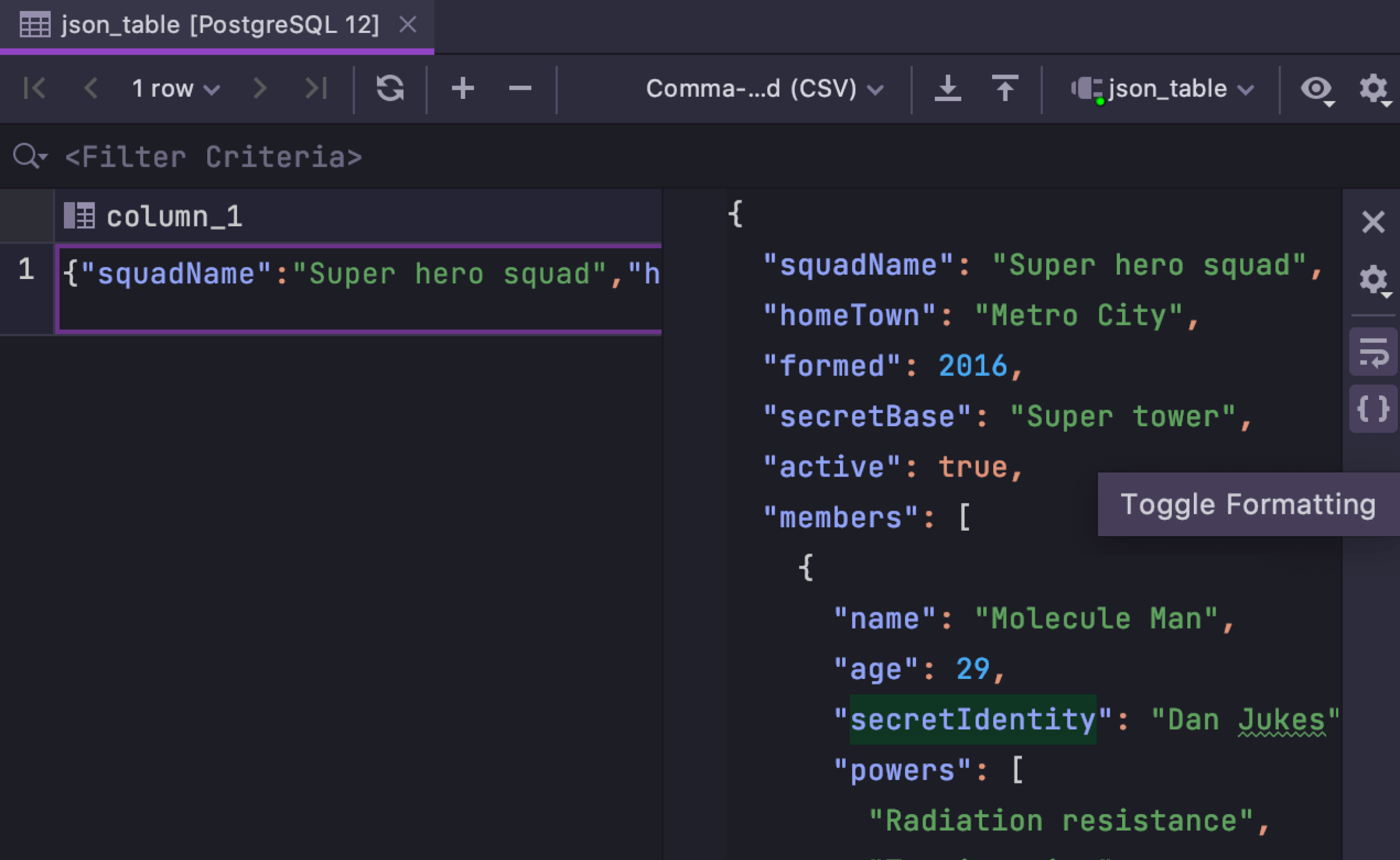
Er kann den formatierten Wert auch dann anzeigen, wenn der Wert als eine Zeile gespeichert ist. Sie können den Wert in der formatierten Ansicht bearbeiten und ihn mit der ursprünglichen Formatierung aktualisieren. Dies funktioniert mit einzeiligen XMLs und JSONs.
Nach unten verschieben
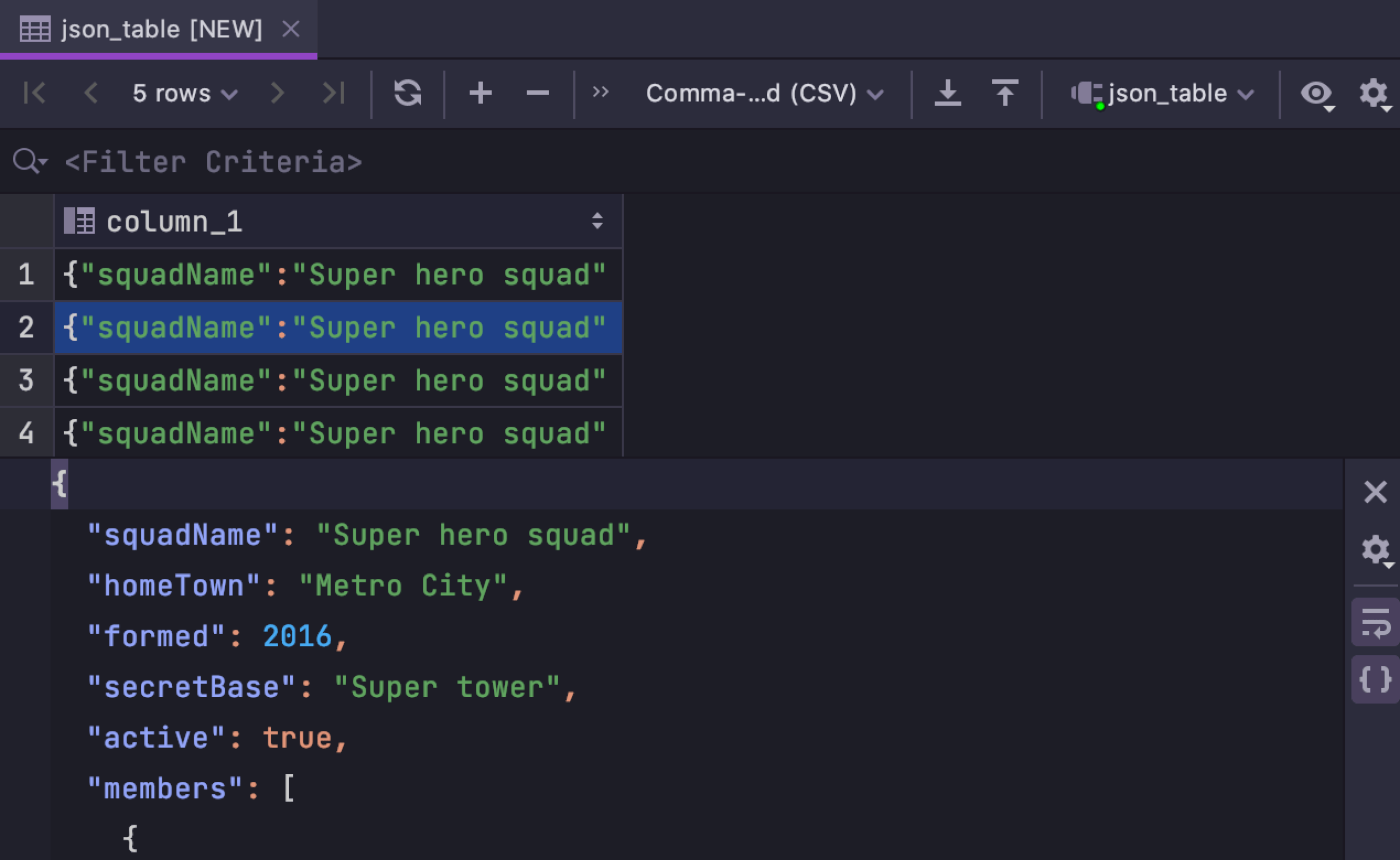
Wenn die Breite des Bildschirms für Ihren Flow wichtig ist, können Sie den Zellenwerte-Editor aus dem Weg räumen, indem Sie ihn am unteren Rand des Dateneditors platzieren.
Bilder
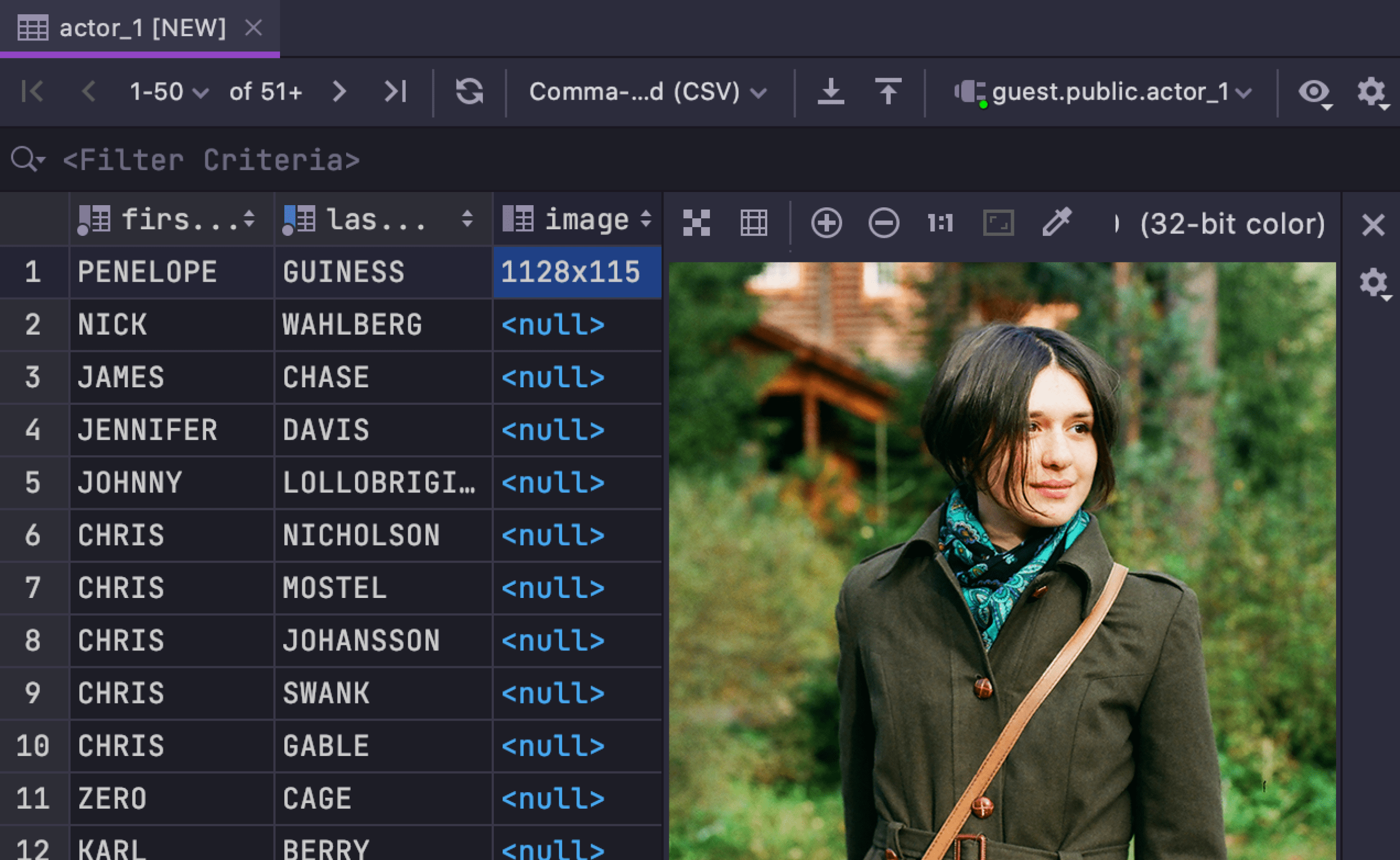
Dieser Editor kann jetzt auch Bilder anzeigen!
Auswahl erweitern oder verkleinern
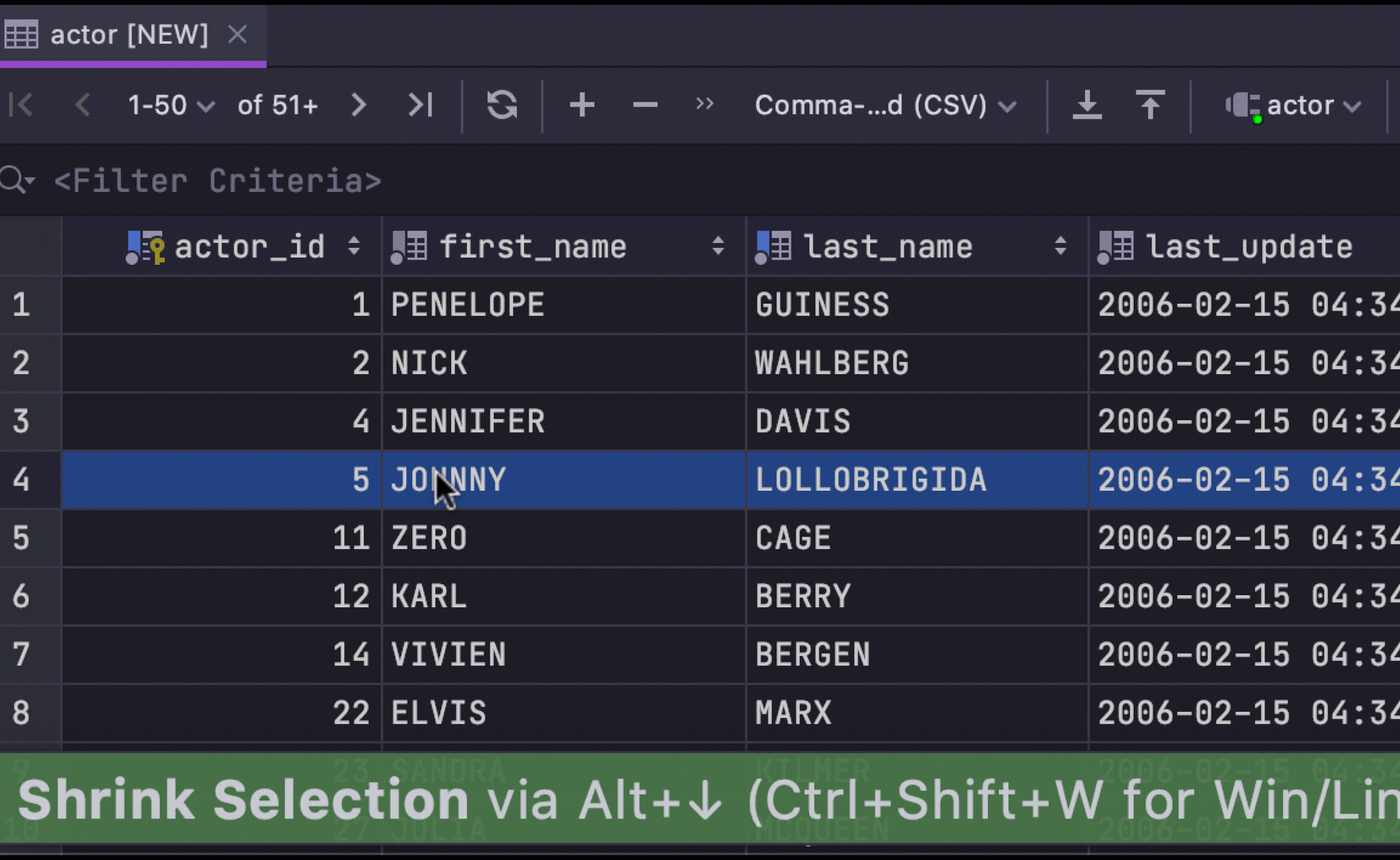
DataGrip hat die Aktion Expand Selection in Tabellen (Ctrl+W). You also can use the opposite action: Shrink Selection. Die Tastenkombination lautet Strg+Umschalt+W.
Ergebnisse im Editor
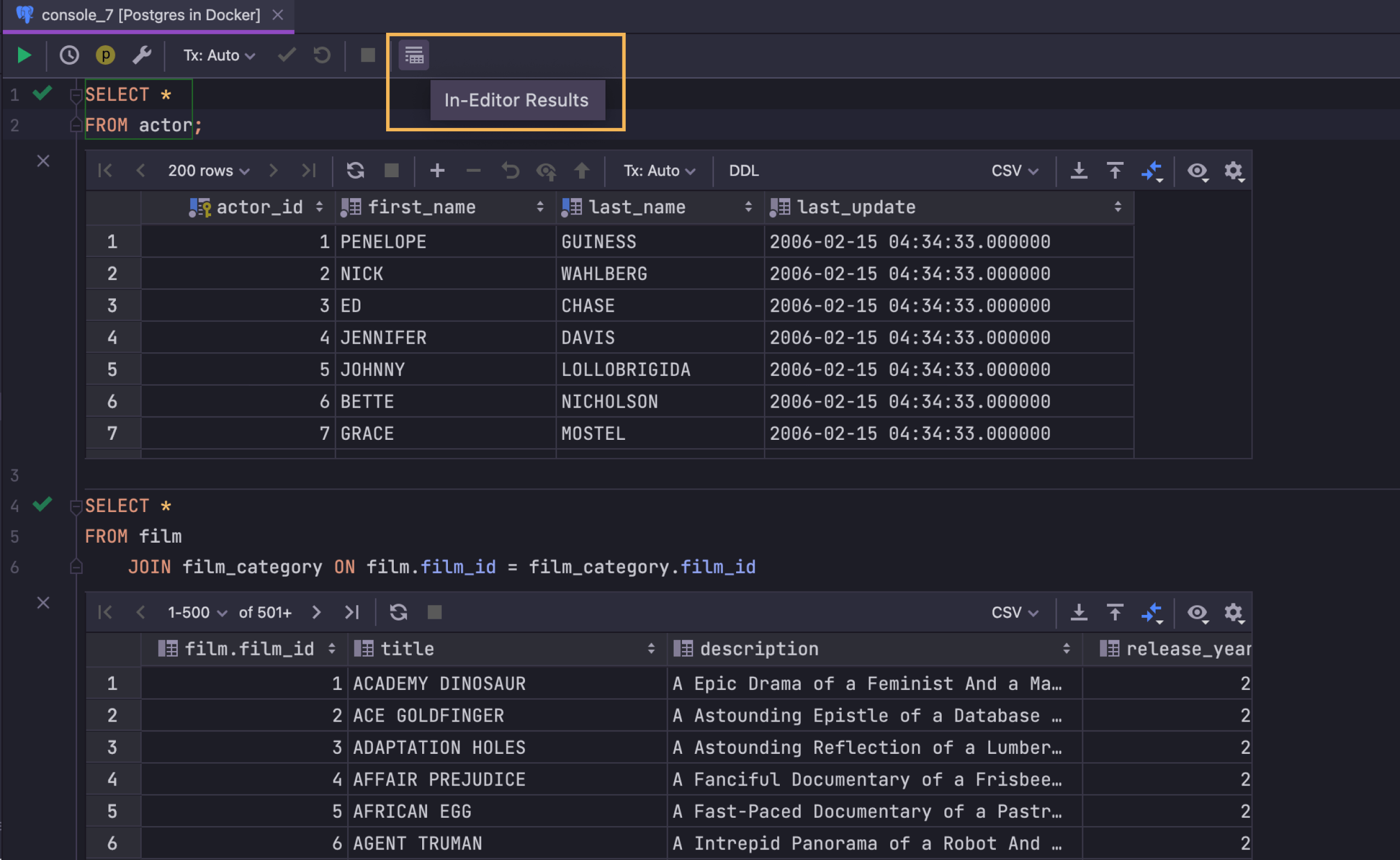
Die Ergebnisse werden im Code-Editor angezeigt. Um dies für die gesamte IDE zu aktivieren, verwenden Sie die Einstellung Settings/Preferences | Database | Query Execution | Output and Results | Show results in the editor. Mit einer Schaltfläche in der Symbolleiste können Sie zwischen den beiden Modi auch nur für die aktuelle Datei umschalten.
Geodaten-Betrachter
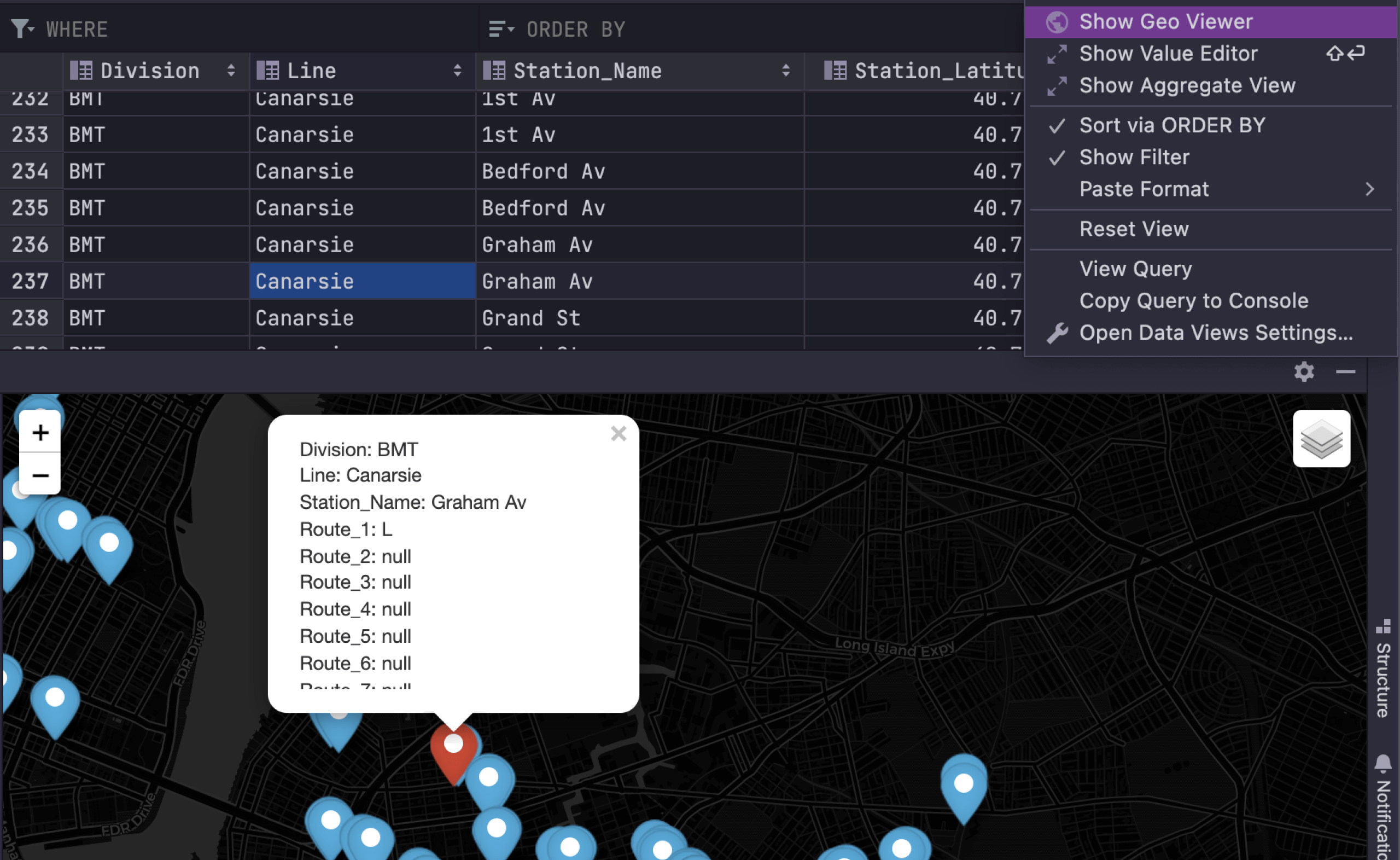
Um geografische Daten im Dateneditor anzuzeigen, klicken Sie auf das Zahnradsymbol und wählen Sie dann Show Geo Viewer.
Der Geodaten-Betrachter funktioniert nur, wenn JCEF aktiviert ist.
Benennung der Registerkarten
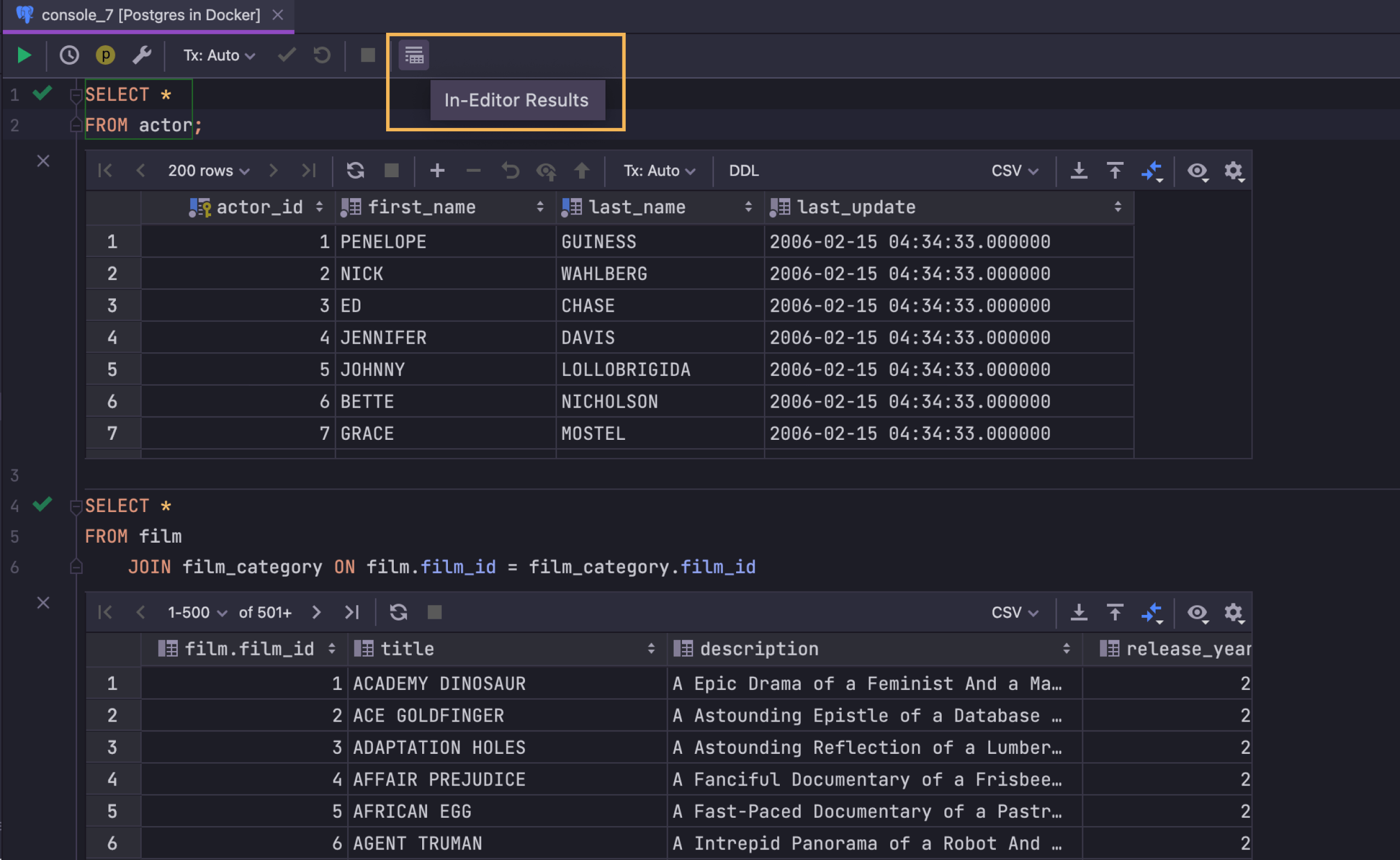
Die Ergebnis-Registerkarte kann benannt werden. Verwenden Sie dafür einfach den Kommentar vor der Abfrage.