Datenbank-Objekte
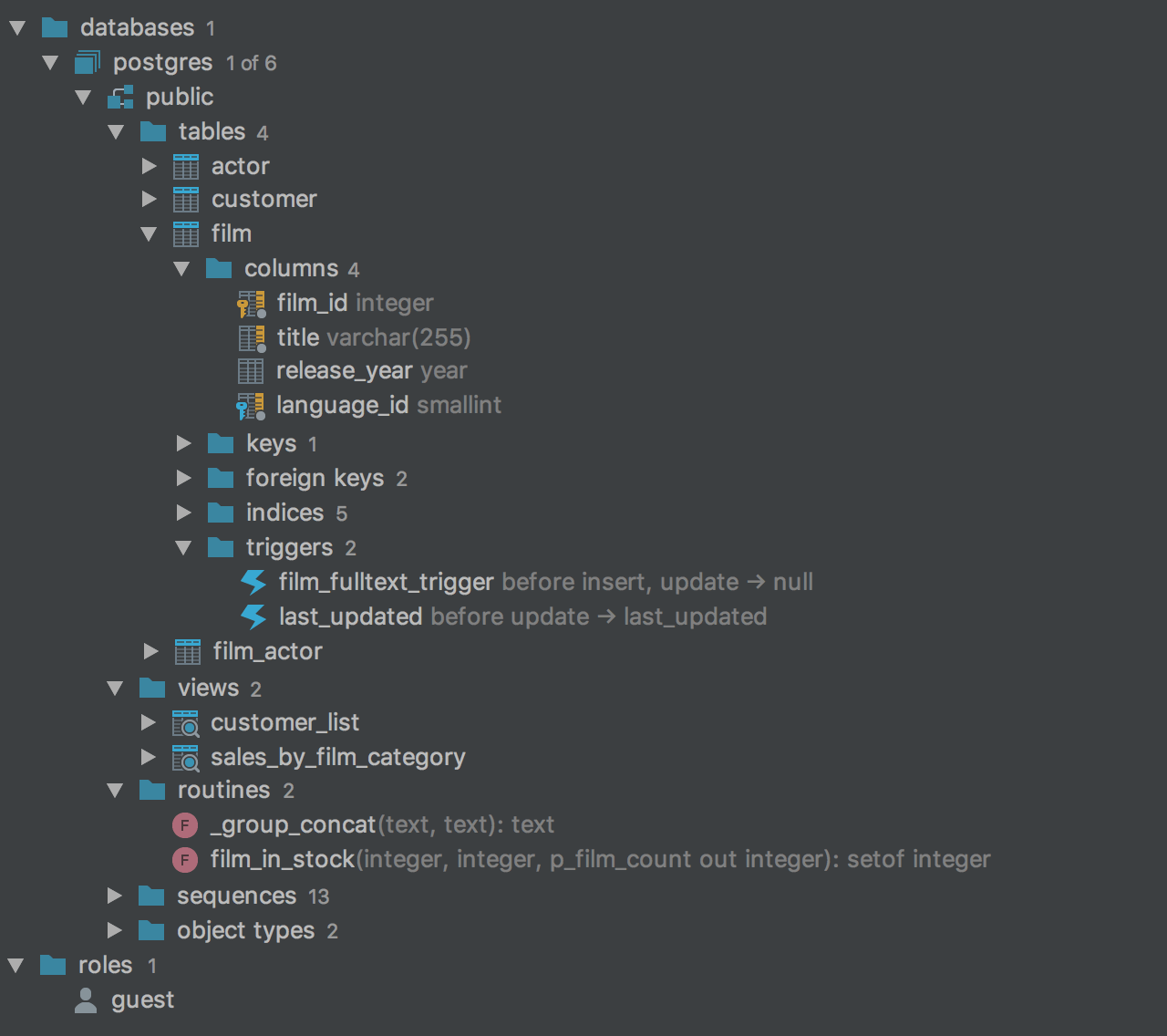
Selbstprüfung
Das Fenster Datenbankansicht enthält all Ihre Datenquellen und deren Schemata zusammen mit Tabellen, Funktionen, Ansichten usw. Diese sind in Ordner aufgeteilt, die reduziert oder erweitert werden können.
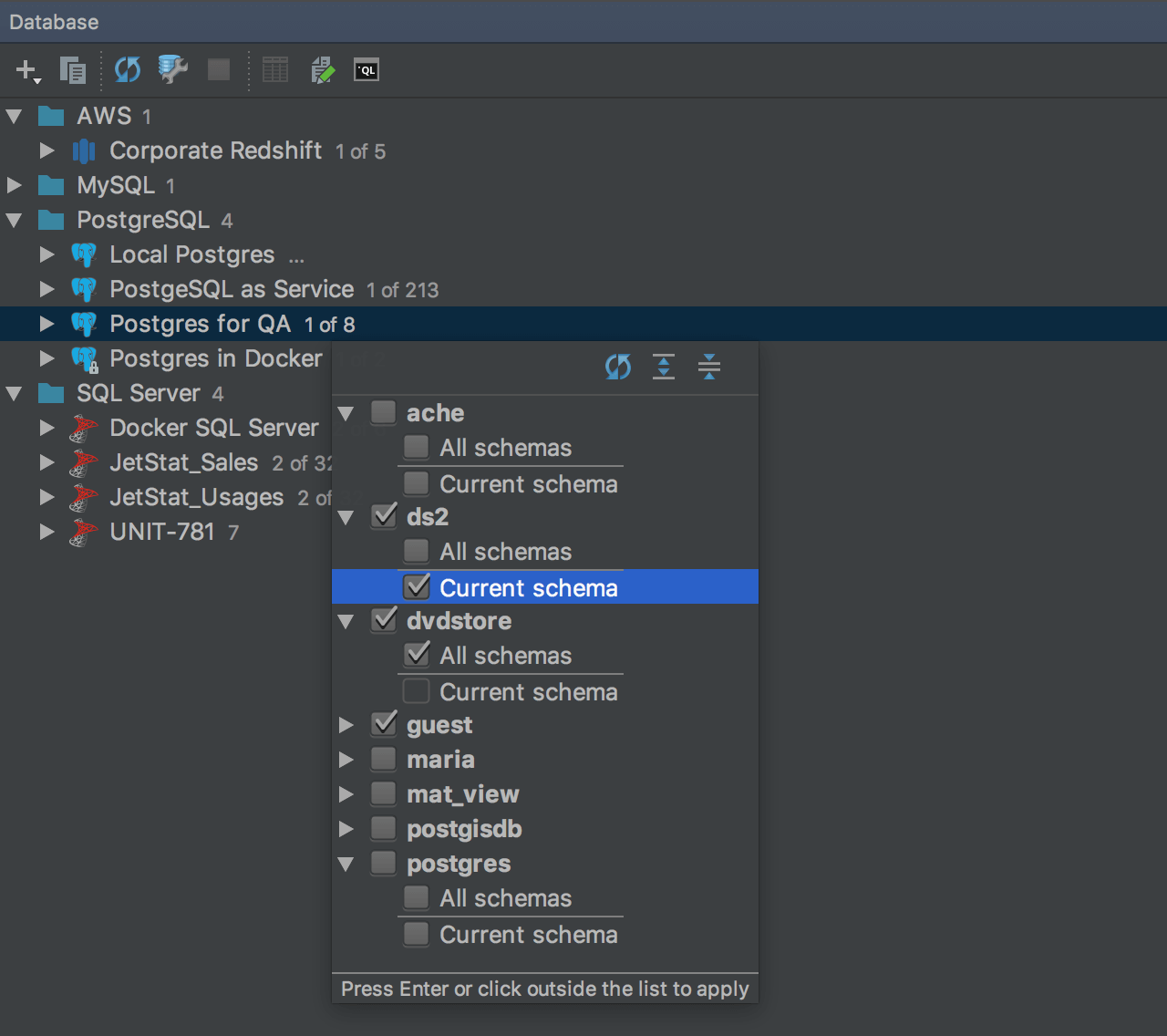
Wählen Sie Schemata zur Selbstüberprüfung
Klicken Sie auf den Textbereich n of m und wählen Sie die Schemata aus, die Sie für Ihre Arbeit benötigen.
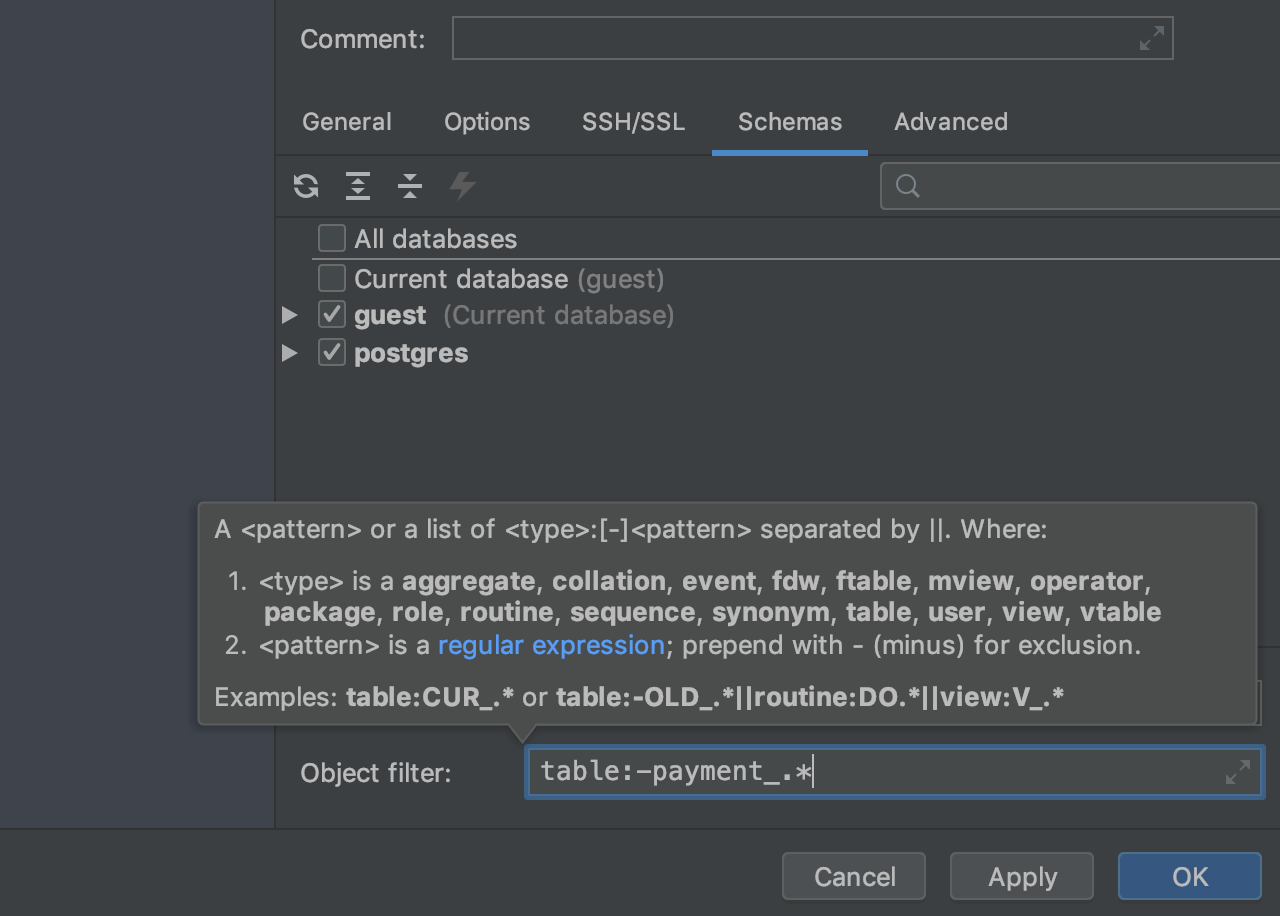
Objektfilter
In den Datenquelleneigenschaften können Sie festlegen, ob Objekte in der Datenbankstrukturansicht ausgeblendet werden sollen. Beispielsweise möchten Sie vielleicht keine Tabellen mit einem bestimmten Präfix sehen.
Über das Tastenkürzel Strg+Q erhalten Sie Informationen zur Syntax. Auf dem Bild haben wir alle Tabellen ausgeschlossen, deren Namen mit payment_ beginnen.
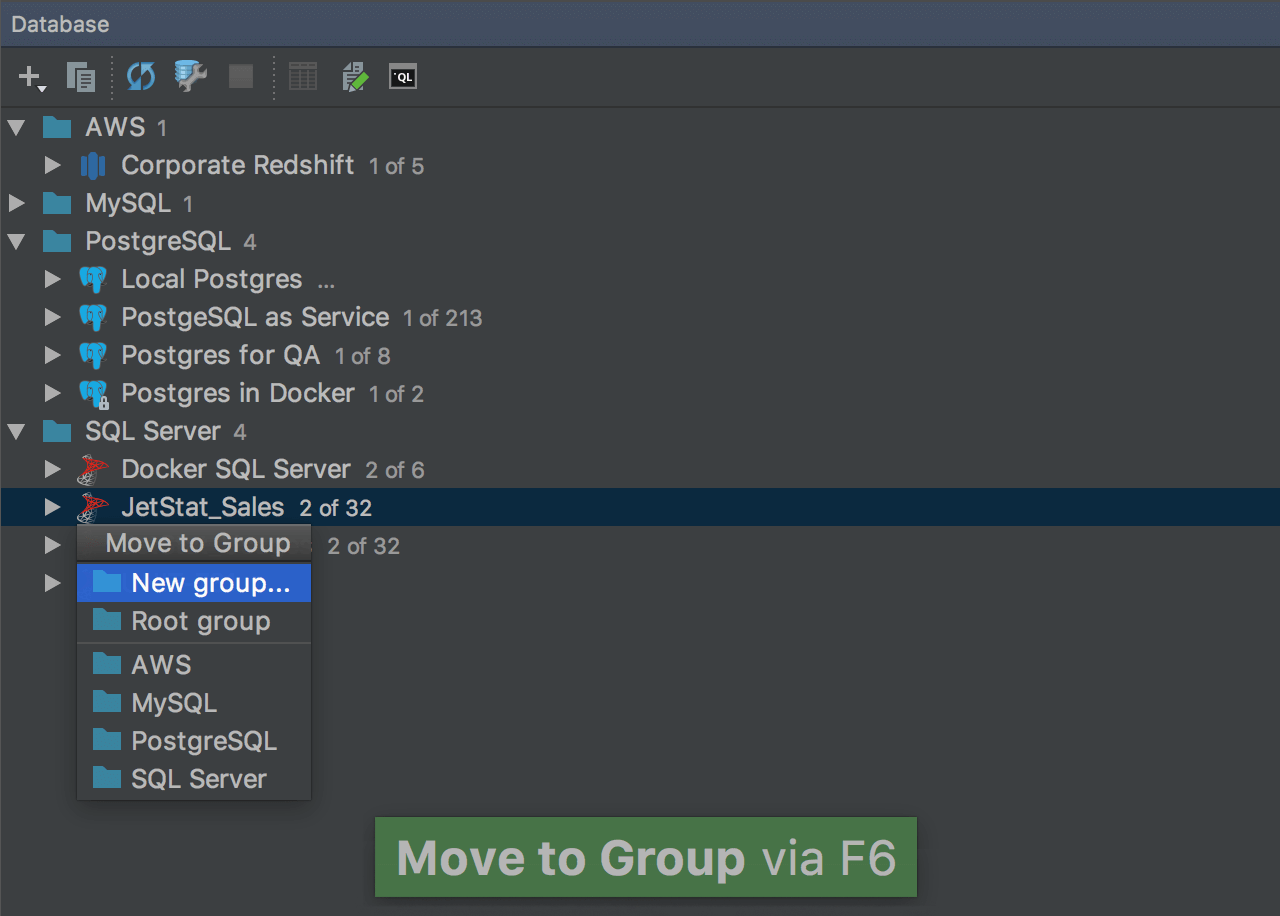
Datenquellen gruppieren
Datenquellen nach Typ gruppieren, beispielsweise Datenbankhersteller. Drücken Sie F6 oder wählen sie Move to group… aus dem Kontextmenü aus.
Drag & Drop funktioniert auch zum Erstellen von Gruppen im Datenbank-Explorer. Wenn Sie eine neue Gruppe erstellen möchten, ziehen Sie einfach eine Datenquelle auf die andere. Wenn Sie die Datenquelle in eine vorhandene Gruppe einfügen möchten, ziehen Sie sie dorthin.
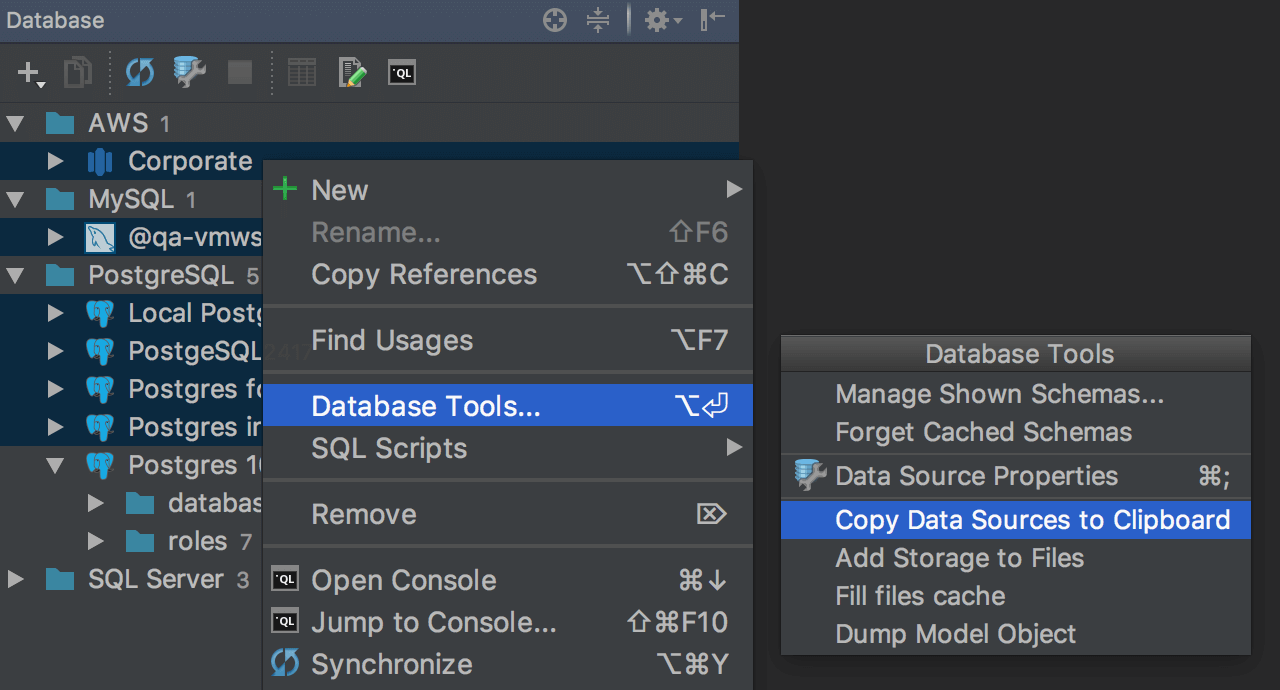
Datenquellen kopieren
Es passiert häufig, dass Sie dieselben Datenquellen in einem anderen Projekt oder sogar in einer anderen auf IntelliJ basierenden IDE verwenden wollen. Wählen Sie die Datenquellen aus, die sie gemeinsam verwenden möchten und wählen Sie dann im Kontextmenü Database Tools → Copy Data Sources to Clipboard aus.
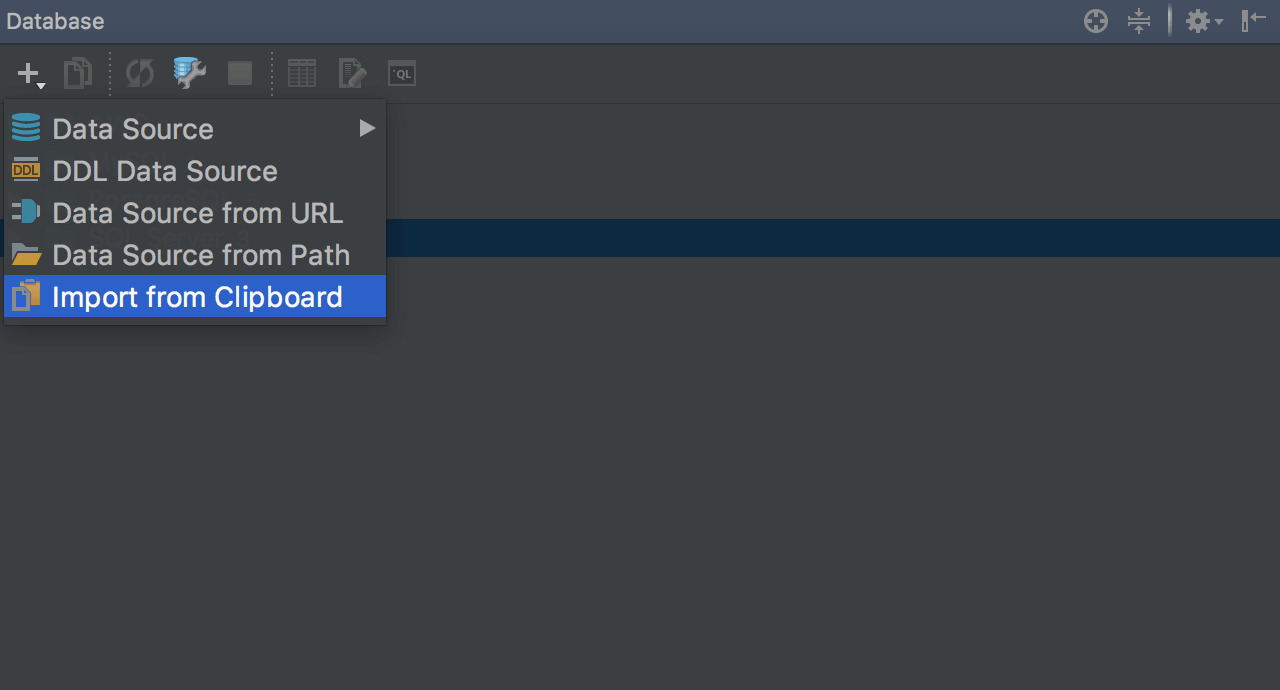
Datenquellen einfügen
Um die Datenquelle einzufügen, drücken Sie + und dann Import from Clipboard. In Ihrer Zwischenablage haben Sie nur ein XML, weshalb Sie es sogar per Messenger versenden können.
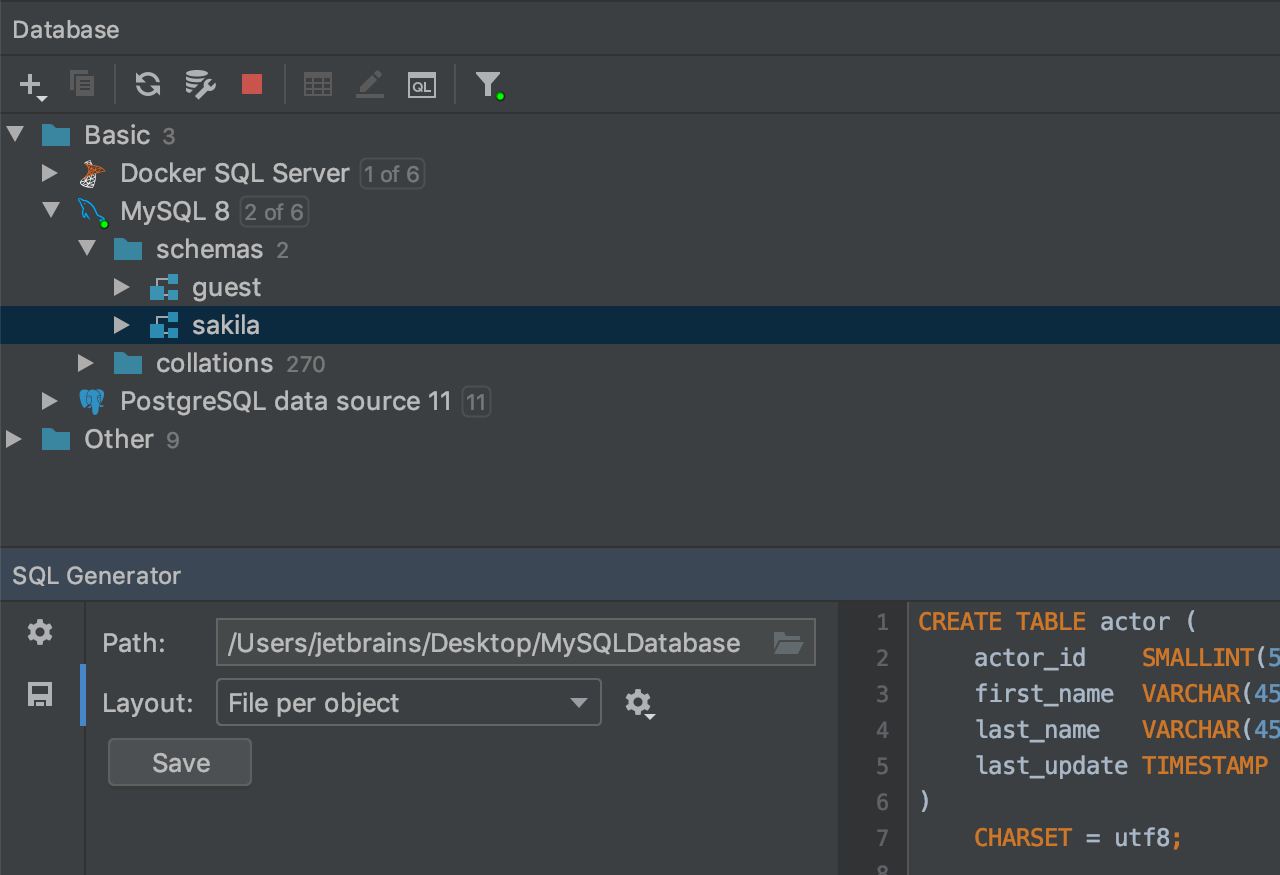
SQL-Dateien für ausgewählte Objekte generieren
Mit dem SQL-Generator (Strg+Alt+G) können Sie die SQL-Dateien für die Datenbankobjekte generieren. Klicken Sie dafür auf die Schaltfläche Save auf der linken Leiste. Wir haben zwei Layouts für die Ausgabe erstellt: File per object [Datei pro Objekt] und File per object with order [Datei pro Objekt mit Reihenfolge].
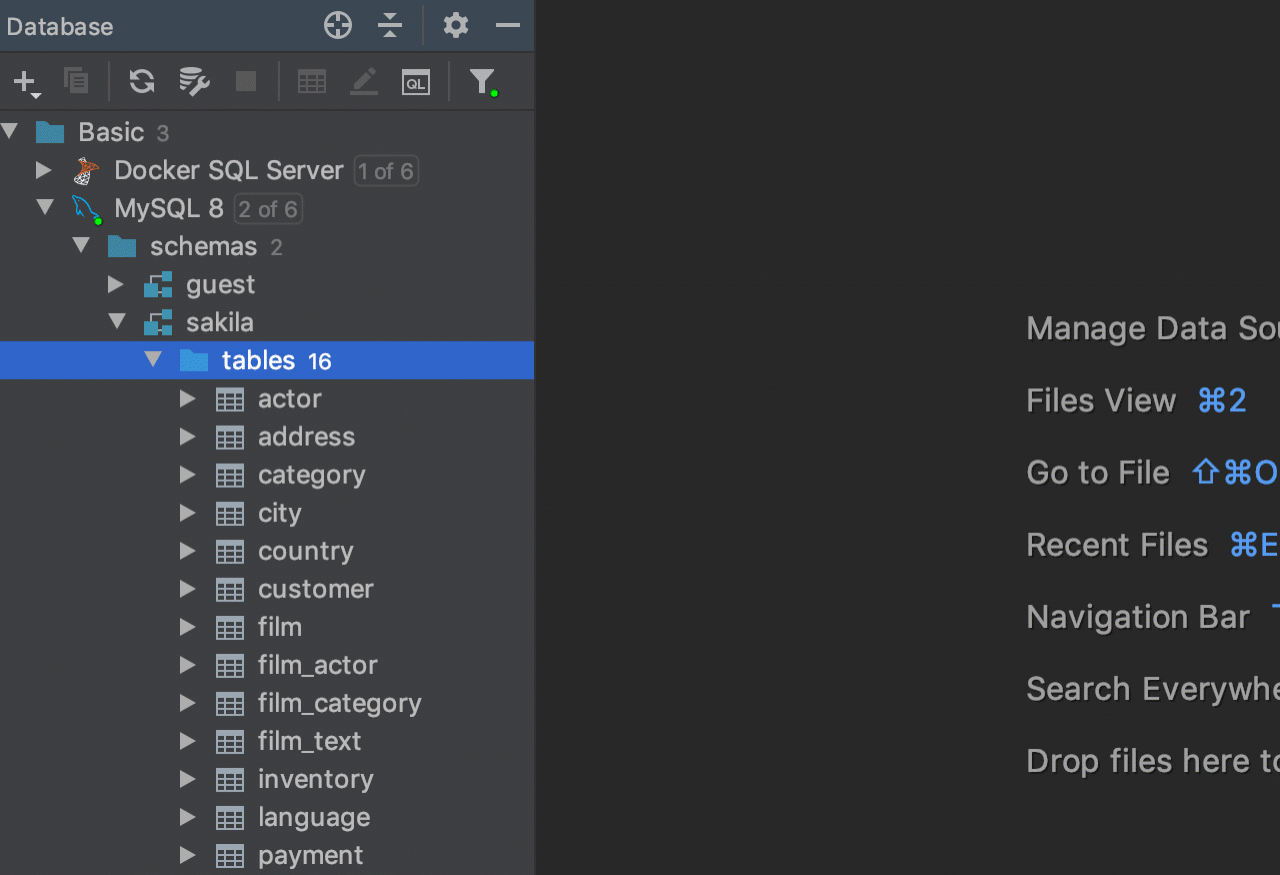
Schnelle Tabellensicherung
Es ist möglich, eine Tabelle per Drag & Drop in dieselbe Datenquelle zu kopieren. Dies kann sich als sehr praktisch erweisen, wenn Sie vor kritischen Änderungen an den Daten schnell ein Backup der Tabelle erstellen möchten.
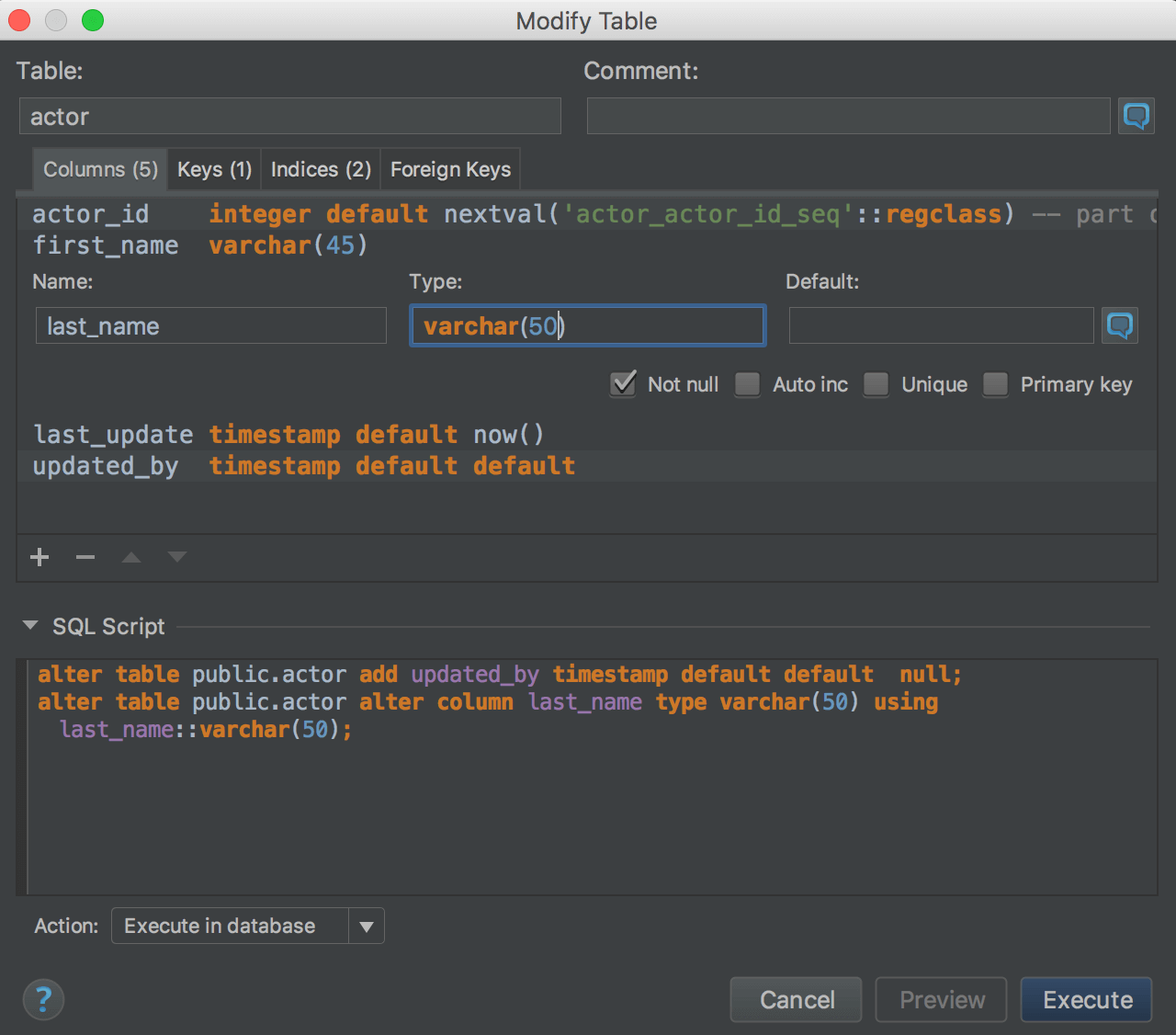
Tabelle erstellen/bearbeiten
Die IDE bietet ein einheitliches UI zum Addieren oder Bearbeiten von Tabellen und Tabellenkomponenten: Spalten, Indizes und Einschränkungen. Dieses Fenster hat alle Kontrollen, die Sie brauchen, um diese Komponenten zu definieren. Beachten Sie, dass wenn Execute in database aktiviert ist, all Ihre Änderungen sofort auf die Datenbank angewendet werden.
Drücken Sie Strg+F6 auf dem Tabellennamen in der Datenbankstruktur oder im SQL-Skript, um sie zu modifizieren. Das Fenster Create/Modify Table hat ebenfalls eine Sofort-Vorschau, um Ihnen bei der Arbeit mit Datenbankobjekten und der effektiven Erstellung von Code zu helfen. Ausführliche Informationen zum Erstellen und Bearbeiten von Objekten finden Sie unter Codegenerierung.
Um Daten in der Tabelle zu bearbeiten, drücken Sie F4. Siehe Daten-Editor.
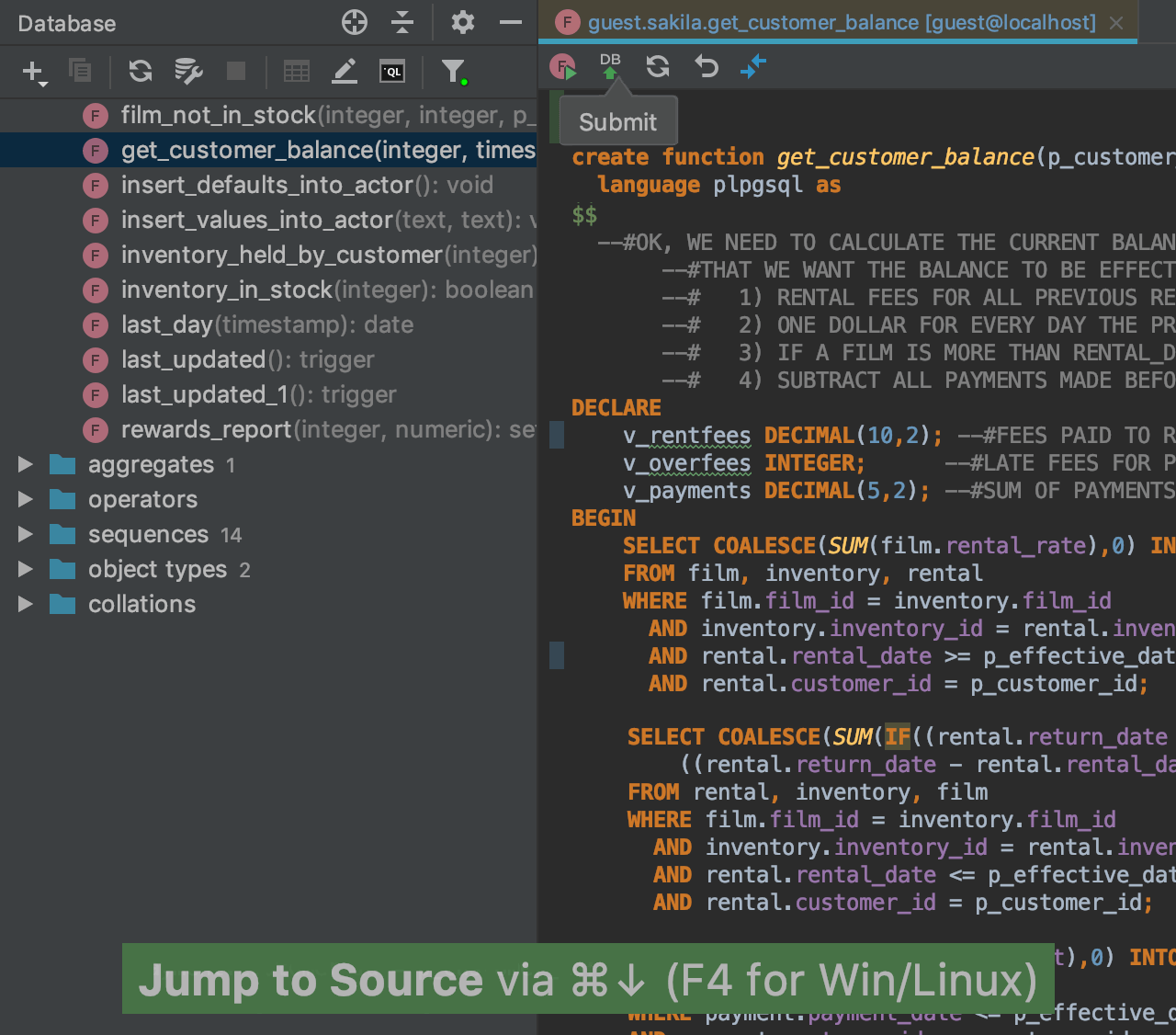
Quellcode bearbeiten
Wenn Sie Sie mit Strg+B die Aktion Edit für ein Datenbankobjekt aufrufen, erhalten Sie eine DDL-Anweisung für Prozeduren und Funktionen. Sie können auch einfach auf das Objekt im Datenbank-Explorer doppelklicken.
Die Randleiste (die vertikale Leiste links vom Texteditor) hebt Ihre Änderungen hervor. Nach dem Klicken auf Submit in der Symbolleiste wird der generierte SQL-Code zum Aktualisieren des Quellcodes im Migrations-Dialogfeld angezeigt.
DataGrip behält den Quellcode von Datenbankobjekten im lokalen Speicher. Das bedeutet, dass Sie den Teil des Quellcodes sehen können, den Sie geändert haben und dass jede Änderung zur Serverversion zurückgesetzt werden kann.
Zusätzlich lässt die Quellcodespeicherung Sie durch den gesamten Quellcode Ihrer Datenbank hindurch nach bestimmten Codeteilen suchen.
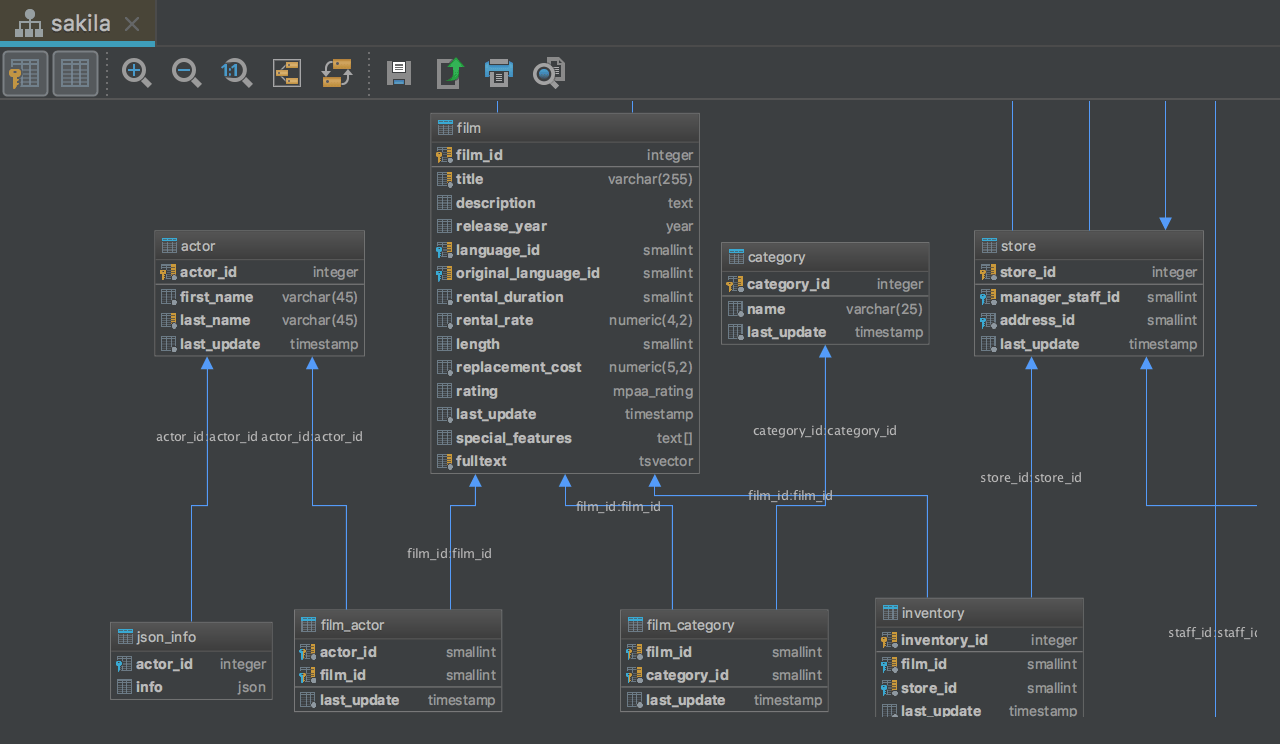
Diagramme
Mit DataGrip können Sie sich immerzu Ihre Tabellen und deren Beziehungen untereinander in einem aufschlussreichen Diagramm ansehen, das durch das Drücken von Strg+Alt+U oder vom Kontextmenü der Objekte aus, die Sie visualisieren wollen, verfügbar ist. Die Spalte mit Primär- und Fremdschlüsseln kann aus dem Diagramm ausgeblendet und nur auf Beziehungslinien angezeigt werden. Diese Diagramme können gegebenenfalls zu Bilddateien exportiert werden.