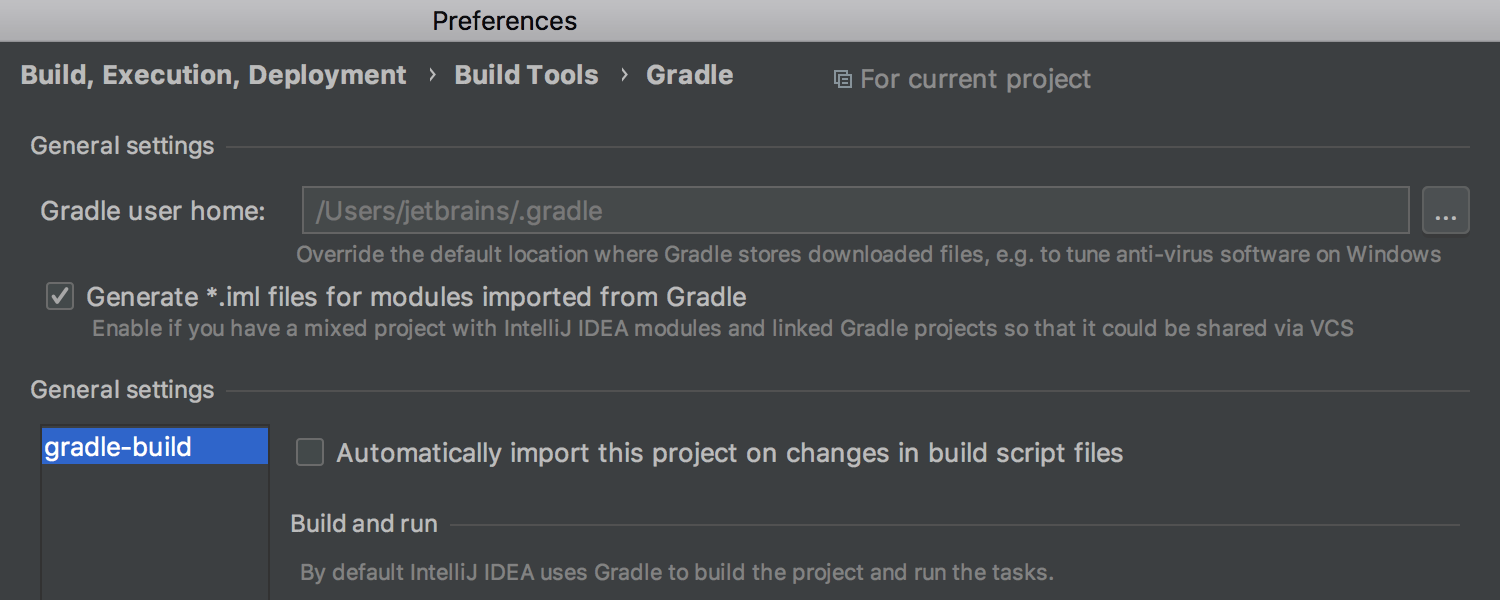Neuerungen in IntelliJ IDEA 2019.2
Java
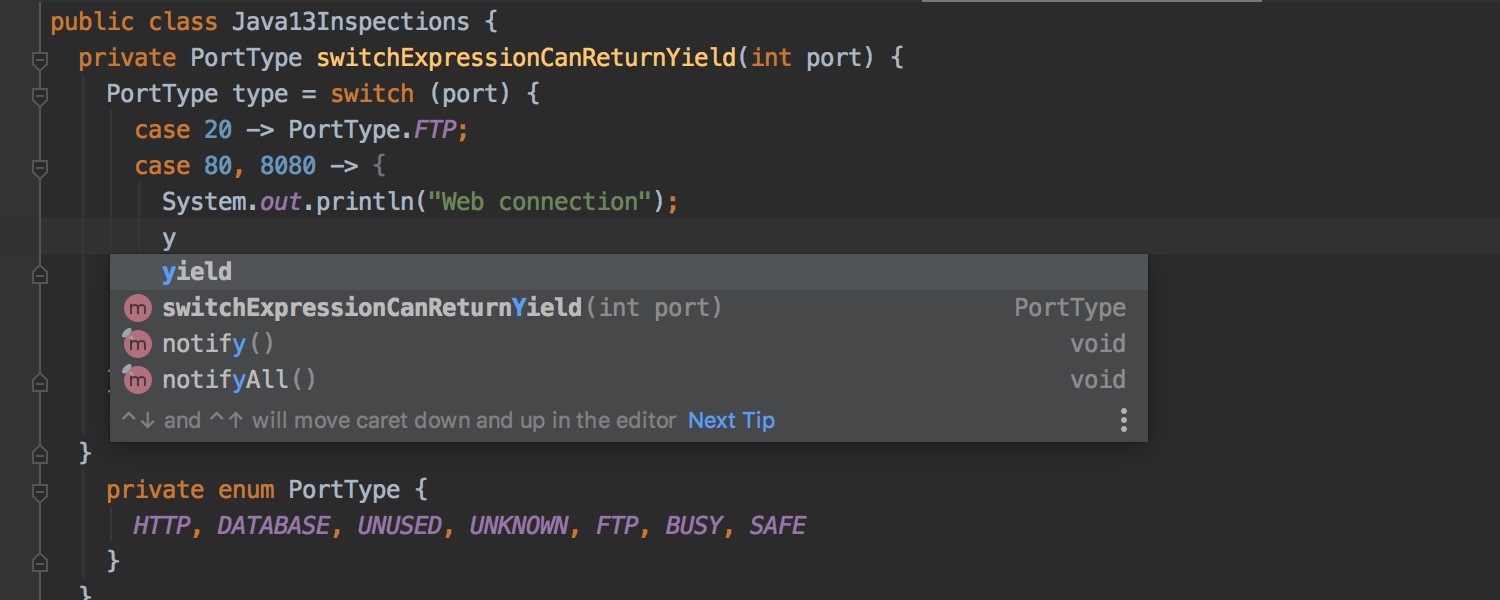
Java 13
IntelliJ IDEA bereitet sich auf die neuen Features von Java 13 Preview vor. Die IDE unterstützt die aktualisierten Switch-Ausdrücke und deren neue Syntax: Wenn Sie jetzt einen Wert aus einem mehrzeiligen Block in Java 13 zurückgeben müssen, können Sie das Schlüsselwort "yield" anstelle von "break" verwenden. Darüber hinaus haben wir Unterstützung für Textblöcke hinzugefügt, sodass Sie jetzt längere mehrzeilige Textblöcke in Ihren Quellcode einfügen können (z. B. HTML oder SQL). Mit diesem Feature können Sie Inhalte in beiden Formaten einfügen. Beim Einfügen in einen String werden Escape-Sequenzen verwendet, beim Einfügen in einen Textblock nicht.
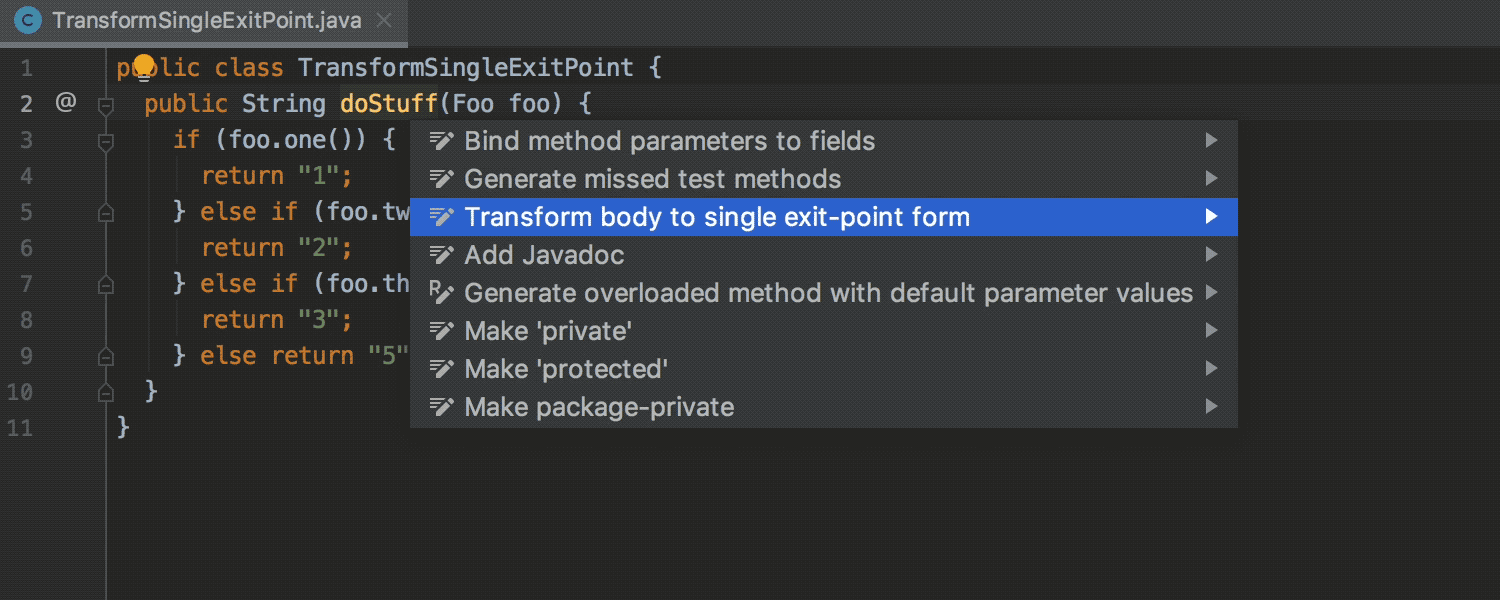


Methoden mit mehreren Exit-Punkten refaktorieren
Wir haben eine neue Intention hinzugefügt, mit der Sie mehreren Exit-Punkte in einer Methode zu einem einzigen Exit-Punkt zusammenfassen können, um die Methode auf die Refaktorierung "Inline Method" vorzubereiten. Eine Methode kann mehrere Exit-Punkte enthalten, indem mehrere return-Anweisungen definiert werden. Wenn Sie eine solche Methode in IntelliJ IDEA in Inline-Code verwandeln, kann sie modifiziert werden, um einen einzigen Exit-Punkt in Form einer einzigen return-Anweisung zu definieren. Solche Methoden sind weniger verwirrend, da nur ein Pfad durch sie hindurchführt und der Exit-Punkt eindeutig und sofort auffindbar ist.
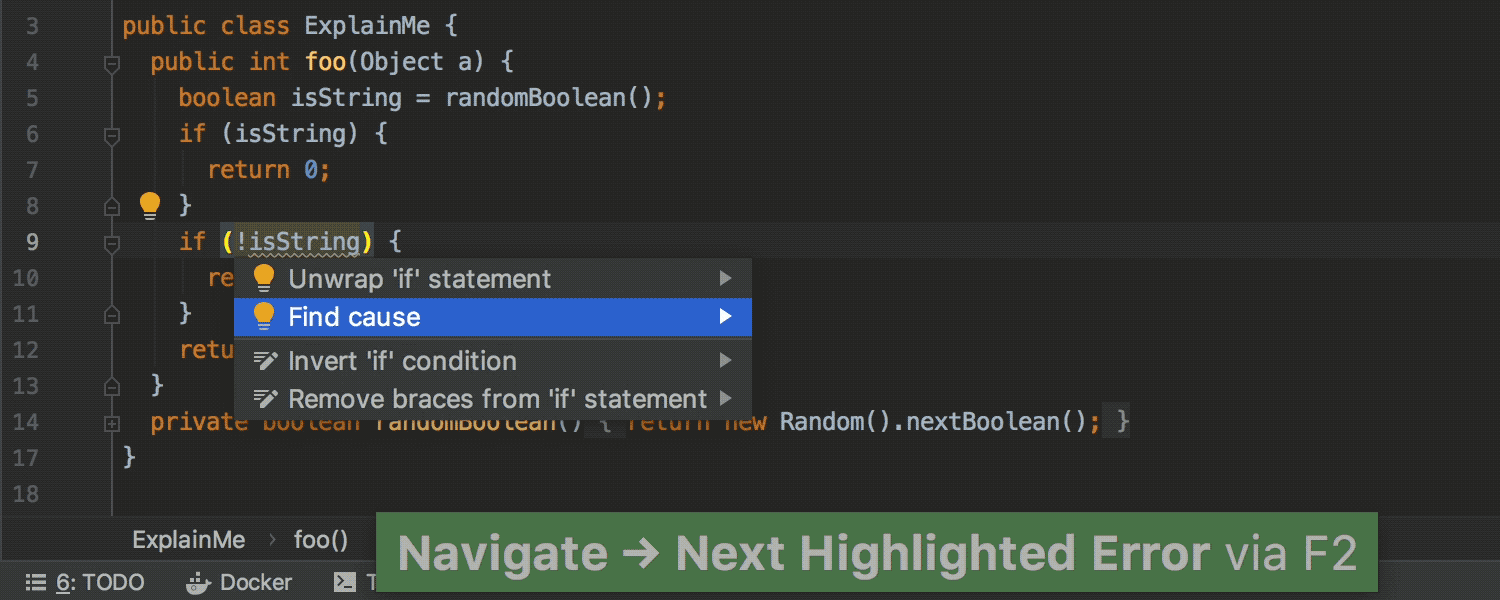
"Constant conditions & exceptions" ermittelt die Problemquelle
Wir haben die altbewährte Inspektion "Constant conditions & exceptions" um die neue Aktion "Find Cause" erweitert. Die Inspektion weist Sie nun nicht nur auf möglicheProbleme hin, sondern navigiert auch zum betroffenen Codeabschnitt. Sie müssen also nicht mehr die ganze Datei nach der entsprechenden Zeile durchsuchen.
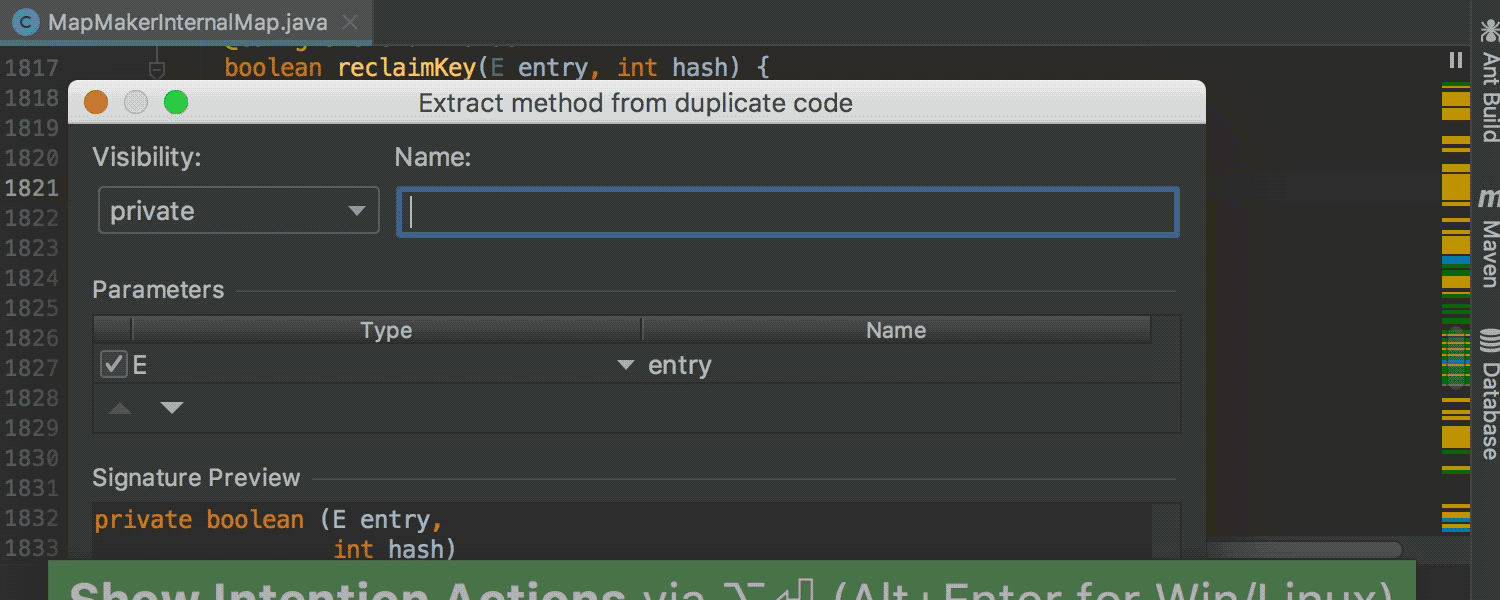
Überarbeitete Inspektion entfernt Duplikate aus Ihrem Code Ultimate
Wir haben die Inspektion "Duplicated code fragment" für Java mit dem Tool "Locate duplicates" für andere Sprachen kombiniert, um Ihnen eine leistungsstarke neue Inspektion namens "Duplicated code fragment" bieten zu können, welche die Vorteile beider Werkzeuge in sich vereint. Die Inspektion ist konfigurierbar, funktioniert in Echtzeit und unterstützt neben Java zahlreiche andere Sprachen.
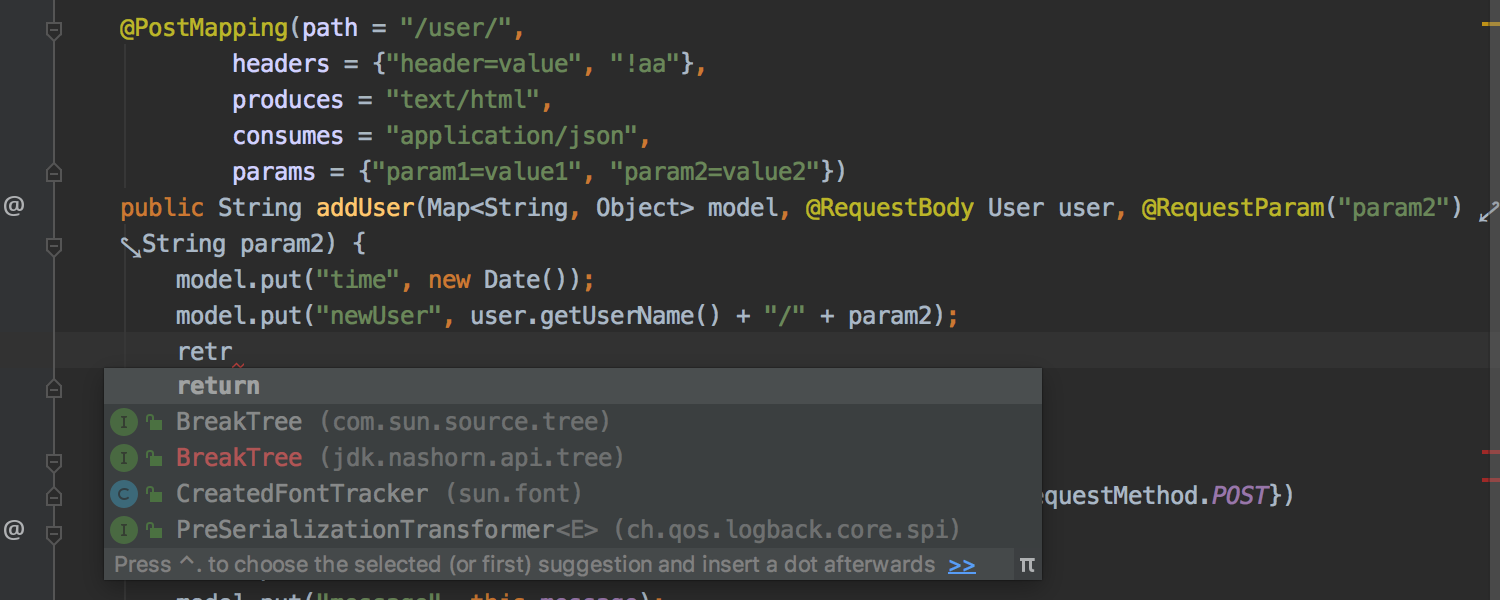
Aktualisiertes Vervollständigungs-Popup schlägt Korrekturen für Tippfehler vor
In IntelliJ IDEA 2019.2 haben wir das Aussehen des Codevervollständigungs-Popups überarbeitet und seine Funktion optimiert. Von jetzt an erkennt die Vervollständigung Tippfehler und macht Korrekturvorschläge. Wenn Sie z. B. "retru" eingeben, schlägt die IDE "return" vor.
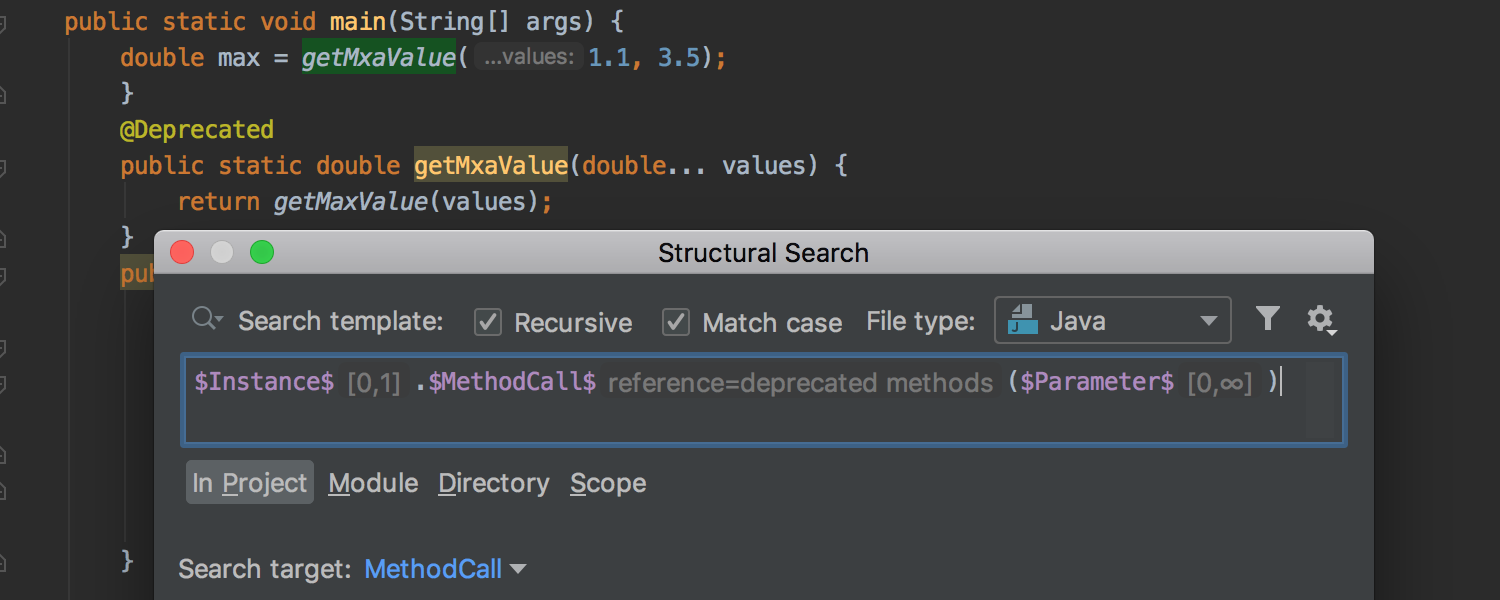
Strukturelle Suche zeigt Vorkommen sofort an
"Structural Search" ist eine leistungsstarke Funktion, mit der Sie nach einem bestimmten Codemuster im Projekt suchen können. IntelliJ IDEA hebt noch während der Eingabe Zeichenfolgen im Editor hervor, die mit Ihrer Suche übereinstimmen. Darüber hinaus zeigt die IDE die Filterwerte direkt im Bearbeitungsbereich des Suchdialogs an. Es ist nicht mehr nötig, die Suche ständig neu auszuführen, um verschiedene Muster auszuprobieren.
Profiling-Tools
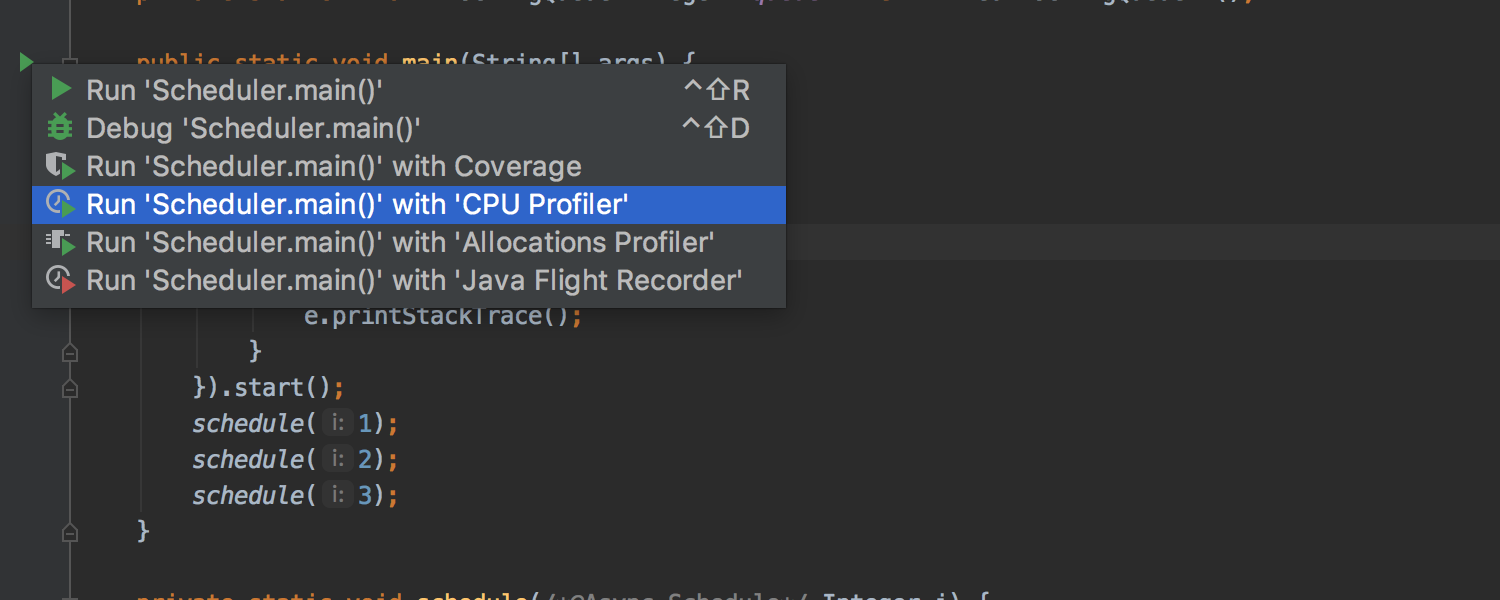


IntelliJ IDEA stellt jetzt Profiling-Tools bereit Ultimate
Jetzt können Sie die Leistung Ihrer Anwendung direkt aus der IDE heraus analysieren, da Java Flight Recorder unter Windows, macOS und Linux in IntelliJ IDEA integriert ist.
macOS- und Linux-Nutzer können auch den Async Profiler verwenden. Dieses Tool kann zu Ihrem wichtigsten Begleiter werden, da es Sie umfassend über die CPU- und Speicherauslastung in Ihrer Anwendung informiert.
Services
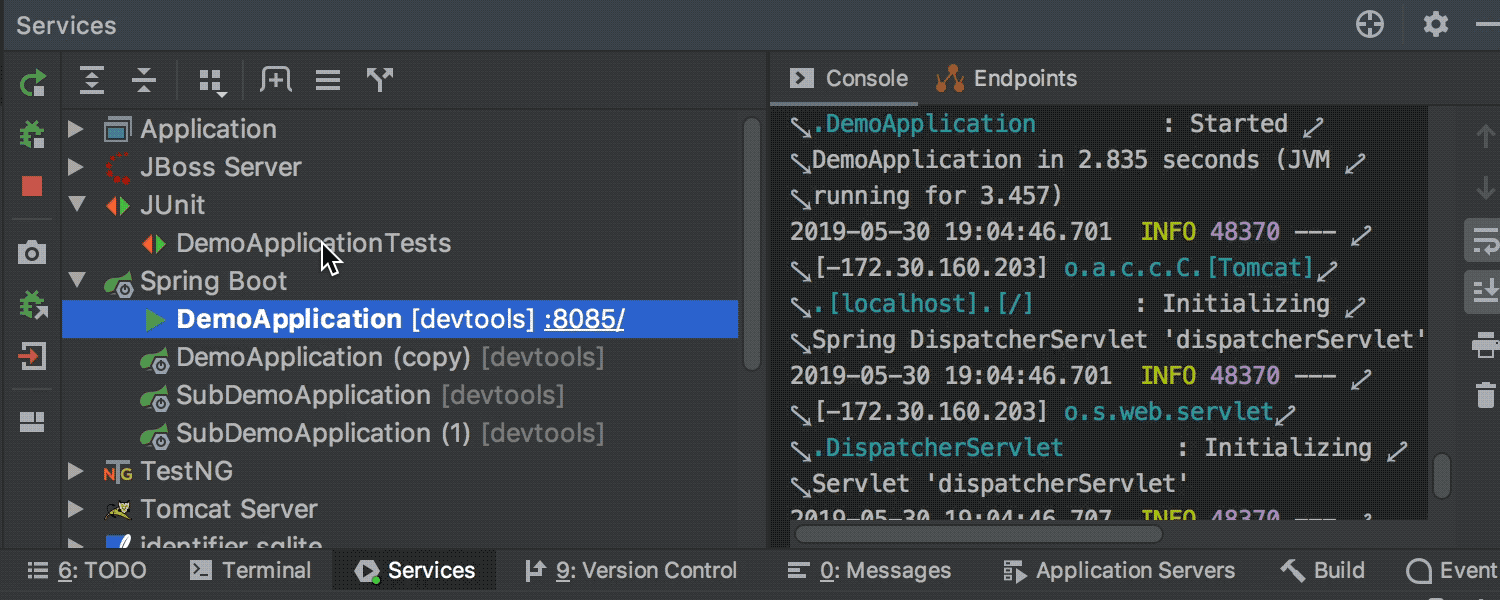
Toolfenster "Services": zentrale Steuerkonsole für alle Verbindungen, Konfigurationen und mehr
Jetzt haben Sie eine einzige Ansicht, die alle Kontrollbereiche bequem zusammenfasst. Das brandneue Toolfenster "Services" kombiniert mehrere nützliche Tools: Run-Dashboard, Datenbankkonsole, Docker und Anwendungsserver-Ansichten. Es bietet eine einheitliche Visualisierungs- und Steuerzentrale für Verbindungen, Run- und Debug-Konfigurationen, Anwendungsserver, Datenbankkonsolen und mehr. Für Datenbanken bietet das Toolfenster einen Echtzeit-Timer für Abfragen, der Ihnen die Dauer jeder Verbindung anzeigt, die eine Abfrage durchführt.
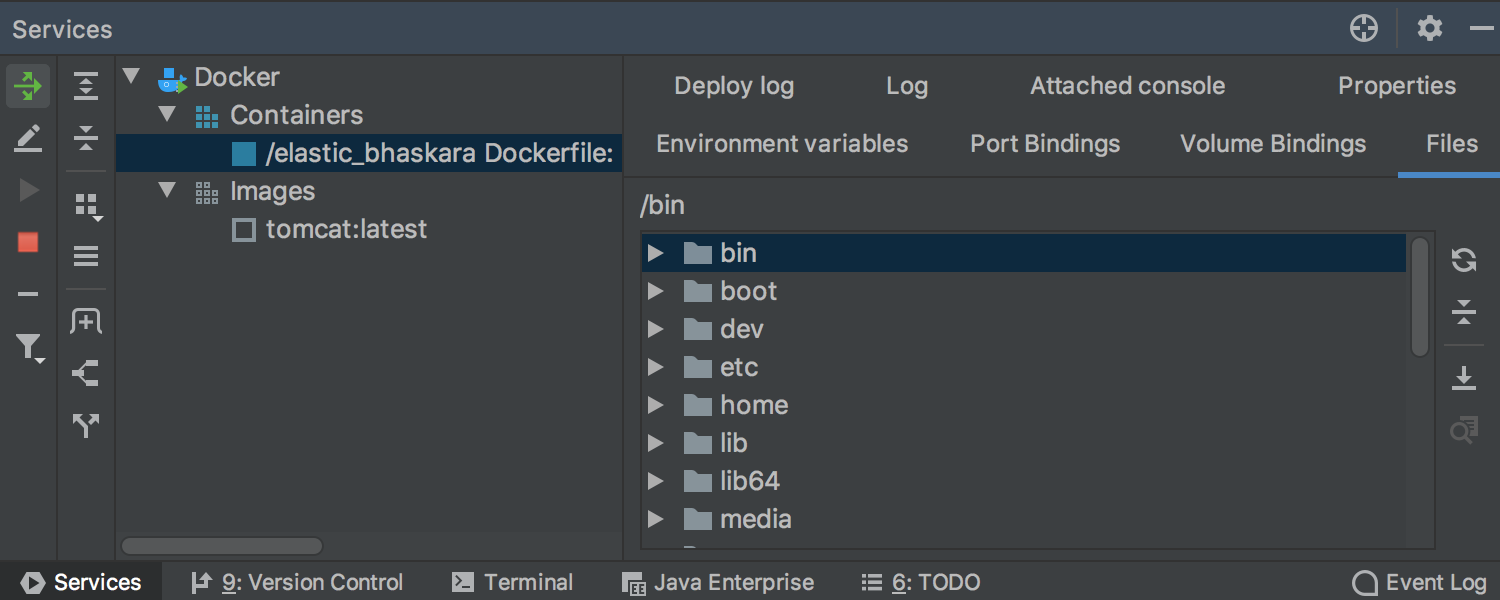
Ansicht des Dateisystems in einem laufenden Docker-Container
In IntelliJ IDEA 2019.2 können Sie das Dateisystem eines laufenden Docker-Containers auf der Registerkarte "Files" des Docker-Knotens im Toolfenster "Services" ansehen.
Performance
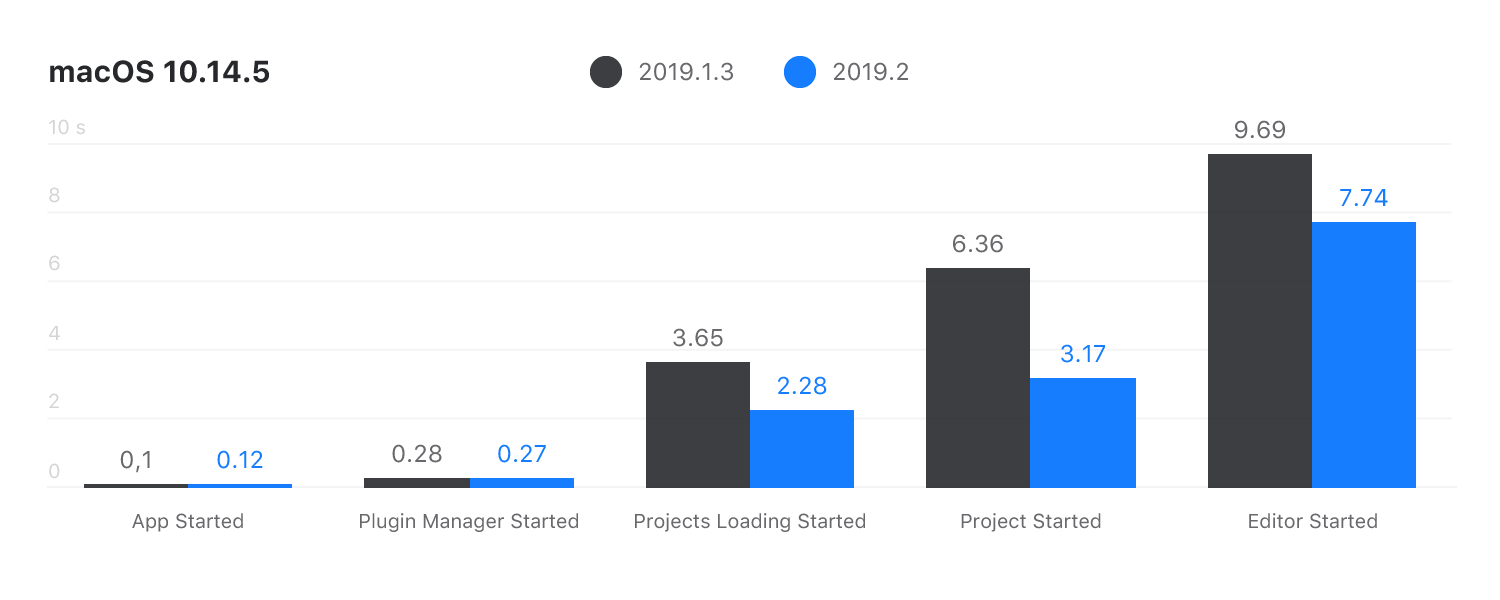
Dieses Release optimiert die Leistung und die Reaktionsfähigkeit der UI bei der Aktualisierung des Dateisystems und reduziert die meisten Verzögerungen, die bei der Verarbeitung von Änderungen am Dateisystem entstehen. Wir haben unser Bestes gegeben, um den Programmstart zu optimieren, und der Leistungsanstieg sollte Ihnen schon beim Starten der IDE auffallen.
Editor
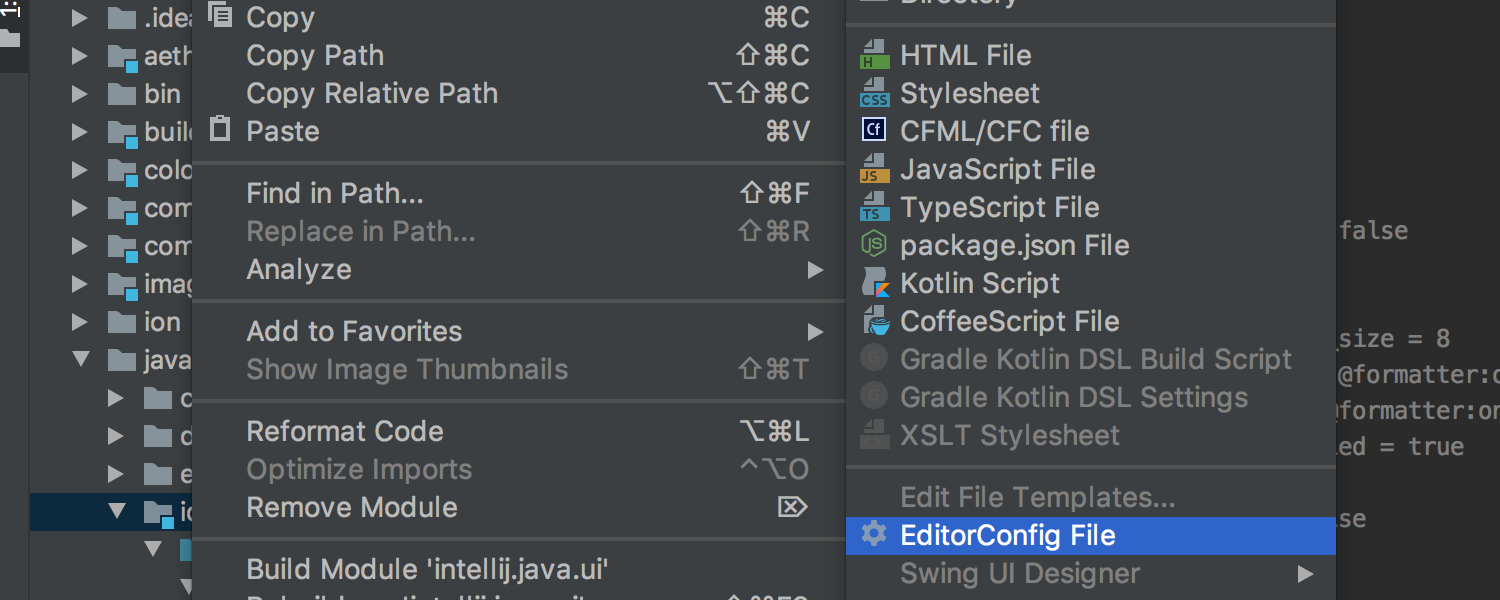
Eigener Codestil für jedes Verzeichnis
Jetzt können Sie für jeden Ordner eine separate Codestil-Konfiguration anlegen. Möchten Sie es testen? Platzieren Sie einfach eine EditorConfig-Datei im Stammverzeichnis eines Moduls oder eines Pakets – das ist schon alles.
Die IDE kann jetzt alle Codestil-Einstellungen über die EditorConfig-Datei verwalten. Alle Anpassungen sind jetzt in der Vorschau sichtbar – Sie müssen also beim Konfigurieren der Einstellungen nicht mehr im Dunklen tappen.
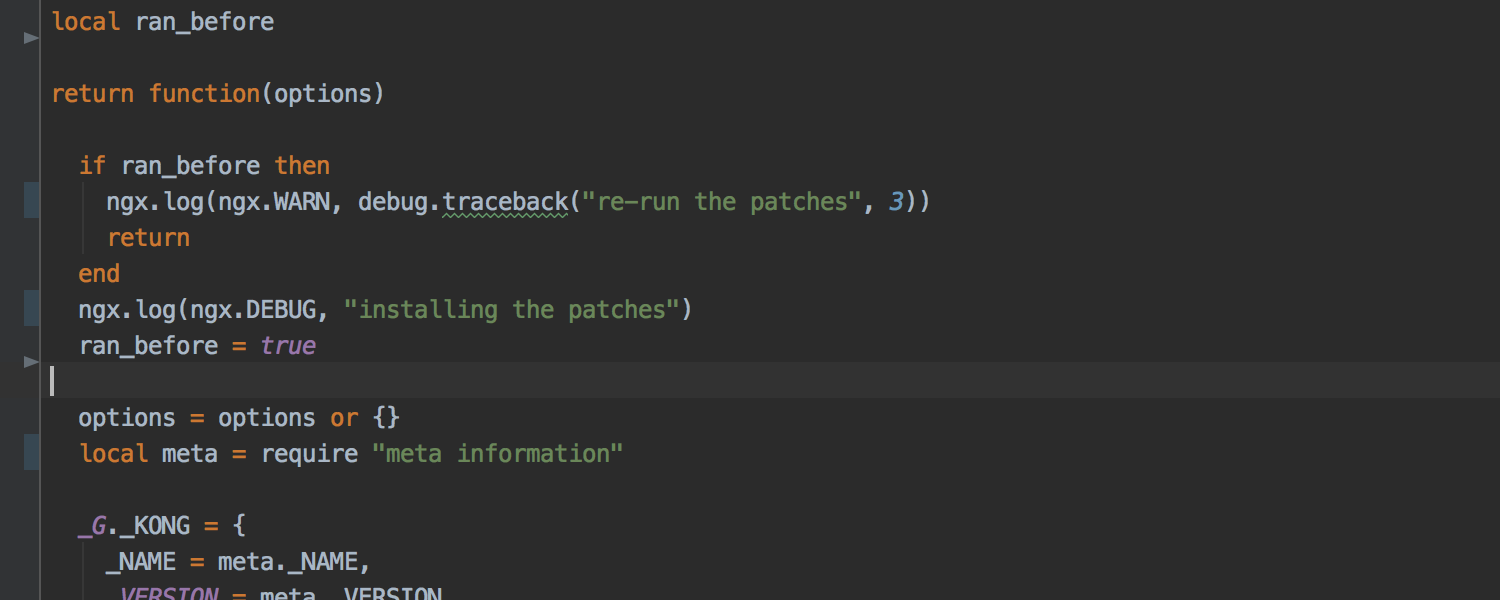
Syntaxhervorhebung für mehr als 20 Sprachen
IntelliJ IDEA arbeitet jetzt mit dem TextMate-Editor zusammen und bietet somit integrierte Syntaxhervorhebung für über 20 verschiedene Programmiersprachen. Wenn Sie Hervorhebungen für weitere Sprachen hinzufügen möchten, müssen Sie lediglich das TextMate-Bundle für die entsprechende Sprache herunterladen und in die IDE importieren.
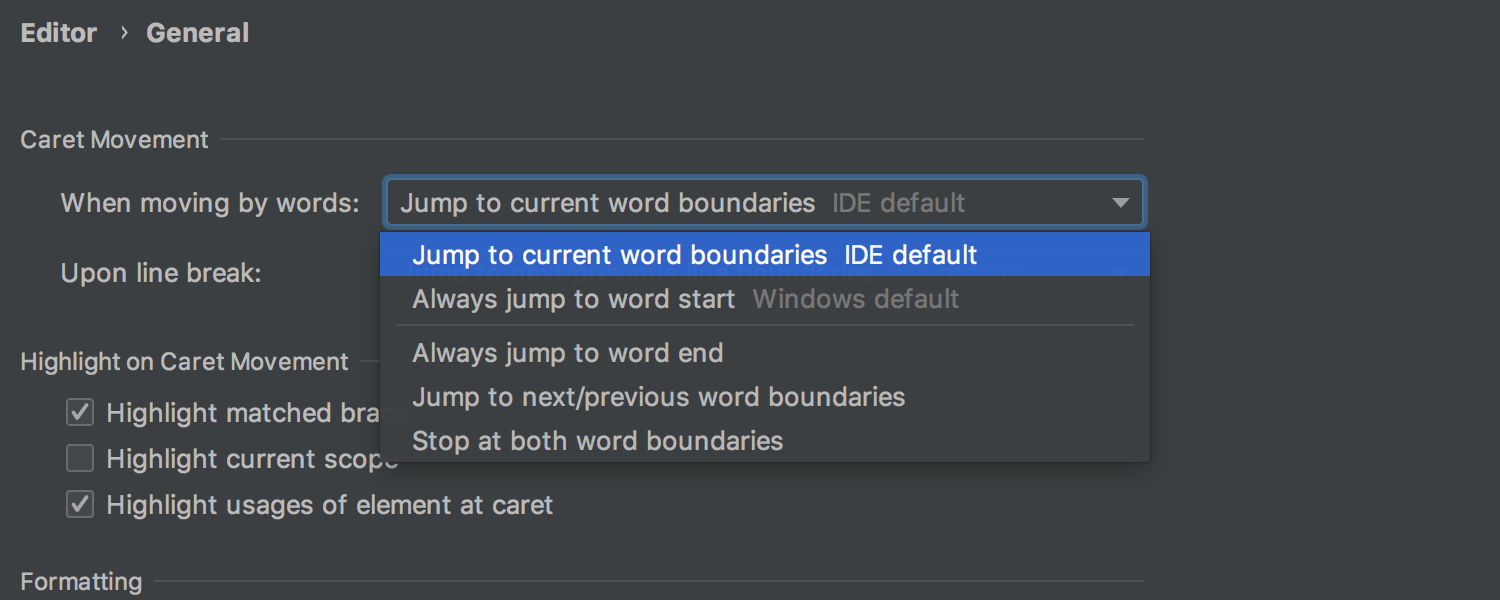
Aktion "Move Caret to Next Word" bietet mehrere Optionen
Jetzt können Sie auswählen, wo das Caretzeichen platziert werden soll: am Ende des aktuellen Wortes oder am Anfang des nächsten Wortes. Gehen Sie zur Option "Caret Movement" unter Settings/Preferences | Editor | General und legen Sie das gewünschte Verhalten fest.
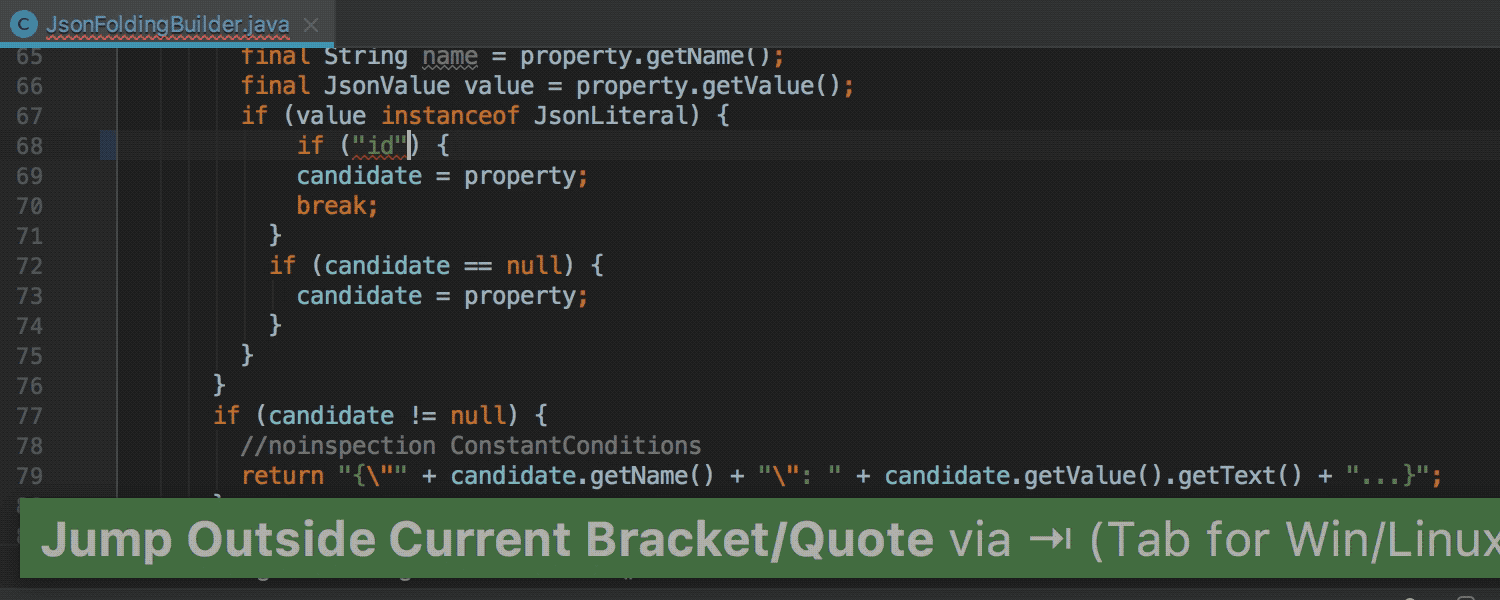
Mit der Tabulator-Taste einen in Klammern oder Anführungszeichen eingefassten Bereich verlassen
Wir haben noch ein Feature implementiert, das Sie bei der Eingabe unterstützt: Mit der Tabulator-Taste verlassen Sie einen in Klammern oder Anführungszeichen eingefassten Bereich. Diese Funktion ist nur beim Tippen aktiv.
Um die Option zu deaktivieren, wechseln Sie zu Settings/Preferences | Editor | General | Smart Keys und deaktivieren Sie das Kontrollkästchen "Jump outside closing bracket/quote with Tab when typing".
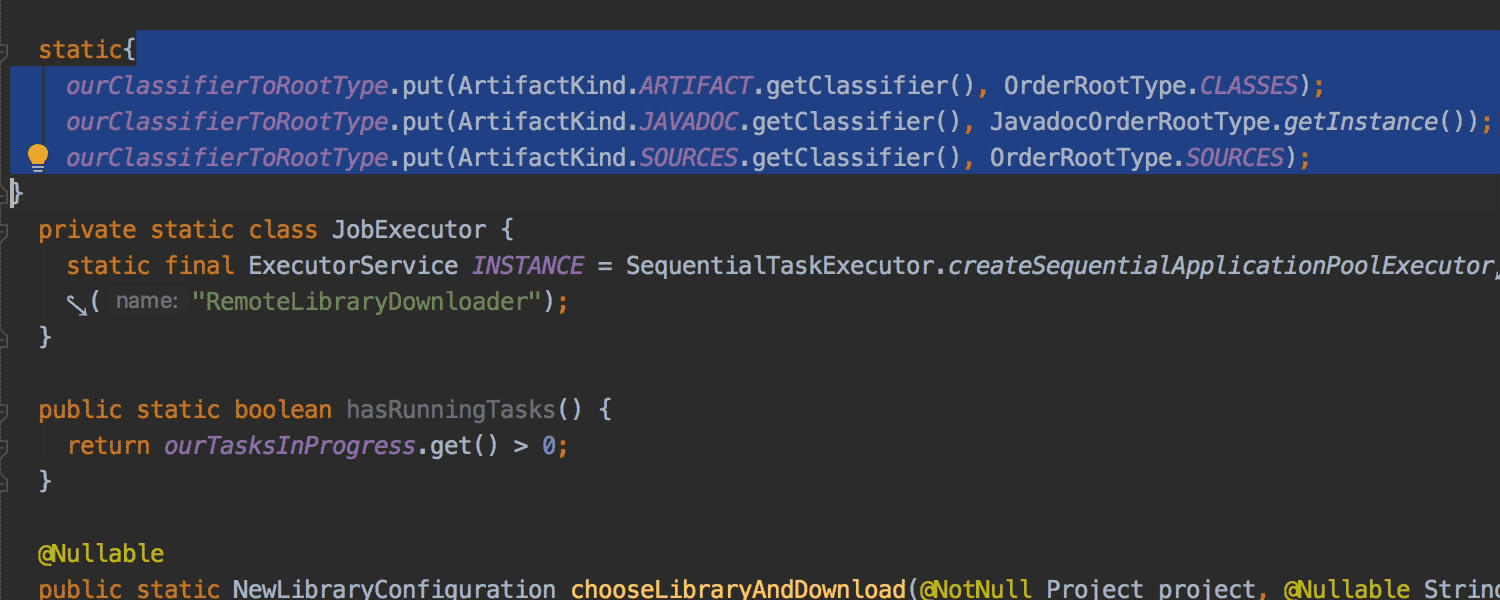
Ausgewählter Code wird automatisch in Anführungszeichen oder Klammern eingefasst
Genau genommen ist diese praktische Funktion nicht neu, aber jetzt ist sie standardmäßig aktiviert: Wenn Sie eine Klammer oder ein Anführungszeichen eingeben, fasst IntelliJ IDEA den ausgewählten Code automatisch in Klammern bzw. Anführungszeichen ein.
Wenn Sie von dieser Funktion nicht ebenso begeistert sind wie wir, wechseln Sie zu Settings/Preferences | Editor | General | Smart Keys und deaktivieren Sie die Option "Surround selection on typing quote or brace".
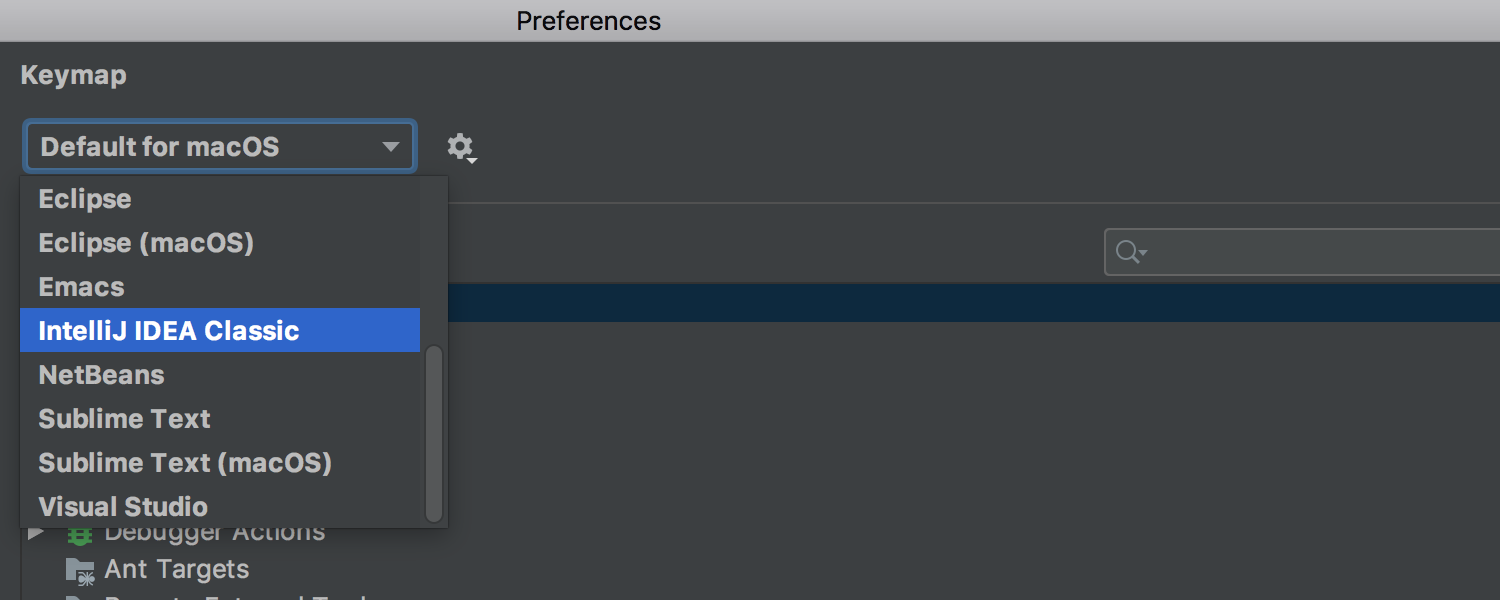
macOS hat jetzt neue Standard-Tastenkürzel
Wir haben die Standard-Tastenkürzel für macOS von Mac OS X zu macOS 10.5+ geändert. Außerdem haben wir die Tastenkürzel neu benannt: Mac OS X 10.5 heißt jetzt "Default for macOS" und das veraltete Mac OS X ist jetzt "IntelliJ IDEA Classic".
IntelliJ IDEA verarbeitet große Dateien reibungslos
Jetzt können Sie problemlos Dateien größer als 25MB in IntelliJ IDEA öffnen und ohne lange Wartezeiten durchsuchen. Diese kleine Verbesserung ist vor allem für diejenigen interessant, die mit Logdateien arbeiten.
Erscheinungsbild
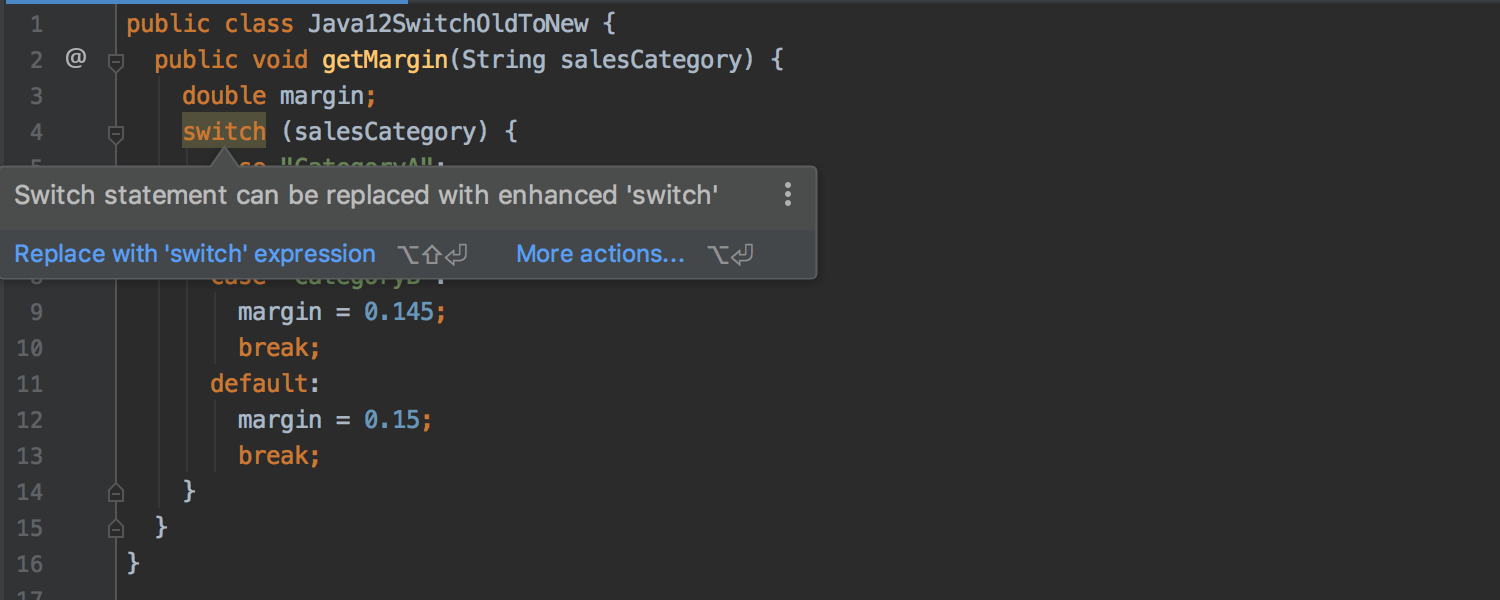
Inspektions-Popup zeigt den Fix mit der höchsten Relevanz an
In diesem Release werden die von Codeinspektionen vorgeschlagenen Fixes noch schneller angezeigt. Das Inspektions-Popup beschreibt jetzt nicht nur das Problem, sondern zeigt auch sofort die Lösung mit der höchsten Relevanz an. Drücken Sie entweder Alt+Umschalt+Eingabe, wenn Sie den Fix implementieren möchten, oder suchen Sie sich mit Alt+Eingabe eine andere Option in der Liste aus.
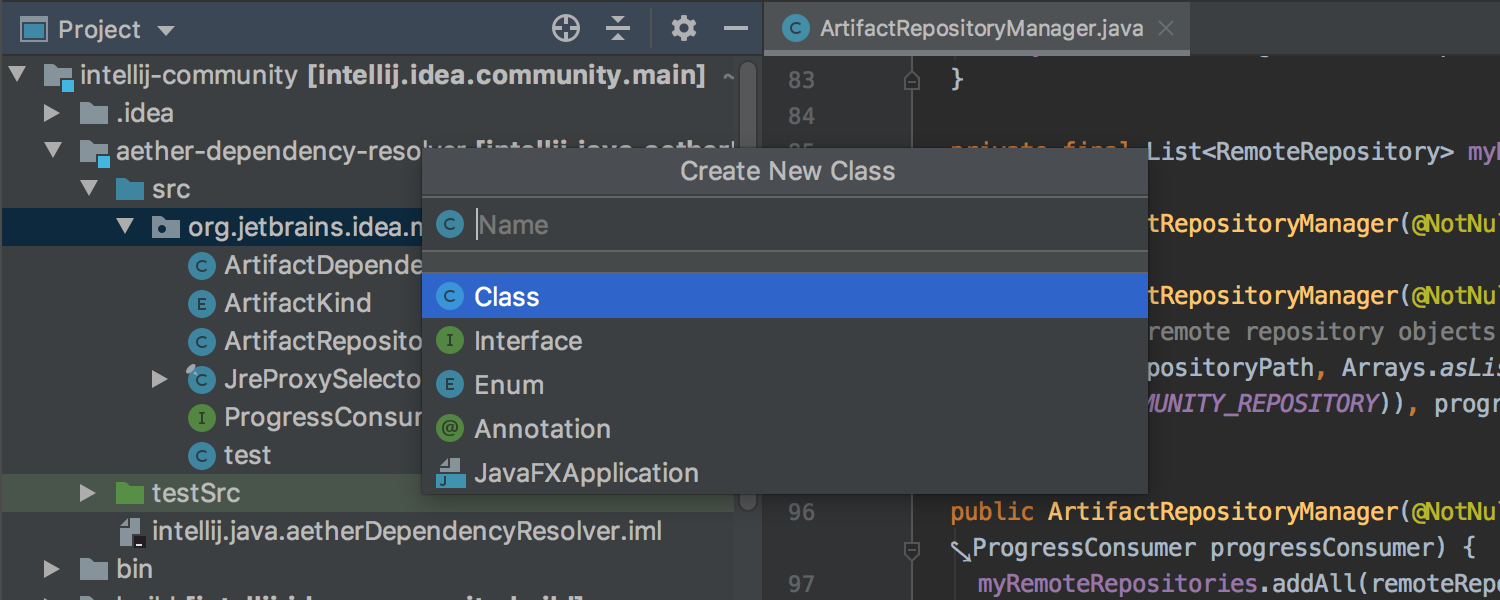
Dialog "New Class" erneuert
Der Dialog "New Class" hat ein neues Erscheinungsbild bekommen. Außerdem ermöglicht er jetzt eine Vorschau der Klassentypen, die Sie erstellen können.
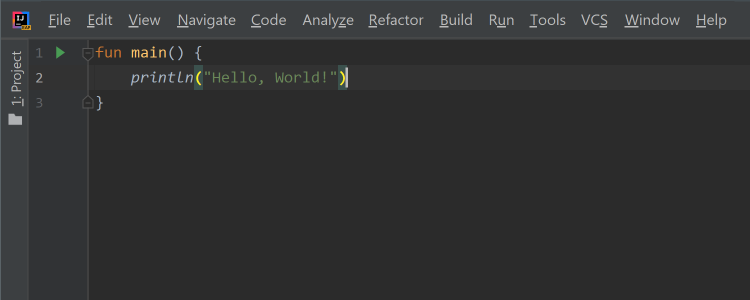
Neue, elegante Benutzeroberfläche unter Windows
Unter Windows 10 erscheint die IDE jetzt im modernen, randlosen Look.
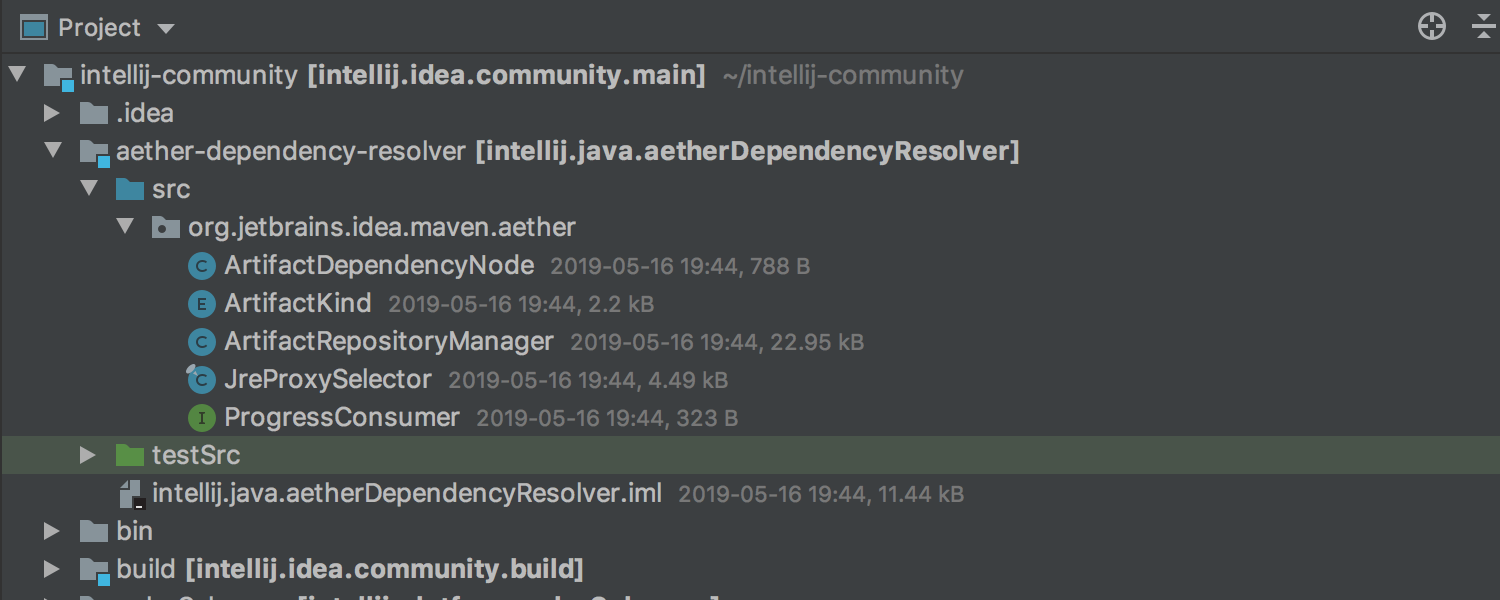
Projektansicht zeigt jetzt Dateigröße und Zeitpunkt der letzten Änderung
Eine neue Option unterstützt Sie dabei, den Überblick über Ihr Projekt zu behalten, indem die Dateigröße und der Zeitpunkt der letzten Änderung aller Objekte im Strukturbaum der Projektansicht anzeigt werden. Um diese Funktion zu aktivieren, wählen Sie View | Appearance | Descriptions in Tree Views.
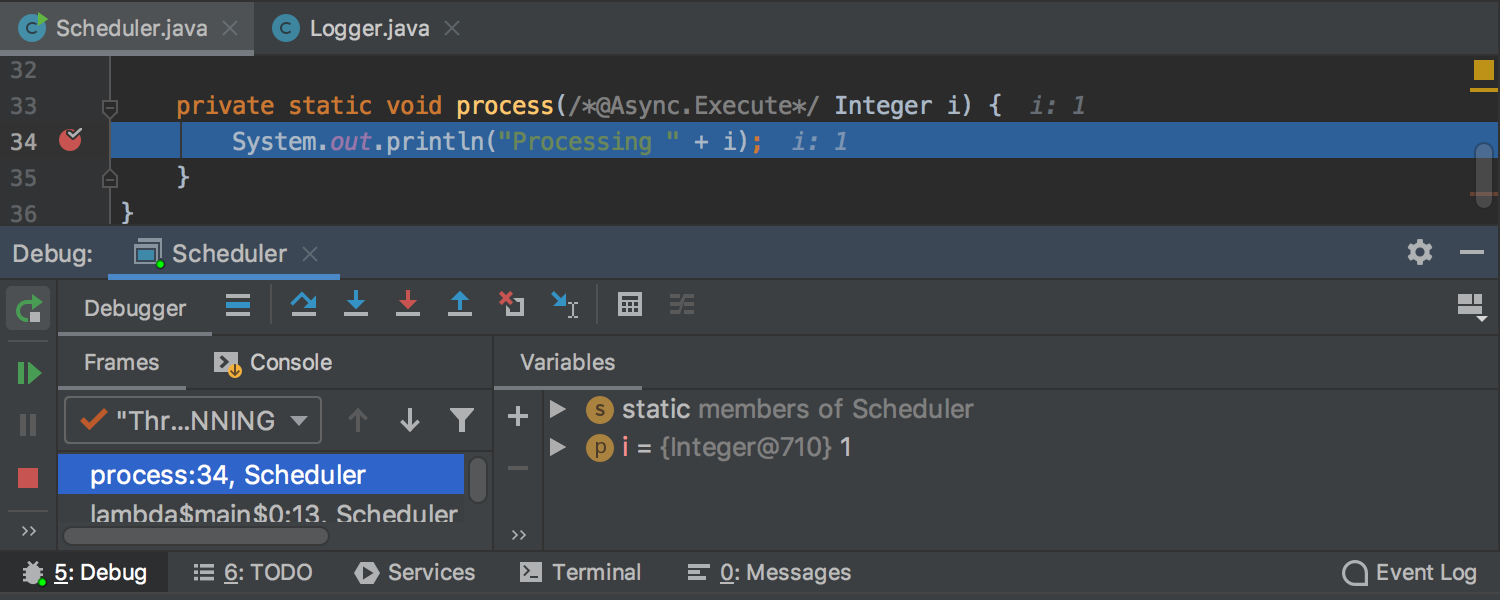
Einheitliches Erscheinungsbild für Editor- und Debugger-Registerkarten
Das Erscheinungsbild der Registerkarten im Editor und im Debugger wurde für die Designs "Light" und "Dracula" vereinheitlicht. Im Design "Light" ist die Höhe der Registerkarte jetzt bündig mit der Höhe des Toolfenster-Headers. Außerdem haben wir die weiße Linie unterhalb der Registerkarten entfernt, um eine visuelle Überfrachtung zu vermeiden.
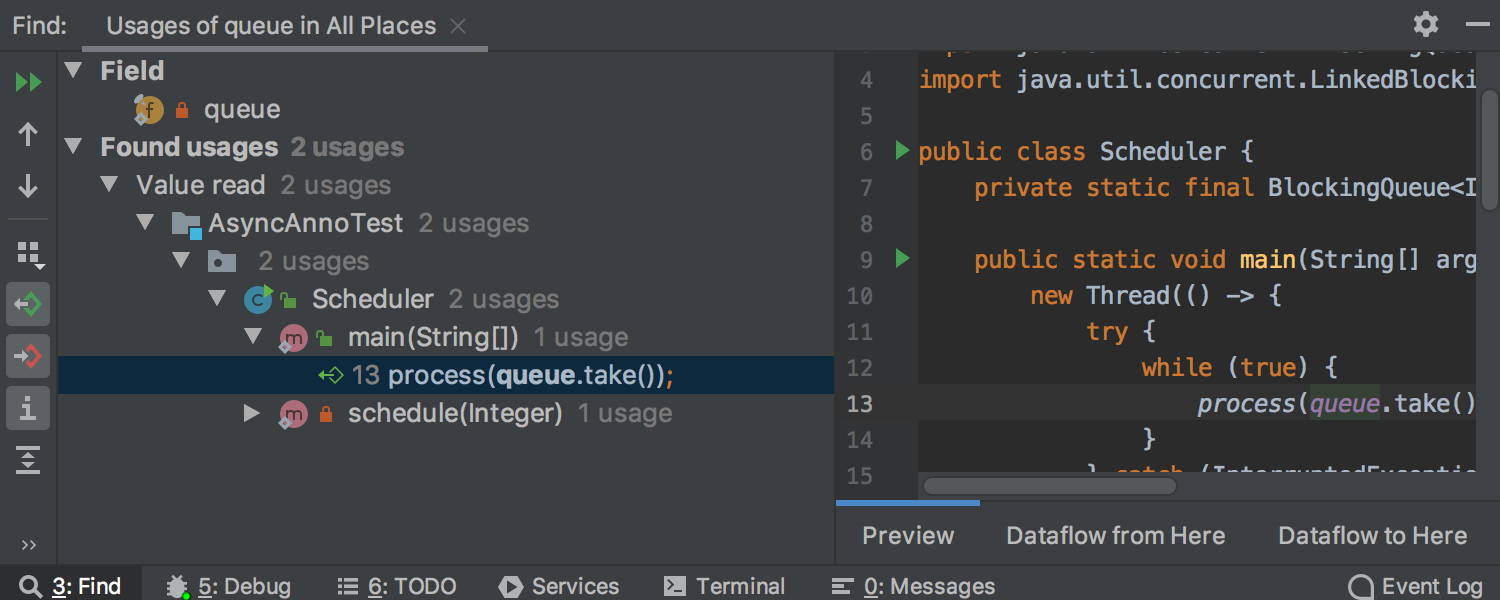
Elegantere "Find Usages"-Symbolleiste
Im Rahmen unserer Bemühungen, selten verwendete Symbole von Symbolleisten zu entfernen und die visuelle Überfrachtung zu reduzieren, haben wir die Symbolleiste des Toolfensters "Find Usages" überarbeitet. Einige Symbole sind nun zusammengefasst, während andere vollständig entfernt wurden.
Gradle


Neues Gradle-Abhängigkeitsdiagramm Ultimate
In diesem Release haben wir das lang ersehnte Diagramm für Gradle-Abhängigkeiten hinzugefügt. Klicken Sie einfach auf das Symbol "Show Dependencies" in der Symbolleiste des Gradle-Toolfensters oder drücken Sie Alt+Shift+Ctrl+U/Alt+Shift+Cmd+U. Wählen Sie die Knoten im Diagramm aus, um deren Nachbarn anzuzeigen, und klicken Sie auf die Knoten, um zu sehen, auf welche Weise sie mit dem Stamm verbunden sind.
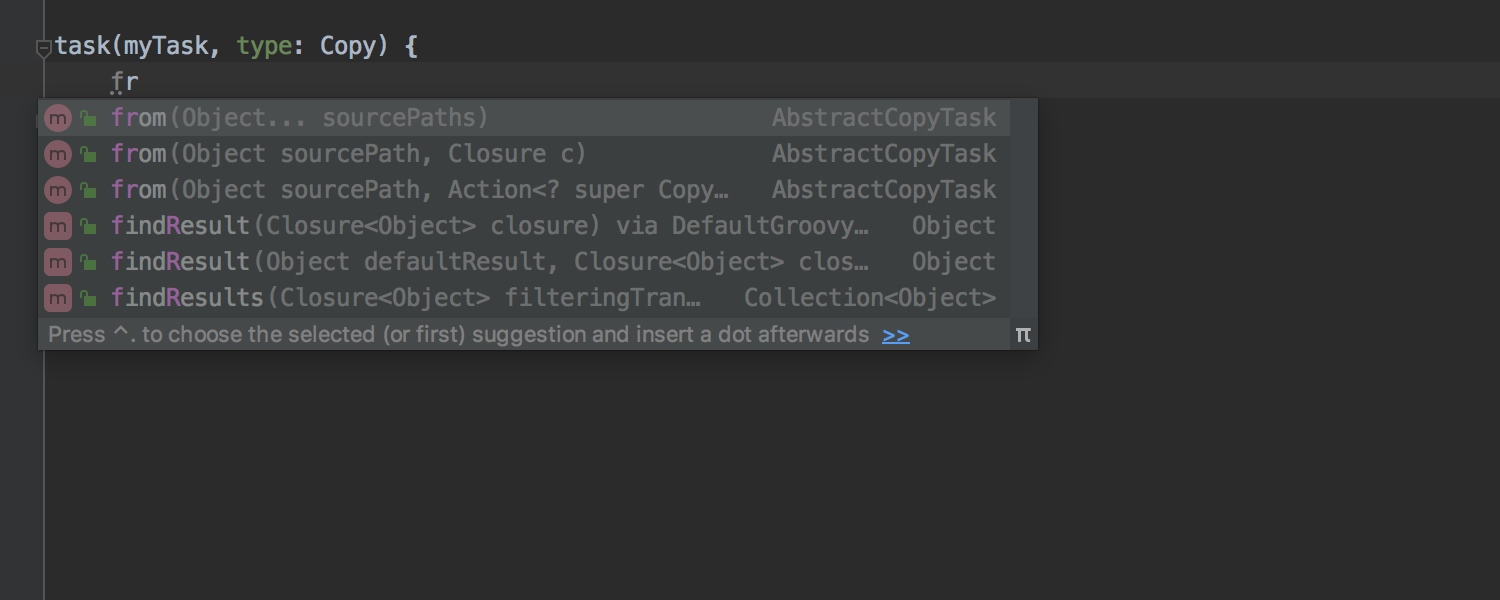
Weitere Funktionen zur Programmierunterstützung für build.gradle-Dateien
Ab Version 2019.2 können Sie build.gradle-Dateien noch einfacher bearbeiten. IntelliJ IDEA unterstützt jetzt die Syntax zur Aufgabendeklaration und zahlreiche Abhängigkeitsnotationen und bietet zudem Codevervollständigung in Abhängigkeitsblöcken und Closures zur Abhängigkeitskonfiguration.
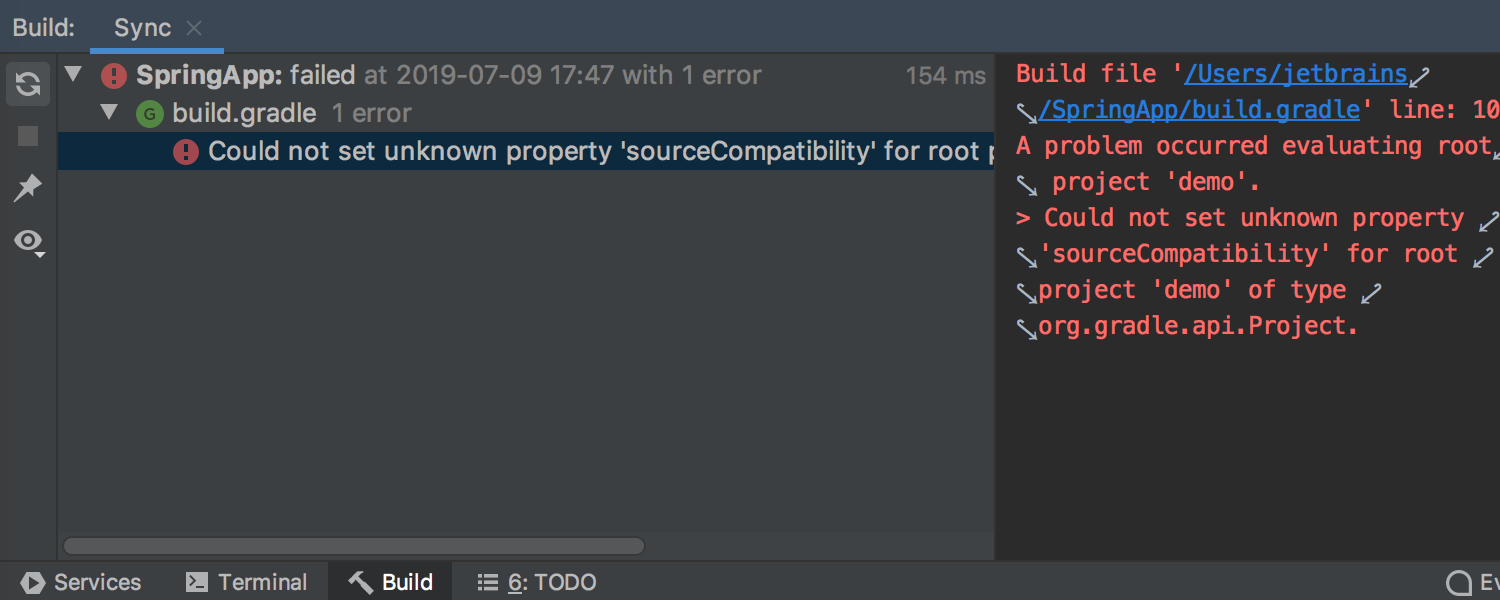
Optimierte Ausgabe von Gradle-Aufgaben
Der Statusbaum und die Ausgabekonsole von Gradle-Vorgängen werden nun nebeneinander angezeigt, damit Sie den Sync-/Build-Prozess besser überwachen können. Damit erhalten Sie detaillierte und wohlbekannte Gradle-Ausgabeinformationen.
Maven
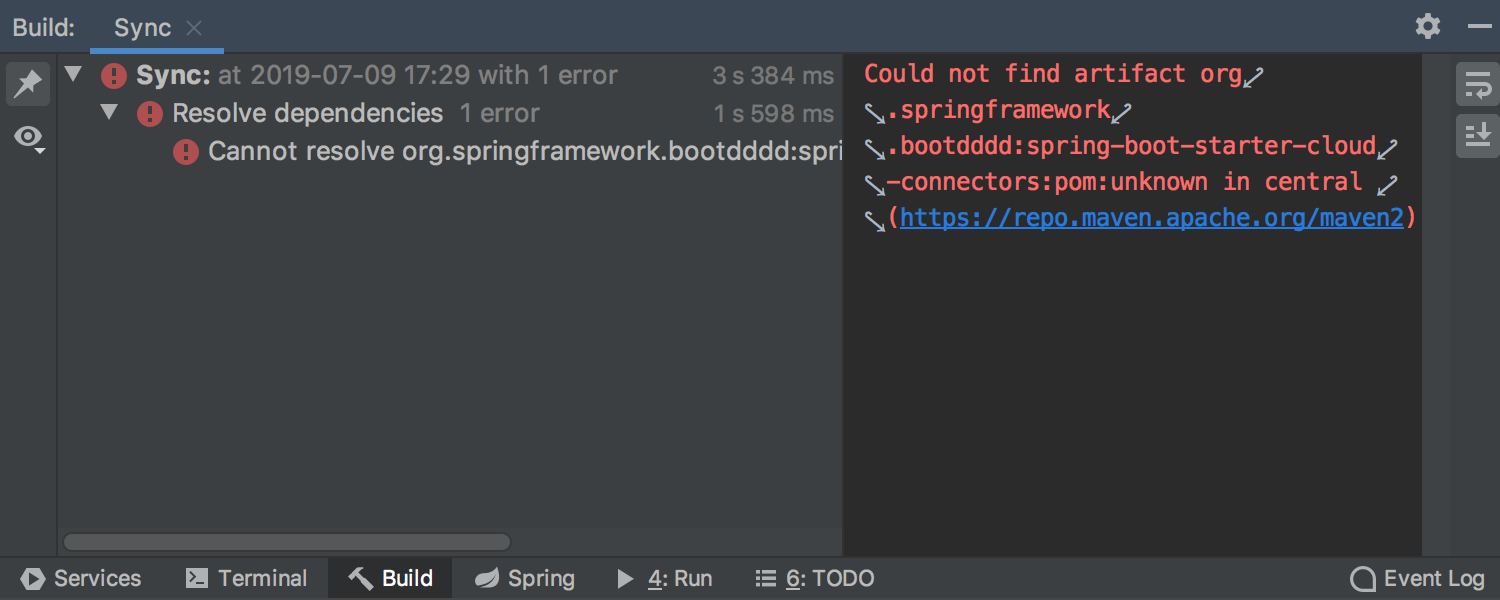
Maven-Sync-Ausgabe wird im Build-Toolfenster angezeigt
IntelliJ IDEA stellt nun den Maven-Importvorgang zusammen mit der Maven-Buildausgabe im Build-Toolfenster dar. Dies erhöht die Transparenz bei der Nachverfolgung von Fortschritt und Fehlern, vereinfacht die Navigation und sorgt für eine einheitliche Gradle/Maven-Benutzererfahrung.
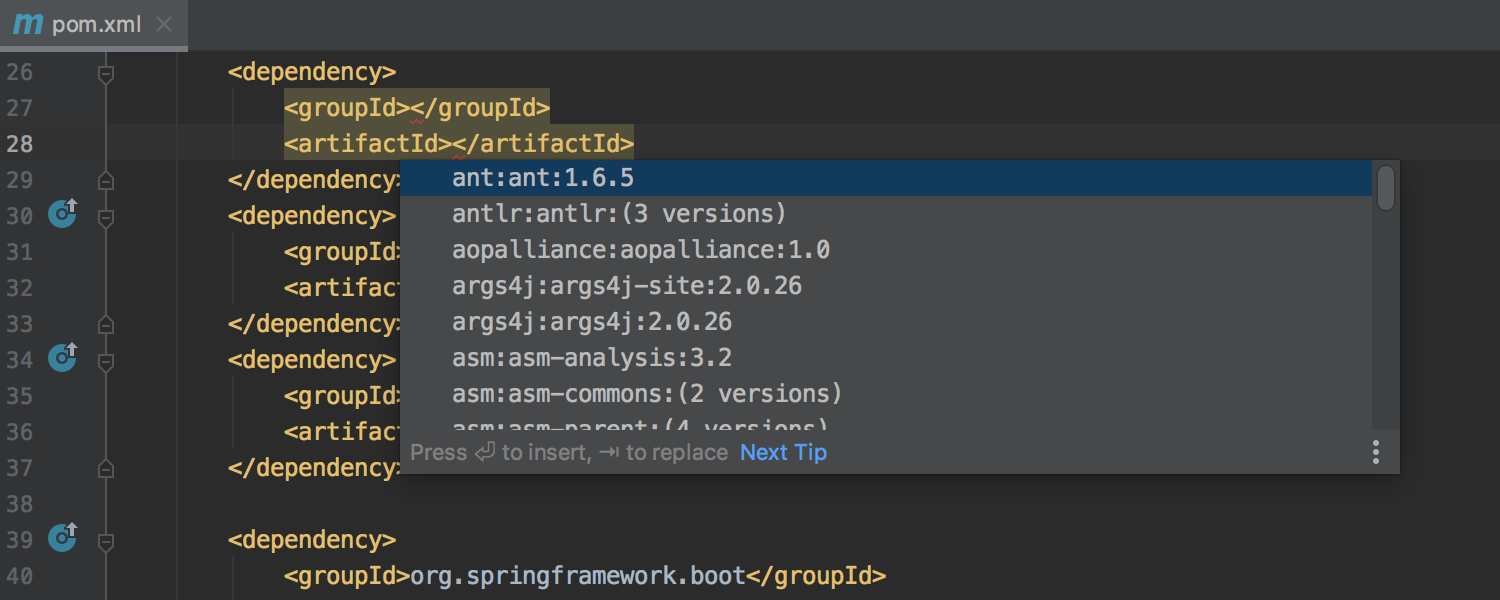
Vervollständigung von Maven-Abhängigkeiten sofort verfügbar
Die Codevervollständigung für Abhängigkeiten in pom.xml ist jetzt sofort verfügbar. Bisher war sie nur verfügbar, nachdem Sie die Indexierung Ihres Maven-Repository ausgeführt haben.
Versionsverwaltung
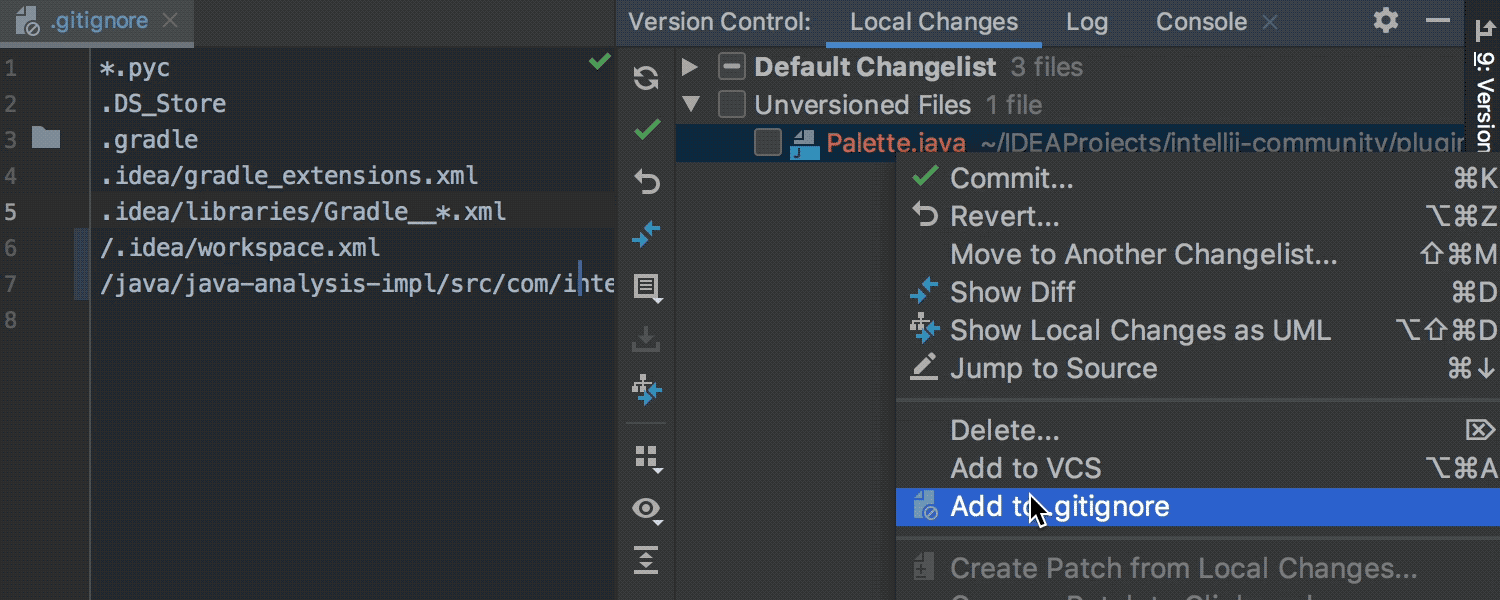
Native ignore-Dateien jetzt vollständig unterstützt
In diesem Release haben wir die Unterstützung nativer ignore-Dateien für Git implementiert. Ab jetzt ist die Berücksichtigung der ignore-Dateien standardmäßig für alle unterstützten Versionsverwaltungssysteme verfügbar.
Es ist nicht mehr nötig, Dateien manuell zur .gitignore-Liste in den Einstellungen hinzuzufügen. Alles ist jetzt viel einfacher: Sie können aus dem Projektbaum oder aus der Registerkarte "Local Changes" im VCS-Toolfenster eine Datei zur Liste der ignorierten Dateien hinzufügen. Das .ignore-Plugin, das bisher die Ignore-Unterstützung für Git und HG bereitstellte, bietet jetzt nur noch erweiterte Funktionen für VCS-Ignores, da die Hauptfunktionalität Teil der Plattform ist.
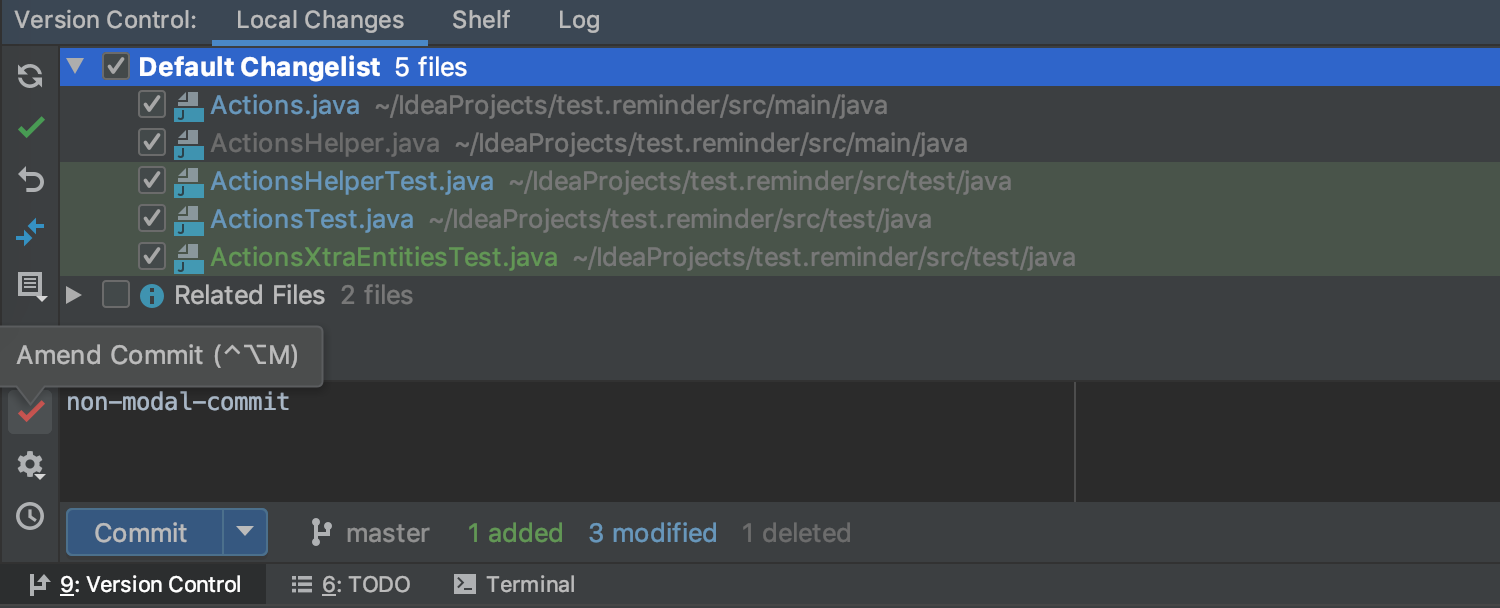

Commit von Dateien über die Registerkarte "Local Changes"
IntelliJ IDEA 2019.2 hält eine wichtige Änderung für Projekte bereit, die Git oder Mercurial verwenden. Es ist nicht mehr nötig, einen separaten Dialog zu öffnen, um den Commit von Dateien vorzunehmen: Jetzt können Sie Commits über die Registerkarte "Local Changes" im Toolfenster Versionsverwaltung ausführen. Hier können Sie die bearbeiteten Dateien ansehen und bei Bedarf Änderungen vornehmen, da der Rest der IDE nicht durch den Commit-Dialog blockiert wird.
Aktivieren Sie diese Änderung über das Kontrollkästchen "Commit from the Local Changes without showing a dialog" unter Settings/Preferences | Version Control | Commit Dialog.
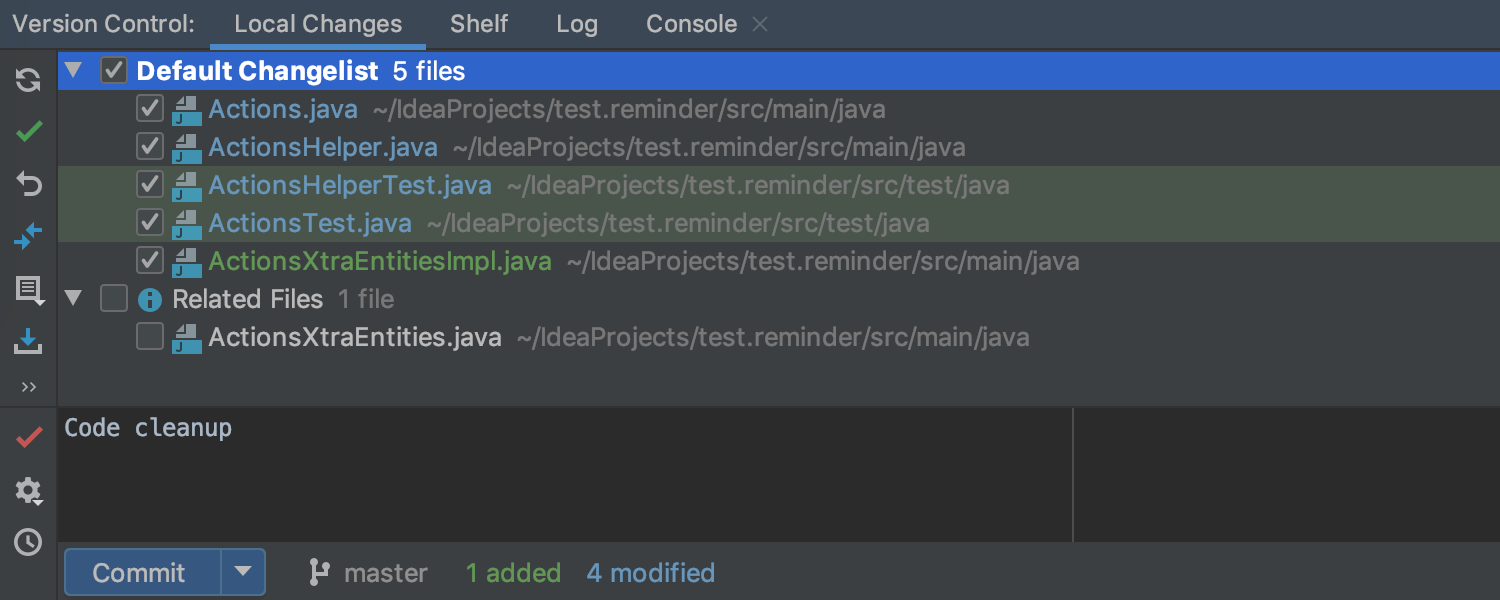

Intelligente VCS-Integration erinnert Sie daran, Commits auszuführen
IntelliJ IDEA 2019.2 erinnert Sie, Dateien zu bearbeiten, deren Commit Sie in der Vergangenheit zusammen mit den kürzlich bearbeiteten Dateien vorgenommen haben.
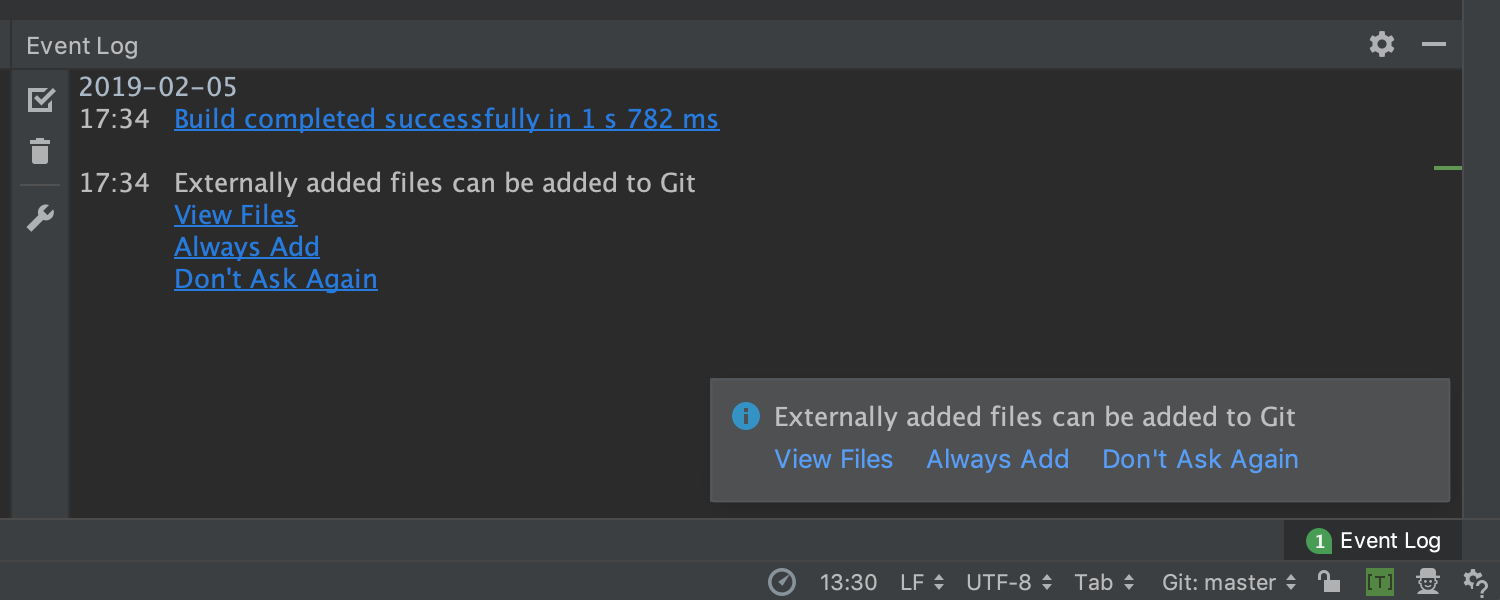
Die IDE schlägt vor, extern eingefügte Dateien zum VCS hinzuzufügen
IntelliJ IDEA fordert Sie auf, Dateien, die außerhalb der IDE in das Projekt eingefügt bzw. über die Konsole oder während der Ausführung von Code erstellt wurden, zur Versionsverwaltung hinzuzufügen. Darüber hinaus können Sie die IDE so konfigurieren, dass solche Dateien automatisch hinzugefügt werden.
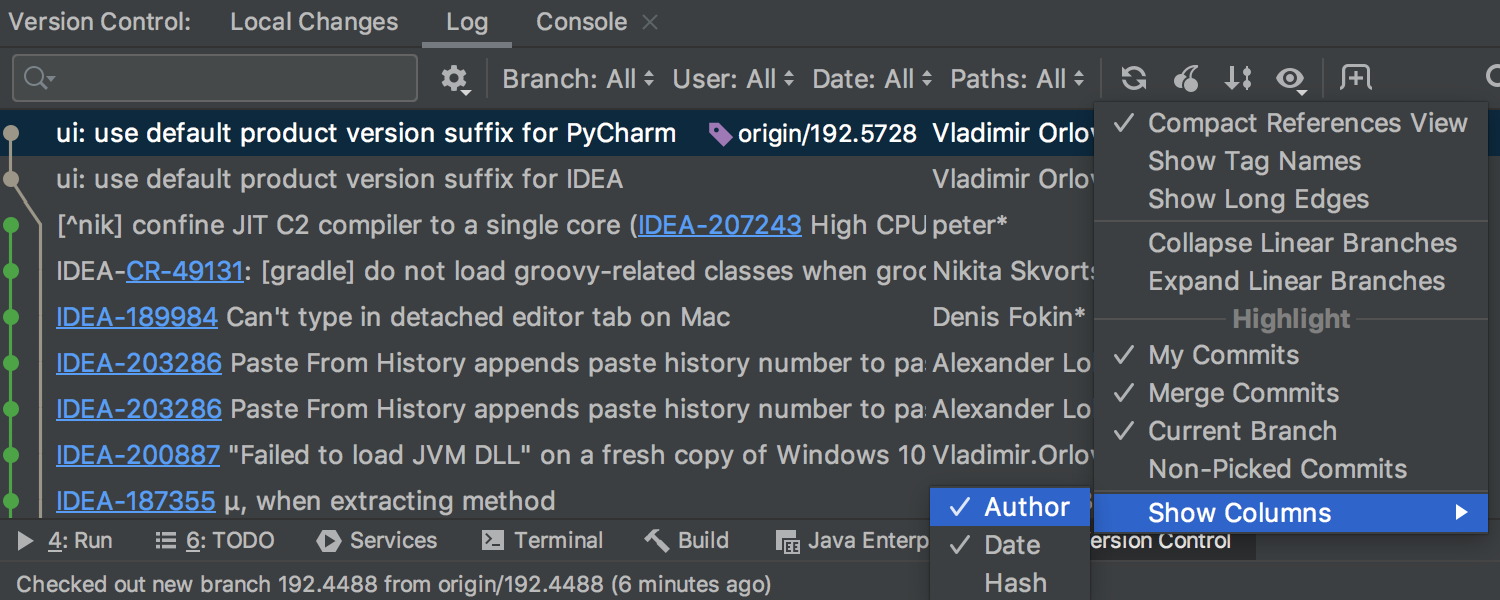
Auswahl der anzuzeigenden Informationen auf der Registerkarte "VCS Log"
Jetzt können Sie wählen, welche Spalten in der Registerkarte "VCS Log" angezeigt werden sollen. Klicken Sie auf das Augensymbol, wählen Sie "Show Columns" aus und wählen Sie dann die anzuzeigenden Spalten aus: Autor, Datum oder Commit-Hash.
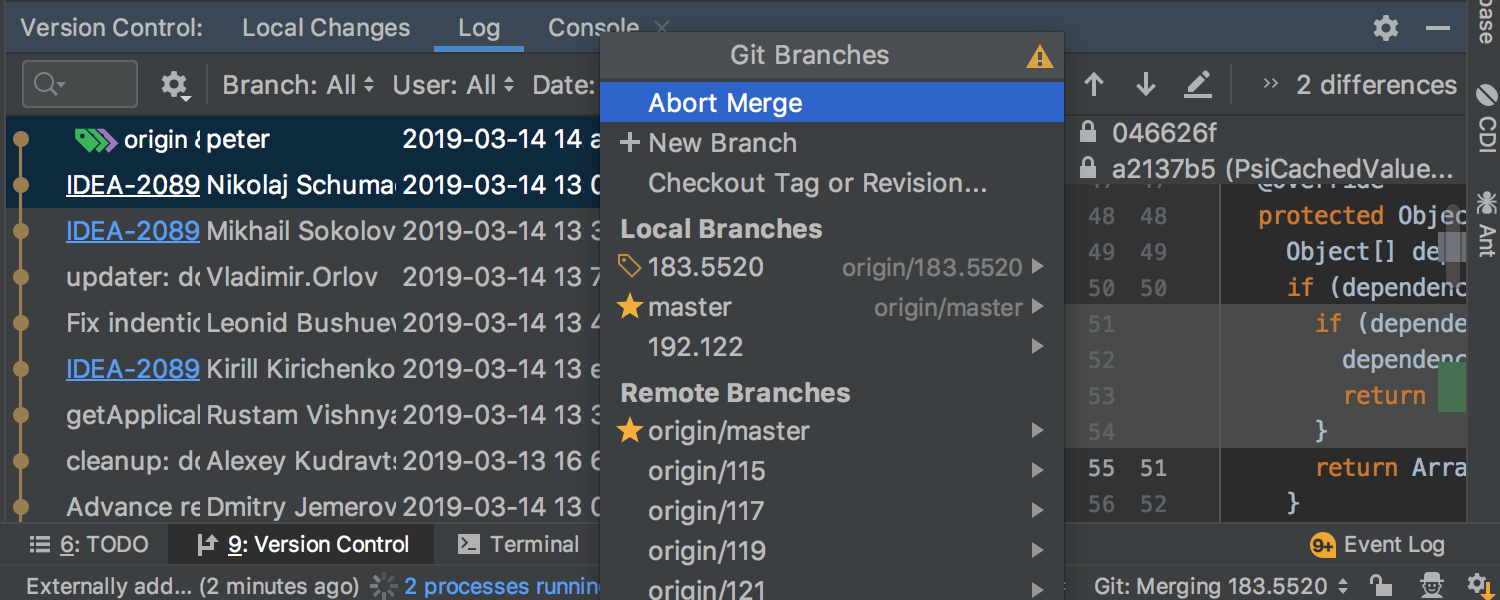
Git Merge und Cherry-Pick können über die UI abgebrochen werden
Sie müssen nicht mehr zum Terminal wechseln, um Git Merge oder Cherry-Pick abzubrechen. Die Option "Abort Merge/Abort Cherry-pick" wird im Popup "Branches" angezeigt, während der Vorgang ausgeführt wird.
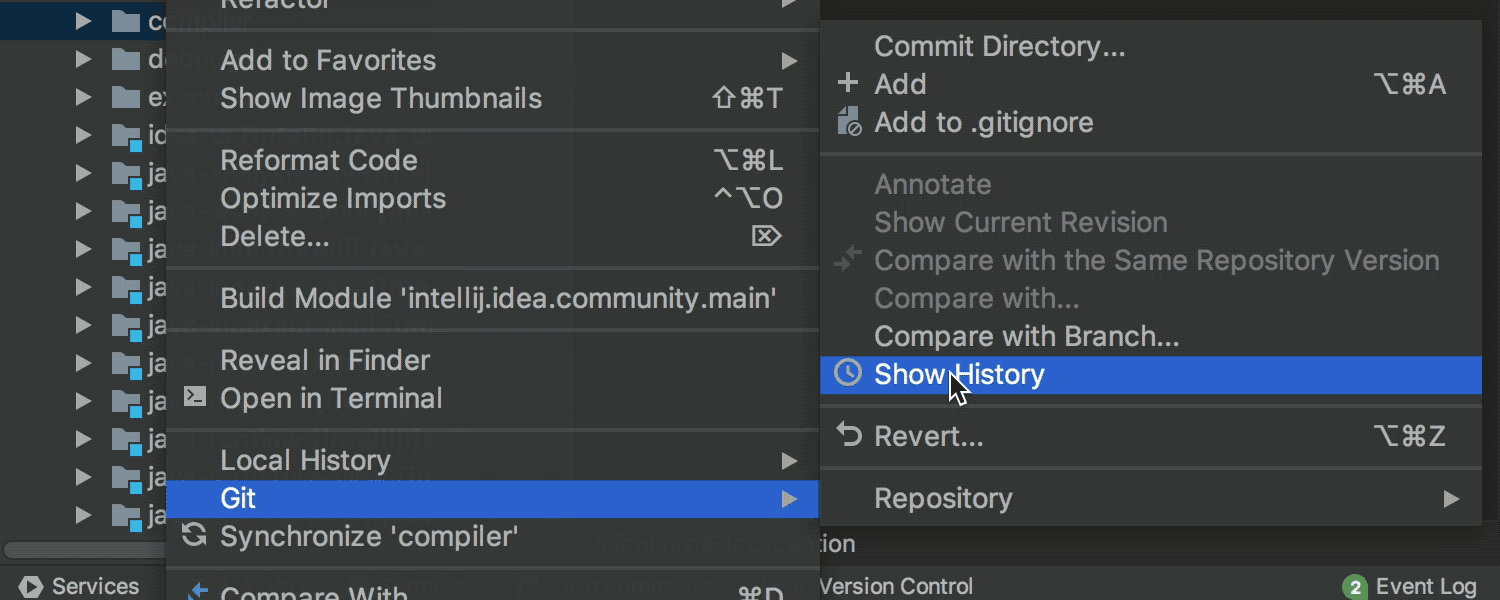

"Show History" für einen Ordner zeigt Ergebnisse auf der Registerkarte "Git Log" an
Verfolgen Sie mühelos Änderungen in Ihrem Projekt. Wenn Sie jetzt die Aktion Git | Show History für das ausgewählte Verzeichnis in der Projektansicht ausführen, zeigt die IDE die Einträge der Registerkarte "Log" an, gefiltert nach dem jeweiligen Pfad.
Außerdem können Sie die Änderungen, die in mehreren Ordnern vorgenommen wurden, gleichzeitig ansehen. Klicken Sie mit der rechten Maustaste auf die Ordner, in denen Sie nach Updates suchen möchten, und wählen Sie Git | Show History.
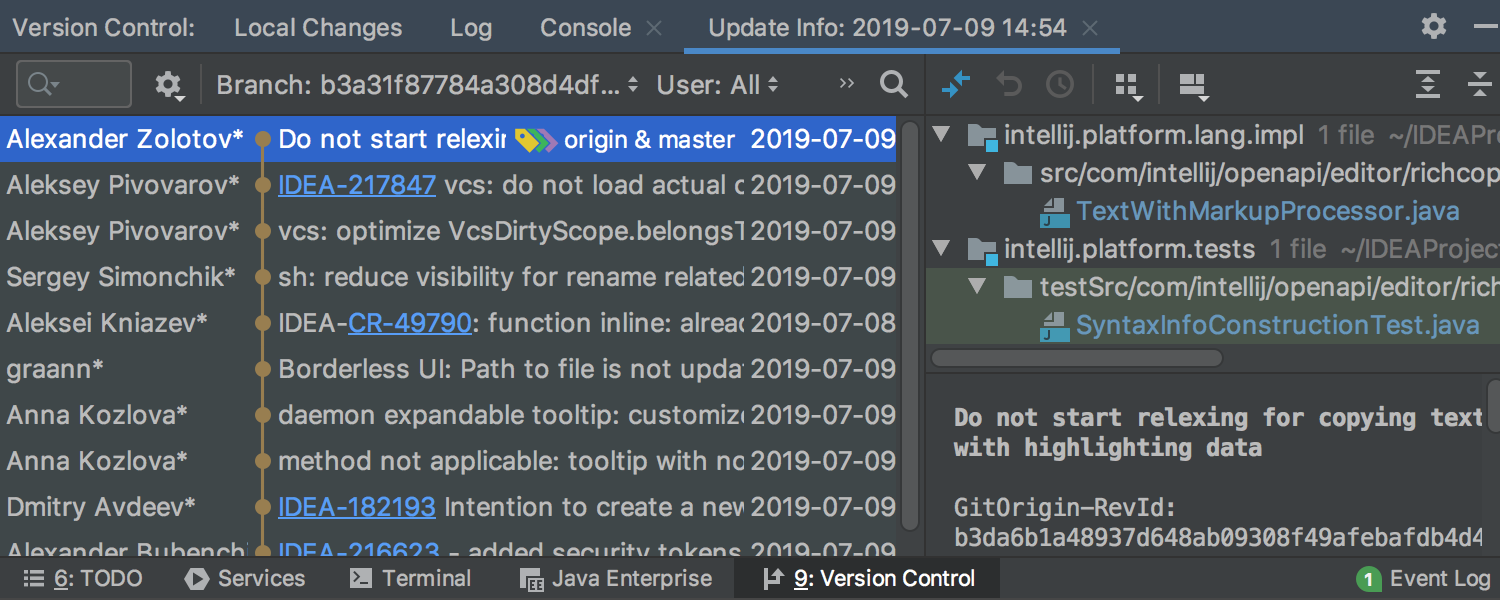
Mit "Update Project" aktualisierte Informationen haben dasselbe Format wie Registerkarte "Log"
Wenn Sie früher die Aktionen "Update Project" und "Pull" verwendeten, zeigte die IDE eine Baumstruktur mit aktualisierten Dateien auf der Registerkarte "Update Info" im Toolfenster Versionsverwaltung an. In v2019.2 wird "Update Info" als Commit-Liste angezeigt, die beim Update empfangen wurde. Die Registerkarte "Update Info" sieht jetzt aus wie die Registerkarte "Log".
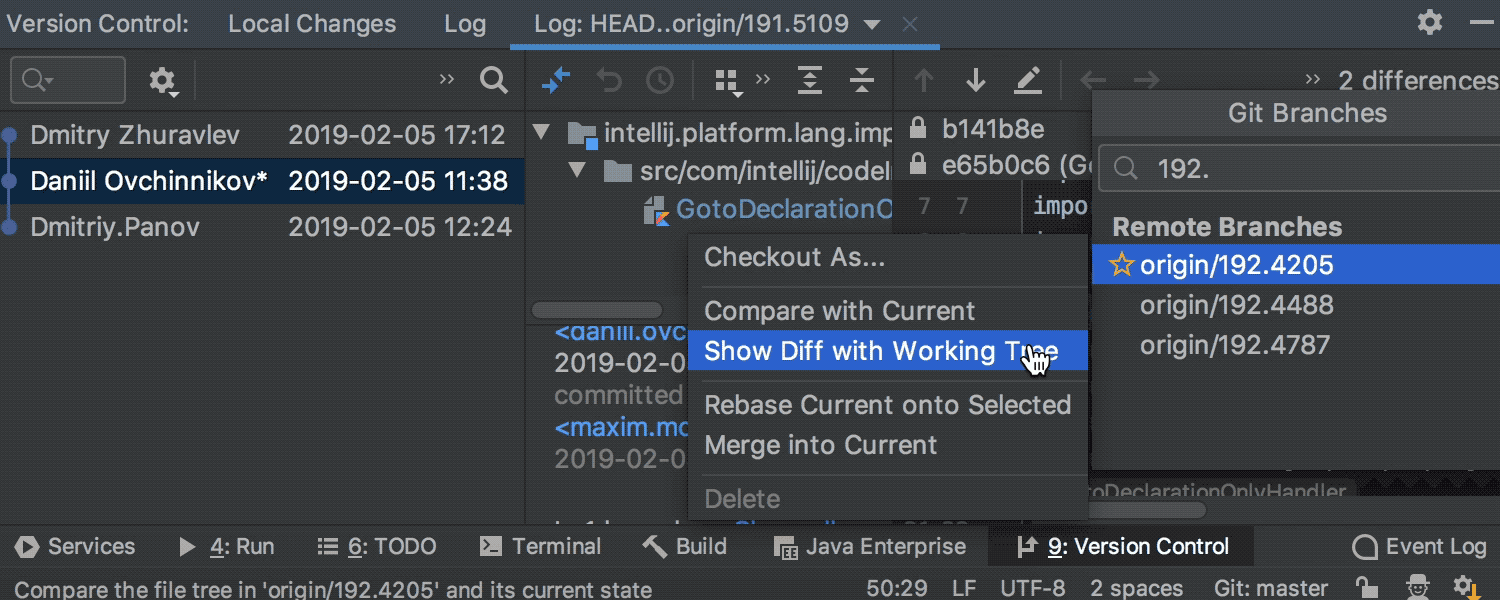
Der Vergleich von Branches ist bequemer
Die Aktion "Compare with Current" im Popup "Branches" ist in zwei separate Aktionen unterteilt: "Compare with Current" und "Show Diff with Working Tree". Die aktualisierte Aktion "Compare with Current" zeigt jetzt die Commit-Unterschiede an, während die neue Aktion "Show Diff with Working Tree" den Datei-Diff anzeigt.
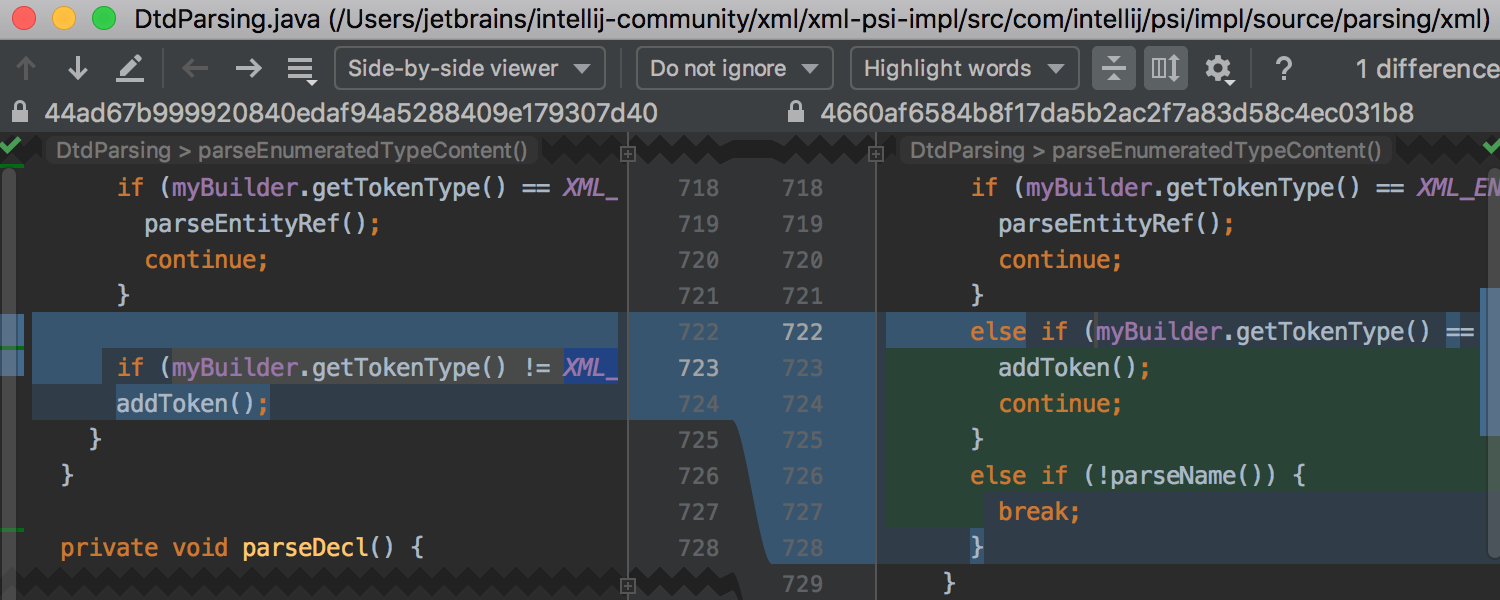
Diff zeigt Methode mit modifiziertem Code an
Im Modus "Collapse Unchanged Fragments" zeigt der Diff jetzt die Methode an, in der der aktuelle Codeabschnitt modifiziert wurde. Auf diese Weise sehen Sie nicht nur die Änderungen, sondern können auch den Kontext besser nachvollziehen.
Kotlin
Das mitgelieferte Kotlin-Plugin in IntelliJ IDEA wurde auf v1.3.41 aktualisiert.

JPA für Kotlin mit erweiterter Programmierunterstützung Ultimate
IntelliJ IDEA 2019.2 bringt eine breite Palette an Funktionen zur JPA-Programmierunterstützung für Kotlin mit. Jetzt können Sie mit dem Skript "Generate Kotlin Entities" in ausgewählten Tabellen Kotlin-Entitätsklassen generieren. Das Skript lässt sich mühelos anpassen. Sie können im Verzeichnis "Scripts" mit dem Skript experimentieren und es so bearbeiten, dass es eine bestimmte Aufgabe löst. Darüber hinaus kann die IDE jetzt mit der Aktion "Go to Declaration" (Cmd+B/Ctrl+B) zur entsprechenden Spalte oder Tabelle navigieren.
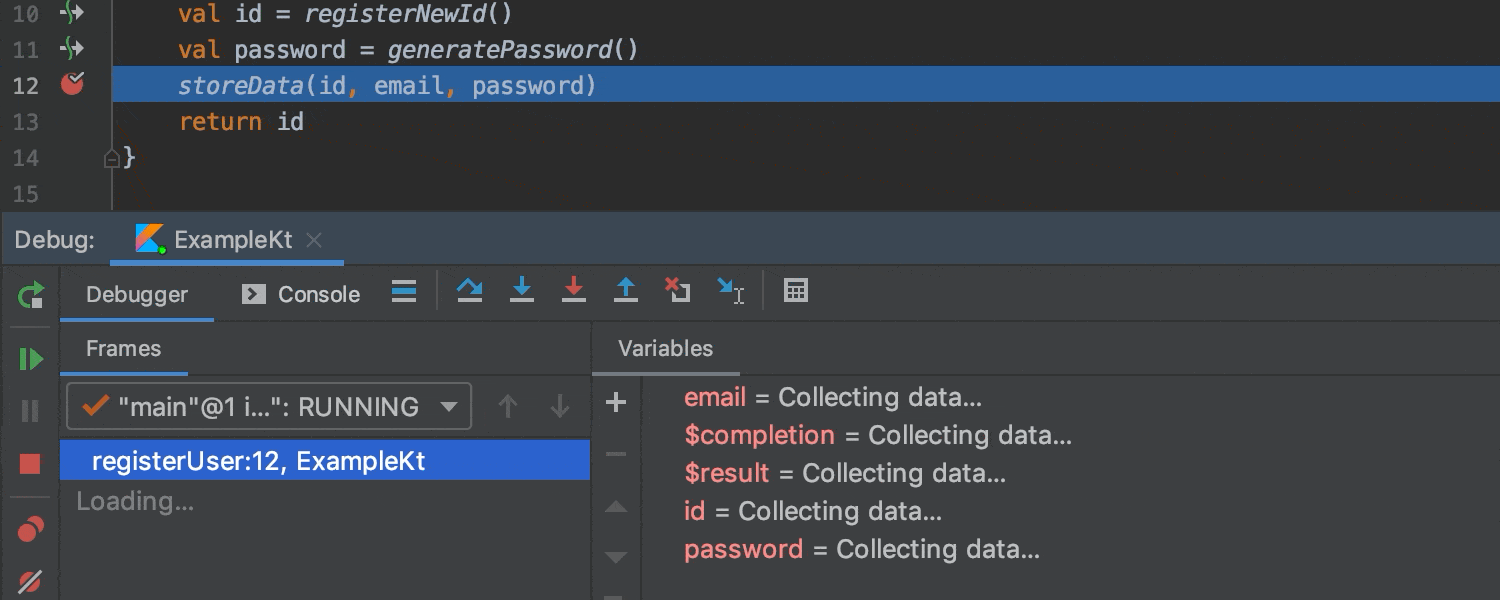
"Async stack trace" zeigt Variablenzustand am letzten Unterbrechungspunkt
Wenn Sie an einem Haltepunkt innerhalb einer Suspend- oder einer Lambda-Funktion anhalten, zeigt Ihnen "Async stack trace" jetzt den Zustand der Variablen am letzten Unterbrechungspunkt an. Sie können den gesamten Stack-Trace der Suspend-Funktionen ab dem letzten Unterbrechungspunkt in der aktuellen Coroutine durchsuchen und die gespeicherten Variablenwerte überprüfen. Das hilft Ihnen, den Ablauf bis zum aktuellen Ausführungspunkt nachzuvollziehen.
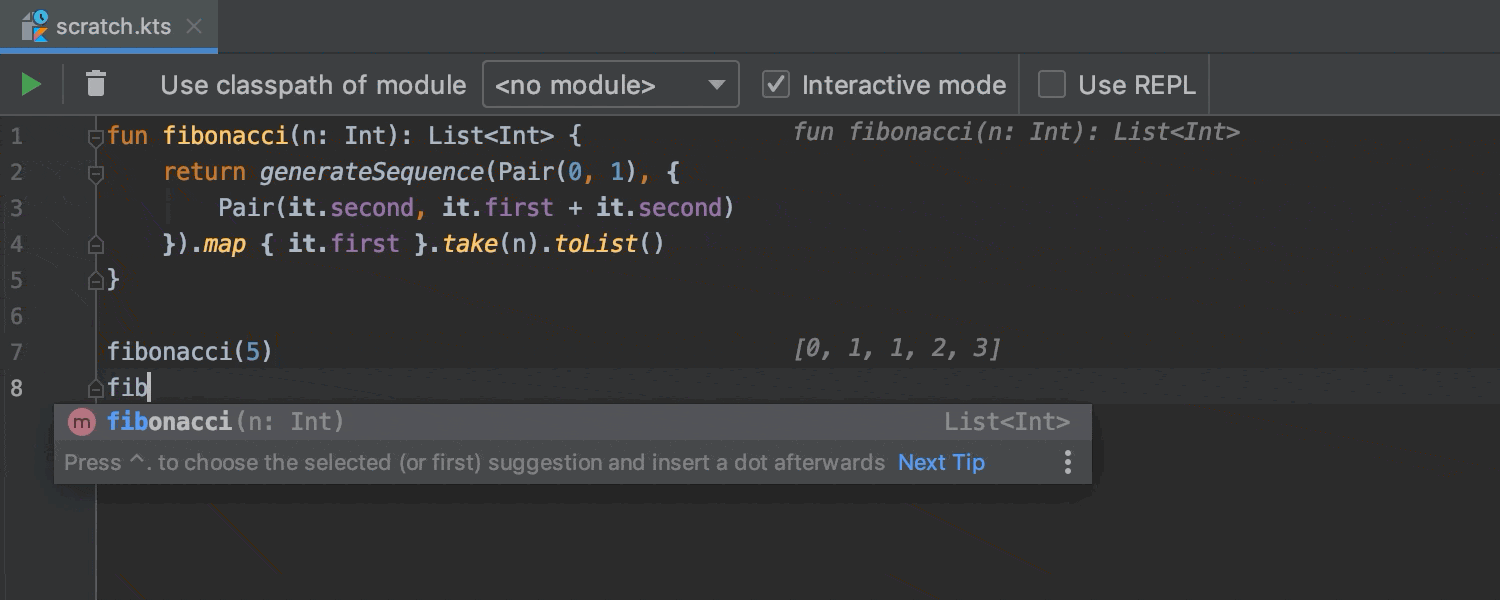
Interaktiver Modus für Scratch-Dateien zeigt Änderungen in Echtzeit
Wie Sie wissen, können Sie in Kotlin mithilfe von Scratch-Dateien mit Ihrer Codebasis experimentieren. Jetzt steht Ihnen ein interaktiver Modus zur Verfügung, der die Ergebnisse nach einem gewissen Zeitlimit in Echtzeit anzeigt, ohne dass Sie das Skript neu starten müssen.
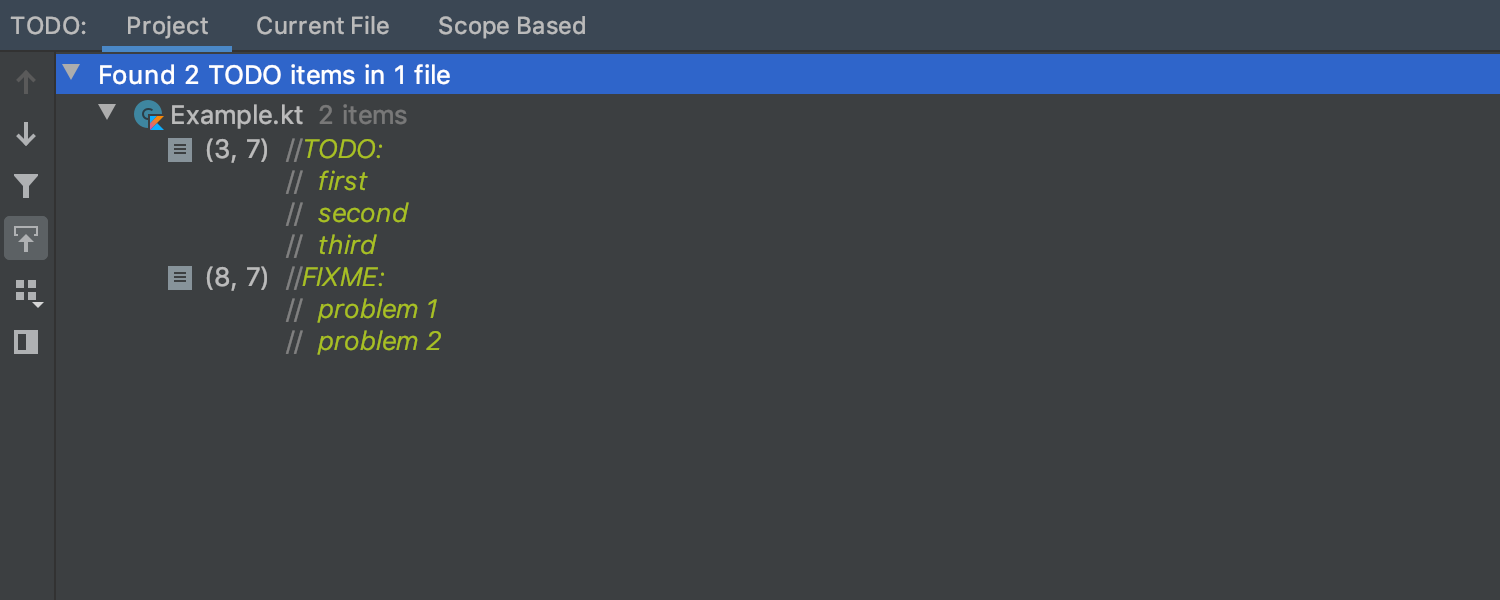
TODO-Liste zeigt mehrzeilige Kommentare in Kotlin an
Wie häufig sehen Sie sich die TODO-Liste in Ihrem Projekt an? IntelliJ IDEA hebt nun mehrzeilige TODO-Kommentare in Kotlin korrekt hervor und zeigt sie als Liste im TODO-Toolfenster an.
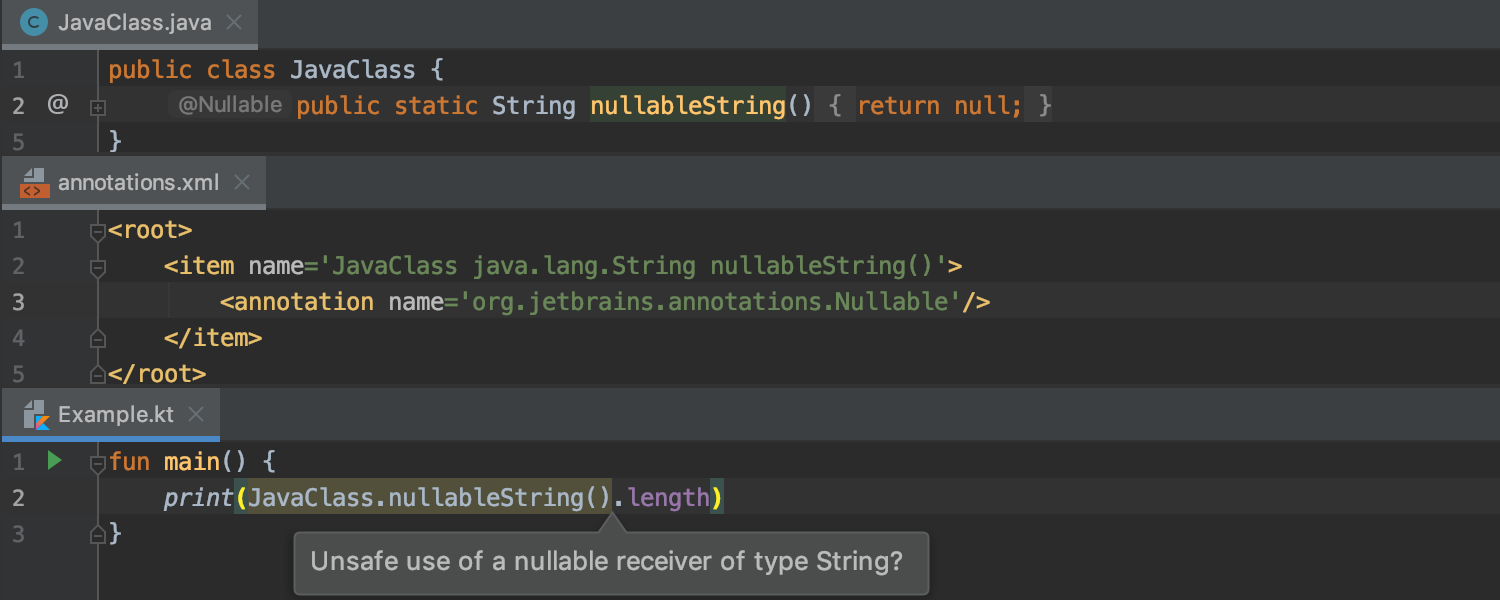
IDE warnt Sie bei fehlerhaften externen Annotationen
Wenn Sie externe Nullability-Annotationen für Java verwenden, kann die IDE Sie jetzt bei fehlerhafter Verwendung von annotierten Java-Methoden in Kotlin warnen. Bitte beachten Sie, dass diese Funktionalität ausschließlich von der IDE bereitgestellt wird; der entsprechende Code wird ohne Warnungen vom Kotlin-Compiler kompiliert, während die IDE eine zusätzliche Warnung anzeigt.
Groovy
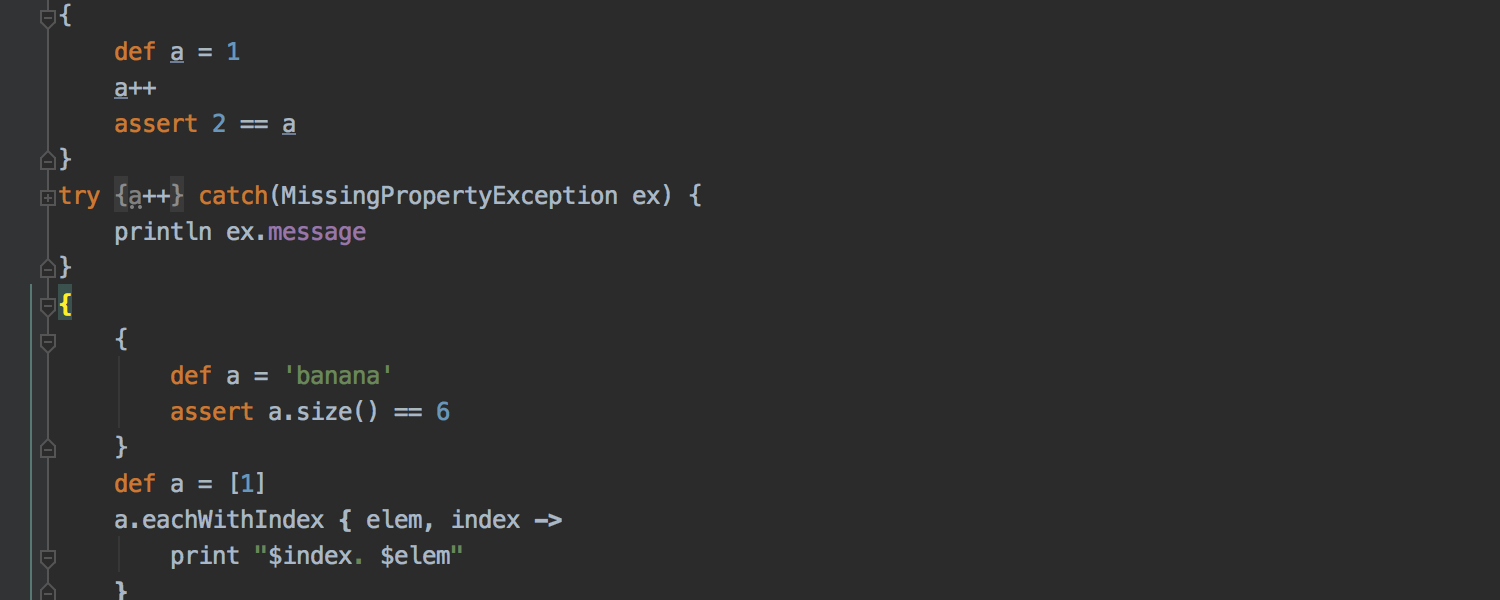

Wir haben die Unterstützung für die Groovy-3.0-Syntax und für eingebettete Codeblöcke erweitert. Darüber hinaus stellt die IDE jetzt die Klammern und Pfeile in einem Closure-Ausdruck standardmäßig in Fettdruck dar, um die Codestruktur für Sie übersichtlicher zu gestalten und Ihnen zu helfen, Codeblöcke von Closures zu unterscheiden.
Ihnen stehen außerdem Quick-Fixes zur Verfügung, die in Groovy-Methodendeklarationen den Parametern explizite Typen hinzufügen, wenn keine Parametertypen explizit definiert sind.
Scala
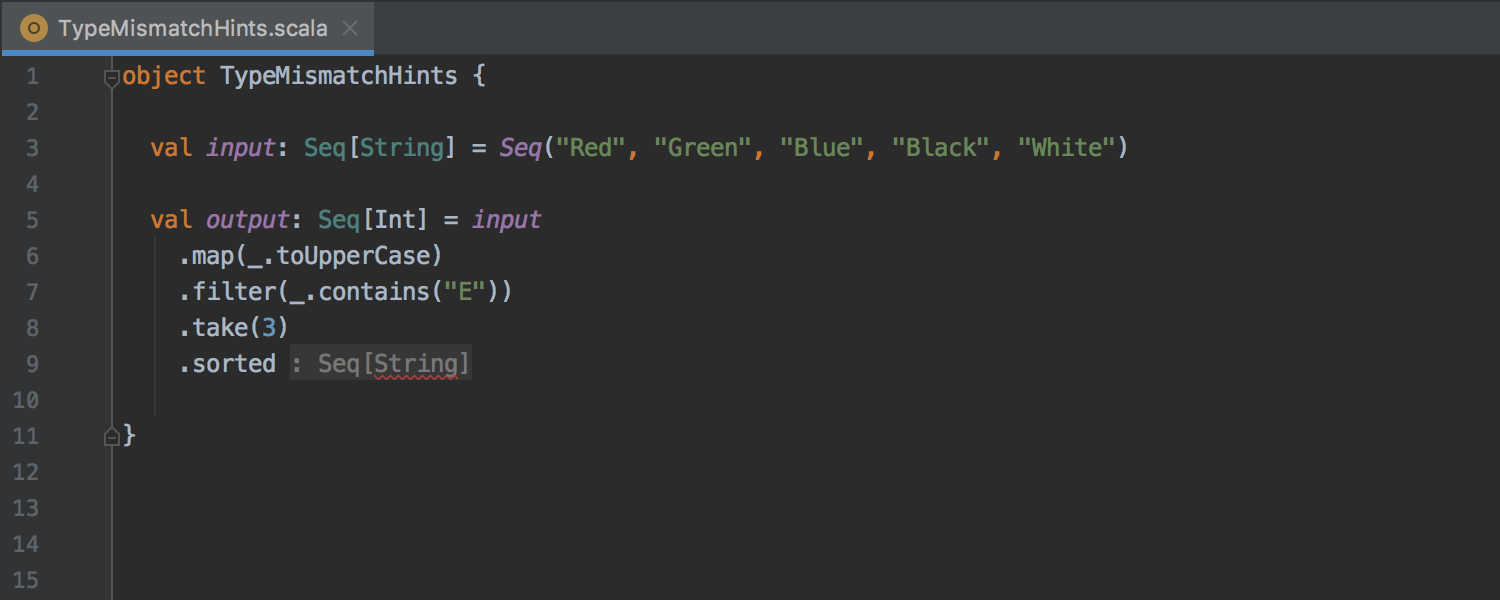
Überarbeitete Hervorhebung von Typenkonflikten
Anstatt Typenkonflikte mit einer roten Wellenlinie zu unterstreichen, die sich über mehrere Zeilen ziehen kann, zeigt IntelliJ IDEA jetzt einen Hinweis für Typzuweisung an und hebt den Teil hervor, der vom erwarteten Typ abweicht.
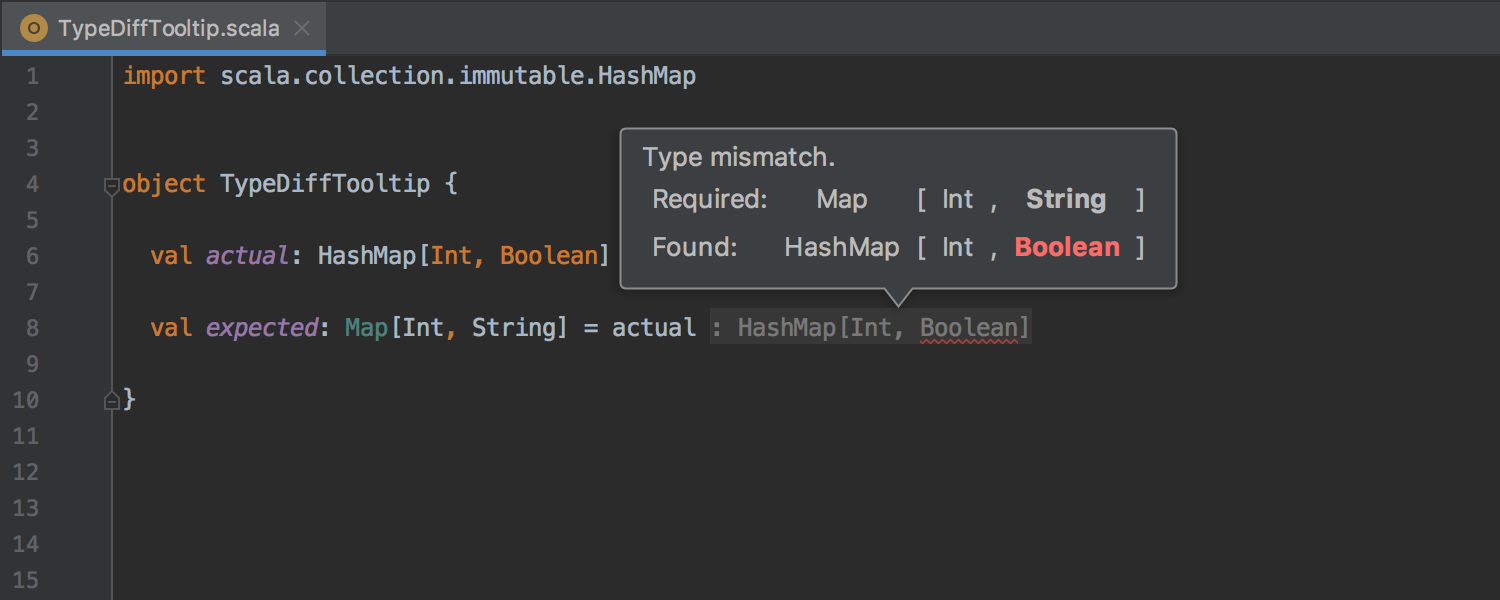
Tooltips für Typenkonflikte zeigen Diff an
Tooltips für Typenkonflikte sind jetzt detaillierter, vertikal bündig und ermöglichen einen paarweisen Vergleich. Der Algorithmus berücksichtigt syntaktischen Zucker, Subtypisierung, Varianz und andere Feinheiten.
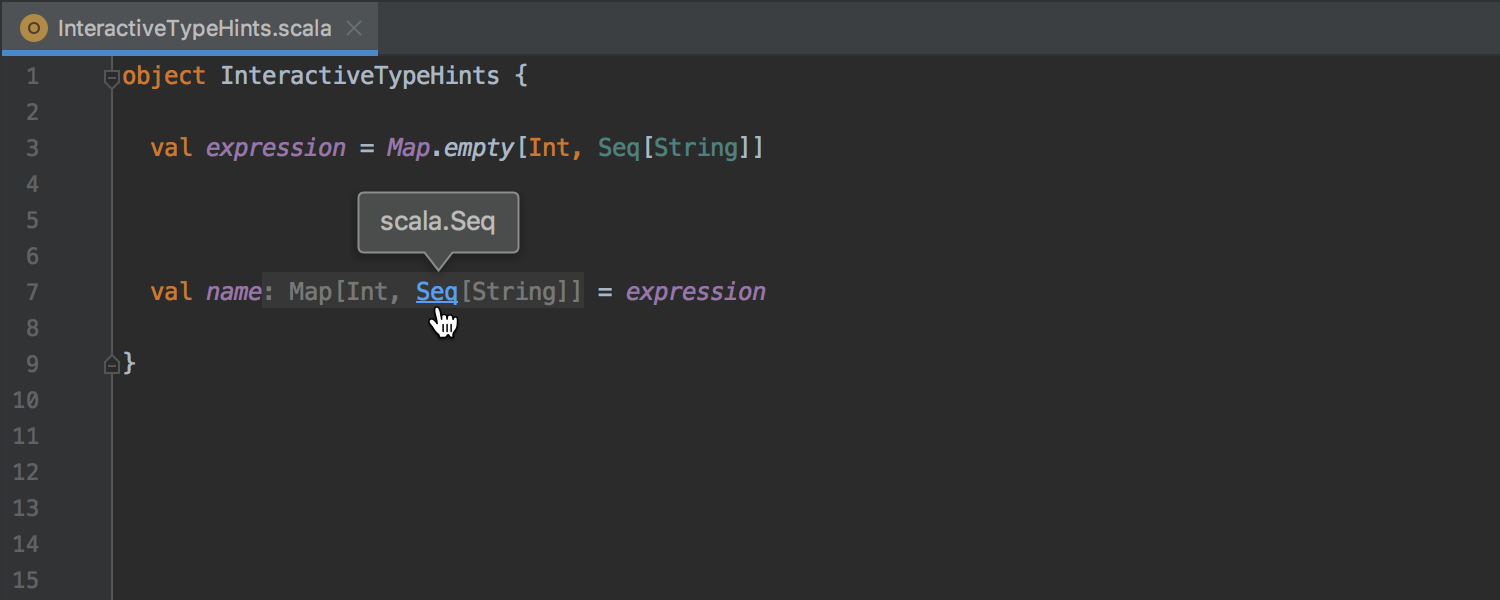
Type Hints sind interaktiv
Hinweise für Typannotationen unterstützen nun dynamisches Falten, Tooltips, Navigation und Abgleichen von Klammern. Type Hints werden jetzt nur noch bei Bedarf angezeigt.
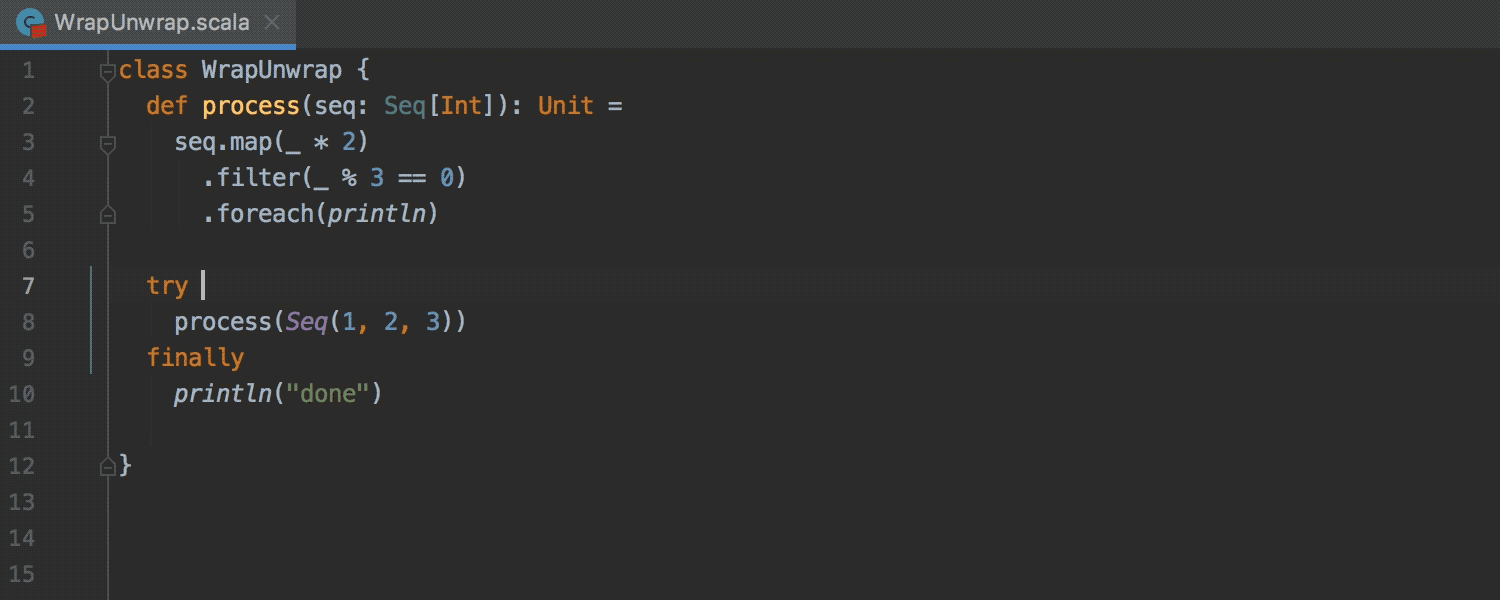
Umbruch/Aufhebung des Umbruchs von Ausdrücken während der Eingabe
Bisher mussten Sie Intentions verwenden, um Ausdrücke in geschweiften Klammern zu umbrechen bzw. den Umbruch aufzuheben. Jetzt macht IntelliJ IDEA dies automatisch während der Eingabe.
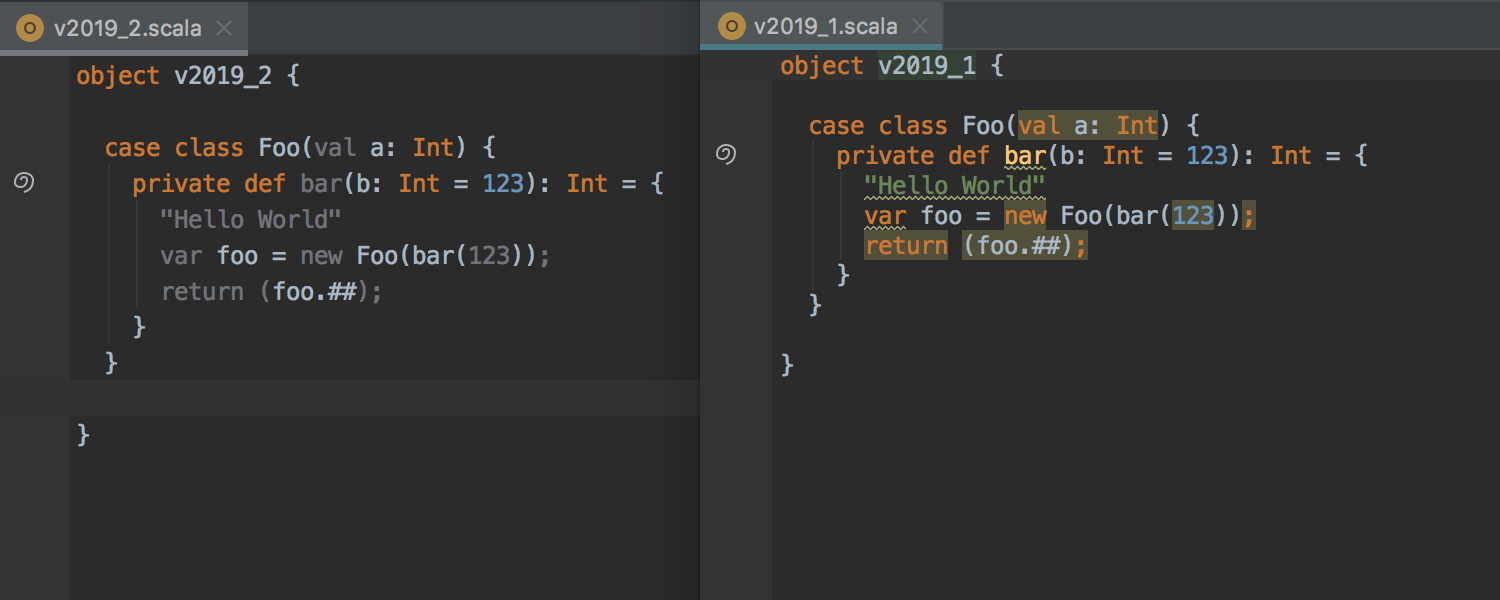
Redundanter Code ist jetzt weniger auffällig
IntelliJ IDEA hat nicht verwendete Import-Ausdrücke oder unerreichbaren Code schon immer mittels grauer Schriftfarbe als "redundant" gekennzeichnet (gemäß Farbschema). Allerdings wurde anderer redundanter Code manchmal als "generic warning or error" markiert, was den Code unübersichtlich und tatsächliche Fehler schwerer auffindbar machte. Jetzt verwenden wir graue Farbe für allen redundanten Code, um die Hervorhebungen weniger auffällig zu gestalten.
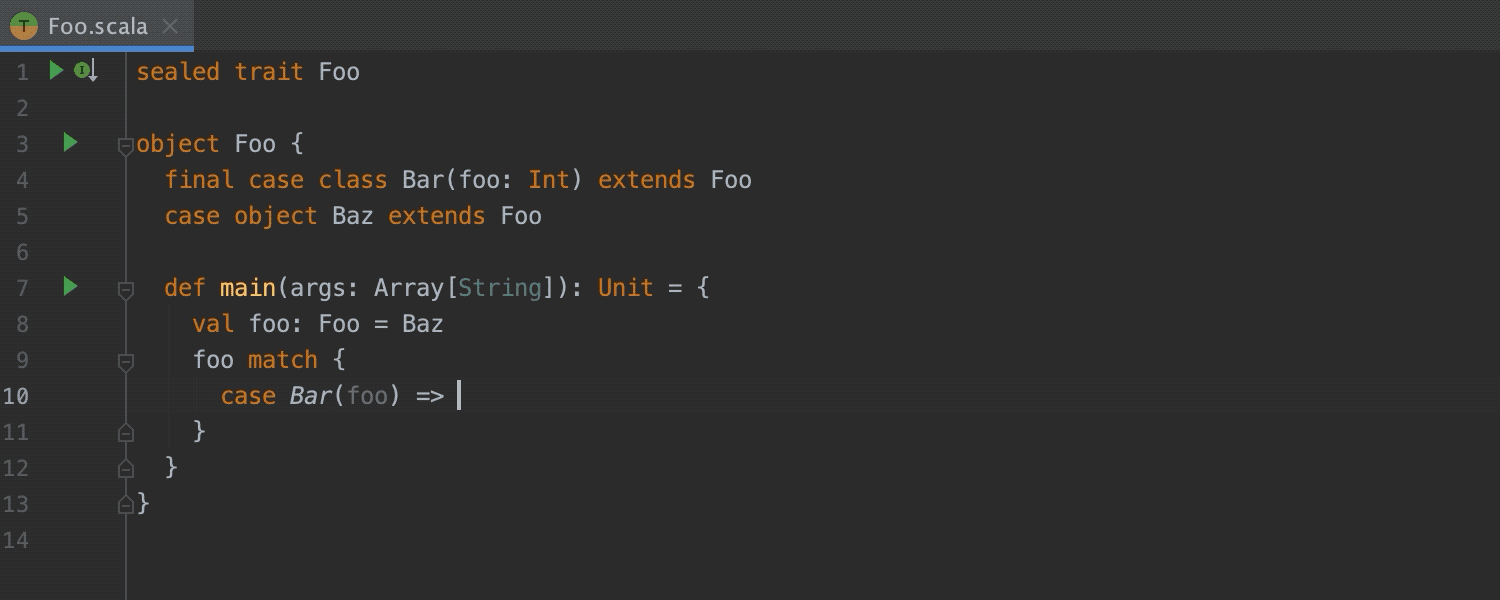
Optimierte Codevervollständigung
Jetzt können Sie einen ganzen case-Block vervollständigen (zuvor konnten nur Muster in case-Blöcken vervollständigt werden). Die Vervollständigung funktioniert nicht nur für match-Anweisungen, sondern auch für Funktionen höherer Ordnung.
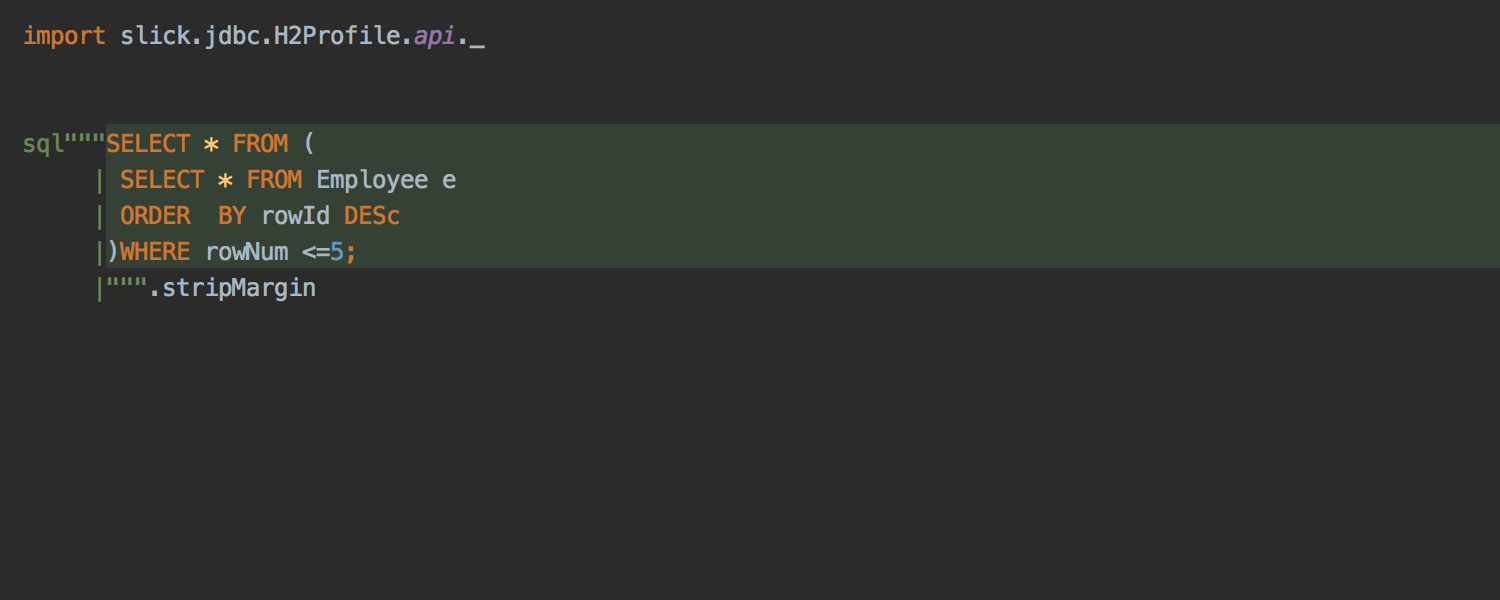

Verbesserte Sprach-Injections Ultimate
Jetzt können Sie Sprachen in mehrzeilige Stringliterale mit Einrückung injizieren.
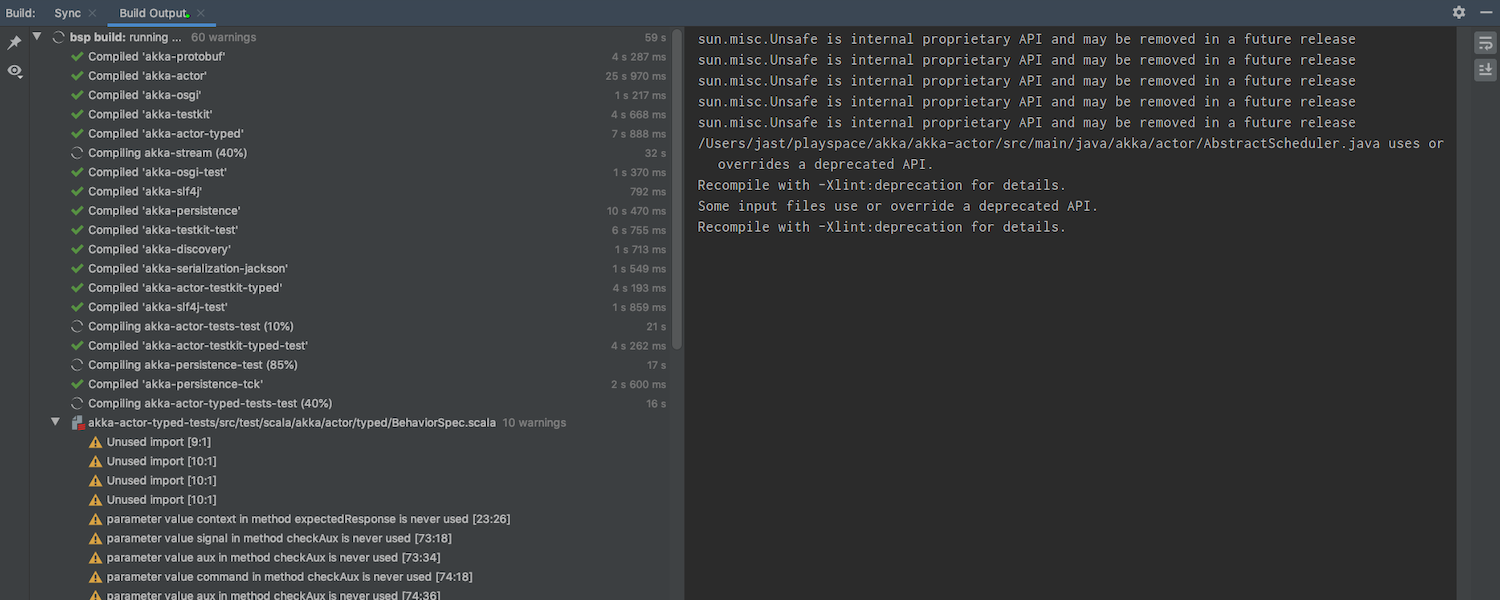
Vollständige Unterstützung für Build Server Protocol
IntelliJ IDEA unterstützt jetzt das Build Server Protocol (BSP), welches die Kommunikation zwischen Build-Tools (Server) und IDEs (Clients) vereinheitlicht. Nachdem die BSP-Unterstützung eine Zeit lang als experimentelles Feature verfügbar war, gehört sie jetzt zur Standardausstattung der IDE.
JavaScript & TypeScript
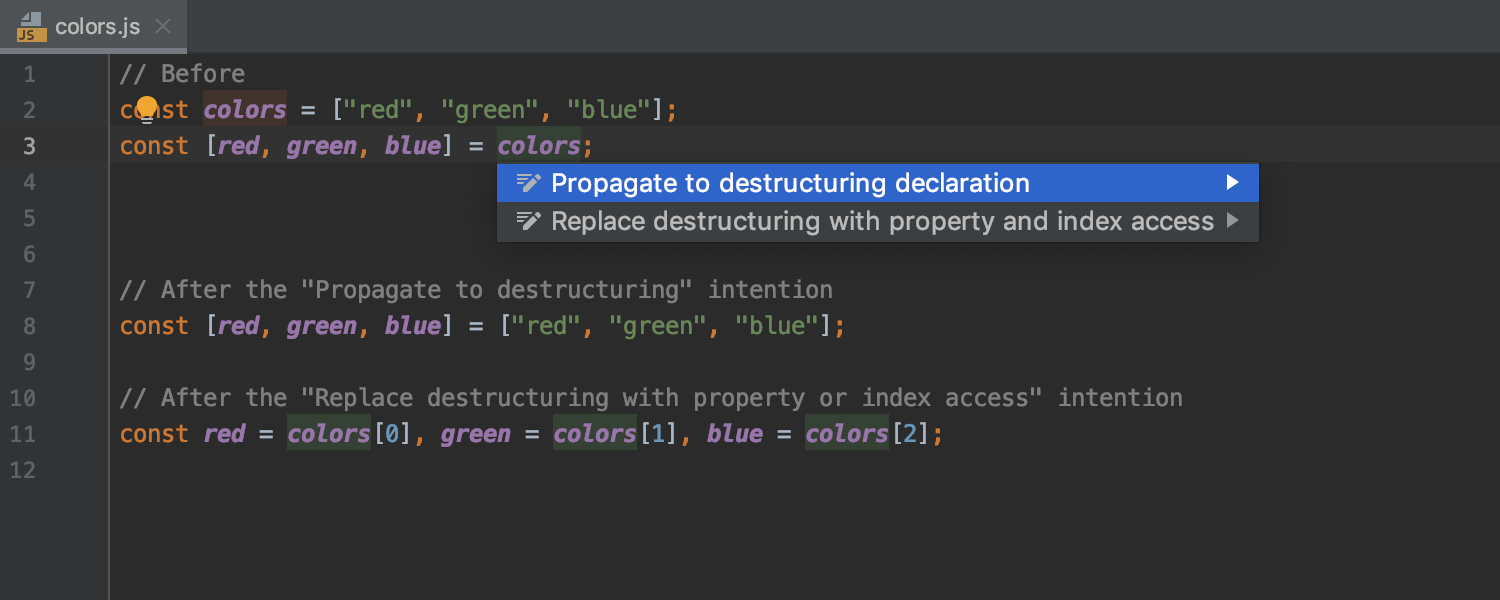
Neue Intention ersetzt Extra-Variable mit einer anderen Destrukturierung Ultimate
Mit der neuen Intention "Propagate to destructuring" (Alt+Eingabe) können Sie (sofern möglich) eine Extra-Variable mit einer Destrukturierung ersetzen. Verwenden Sie die Intention-Aktion "Replace destructuring with property or index access", um eine Destrukturierung vollständig zu entfernen. Die IDE warnt Sie jetzt, wenn ein Boolescher Ausdruck in einer Bedingung unnötige Teile enthält, und schlägt eine Vereinfachung vor.


Verbesserte Rename-Refaktorierung für JavaScript Ultimate
Wenn Sie ein Symbol in einer JavaScript- oder TypeScript-Datei umbenennen, gruppiert die IDE jetzt dynamische Verwendungen und schließt sie standardmäßig von der Refaktorierung aus. Dies macht die Refaktorierung präziser und gibt Ihnen im Toolfenster Refactoring Preview mehr Kontrolle darüber, was genau umbenannt werden soll.
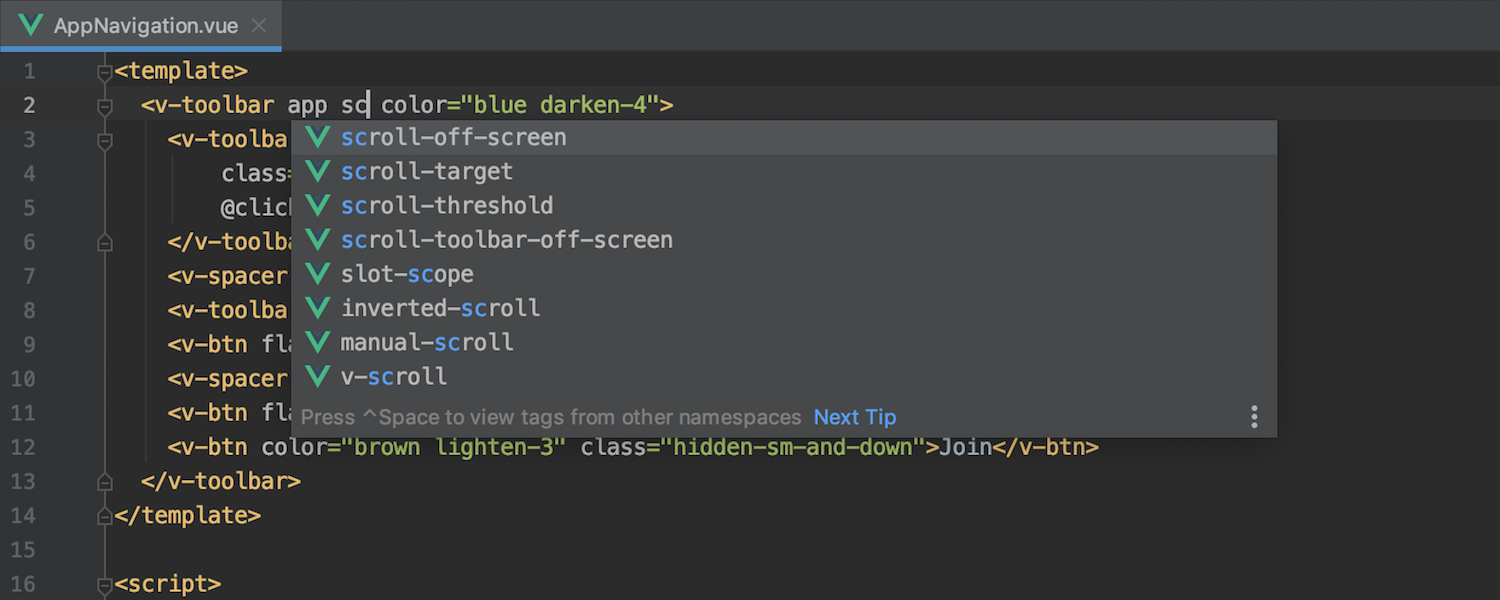
Optimierte Unterstützung für Vue.js ermöglicht bessere Vervollständigung Ultimate
Verwenden Sie Vuetify oder BootstrapVue in Ihrer Vue.js-Anwendung? Wir haben unseren Ansatz für die Verwendung dieser Bibliotheken in der IDE überarbeitet. Von jetzt an ist die Codevervollständigung von Komponenten und deren Eigenschaften aus diesen und einigen anderen Vue-Komponentenbibliotheken präziser.
Node.JS wird jetzt mit IntelliJ IDEA Ultimate mitgeliefert Ultimate
Das Node.JS-Plugin ist jetzt in IntelliJ IDEA Ultimate vorinstalliert.
Datenbank-Tools
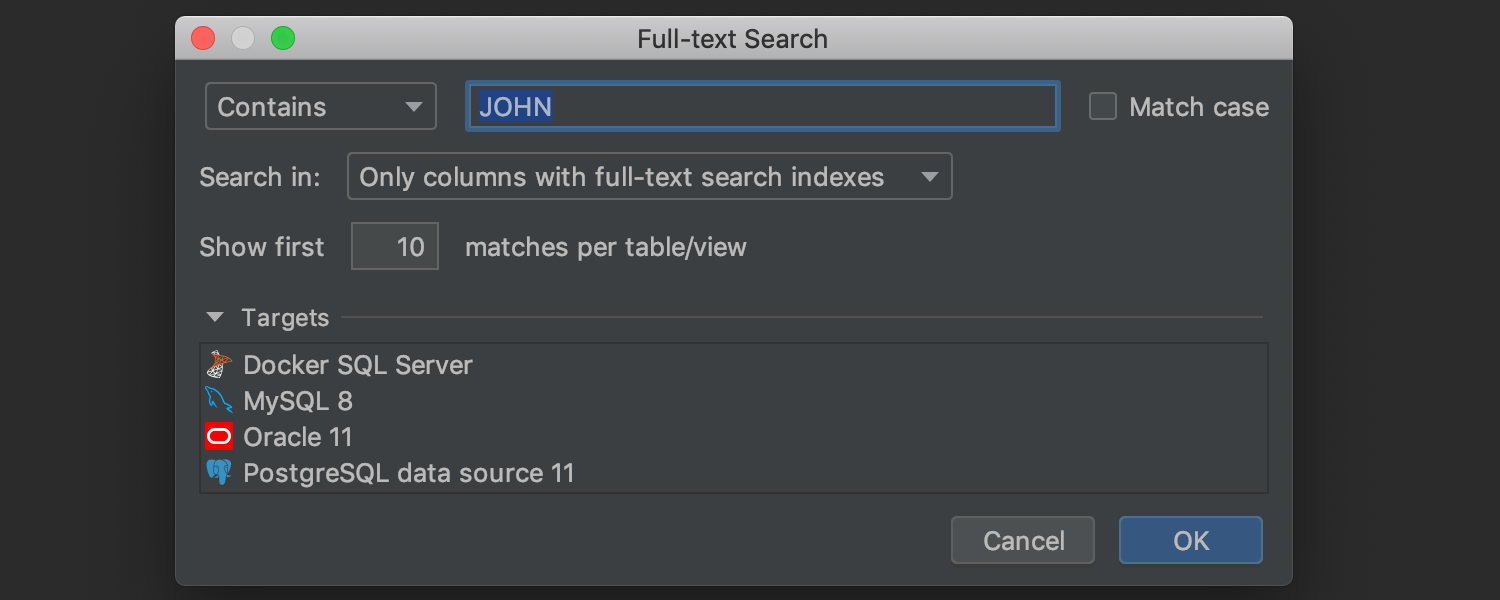
Volltextsuche bietet umfassende Ergebnisse Ultimate
Jetzt können Sie nach Daten suchen, selbst wenn Sie nicht genau wissen, wo sie sich befinden. Klicken Sie mit der rechten Maustaste auf eine Datenquelle oder eine Gruppe von Datenquellen, die Sie durchsuchen möchten, und wählen Sie "Full-text Search" aus, oder drücken Sie Ctrl+Alt+Shift+F / Cmd+Alt+Shift+F.
Die Ergebnisse werden so gefiltert, dass sie nur Strings anzeigen, in denen die Daten gefunden wurden. Wenn Sie die Daten wegen zu vieler Spalten nicht finden können, verwenden Sie die Textsuche im Dateneditor (Ctrl/Cmd+F).
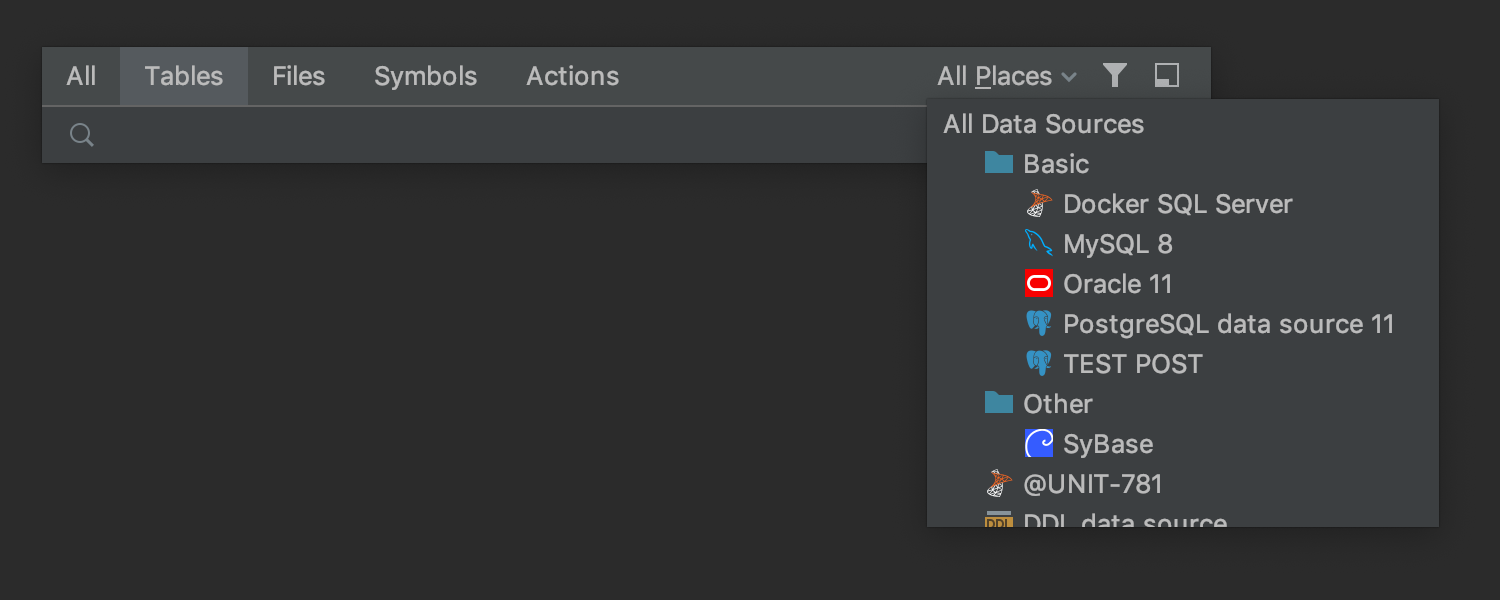
Filtern nach Datenquelle in Suche und Navigation Ultimate
Das Auffinden von Objekten im GoTo-Popup ist nicht immer einfach, vor allem bei vielen ähnlichen Elementen. In IntelliJ IDEA 2019.2 entscheiden Sie, wo Sie suchen möchten: in einer bestimmten Datenquelle oder in einer Gruppe von Quellen. Dasselbe gilt auch für "Find In Path". Dies ist ungemein nützlich, wenn Sie in DDLs oder anderen Objekten nach Quellcode suchen.
JVM-Debugger
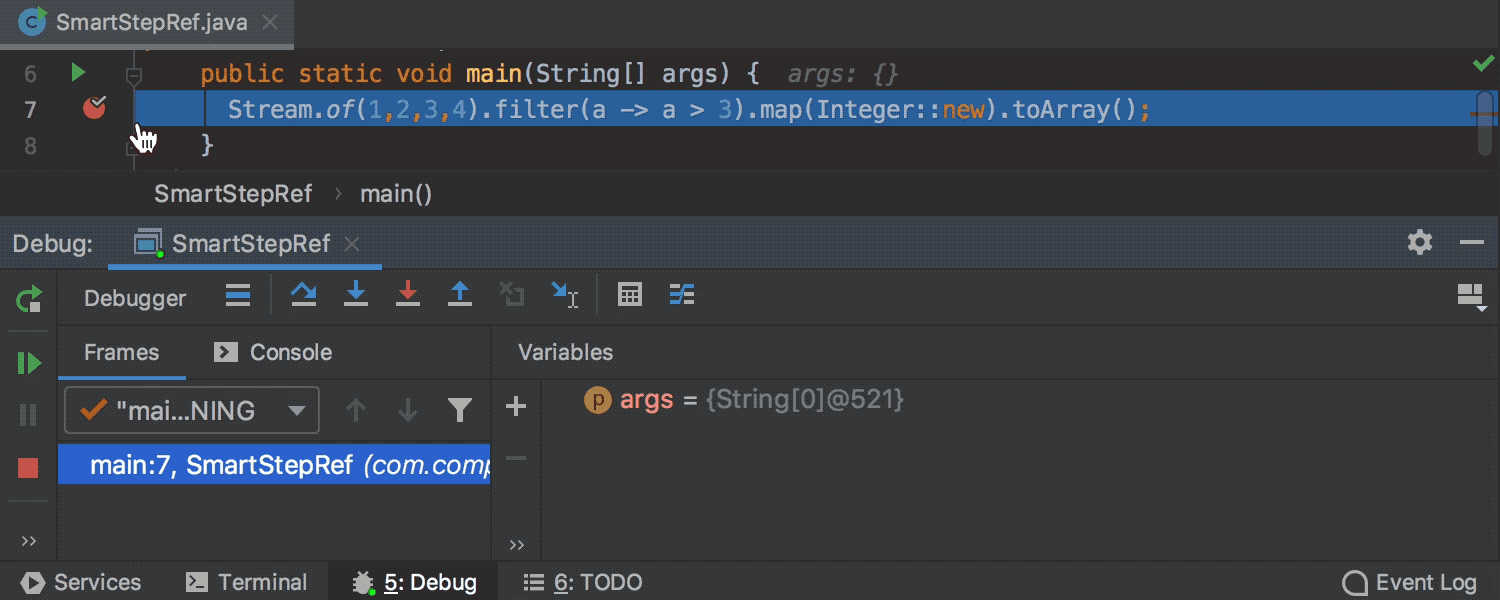
Methode für "Step Into" auswählbar
Wenn Sie für eine Zeile mit mehreren Aufrufen die Aktion "Step into" ausführen, können Sie auswählen, welche Methode, Lambda-Funktion oder Methodenreferenz schrittweise ausgeführt werden soll.
Shell-Skripte
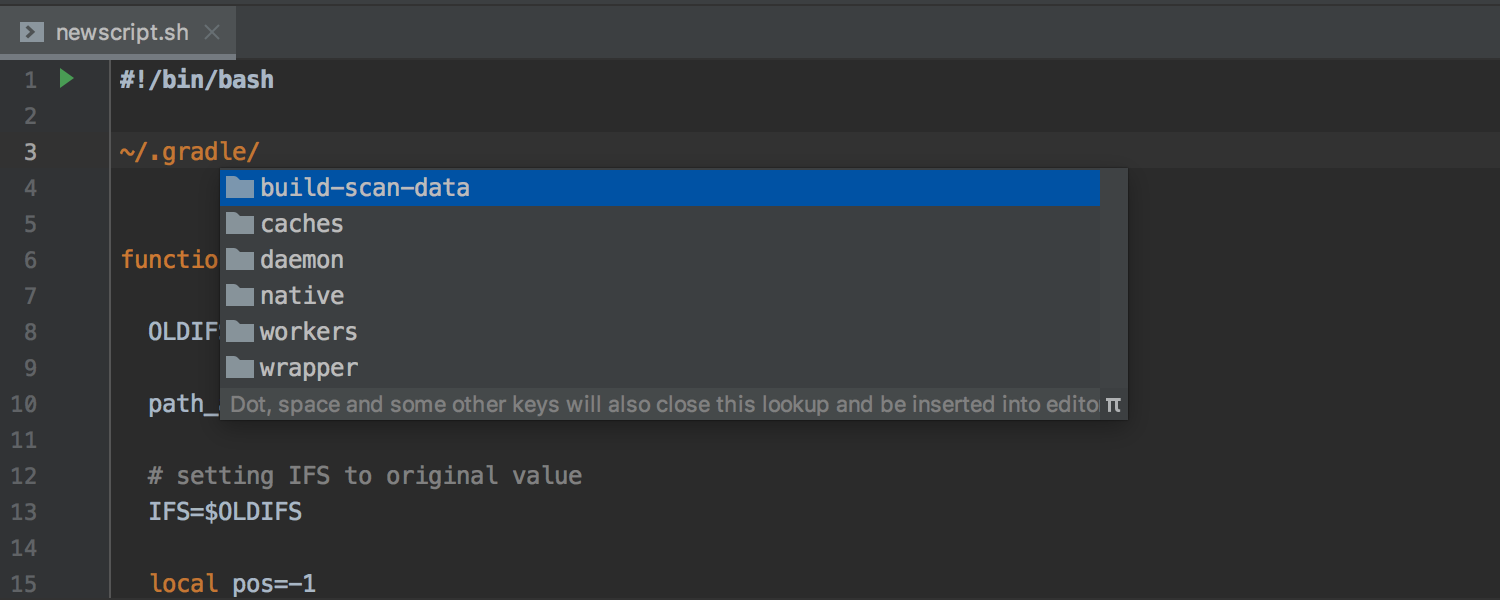


IntelliJ IDEA bringt Unterstützung für Shell-Skripte mit
Dieses Release bietet umfangreiche Möglichkeiten zur Bearbeitung von Shell-Skripten, darunter Wort- und Pfadvervollständigung, Kurzdokumentation und sogar das Umbenennen von Textelementen. Darüber hinaus können Sie Run-Konfigurationen erstellen, um Shell-Skripte auszuführen – und das ist noch lange nicht alles. Wir haben zahlreiche externe Tools in IntelliJ IDEA integriert, um eine noch umfassendere Unterstützung von Shell-Skripten zu ermöglichen. Von jetzt an können Sie mit Shellcheck Fehler in Ihrem Skript finden und korrigieren, mit Shfmt Ihr Shell-Skript bequem formatieren und mit Explainshell mittels Alt+Eingabe vollständige Befehlsbeschreibungen abrufen.
HTTP-Client
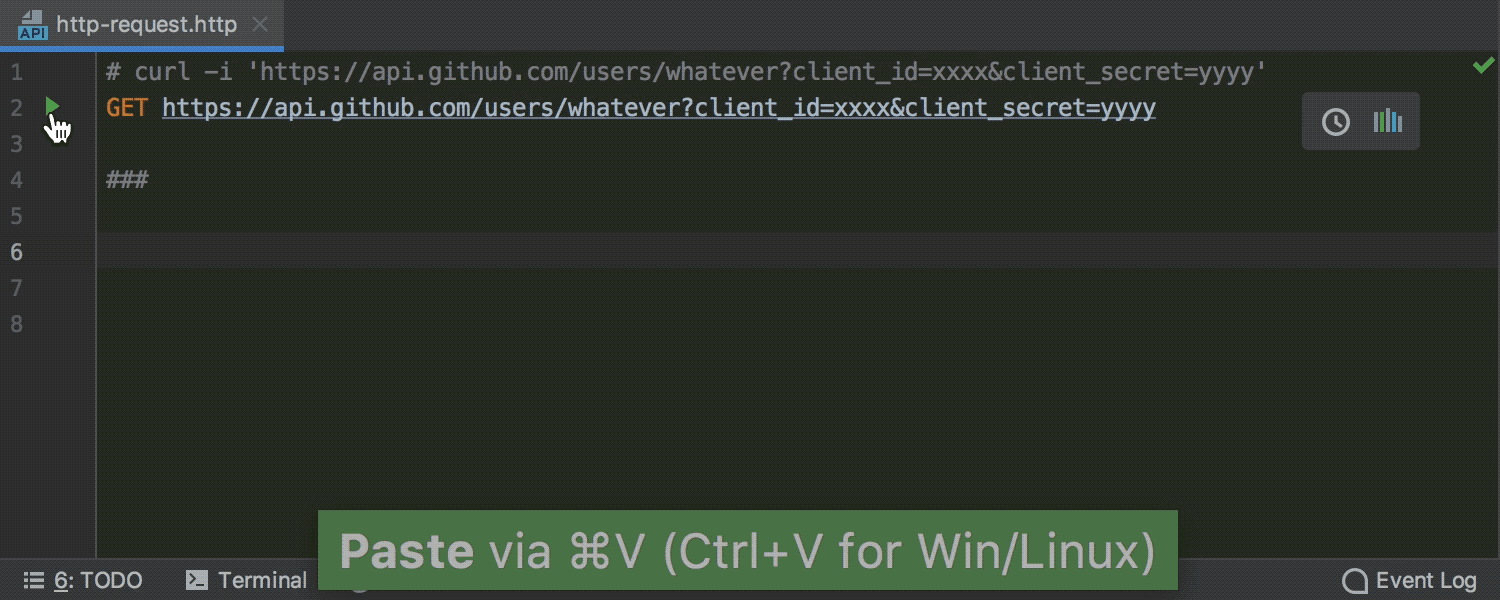
HTTP-Client unterstützt cURL-Anfragen Ultimate
Jetzt können Sie einen cURL-Anfragestring im HTTP-Client einfügen – die IDE konvertiert ihn automatisch zu einer vollständigen Anfrage.
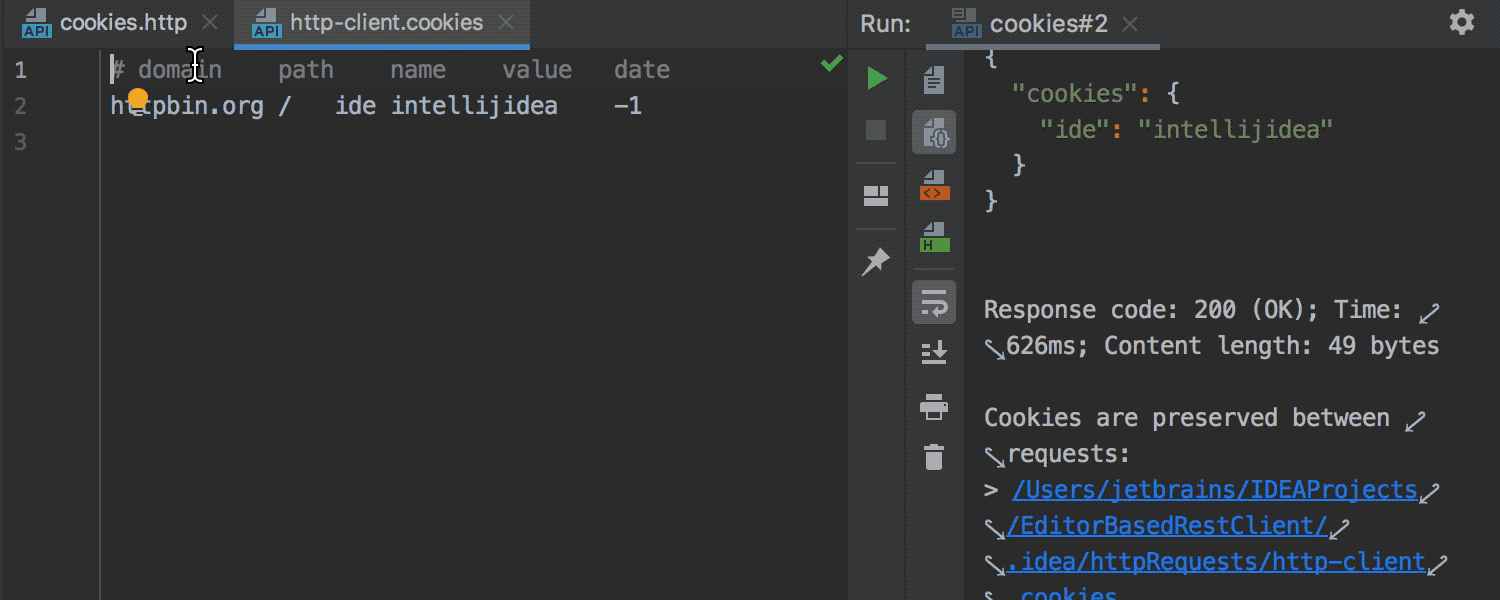
HTTP-Client speichert Cookies Ultimate
Angenommen, Sie haben eine Authentifizierungsanfrage an einen Dienst gesendet und möchten in Folgeanfragen einige Endpunkte ansprechen, die zusätzliche Berechtigungen erfordern. Früher wurden die Cookies der vorangehenden Anfrage nicht gespeichert. Das hat sich jetzt geändert: Die IDE speichert alle Cookies und übermittelt sie in Ihren nachfolgenden Anfragen.
Terminal
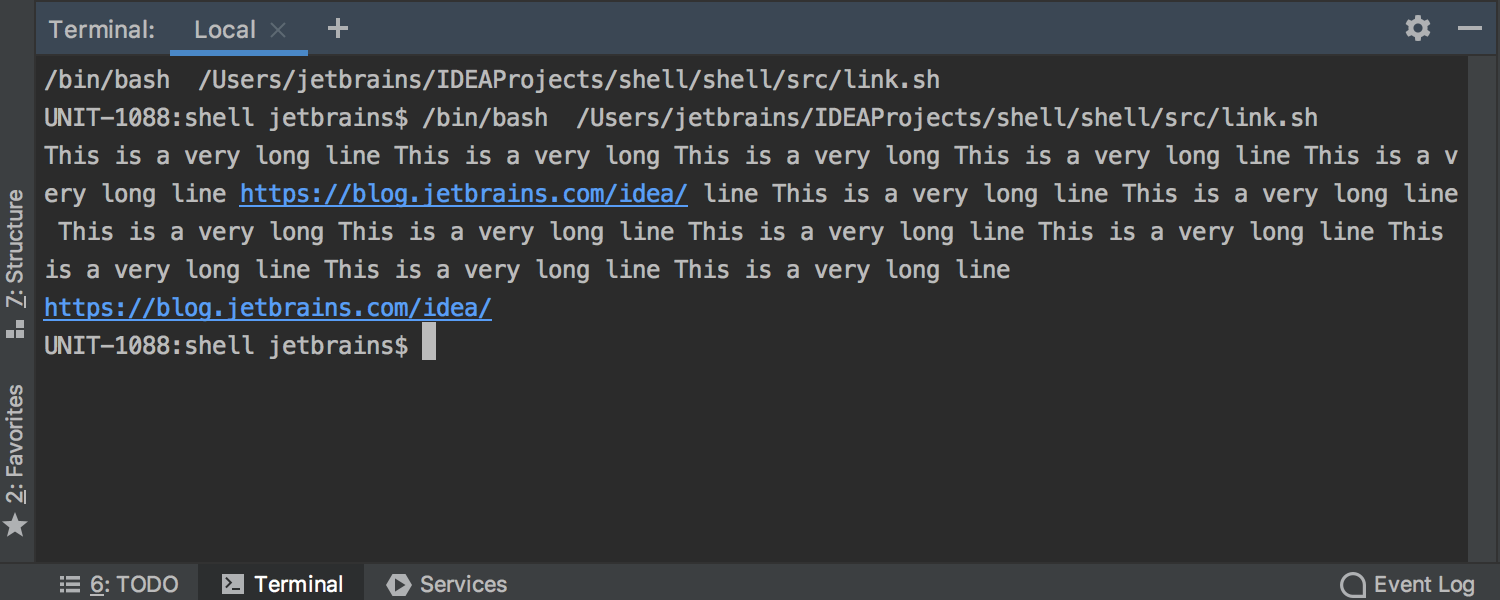
Verbesserter weicher Zeilenumbruch im Terminal
Früher wurden Links im Terminal beim Umbrechen manchmal beschädigt, und einige Zeilen wurden nicht korrekt umbrochen. Wenn Sie jetzt einen Befehl ausführen, der eine lange Zeile ausgibt, stellt das Terminal beim Umbruch sicher, dass alle Links funktionsfähig bleiben. Wenn Sie auf einen umbrochenen Link klicken, wird dieser sofort in Ihrem Browser geöffnet.
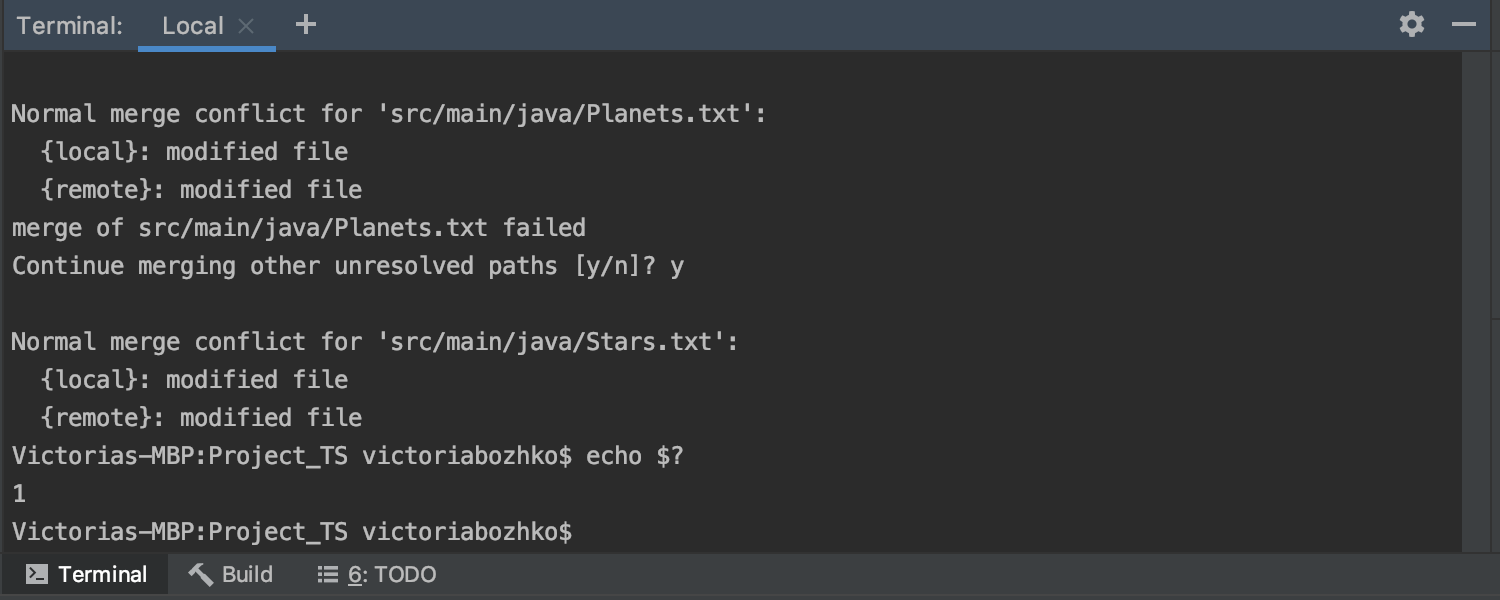

Exitcodes für die Dateizusammenführung per Befehlszeile
IntelliJ IDEA gibt jetzt korrekte Exitcodes zurück, wenn es als Befehlszeilentool für die Dateizusammenführung verwendet wird. Jetzt können Sie IntelliJ IDEA als Tool zur Zusammenführung in jedem benutzerdefinierten Workflow verwenden. Wir unterstützen außerdem den Befehlszeilenparameter --wait zur Blockierung bei der Bearbeitung von Dateien im Terminal.
Plugins
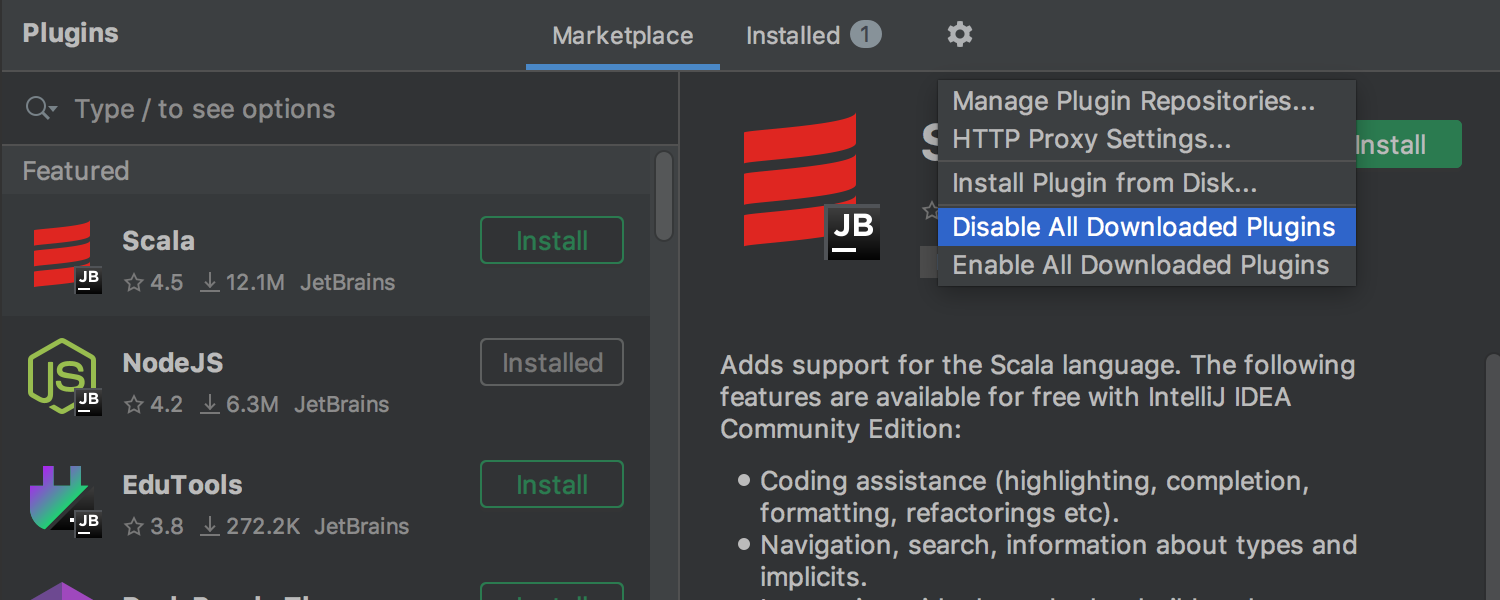
Plugins-Seite ist ergonomischer
Die IDE zeigt die Plugin-Details jetzt sofort auf der Plugin-Seite im Dialog Settings/Preferences an, ohne dass Sie jedes einzelne Plugin anklicken müssen. Wir haben die Registerkarte "Updates" abgeschafft, und der Button "Update" befindet sich jetzt neben dem Plugin-Namen auf der Registerkarte "Installed". Das Menü hinter dem Zahnradsymbol enthält jetzt weitere Optionen, um alle heruntergeladenen Plugins auf einmal zu aktivieren oder zu deaktivieren. Jetzt können Sie sich überflüssige Klicks sparen und sich auf wichtigere Dinge konzentrieren.
Kubernetes
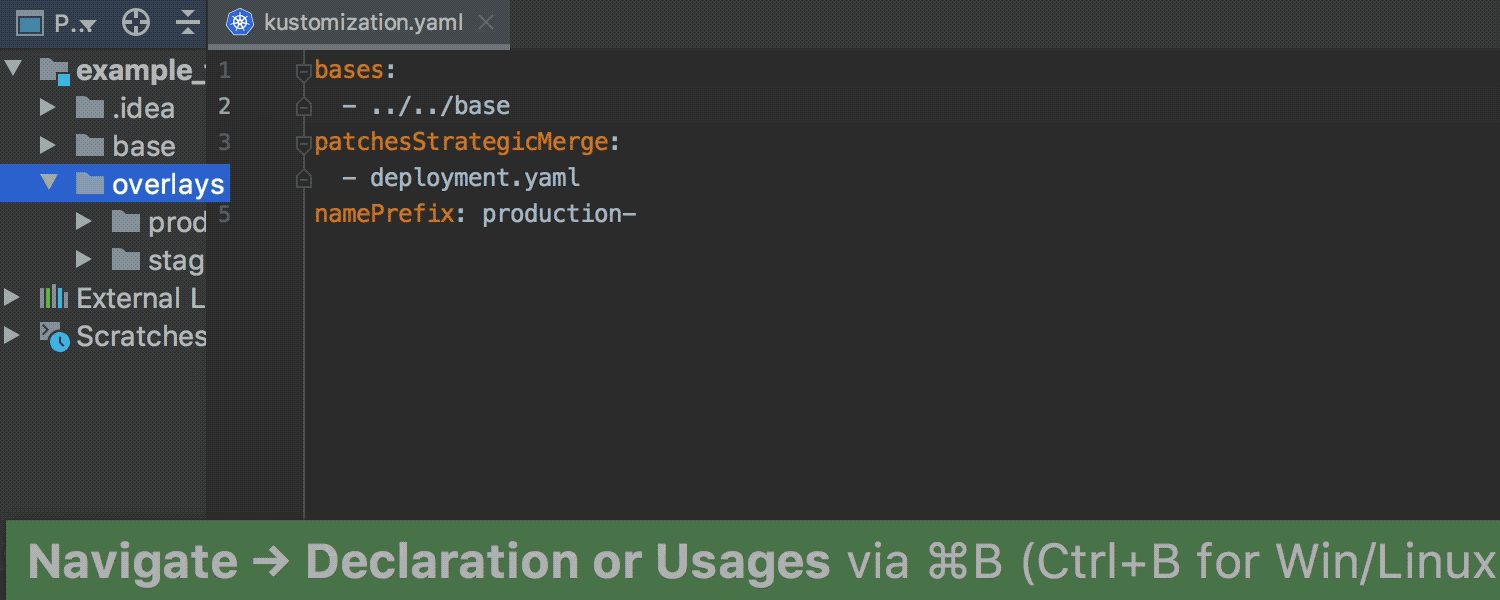
Kubernetes-Plugin erhält Unterstützung für Kustomize Ultimate
Die neue Version von IntelliJ IDEA 2019.2 mit dem Kubernetes-Plugin unterstützt jetzt die Bearbeitung von Kustomize-Dateien samt Vervollständigung von Schlüsseln und Pfaden und bietet zahlreiche Inspektionen für Kustomize-Ressourcendateien.
Die "Rename"-Refaktorierung kann jetzt auch zum Umbenennen von Dateien und Verzeichnissen der Kustomize-Ressourcendateien verwendet werden. Sie können mit Ctrl+B/Cmd+B von einem Pfad, der in einer Kustomize-Ressourcendatei deklariert ist, zu den entsprechenden Paketen oder Dateien im Projekt-Toolfenster springen.
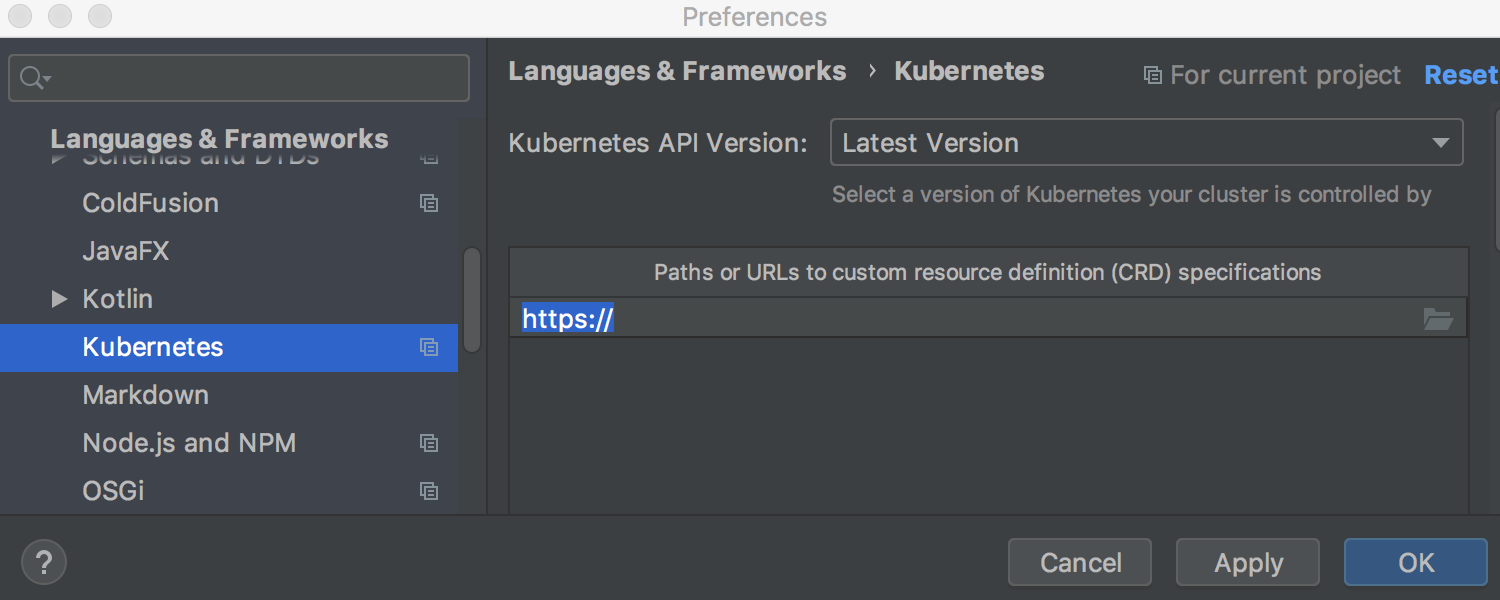
Externe Ressourcen können per URL hinzugefügt werden Ultimate
Jetzt können Sie die Spezifikation einer benutzerdefinierten Ressourcendefinition (CRD) mittels URL aus externen Quellen laden. Um die Spezifikationen hinzuzufügen, wechseln Sie zu Settings/Preferences | Languages & Frameworks | Kubernetes und fügen Sie die URLs zur CRD-Spezifikation hinzu. (Bisher konnten CRDs aus lokalen Dateien hinzugefügt werden.)