Editor de datos
Modificar datos
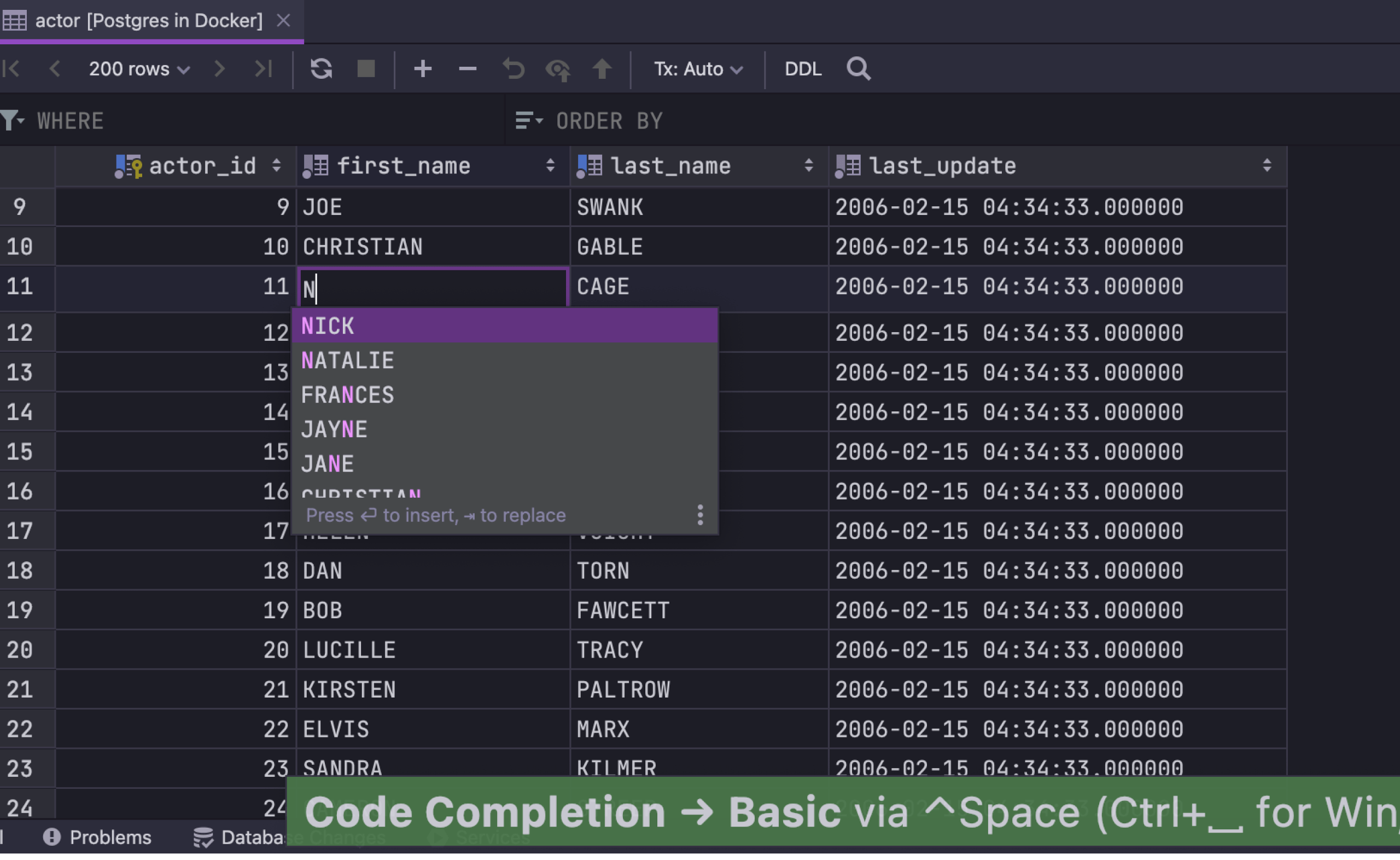
Modifique datos en su tabla sin salir de la ventana. Esto también funciona para los resultados de consultas recibidos de una instrucción SELECT. Pulse Cmd+Espacio para abrir las opciones de finalización de los valores de tabla. La funcionalidad de finalización examina todos los valores de la columna y le ofrece una lista de posibles coincidencias. Envíe los cambios mediante Cmd+Enter.
Envío masivo
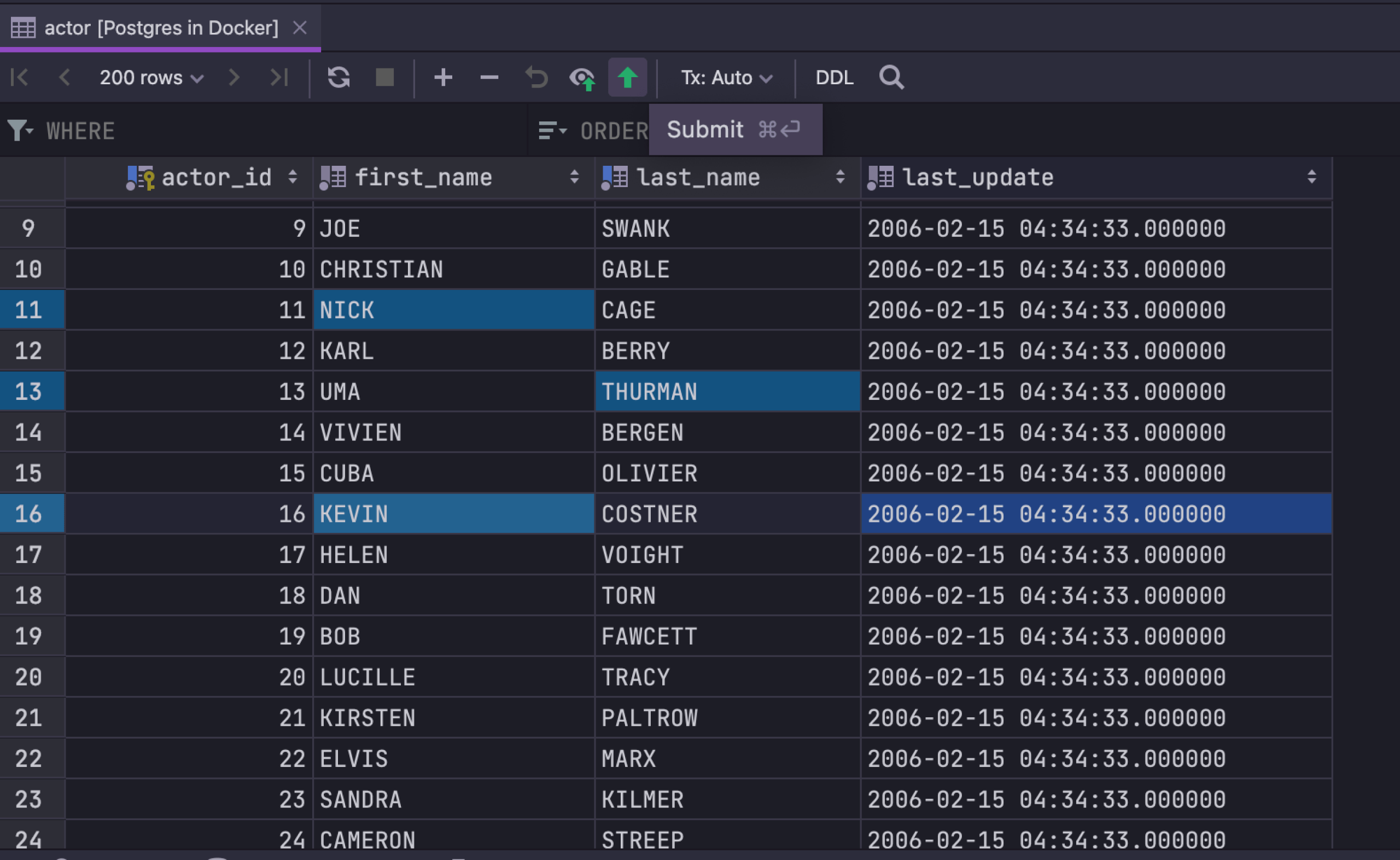
Todos sus cambios en el editor de datos se almacenan de forma local y se pueden enviar de una vez. Los cambios locales se colorean para que pueda ver los cambios que va a guardar, ya sea actualizar, insertar o eliminar filas. Envíe mediante Cmd+Enter. Cmd+Opt+Z cancela los cambios seleccionados. Si desea cancelar todos los cambios, seleccione todas las celdas con Cmd+A antes de revertirlos.
Vista previa DML en el editor de datos
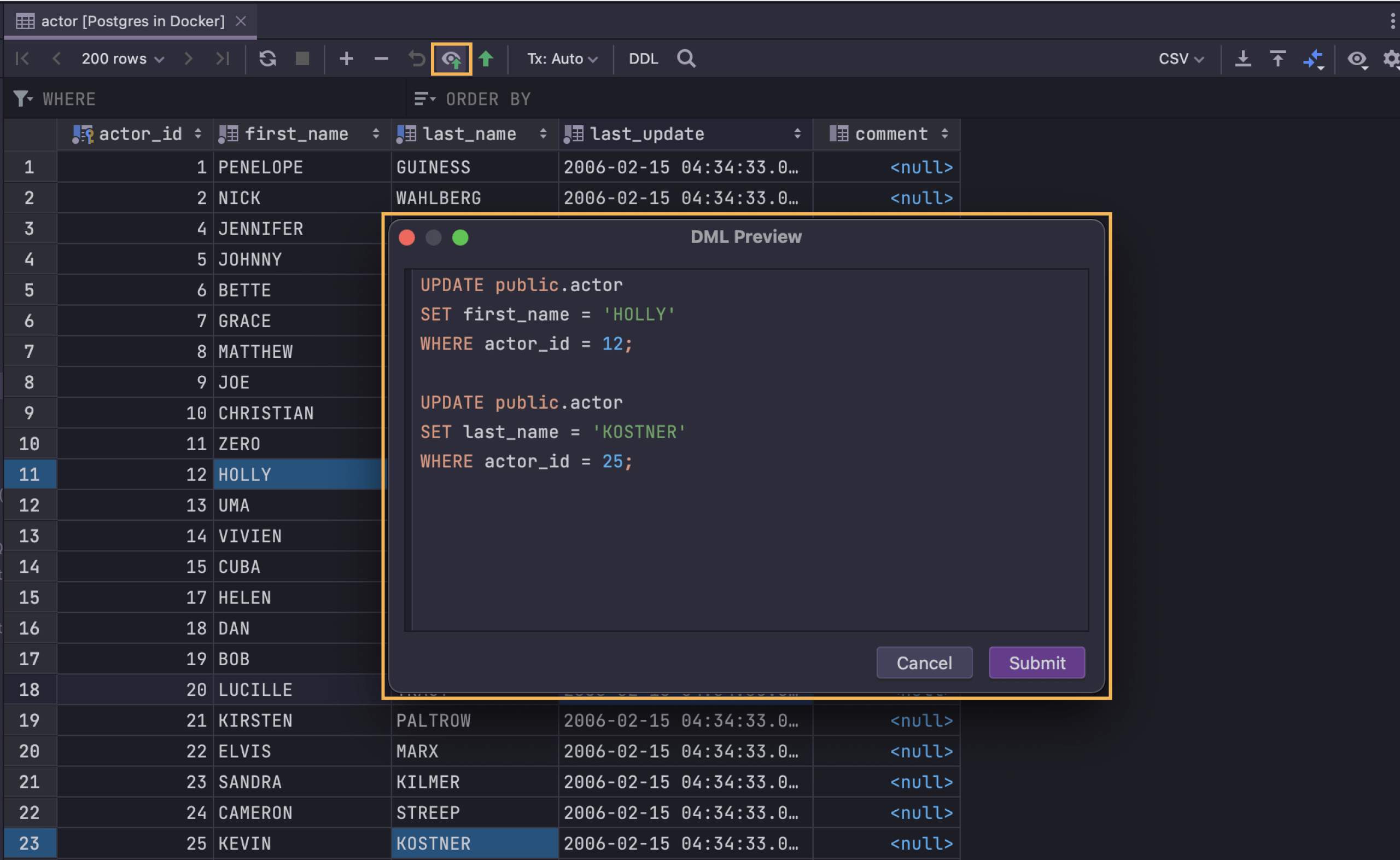
Puede revisar la consulta que representa los cambios en el editor de datos haciendo clic en el botón DML que está activo si hay cambios pendientes. Verá un cuadro de diálogo con la vista previa DML. Esta consulta no es el SQL exacto que se ejecutará para modificar sus datos, porque DataGrip utiliza un controlador JDBC para actualizar las tablas, aunque en la mayoría de los casos sí será el mismo.
Edición múltiple
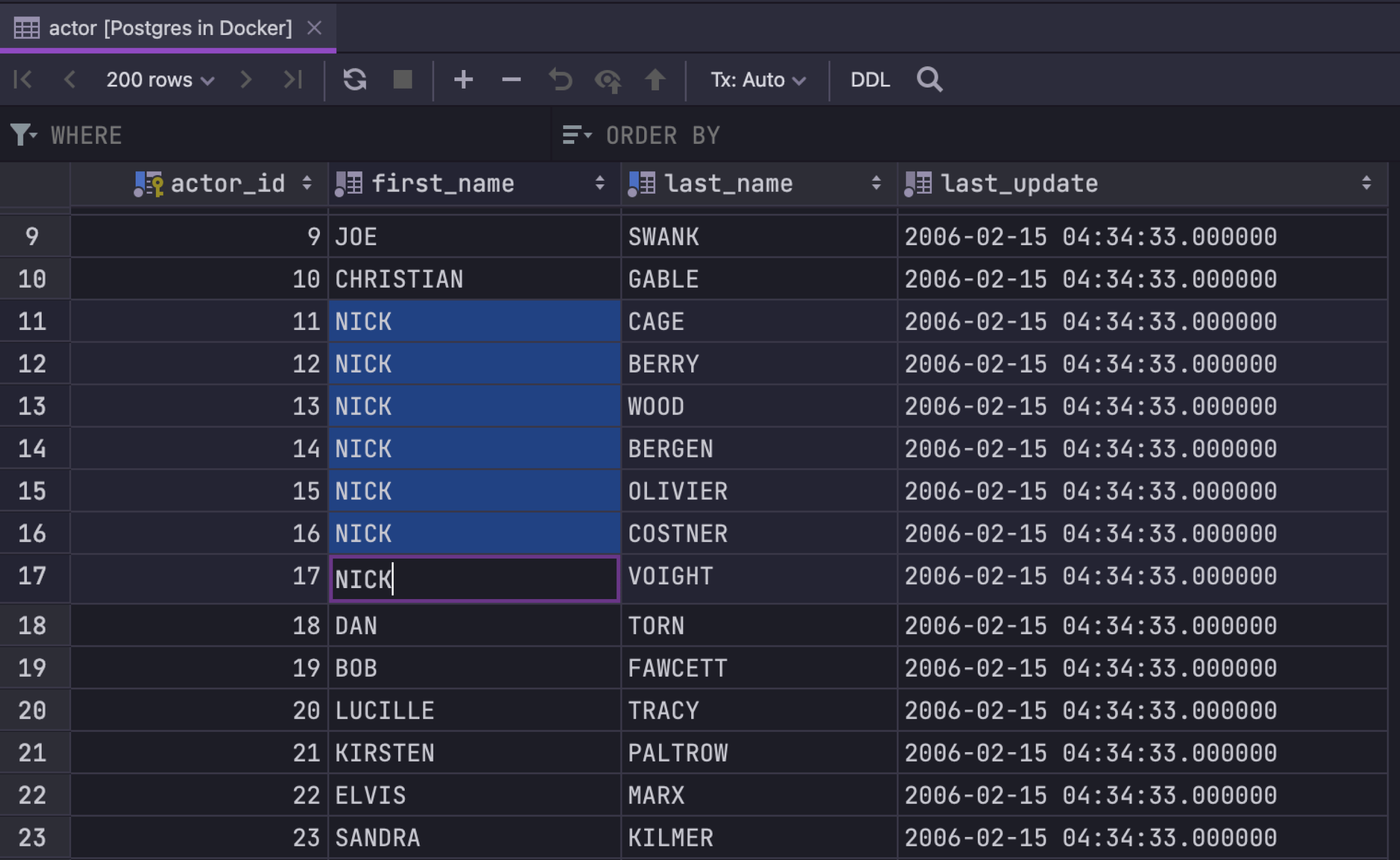
Es posible editar varios campos a la vez: tan solo selecciónelos y comience a escribir. Esto solo funciona si las columnas que está editando no son únicas y tienen el mismo tipo.
Pegar desde CSV
Pegue datos de cualquier fuente CSV o tabla de Excel. En DataGrip puede definir el formato que desee o puede dejar que el IDE detecte el formato de forma automática. Solo tiene que pulsar el icono de la rueda dentada y seleccionar Paste format.
Registro SQL
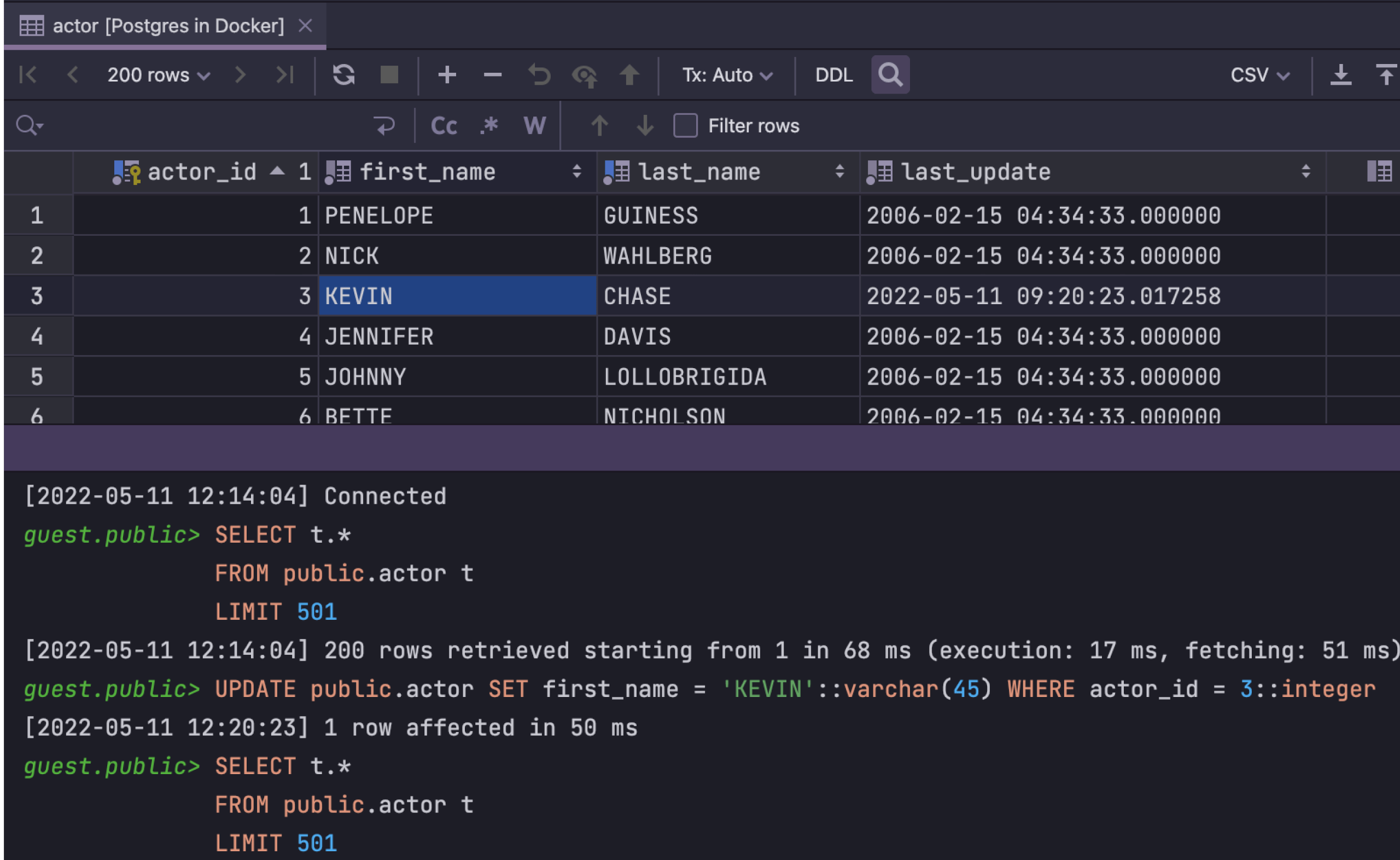
Mientras carga datos, puede ver qué consultas epecíficas está ejecutando DataGrip. ¡No tenemos nada que ocultar!
Filtrar datos
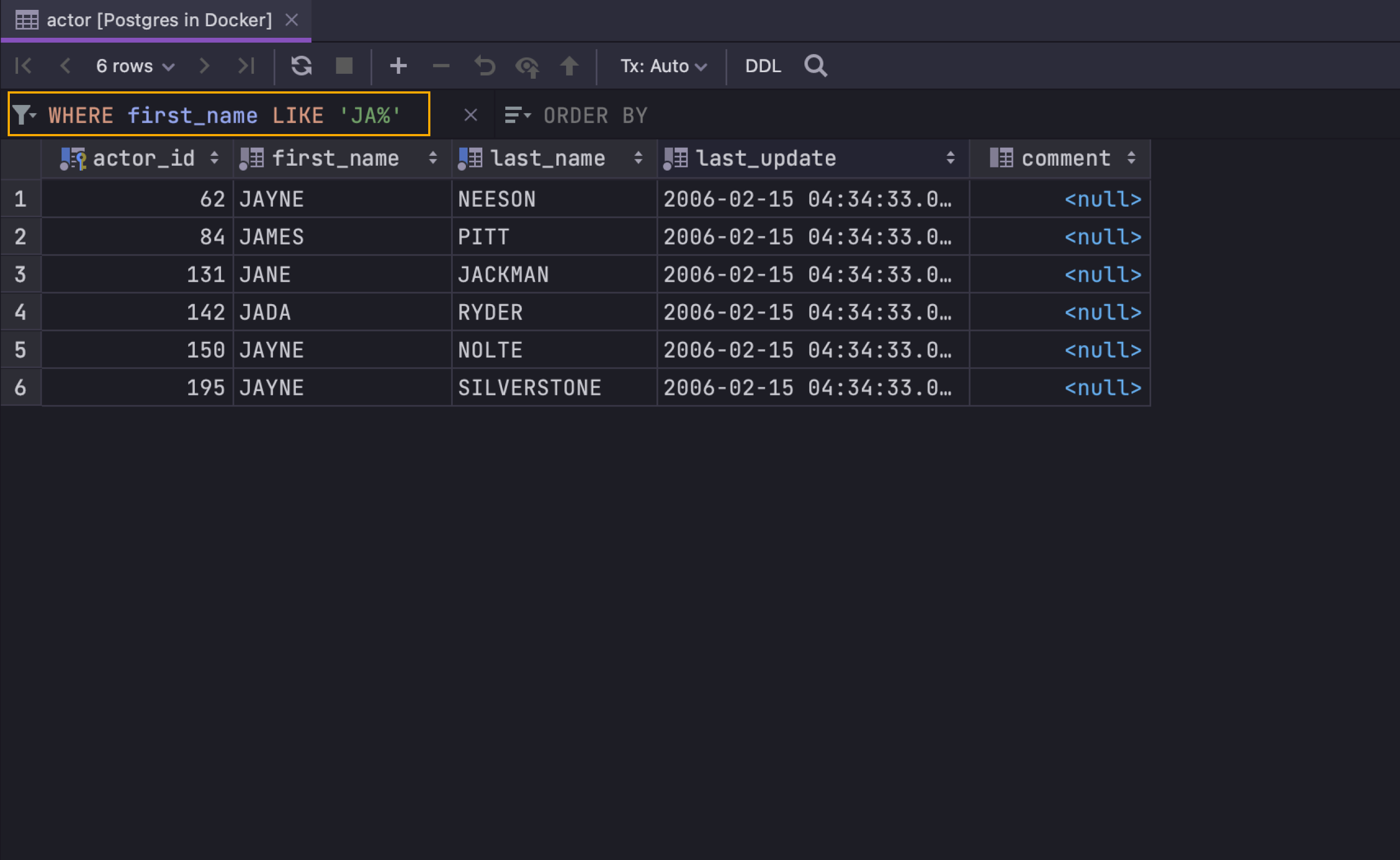
Utilice el campo de filtro de texto para ver únicamente los datos que necesita, sin escribir ninguna cláusula WHERE. Solo tiene que escribir la condición en este campo con el dialecto de SQL adecuado.
Búsqueda de texto
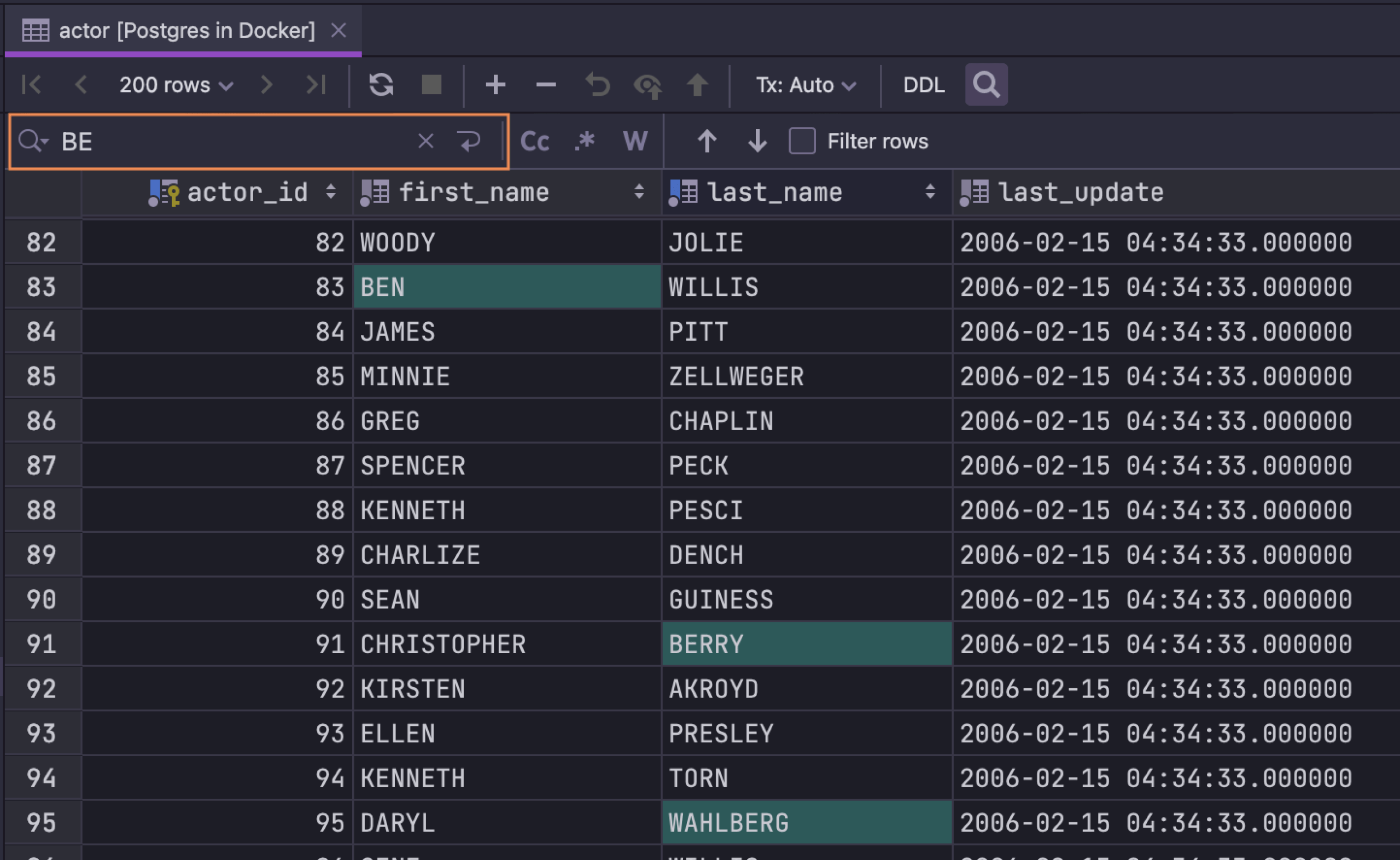
Puede encontrar datos rápidamente dentro de una tabla sin escribir una consulta. Presione Cmd+F para abrir la función de búsqueda de texto. Es especialmente útil si no sabe exactamente qué columna contiene los datos que está buscando. Puede ocultar fácilmente filas irrelevantes y también dispone de expresiones regulares.
Control de transacciones
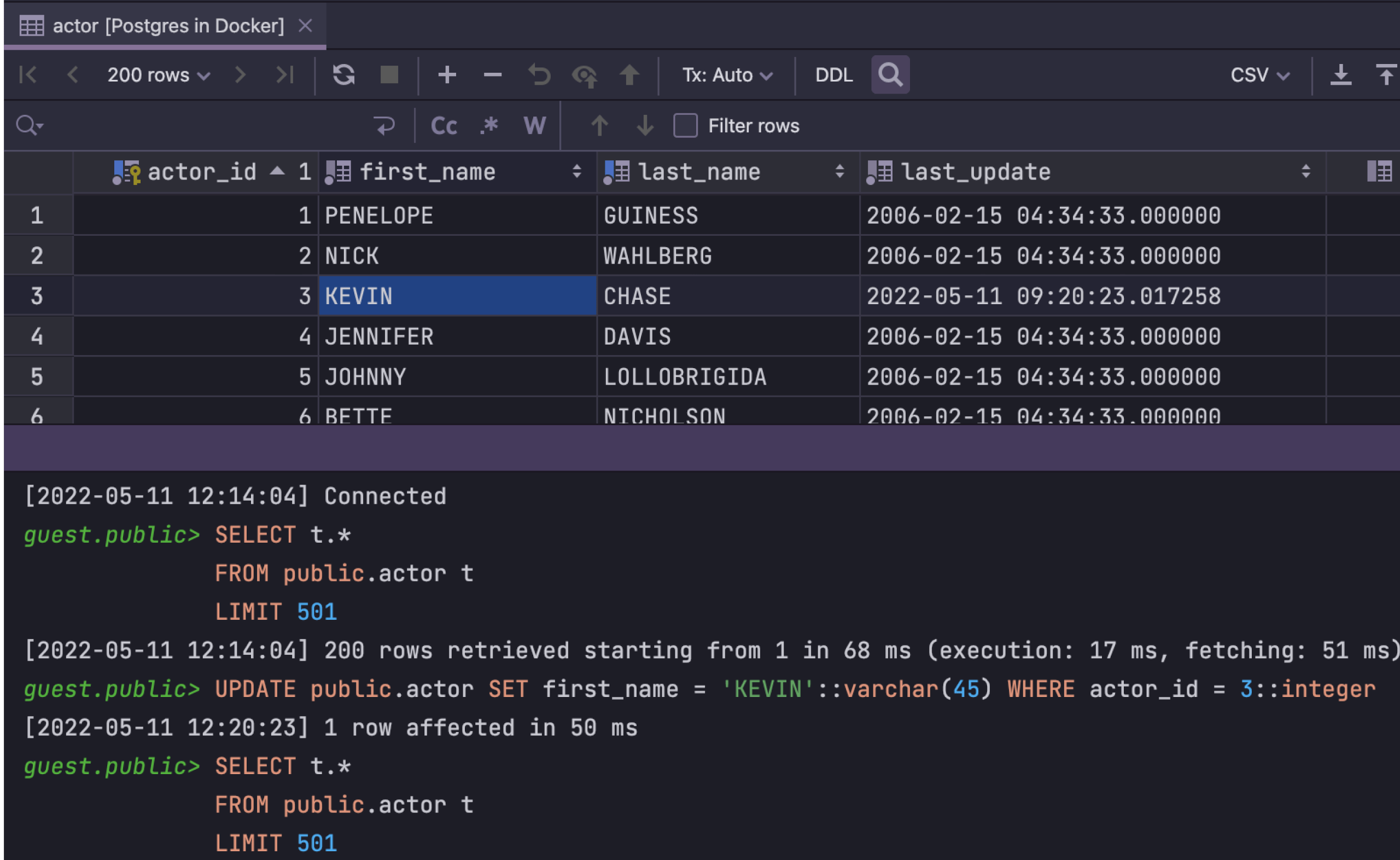
Defina qué tipo de control de transacciones desea utilizar al trabajar con datos. El editor de datos en el modo Auto funciona tal como se explica en la sección Bulk Submit.
En modo Manual, también tiene a su disposición las siguientes acciones:
- El botón Commit (o ⇧⌘⌥Enter) confirma la transacción. Si tiene cambios locales no enviados (resaltados) estos se enviarán automáticamente antes de la confirmación.
- El botón Rollback revierte una transacción si no está confirmada.
Transponer vista
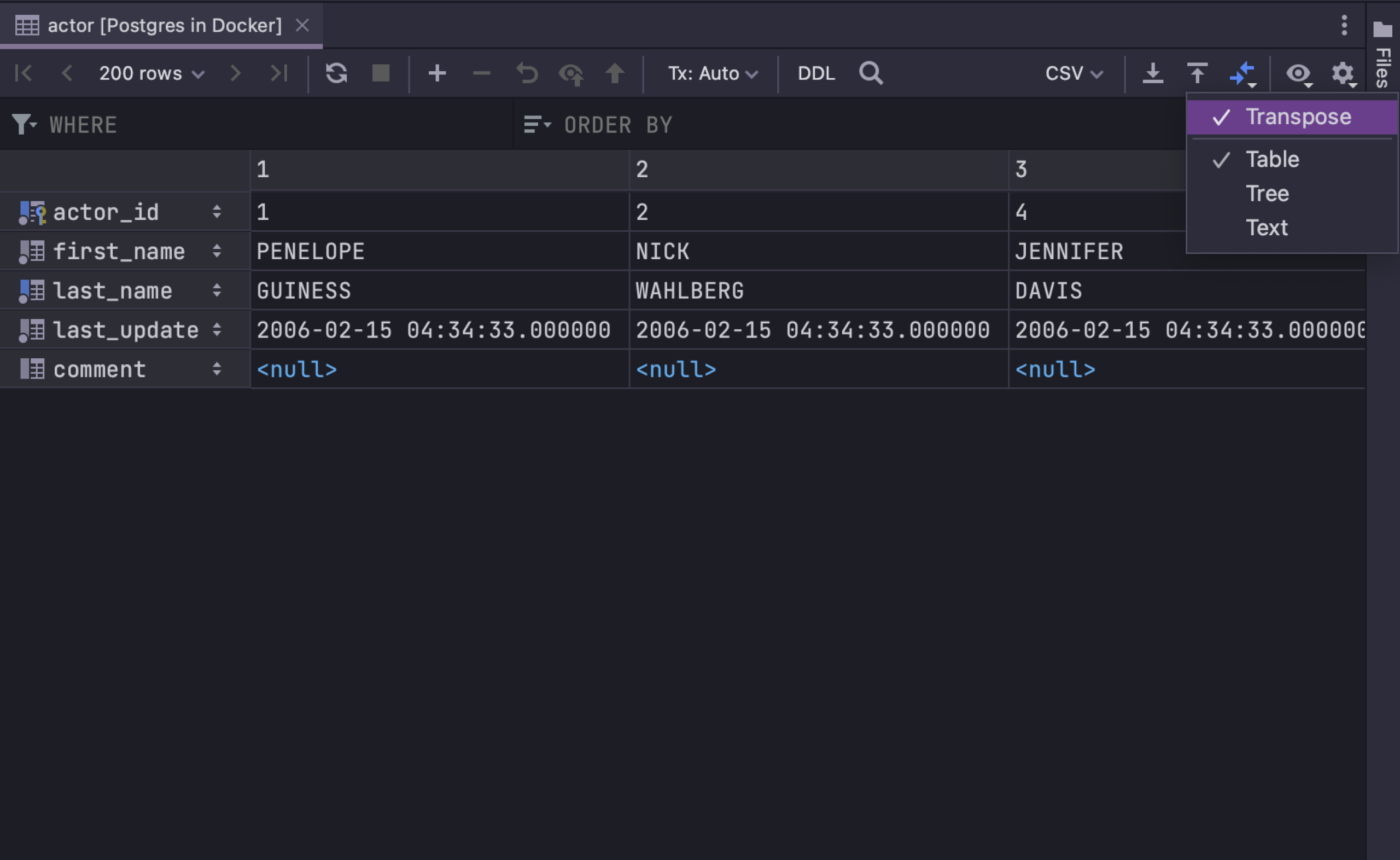
Si la tabla contiene demasiadas columnas y no cabe en la pantalla, utilice la vista Transpose para visualizar los datos de una fila específica de forma más cómoda.
Buscar una columna
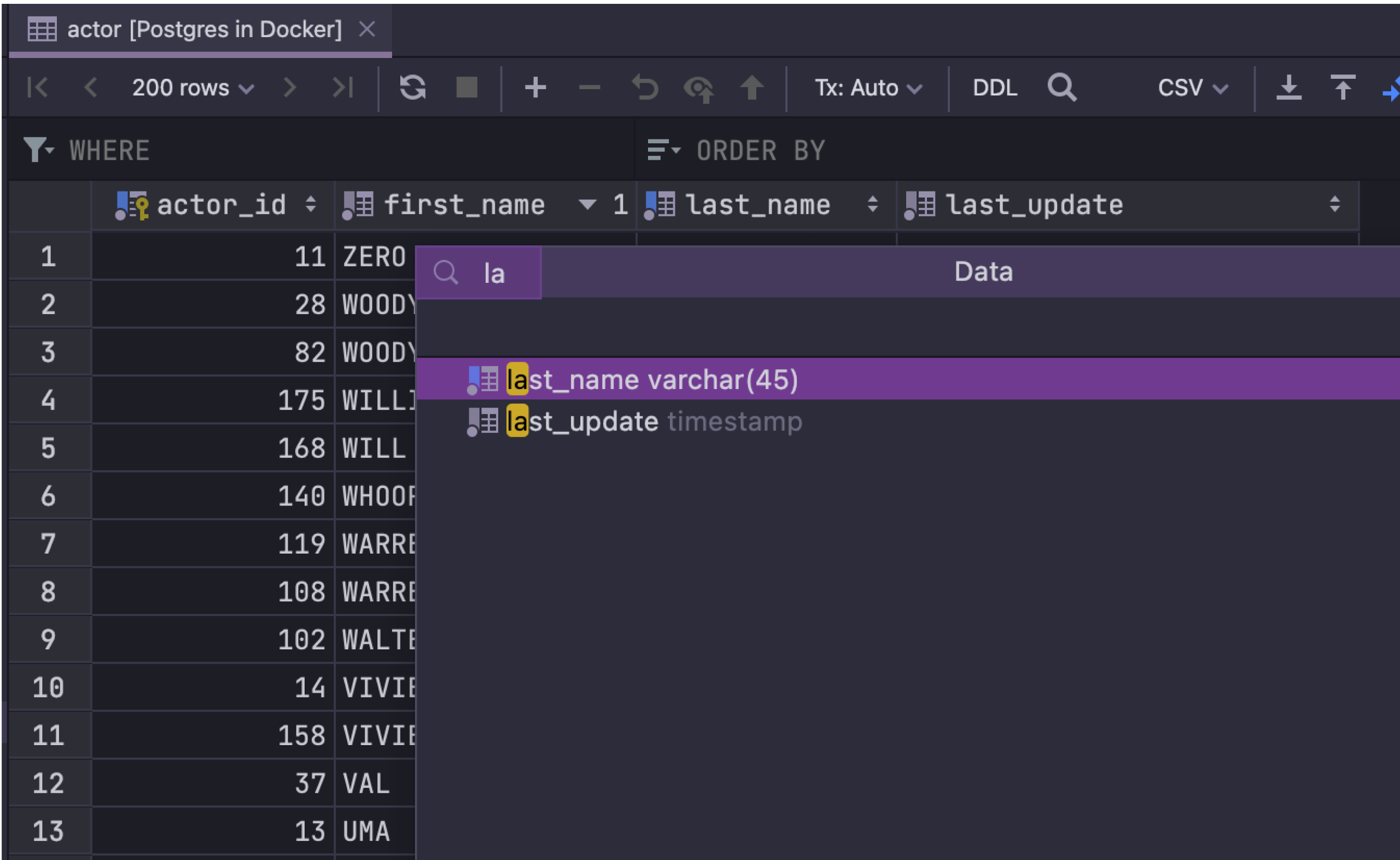
¡Abra la vista Structure mediante Cmd+F12 y comience a escribir! Con la búsqueda rápida puede filtrar las columnas. Presione Intro para navegar hasta una columna en particular.
Comparar celdas
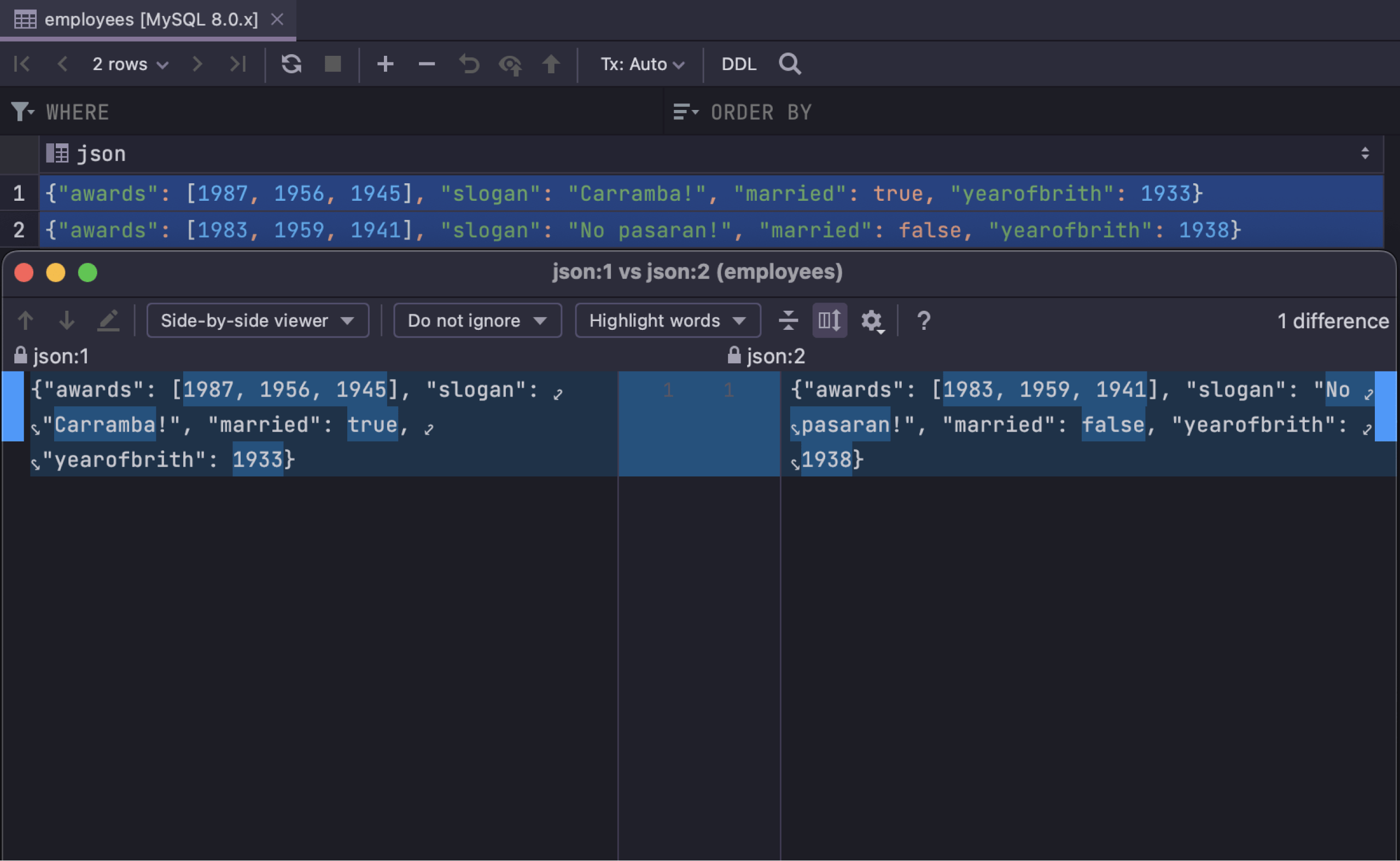
Es posible comprar los valores de dos o tres celdas en Diff Viewer. Selecciónelas y pulse Mayús+Cmd+D.
Exportar datos
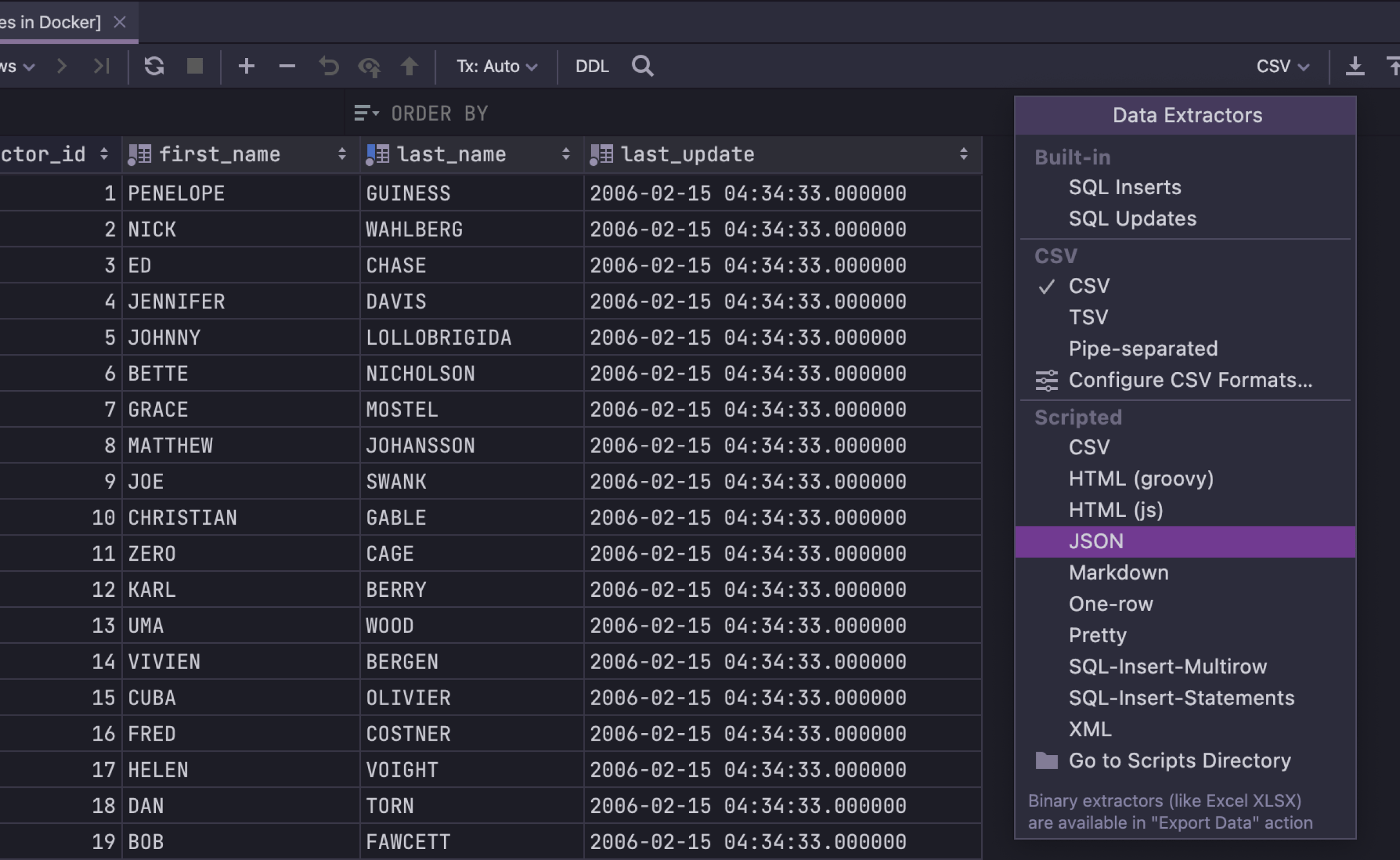
Es posible exportar cualquier tabla o conjunto de resultados en una variedad de formatos como CSV, JSON, XML y HTML. Incluso puede crear su propio formato al que exportar.
Aggregate
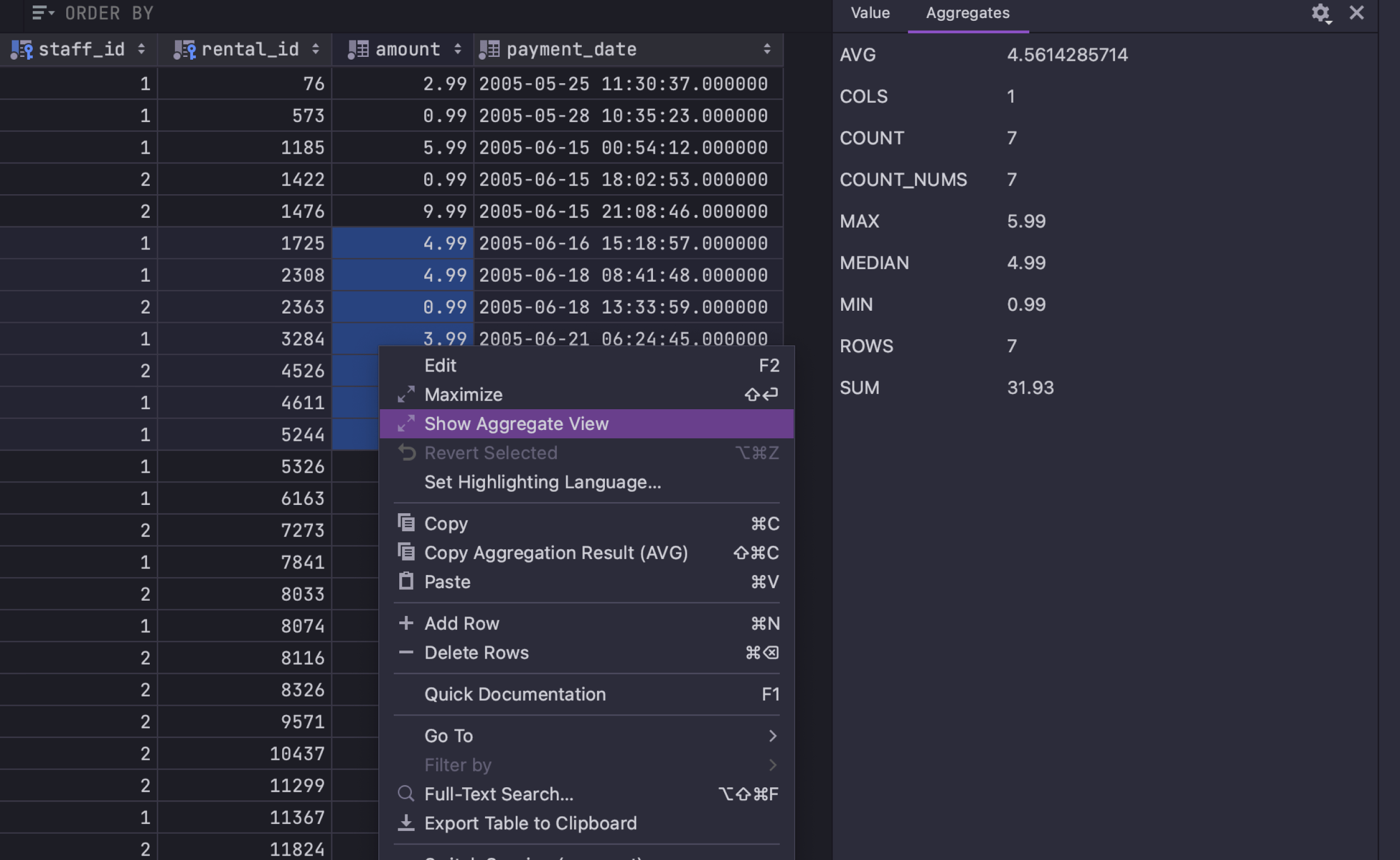
Con la vista Aggregate para un rango de celdas podrá administrar sus datos y evitará tener que escribir consultas adicionales. Seleccione el rango de celdas que desea visualizar, haga clic con el botón derecho y seleccione Show Aggregate View.
Navegación por claves foráneas
Si una columna contiene una clave foránea, puede navegar hasta los datos relacionados de un valor o vista específica en la ventana emergente. En muchas circunstancias, esto le ahorra tener que escribir una consulta.
En caso contrario, puede buscar usos para las claves foráneas en otras tablas. Y llegará a los datos que hacen referencia a su fila y columna. Si el cursor está en una columna no referenciada, entonces podrá elegir a qué datos desea navegar.
Editor separado para valores de celdas
Valor formateado
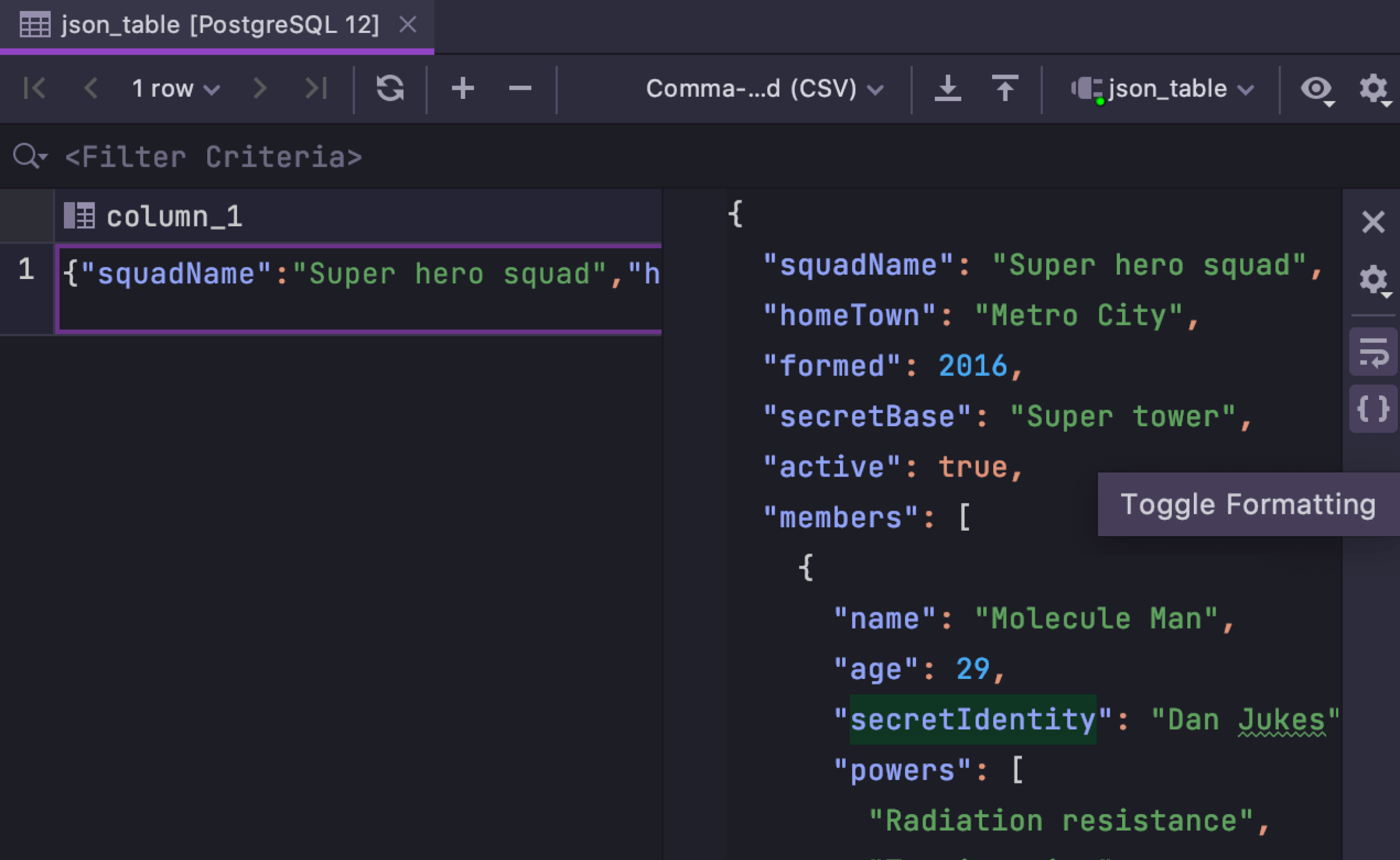
Esto muestra el valor formateado incluso si este se almacena como una línea. También puede editar el valor en la vista formateada y actualizarlo con el formato original. Esto funciona con XMLs y JSONs de una sola línea.
Posición inferior
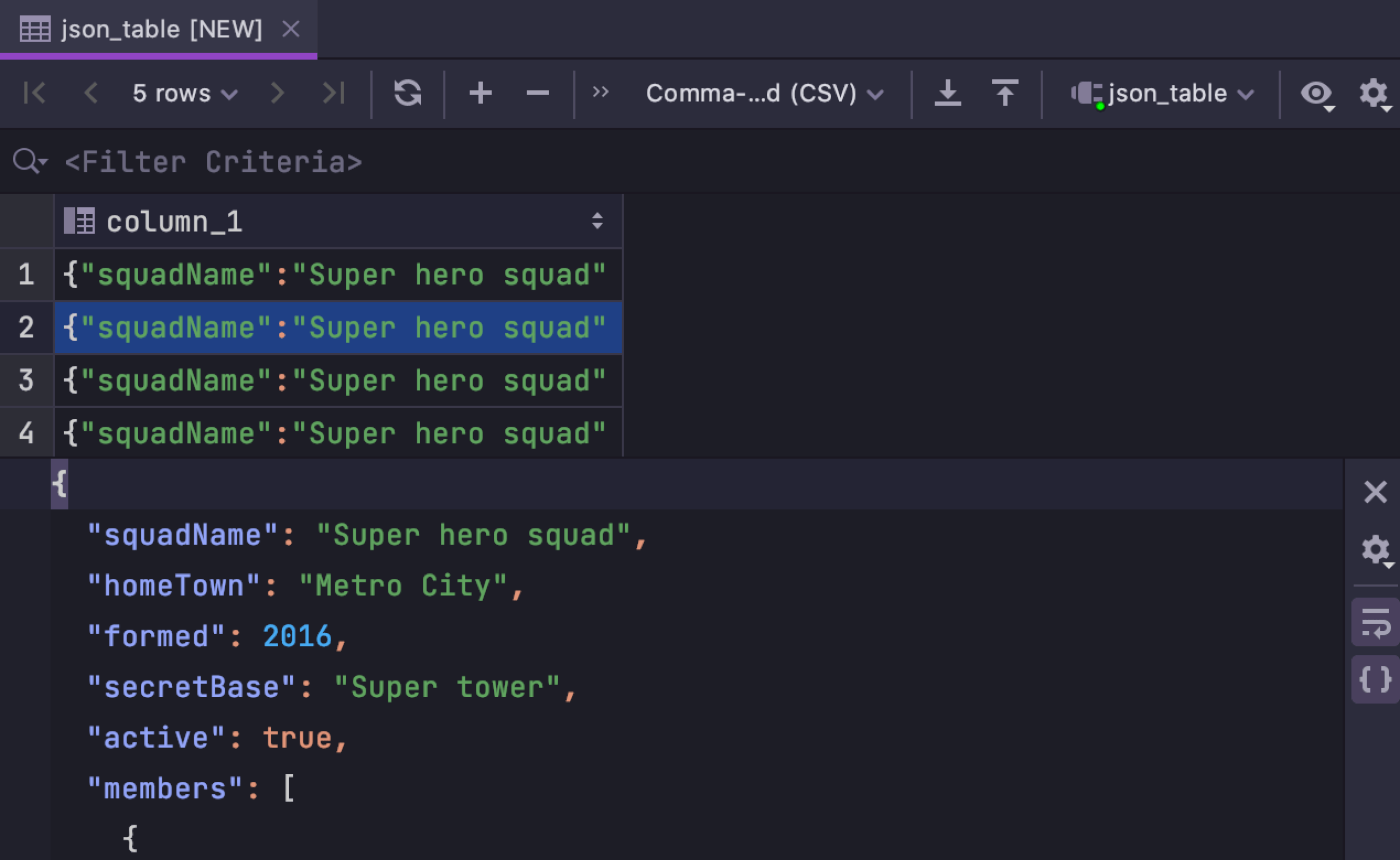
Si la anchura de la pantalla es fundamental para su flujo, puede colocar el editor de valor de celda en la parte inferior del editor de datos.
Imágenes
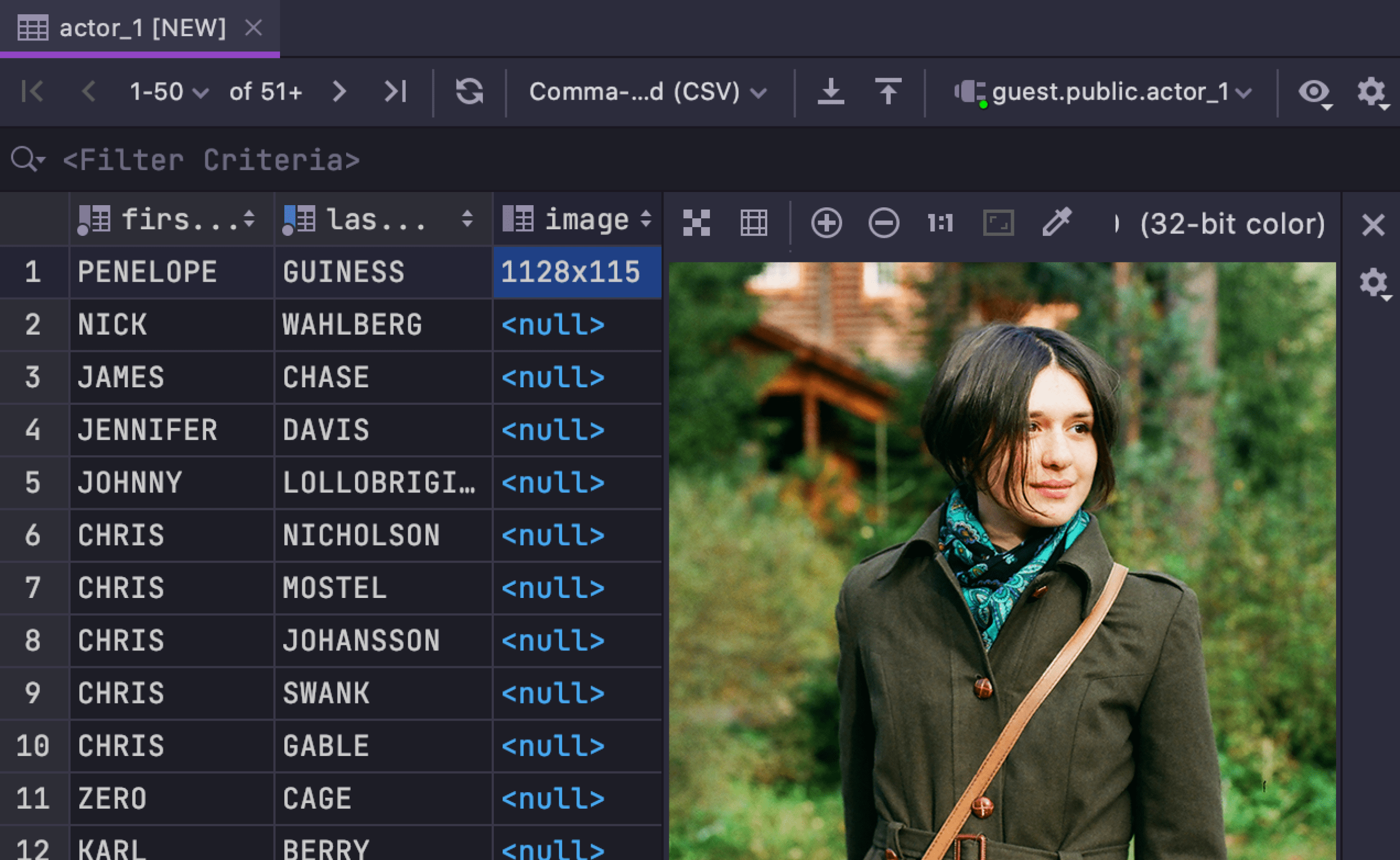
¡Ahora este panel también puede mostrar imágenes!
Expandir/reducir selección
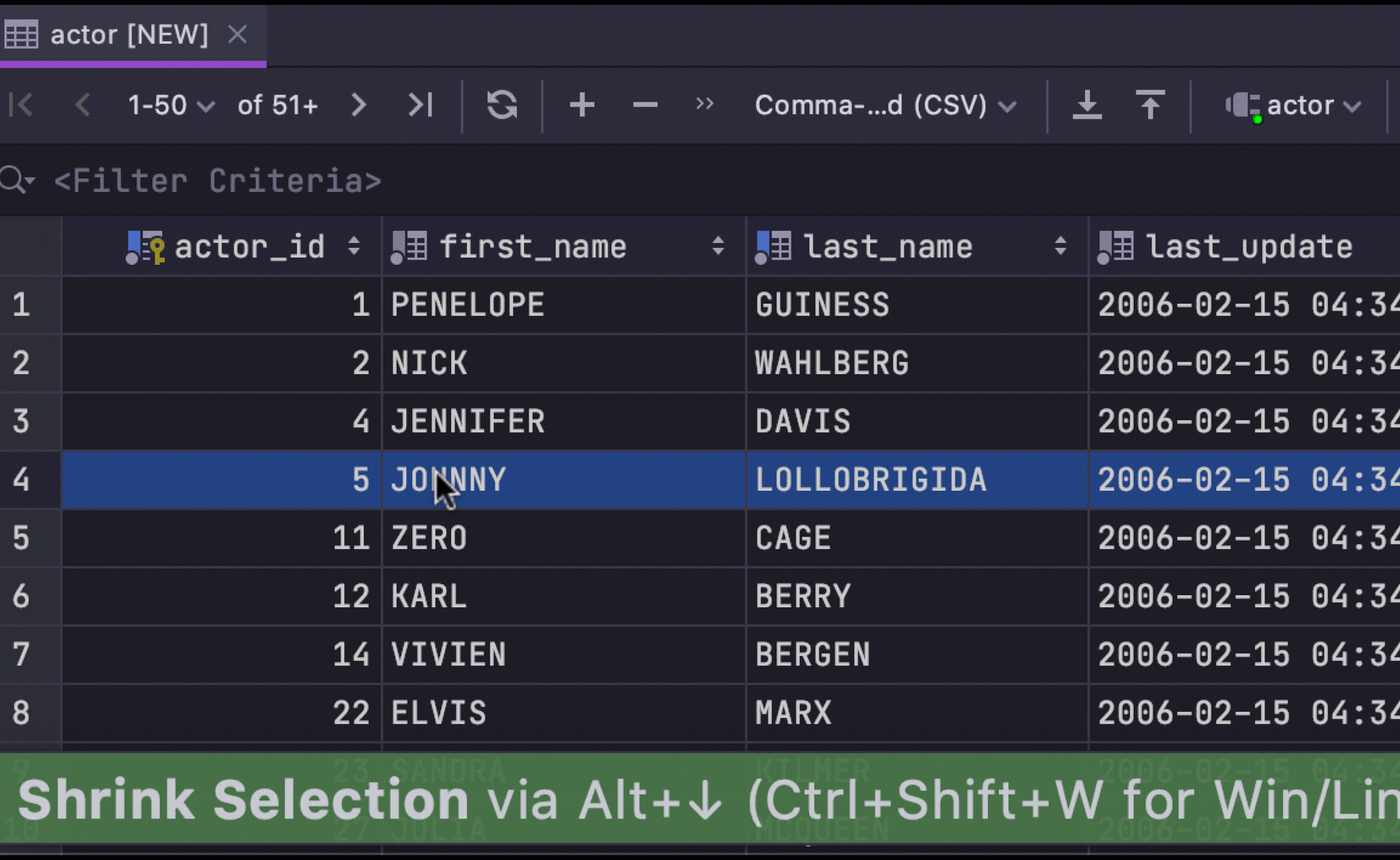
DataGrip tiene la acción Expand Selection en tablas (Ctrl+W). También puede utilizar la acción opuesta: Shrink Selection. El acceso directo es Ctrl+Mayús+W.
Resultados en el editor
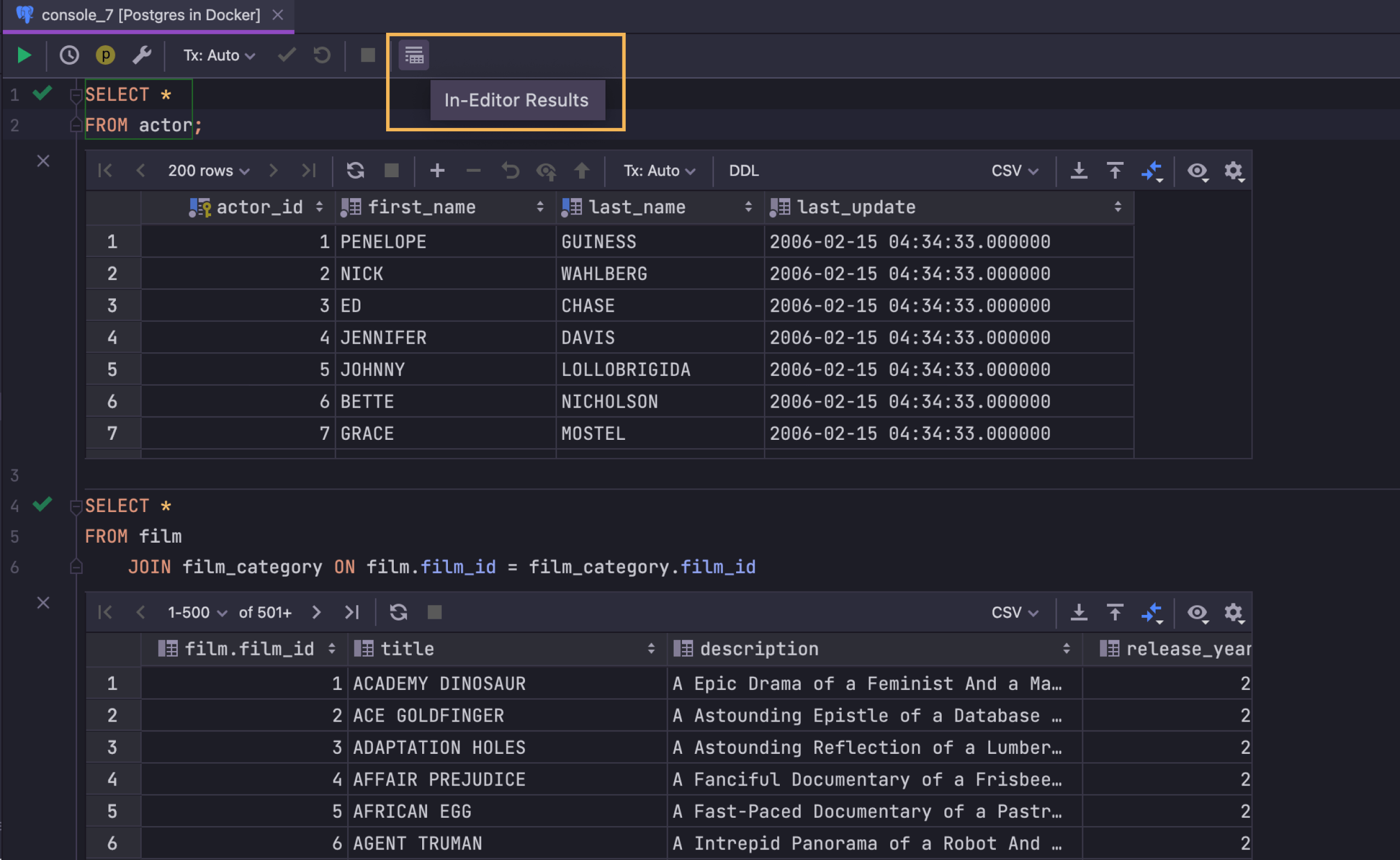
Puede ver los resultados en el editor de código. Para activarlo para todo el IDE, utilice Settings/Preferences | Database | Query Execution | Output and Results | Show results in the editor. En la barra de herramientas también existe un botón para cambiar entre los dos modos solo para el archivo actual.
Visor geográfico
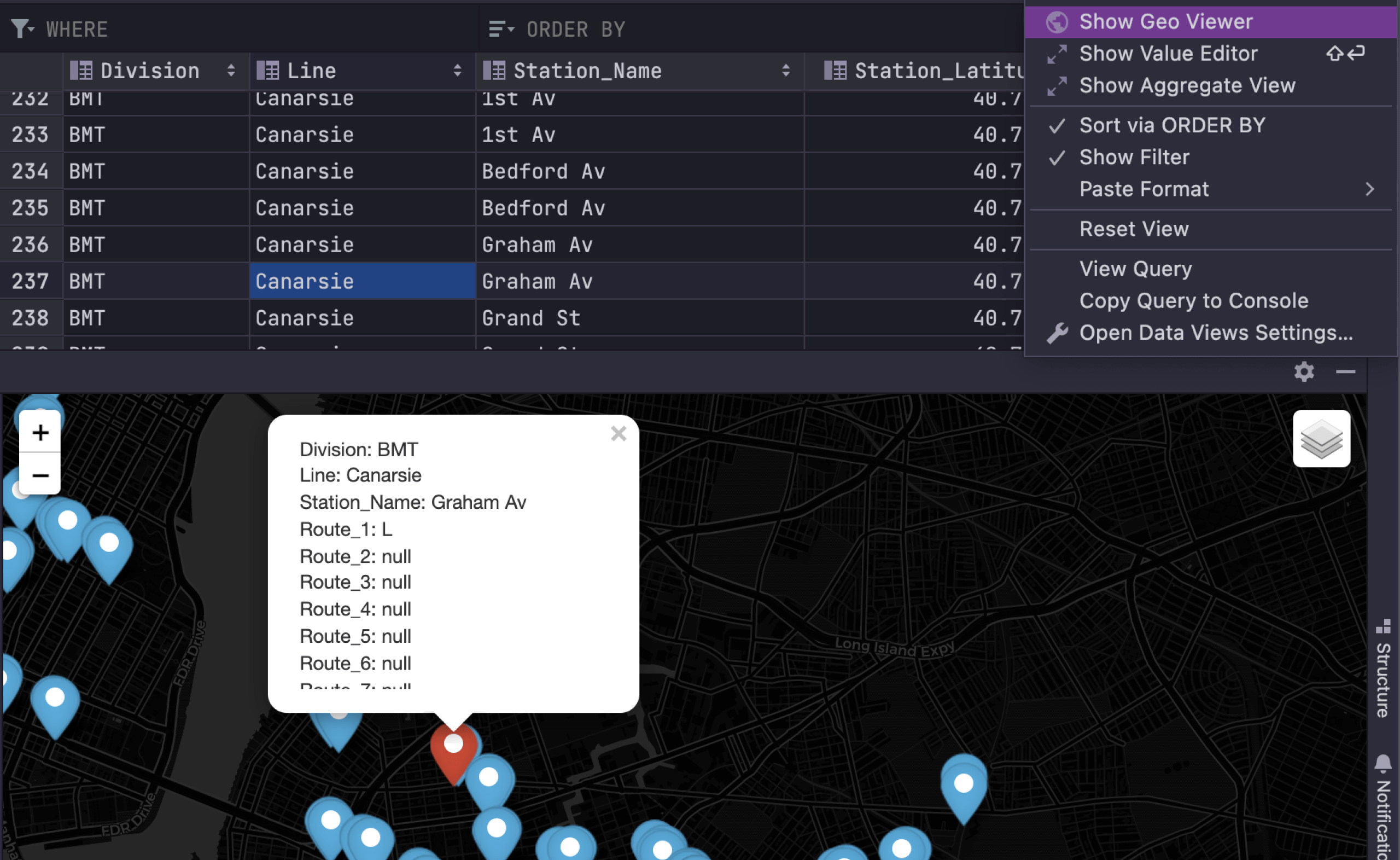
Para obtener una vista de los datos geográficos en el editor de datos, haga clic en el icono de rueda dentada y seleccione Show Geo Viewer.
El visor de datos geográficos solo funciona si JCEF está habilitado.
Nombres de las pestañas
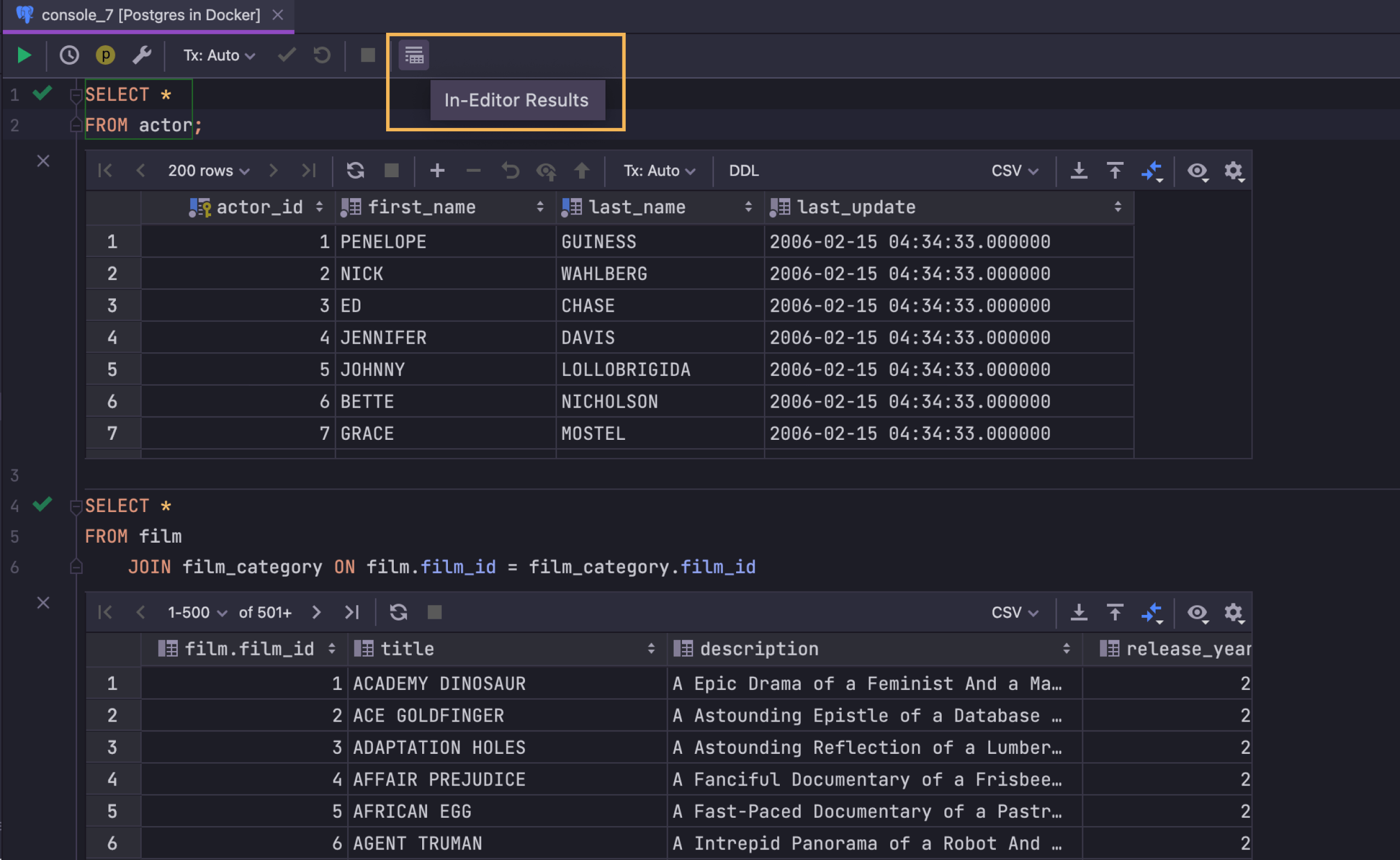
Se pueden poner nombres a las pestañas de resultados. Solo tiene que utilizar el comentario antes de la consulta.