Novedades de PyCharm 2023.1
Nueva interfaz de usuario de PyCharm y compatibilidad con Jupyter Notebooks remotos, entre otras muchas cosas.
Presentación de la nueva interfaz de usuario (IU) de PyCharm
La nueva interfaz de usuario de PyCharm presenta un aspecto rediseñado. Se ha creado para reducir la complejidad visual, proporcionar un acceso fácil a las funciones esenciales y desvelar progresivamente las funcionalidades complejas según sea necesario, con lo que se consigue un aspecto más limpio.
En la versión 2023.1, la nueva interfaz de usuario está habilitada de forma predeterminada para los nuevos usuarios de PyCharm Community Edition.
Si quiere habilitarla para otras versiones, pulse Ctrl+Alt+S para abrir la configuración del IDE y seleccione Appearance & Behavior | New UI. ¡Pruébela y comparta su opinión!
Visite esta página para obtener más información sobre la nueva interfaz de usuario.
Cambios principales
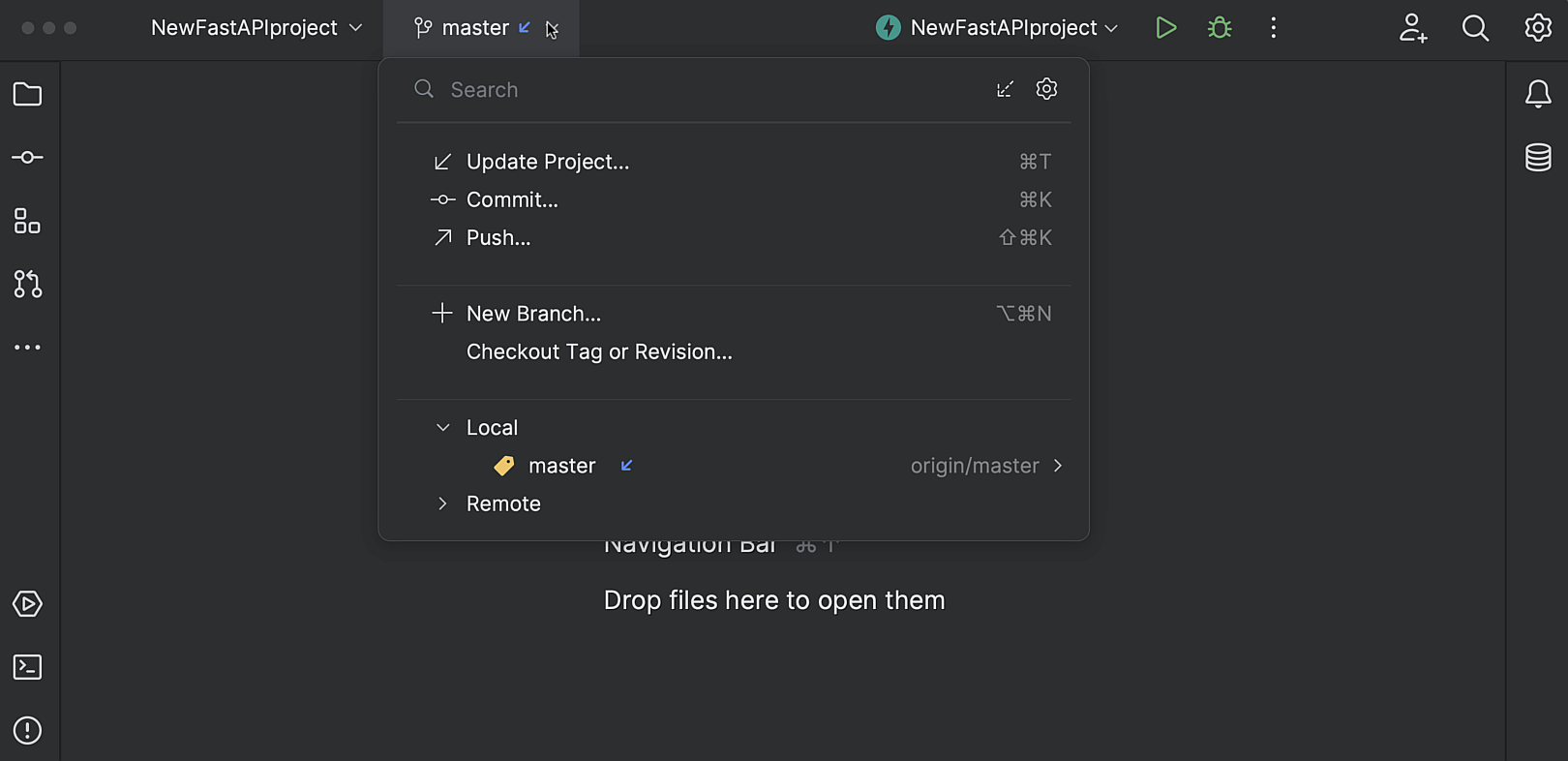
Encabezado de la ventana
El nuevo encabezado de la ventana agiliza las tareas comunes:
El nuevo widget Project muestra el nombre actual del proyecto, permite cambiar entre proyectos recientes, crear nuevos proyectos y abrir los existentes.
El widget VCS muestra la rama actual, permite cambiar de rama y ofrece las acciones de VCS más populares, como actualizar proyectos, confirmar cambios y enviar cambios.
El widget Run permite iniciar configuraciones de ejecutar/depurar, seleccionar otras configuraciones para ejecutar, cambiar el modo de la configuración actual (ejecución o depuración) y editar o eliminar la configuración actual.
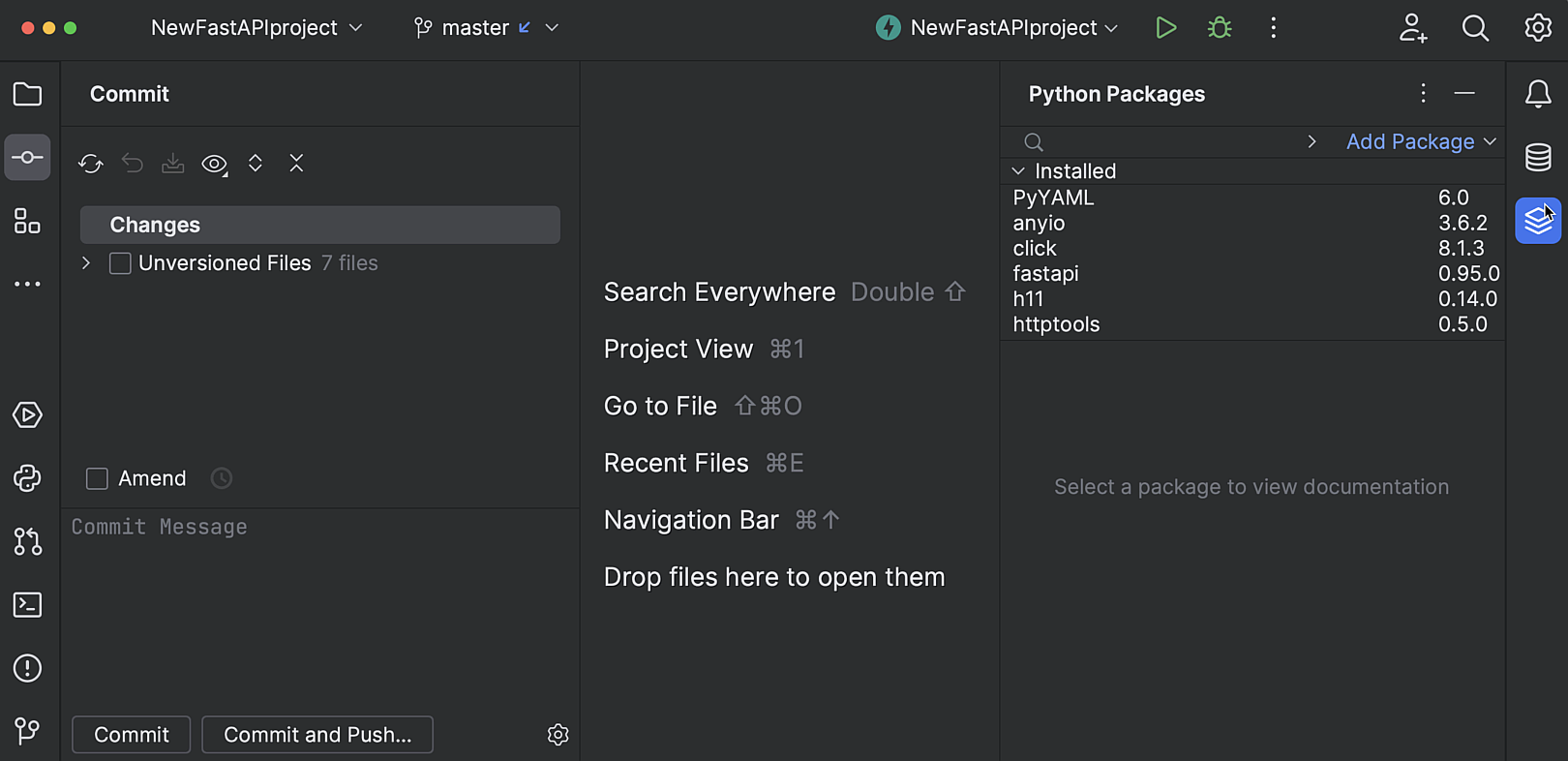
Ventanas de herramientas
Las barras de la ventana de herramientas ocupan menos espacio y utilizan iconos para facilitar la navegación. Para reorganizar la ventana de herramientas, arrastre el icono por la barra lateral y suéltelo bajo el separador para dividir las ventanas de forma vertical o sobre otra barra lateral para dividirlas de forma horizontal.
Haga clic en en el icono More tool windows para acceder a las ventanas de herramientas que aún no están presentes en la pantalla.
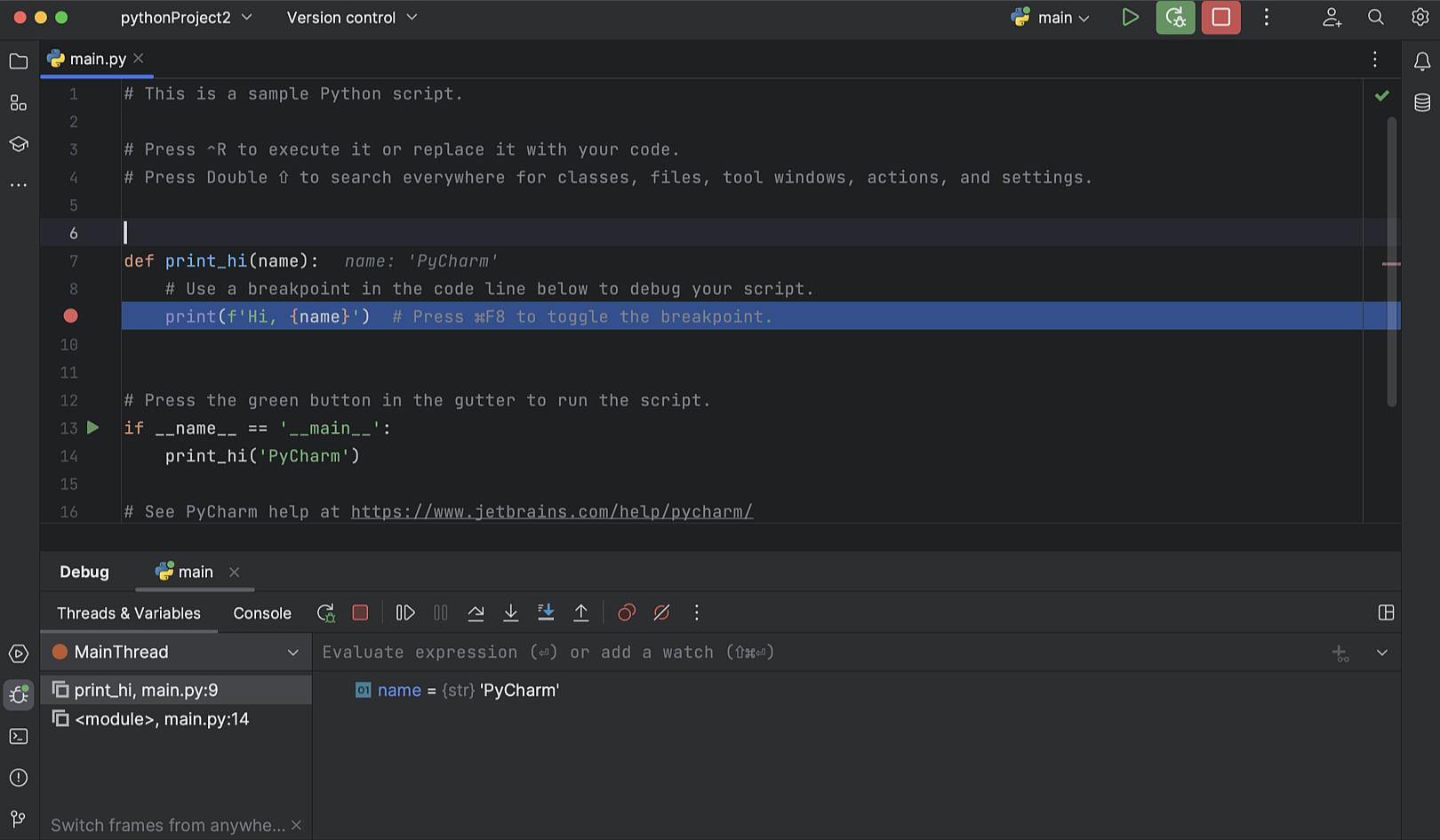
Ventana de herramientas de depuración
Las principales acciones de depuración se han trasladado a una única barra de herramientas. Ahora, las pestañas para cambiar entre la vista Threads & Variables y la consola aparecen en las pestañas de la ventana de herramientas cuando hay una única configuración en ejecución.
También hemos trasladado la barra de herramientas con las acciones de ejecución a las pestañas de la ventana de herramientas.
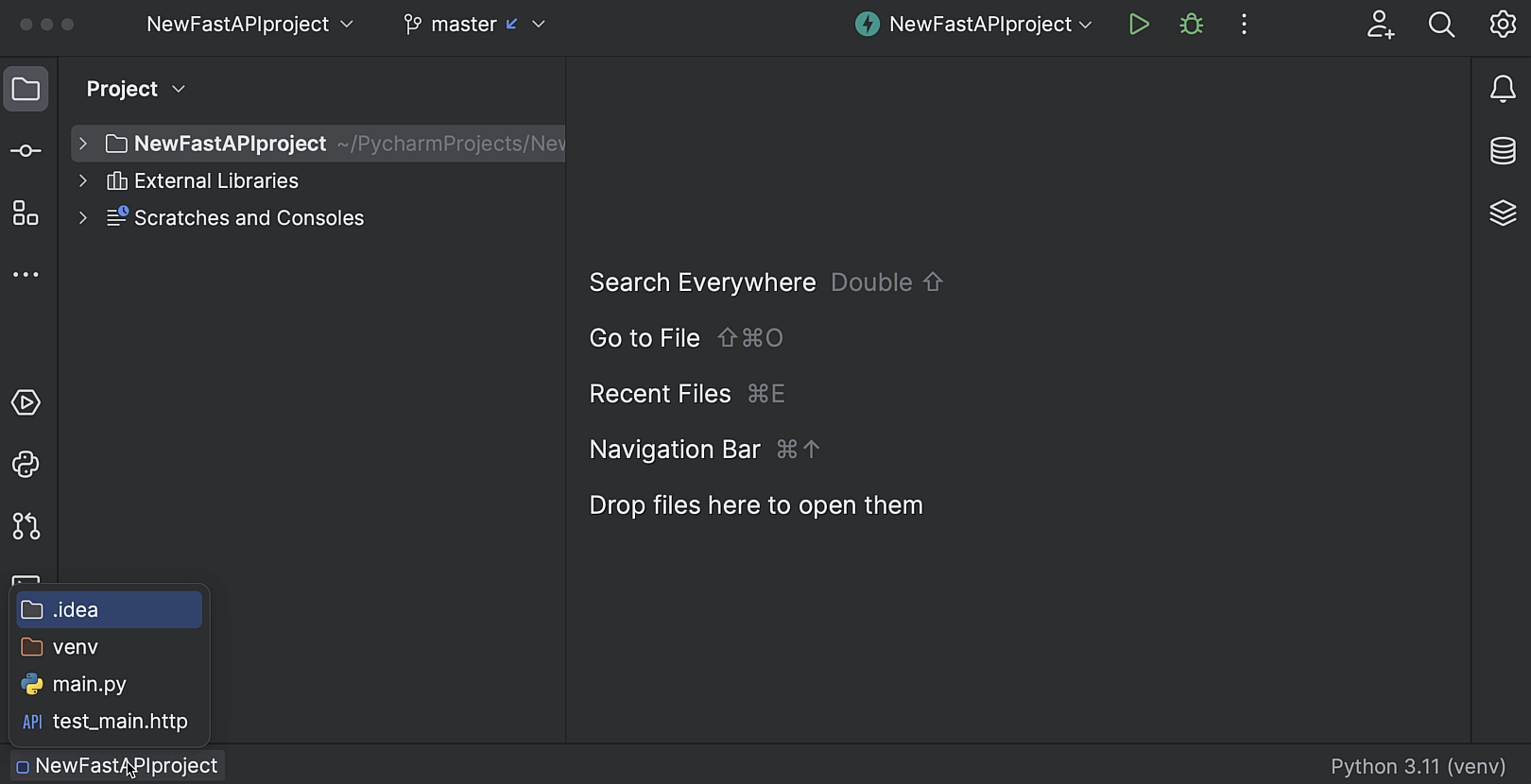
Barra de navegación
Ahora, la barra de navegación se encuentra en la barra de estado, en la parte inferior de la ventana principal. Si prefiere la ubicación anterior, puede volver a colocarla en la parte superior yendo al menú principal y seleccionando View | Appearance | Navigation Bar.
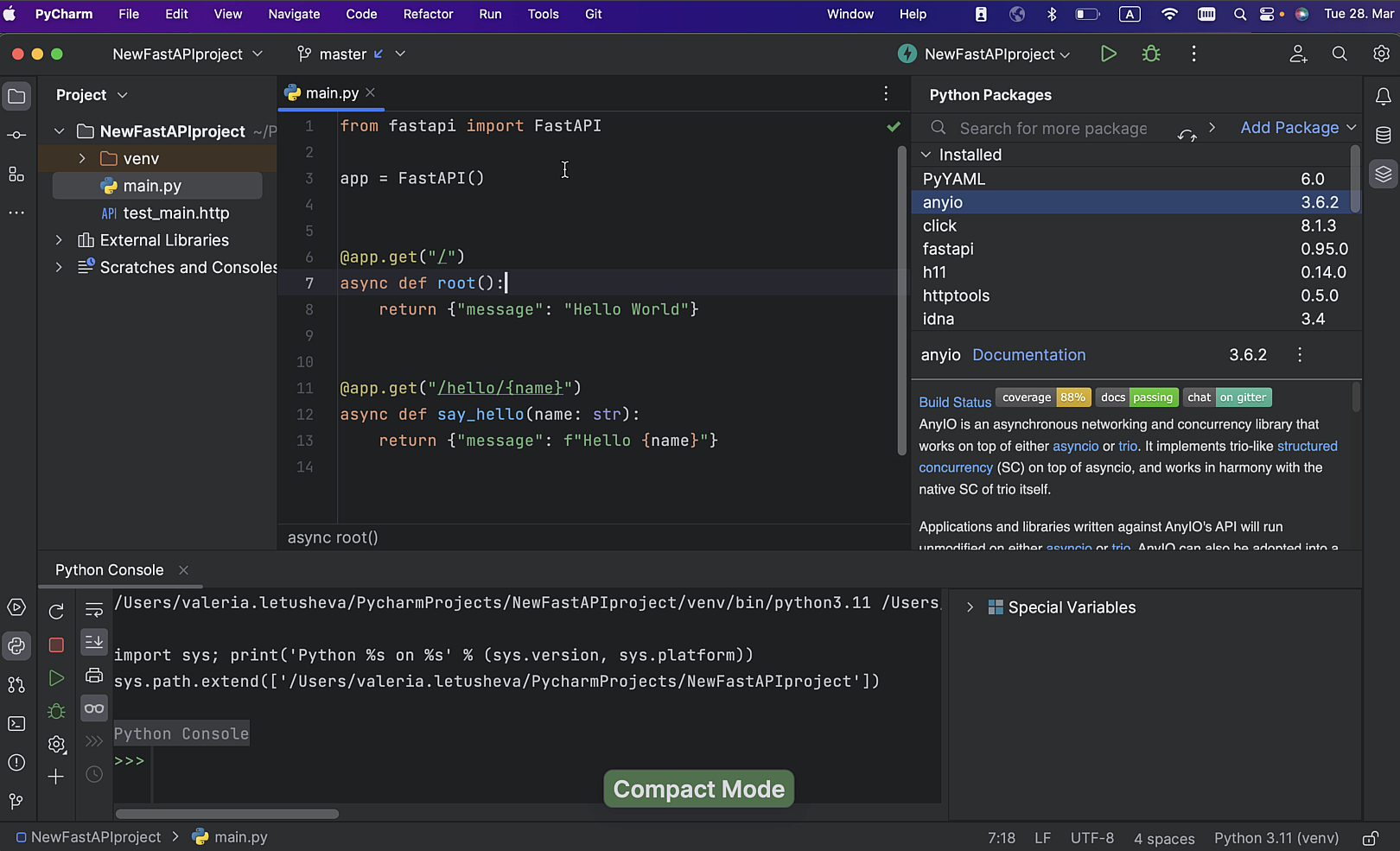
Modo Compact
Si trabaja en una pantalla más pequeña, puede activar el modo Compact. En este modo, el IDE reduce la altura de las barras de herramientas y los encabezados de las ventanas de herramientas, reduce los espacios y los caracteres de relleno, y hace los iconos y botones más pequeños.
Jupyter Notebooks remotos Pro
Por fin PyCharm Professional es compatible con Jupyter Notebooks remotos. Ahora, podrá trabajar con los notebooks remotos directamente desde el IDE.
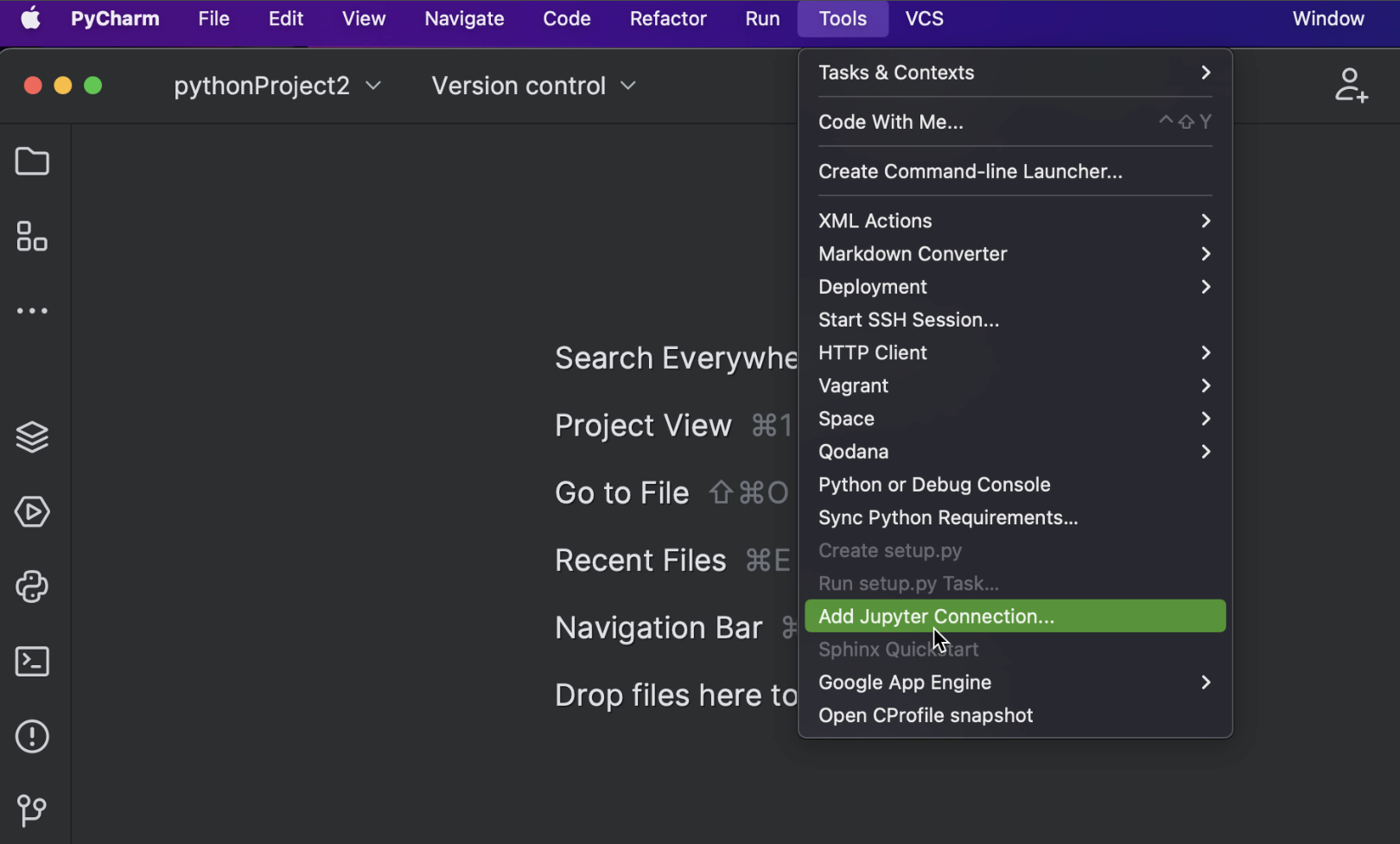
Conexión a servidores Jupyter remotos
Para adjuntar un servidor Jupyter remoto al proyecto en PyCharm, seleccione Tools | Add Jupyter Connection en el menú principal y elija Connect to Jupyter server using URL en la ventana emergente. El servidor remoto se vinculará a este proyecto específico.
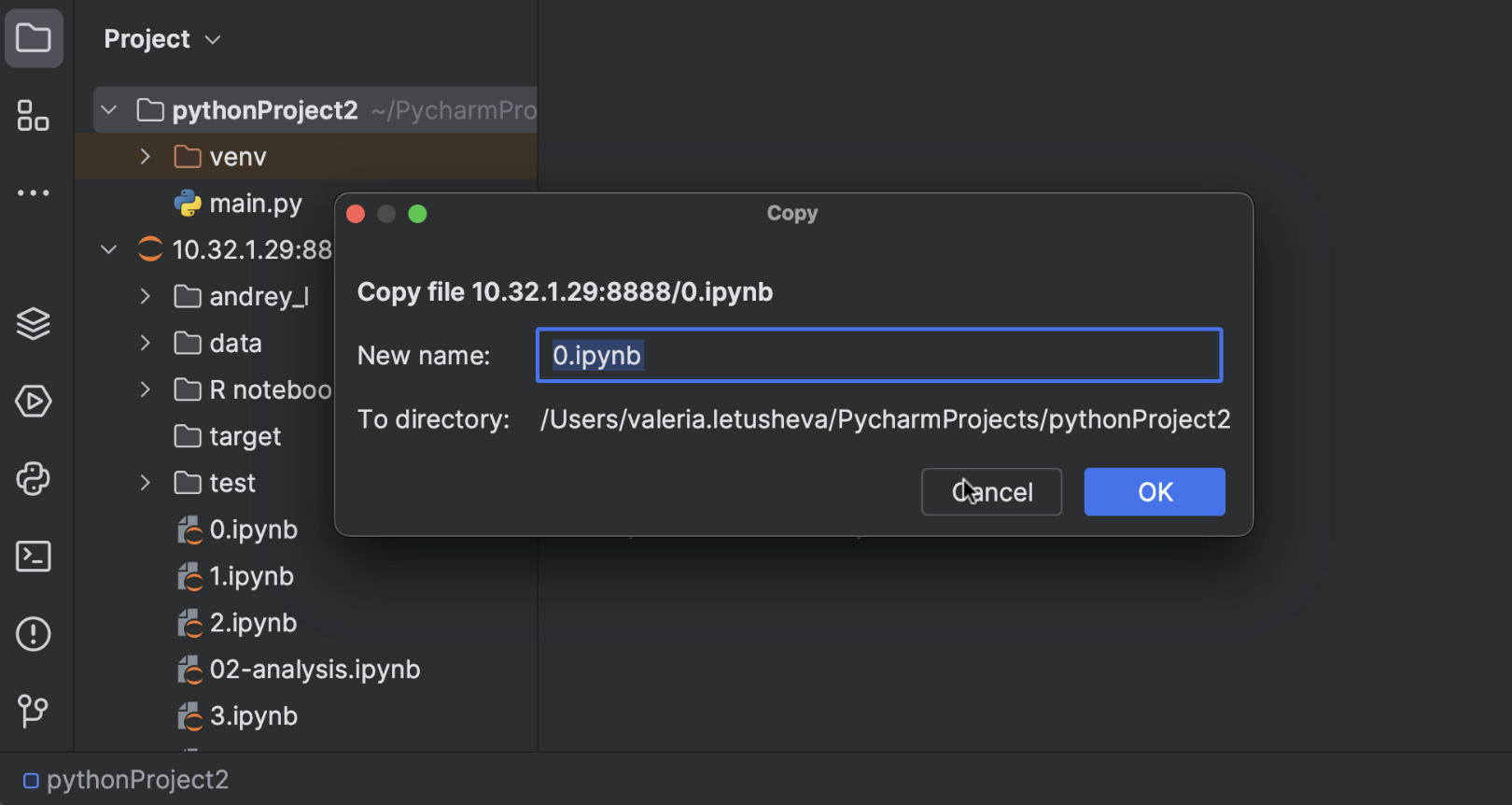
Trabajo con Jupyter Notebooks remotos
Puede copiar, pegar y renombrar Jupyter Notebooks remotos entre máquinas locales y remotas. Para obtener la última versión remota del Notebook desde el servidor, seleccione Reload from Server en el menú contextual.
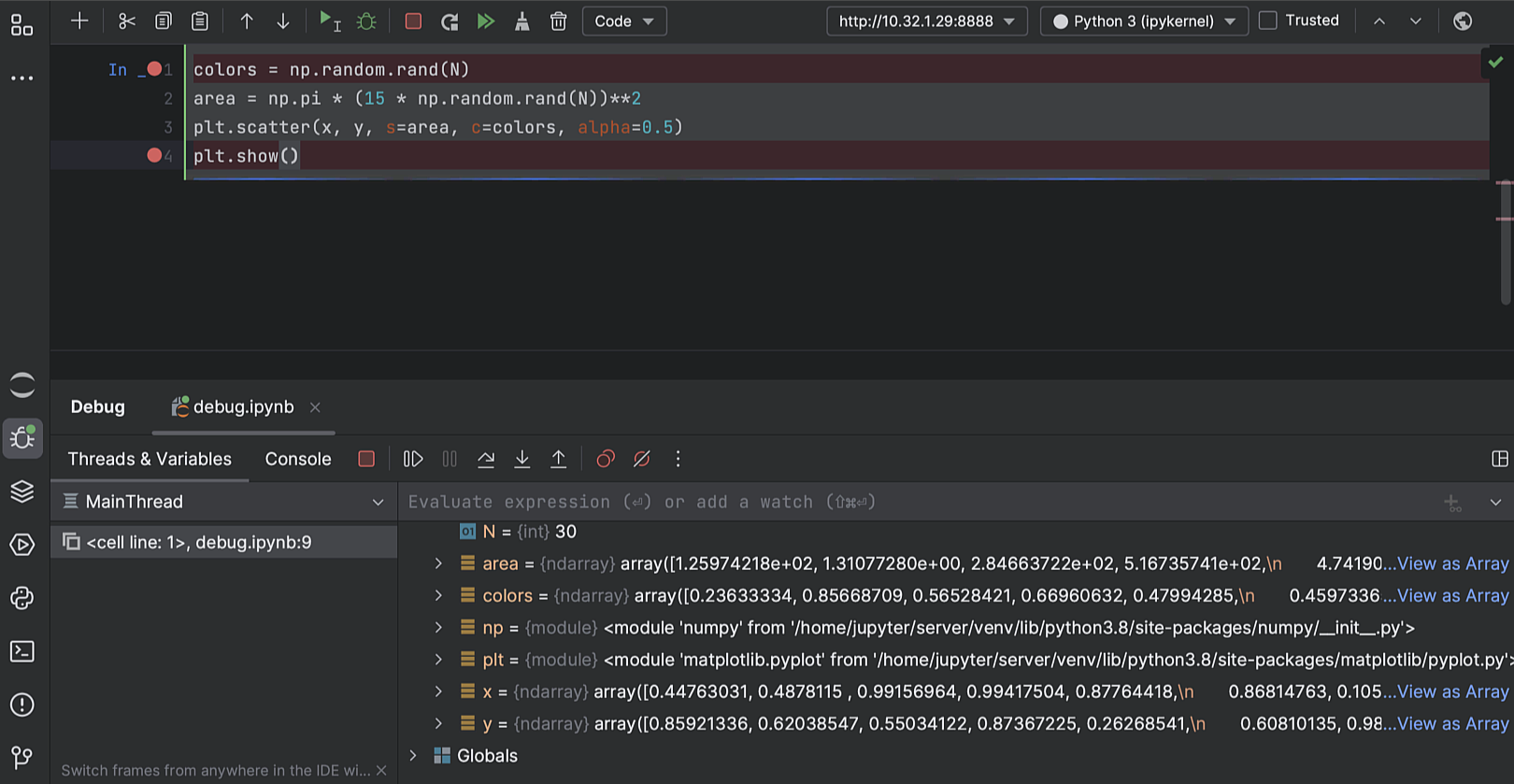
Depuración de Jupyter Notebooks remotos
Ahora, es posible depurar celdas individuales en Notebooks remotos. Se pueden establecer varios puntos de interrupción por celda y puede utilizar las funcionalidades Step Into y Step Over para detectar errores.
Editor
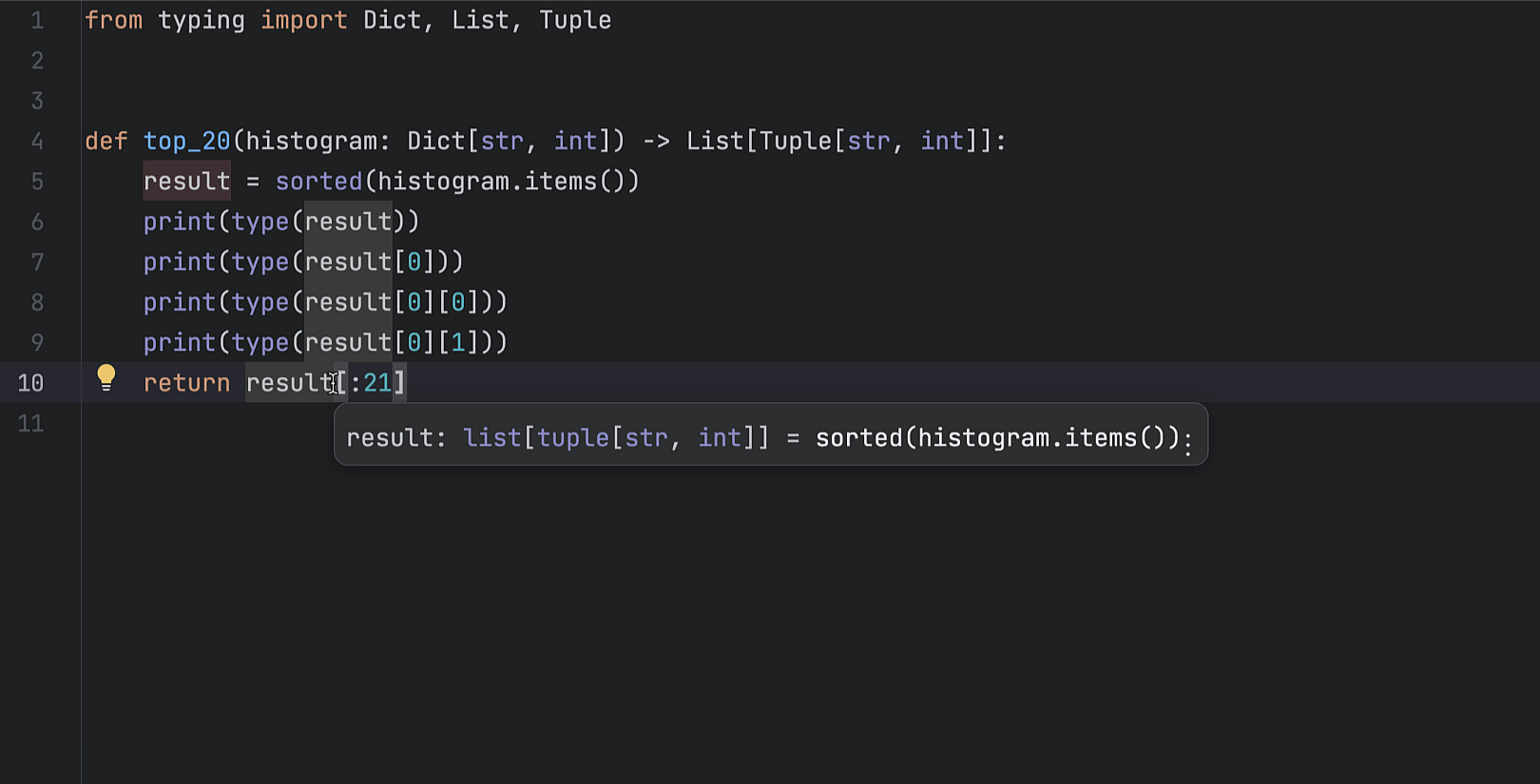
Mejor inferencia de tipos para genéricos
Hemos rediseñado la forma en que PyCharm trabaja con clases genéricas y protocolos. Ahora, el IDE maneja mejor las jerarquías de clases genéricas y protocolos genéricos, con lo que se resuelven muchos de los problemas que siempre ha habido con la inferencia de tipos.
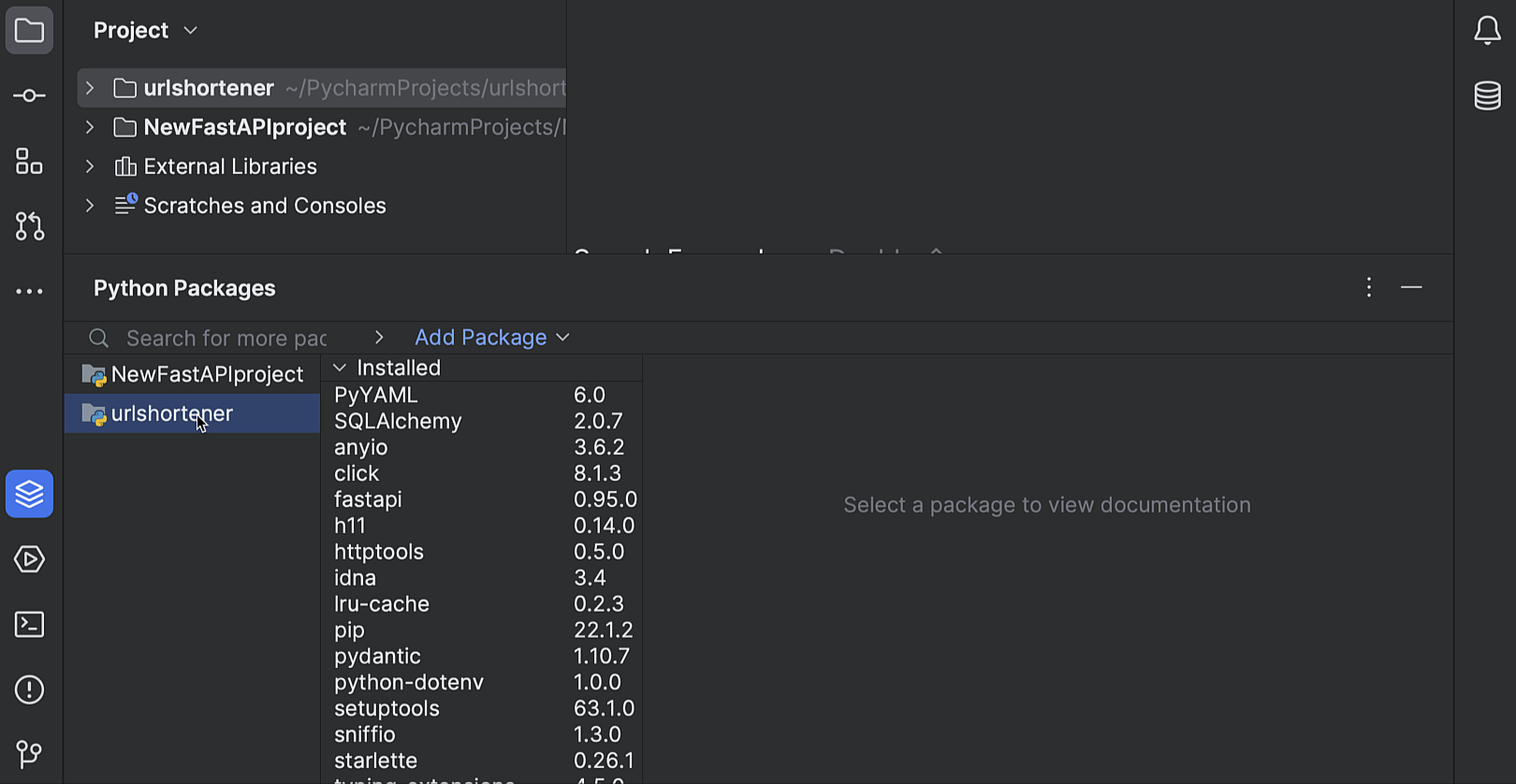
Gestionar paquetes rápidamente para varios proyectos
Ahora, la ventana de herramientas Python Packages es compatible con flujos de trabajo en los que haya un proyecto dependiente unido al principal. Después de elegir el proyecto en el panel adicional a la izquierda de la ventana de herramientas, puede instalar y desinstalar paquetes, así como gestionar sus versiones para cada uno de los proyectos.
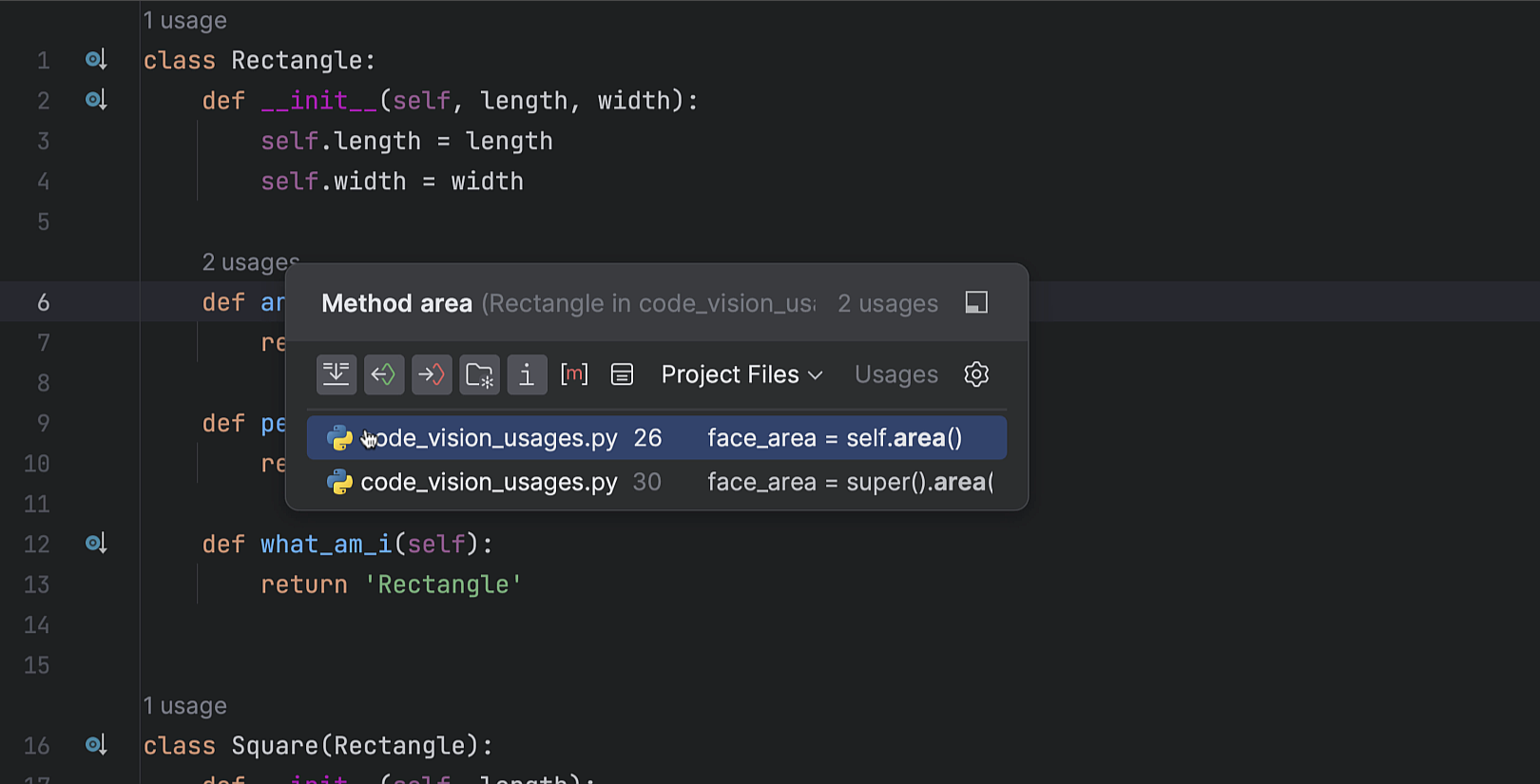
Code Vision: consejos de inserción para usos
Ahora, es más fácil hacer un seguimiento de las implementaciones de clases y los métodos de anulación con los nuevos consejos de inserción usages. Estos indican el número de veces que se utiliza un símbolo justo encima de su declaración y le permiten navegar hasta un uso. Si quiere desactivarlos, pase el ratón por encima de un consejo y seleccione Hide ‘Code Vision: Usages’ Inlay Hints en el menú contextual.
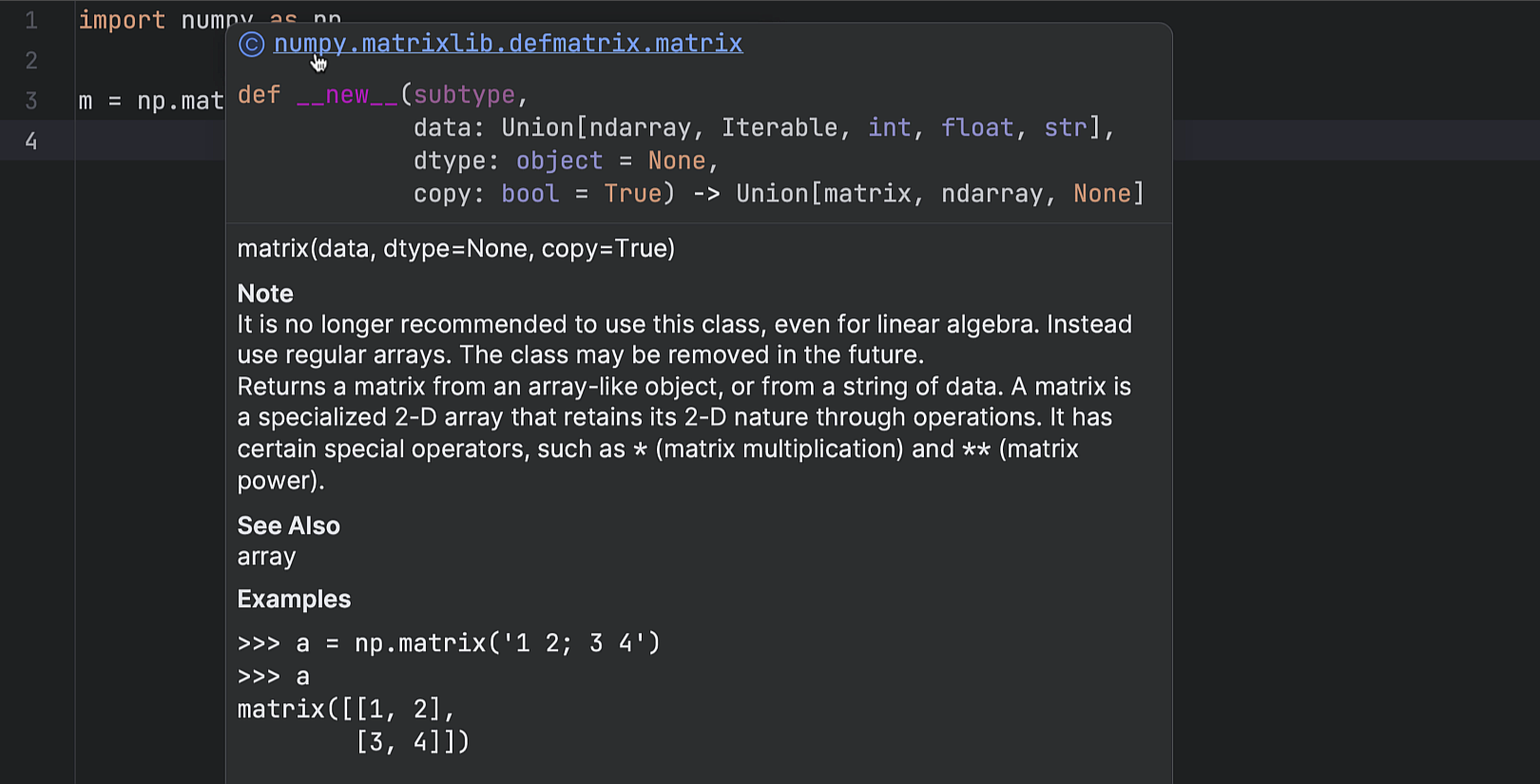
Mejor resaltado de sintaxis en Quick Documentation
Ahora, la descripción emergente de Quick Documentation ofrece resaltado de sintaxis para la definición de la expresión seleccionada, el tipo inferido y los enlaces sobre los que se puede hacer clic para los elementos de definición. Para acceder a una descripción emergente, pulse ⌘ y pase el ratón por encima de la expresión (o coloque el cursor sobre esta).
Ahora, el resaltado de sintaxis en la ventana emergente Quick Documentation se parece mucho al del editor, lo que facilita la visualización de la documentación del código.
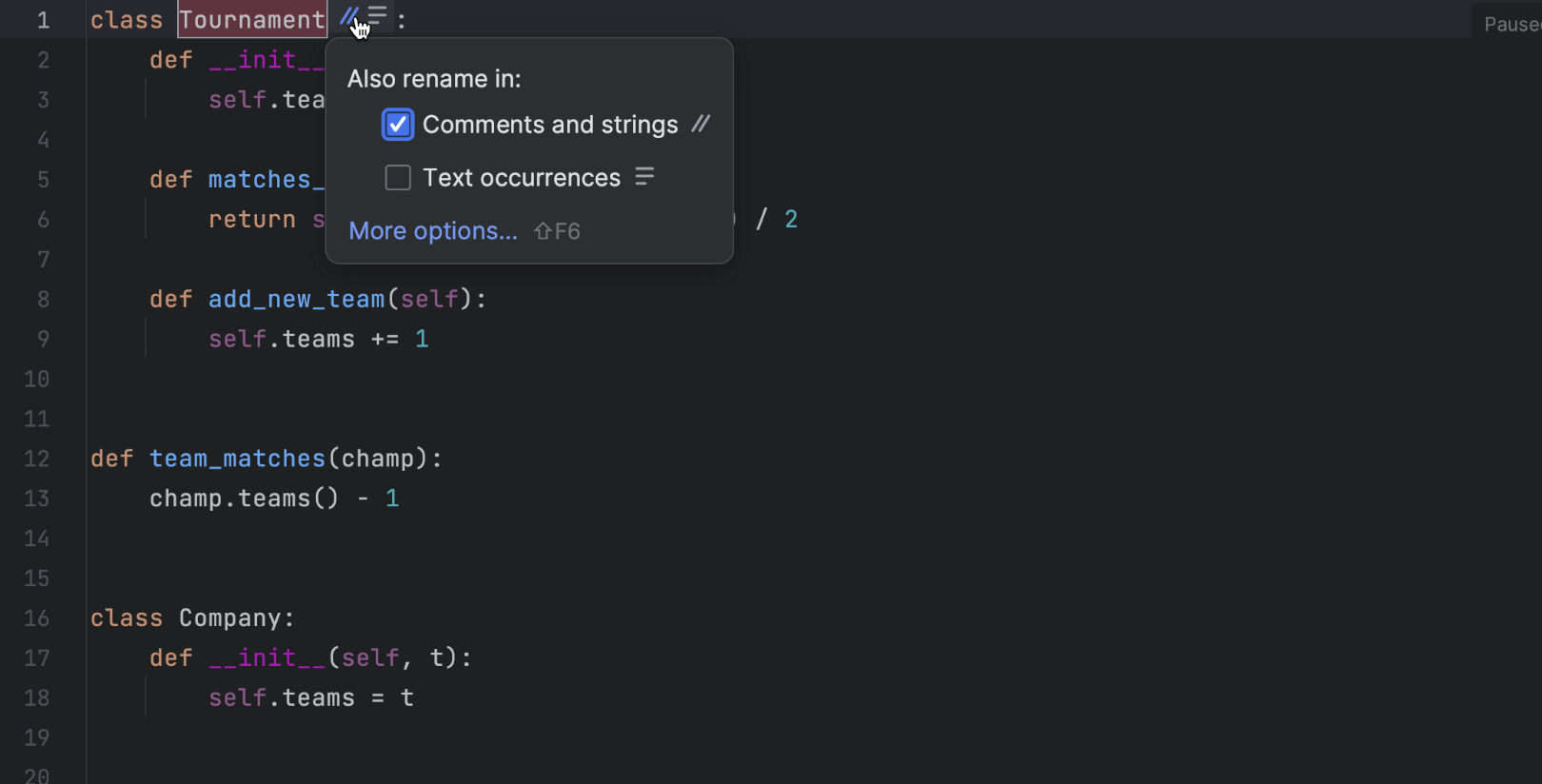
Solicitud integrada para la refactorización Rename
Hemos actualizado el uso de la refactorización Rename en PyCharm. Ahora, en lugar de escribir un nuevo nombre en el cuadro de diálogo emergente, se puede cambiar a través del formulario de solicitud integrado.
Mejoras adicionales
- Hemos optimizado el rendimiento de la ventana Special Variables en las consolas de Python y de depuración. Ahora, se muestra más rápidamente la vista previa de los valores calculados de las variables, especialmente en el caso de las colecciones grandes.
- Ahora, puede especificar la colocación del contenido pegado al pegar una línea copiada o cortada sin selección. Vaya a Settings/Preferences | Advanced Settings / Editor y seleccione el comportamiento deseado.
- Ahora, la descripción emergente de Quick Documentation para atributos o parámetros muestra el formato de marcado.
Experiencia de usuario
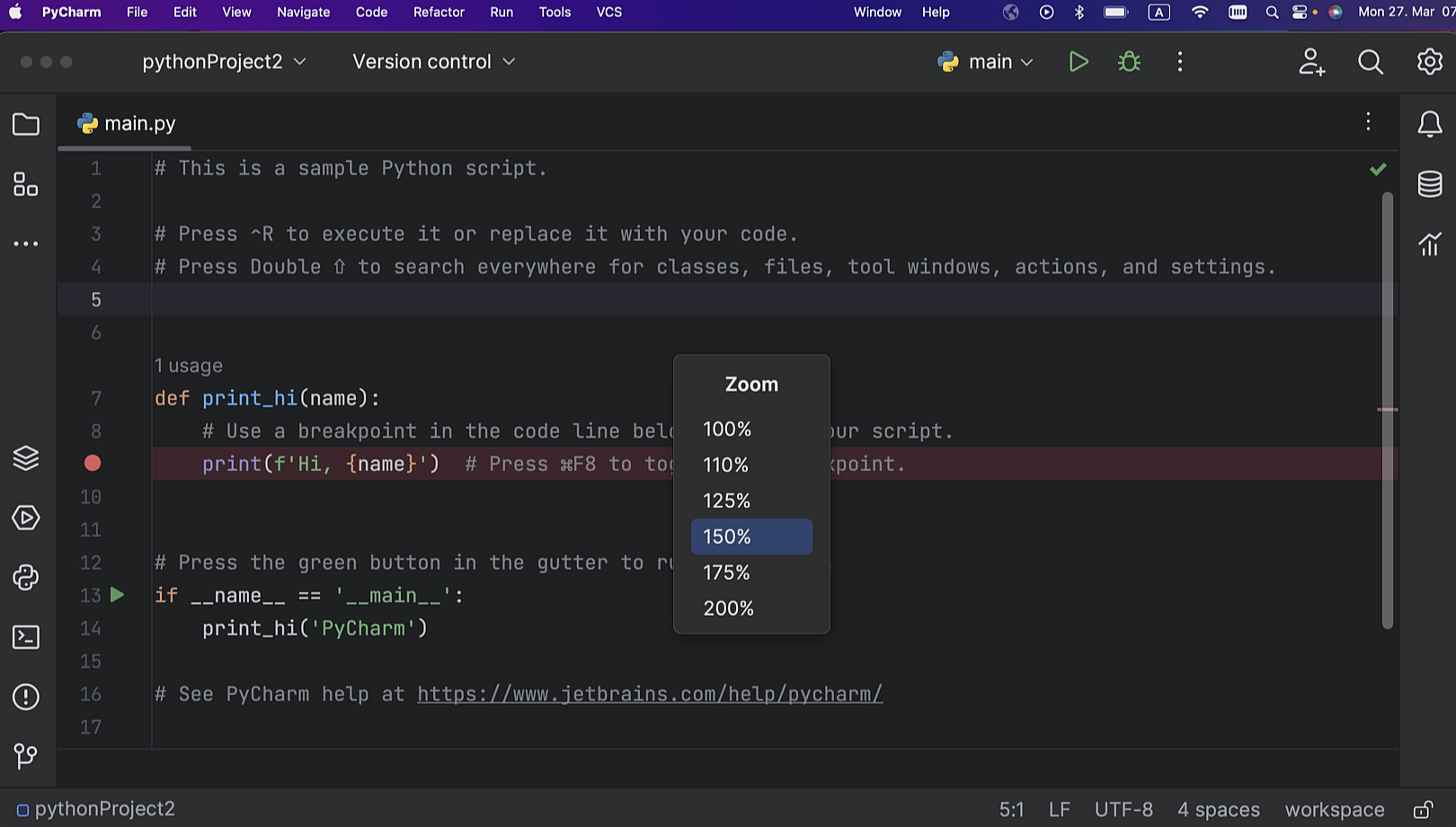
Zoom completo en el IDE
Amplíe y reduzca fácilmente el IDE. Todos los elementos de la interfaz de usuario cambiarán de tamaño a la vez. En el menú principal, seleccione View | Appearance y ajuste la escala del IDE. Puede incluso asignarle un acceso directo personalizado.
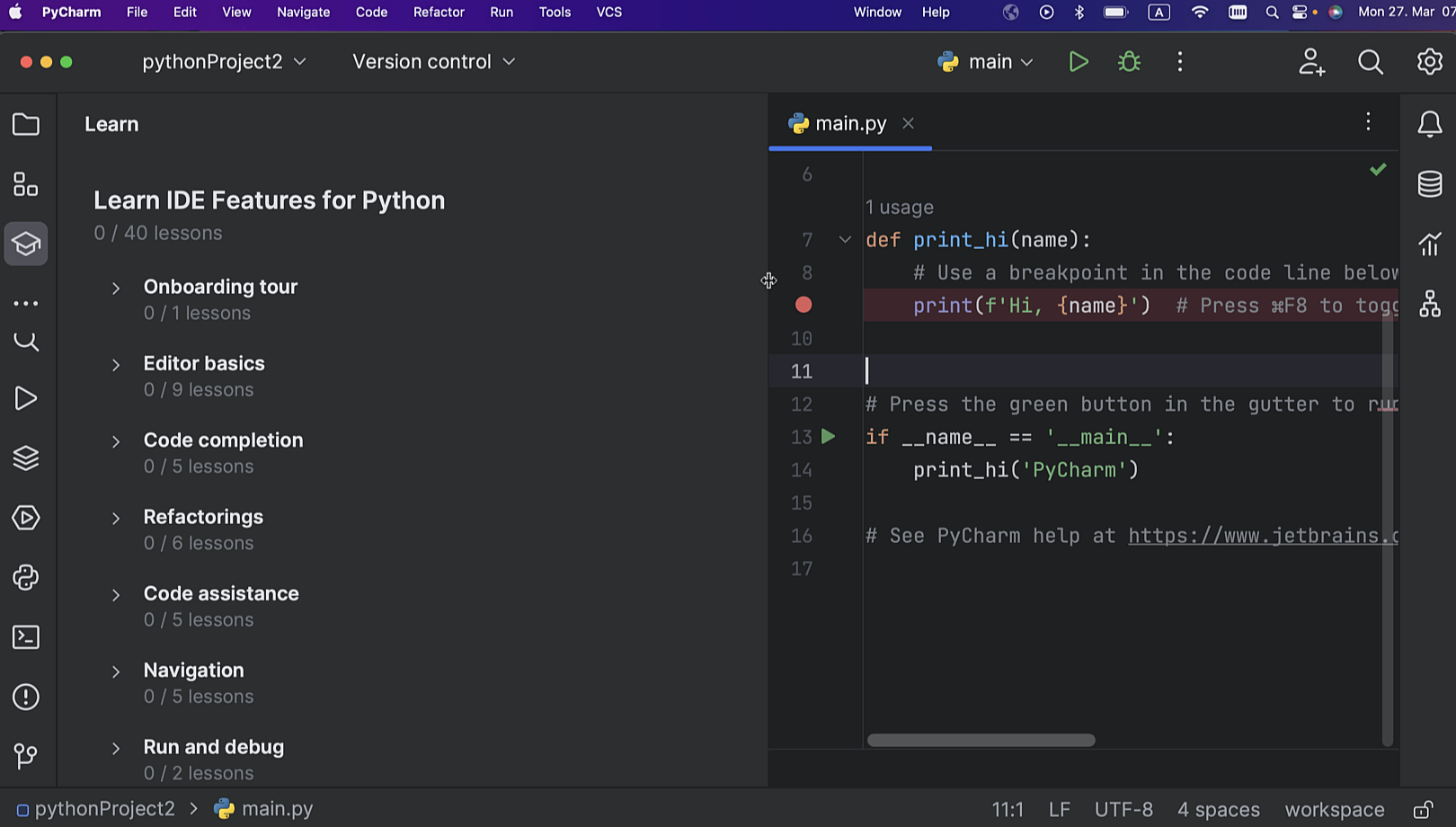
Nuevo ajuste Remember size for each tool window
Ahora, puede personalizar el diseño del IDE ajustando el ancho de las ventanas de herramientas laterales, una elección que PyCharm recordará para cada ventana de herramientas. La nueva casilla de verificación Remember size for each tool window está disponible en Settings/Preferences | Appearance & Behavior | Appearance | Tool Windows.
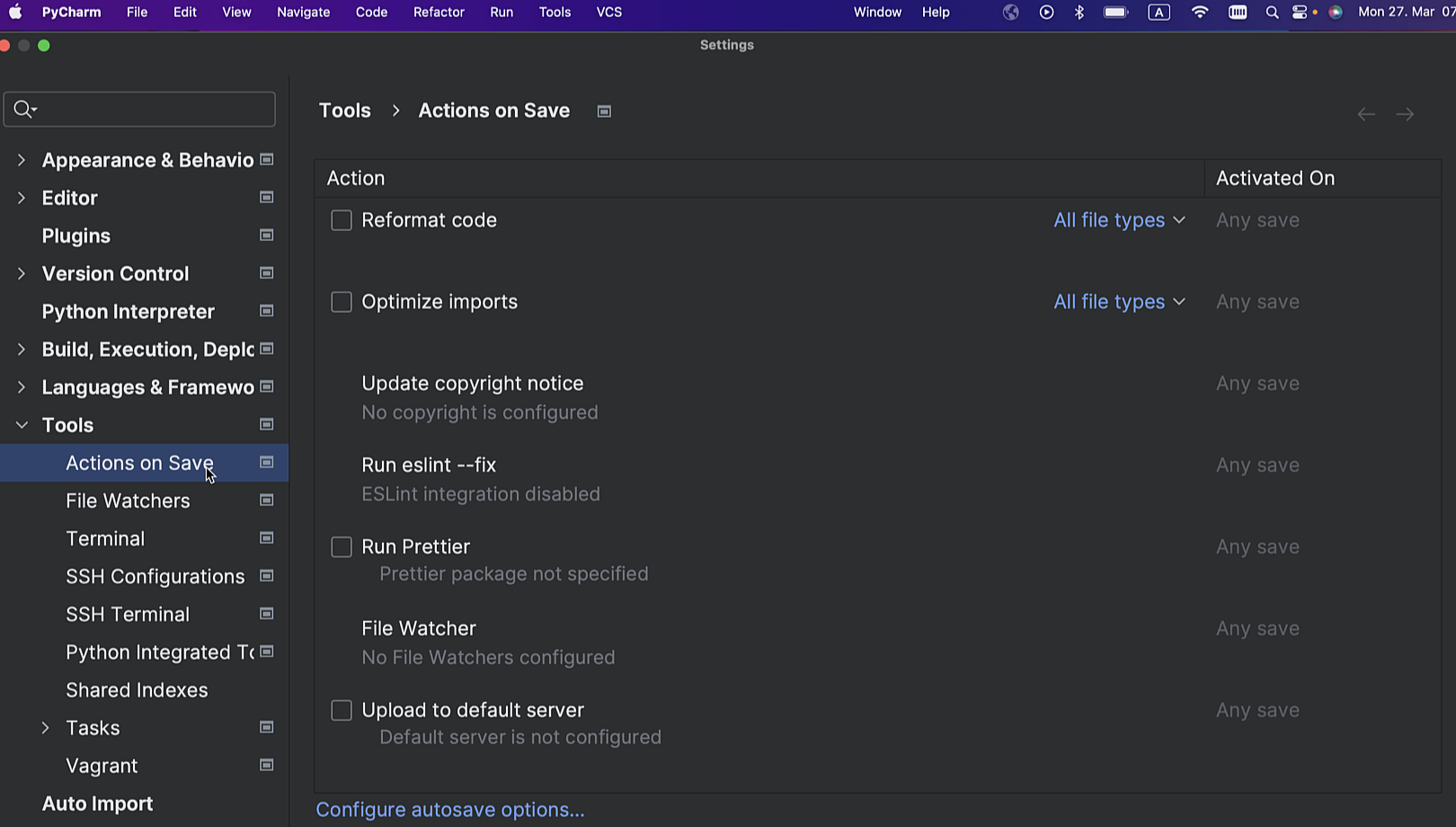
Configurar Actions on Save para proyectos nuevos
Defina previamente cómo se comportará el IDE al guardar cambios en futuros proyectos.
Para ello, vaya a File | New Projects Setup | Preferences / Settings For New Projects | Tools | Actions on Save y seleccione qué acciones desea que se activen al guardar los cambios.
Mejoras adicionales
- Al buscar clases, Search Everywhere (Double Shift) proporciona resultados más precisos, ya que ahora se basa en el aprendizaje automático.
- Ahora, el proceso Scanning files to index... se realiza en modo inteligente, lo que hace que la funcionalidad completa del IDE esté disponible mucho antes en el proceso de inicio.
- Ahora, al ejecutar Windows Defender con protección en tiempo real, PyCharm sugiere añadir ciertas carpetas a la lista de exclusiones de Defender para mejorar el rendimiento.
Desarrollo de frontend Pro
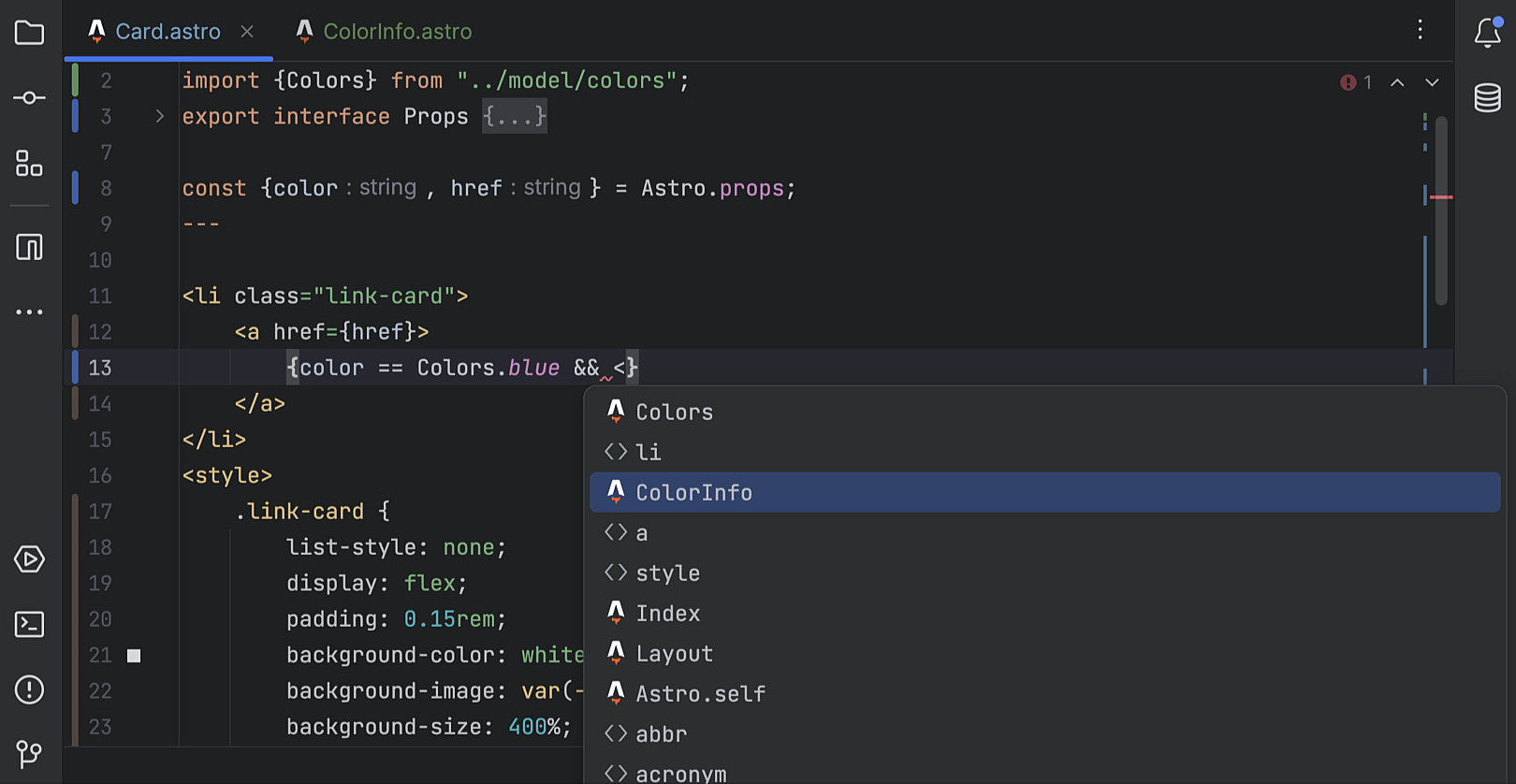
Compatibilidad con Astro
Long-awaited Astro support has landed in PyCharm! You can get it through our new Astro plugin, which can be installed from Settings/Preferences | Plugins. El complemento ofrece funciones básicas, como resaltado de sintaxis, finalización de código con importaciones automáticas, refactorizaciones, navegación, formateo correcto y mucho más.
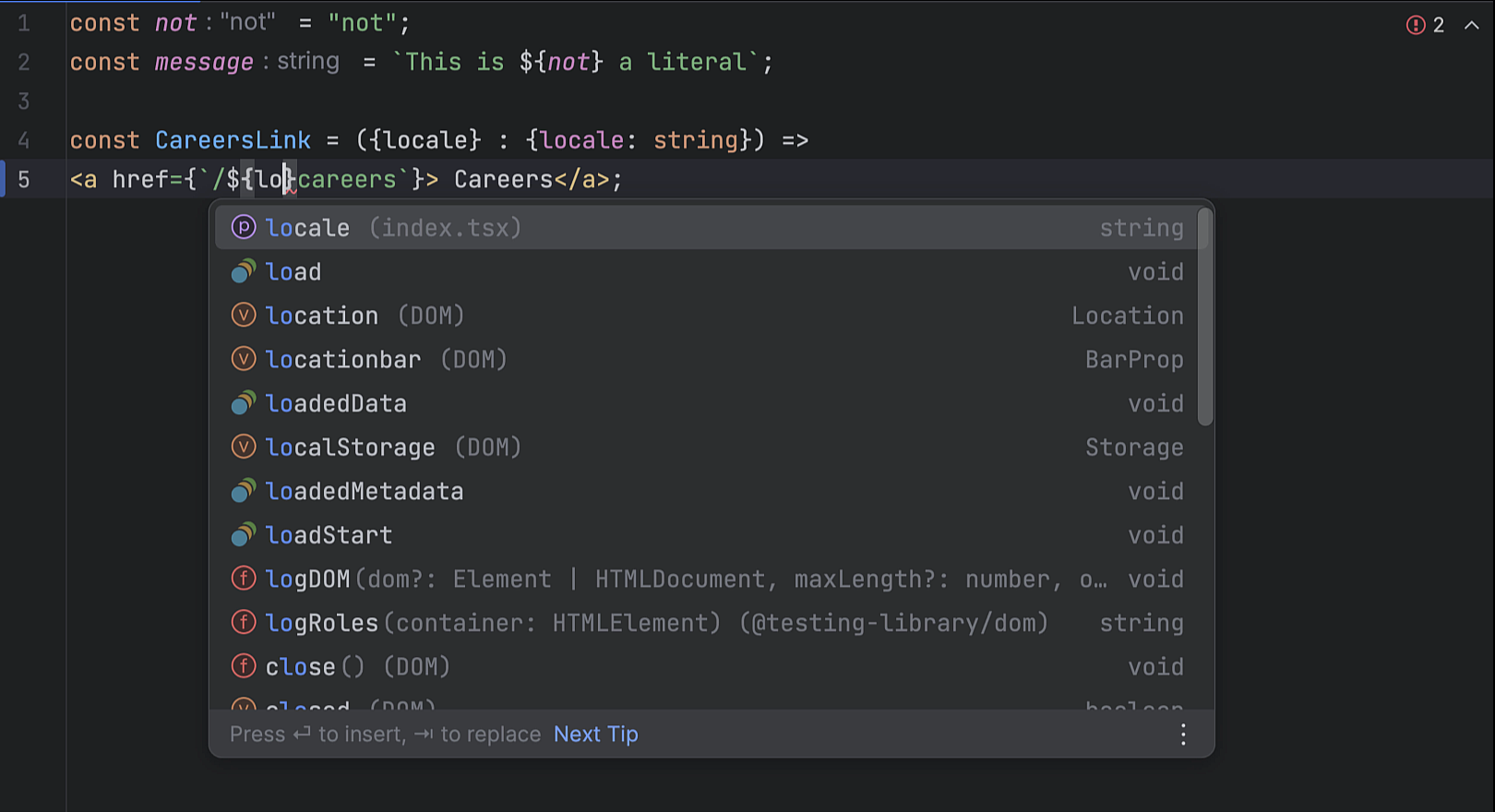
Conversión automática de cadenas en literales de plantilla
Ahora, PyCharm transformará de forma automática las cadenas entre comillas simples o dobles en literales de plantilla siempre que escriba ${. Esto funciona tanto para cadenas sin formato como para propiedades JSX.
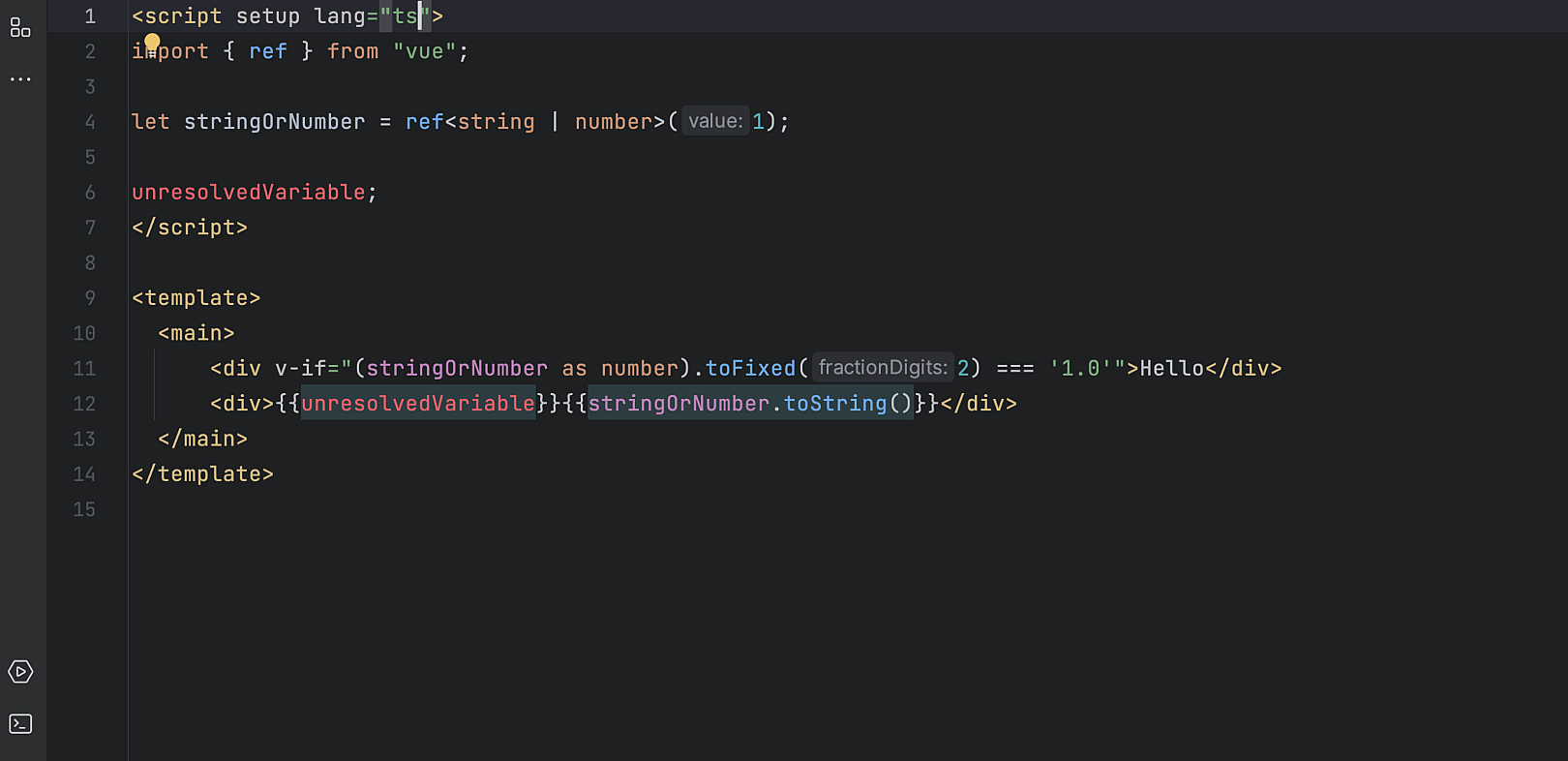
Compatibilidad con TypeScript en plantillas Vue
Hemos añadido compatibilidad con TypeScript en las plantillas Vue. Se activa al establecer el atributo lang de una etiqueta script en ts. Anteriormente, JavaScript se utilizaba independientemente del atributo lang de la etiqueta script. PyCharm proporcionará ahora compatibilidad con inline casting, acotado de tipos mejorado, e información correcta sobre tipos inferidos en la documentación rápida en plantillas de Vue Single-File Components.
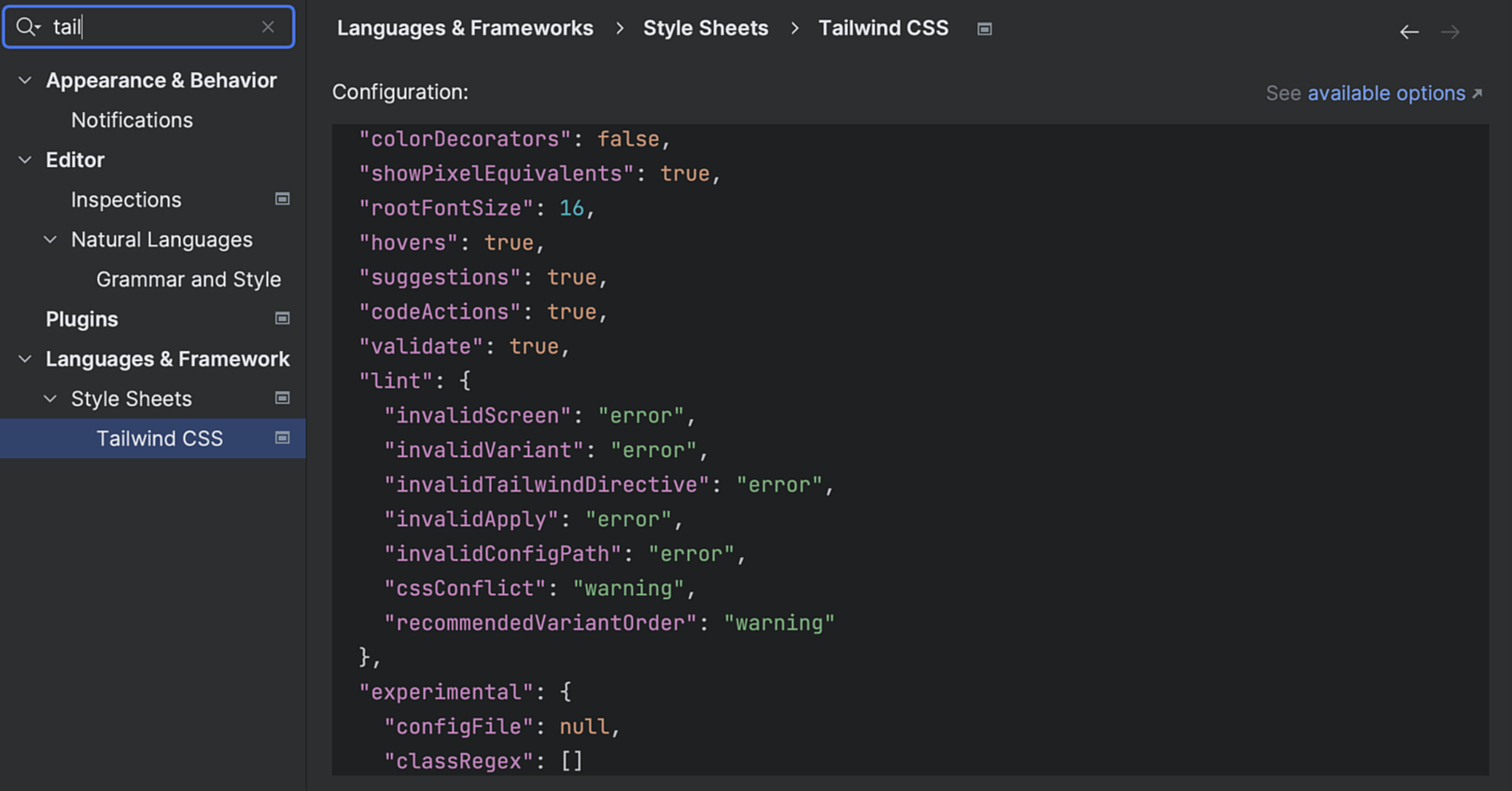
Configuración de Tailwind CSS
En esta versión, hemos añadido la compatibilidad con opciones de configuración, como la finalización de nombres de clase personalizados en la opción classAttributes, o experimentales como tailwindCSS.experimental.configFile.
Puede ajustar estas opciones de configuración en Settings/Preferences | Languages & Frameworks | Style Sheets | Tailwind CSS.
Markdown
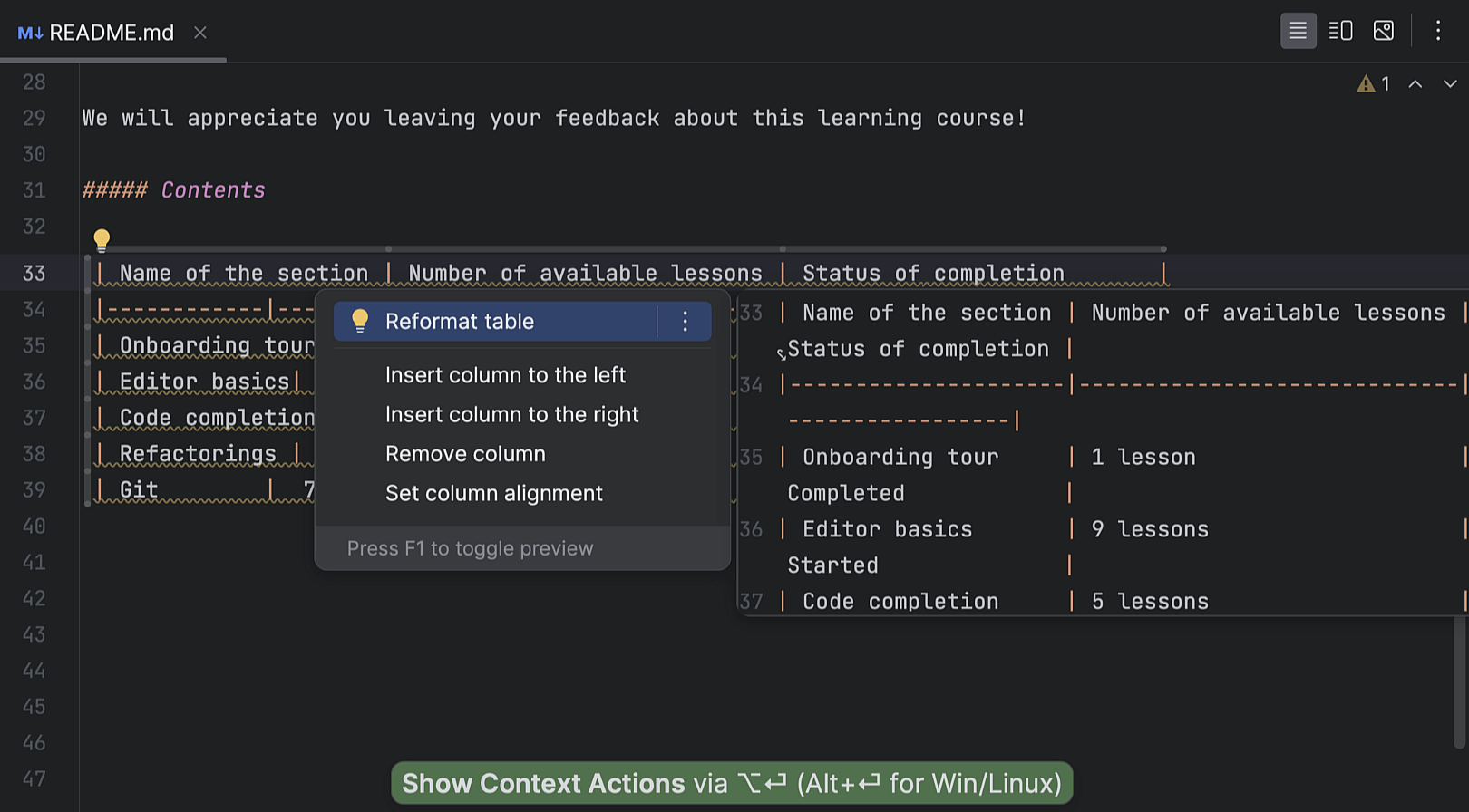
Reformatear tablas
Corrija el formato de las tablas en archivos Markdown con el atajo de teclado Context actions (Alt+Intro) o pulsando el icono de la bombilla amarilla y seleccionando Reformat code en la lista que aparece.
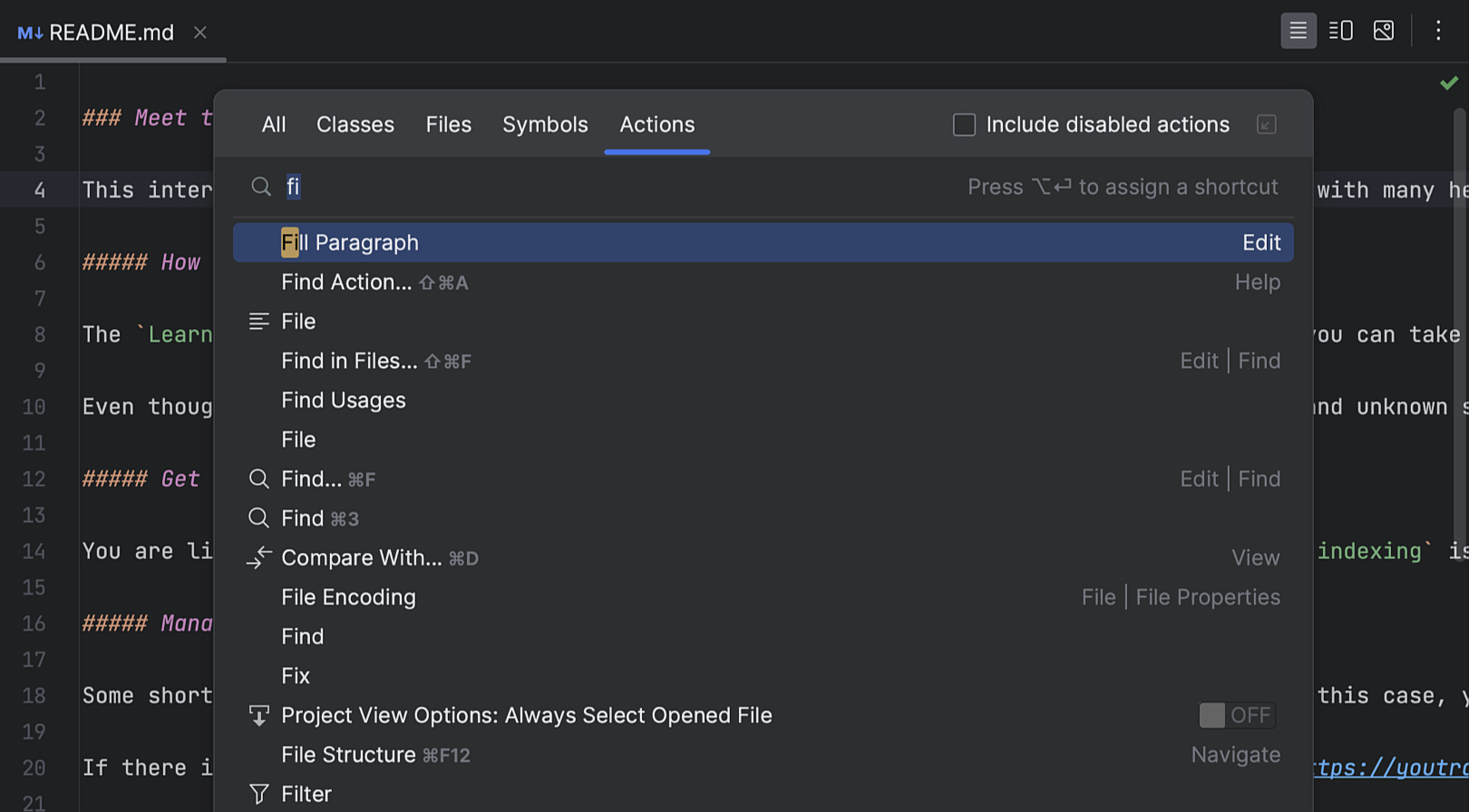
Fill Paragraph en archivos Markdown
Ahora, en los archivos Markdown, es posible dividir textos largos en varias líneas de longitud uniforme mediante la acción del editor Fill Paragraph.
Para ello, coloque el cursor en el párrafo que desea editar y active la acción desde el menú Edit, o busque el comando Fill Paragraph mediante Find Action (Ctrl+Mayús+A) y ejecútelo.
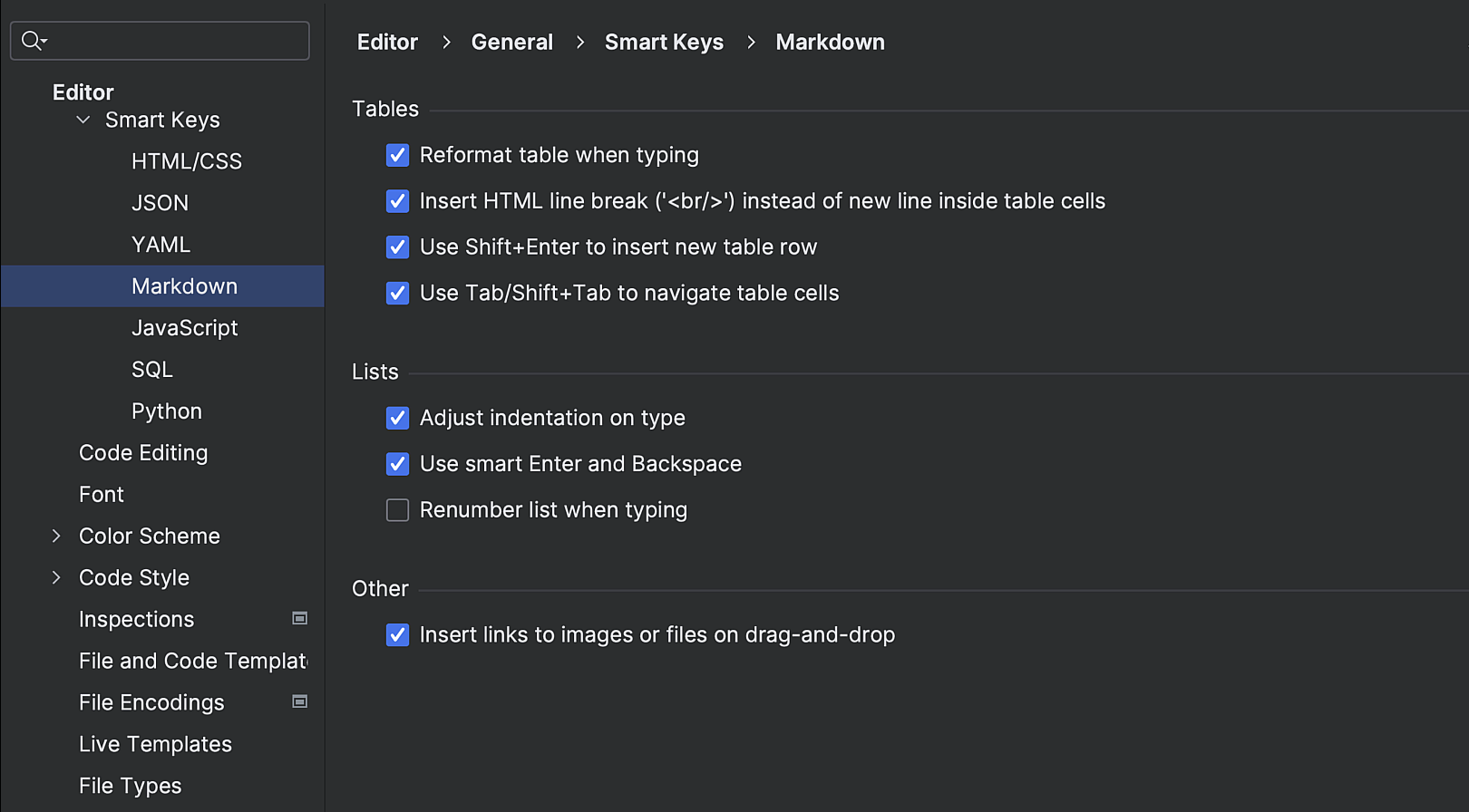
Nueva página de configuración de Smart Keys para Markdown
Gestione fácilmente sus preferencias para editar archivos Markdown con una nueva página que contiene casillas de verificación separadas para varias funcionalidades del editor.
Está disponible en Settings/Preferences | Editor | General | Smart Keys.
Sistemas de control de versiones
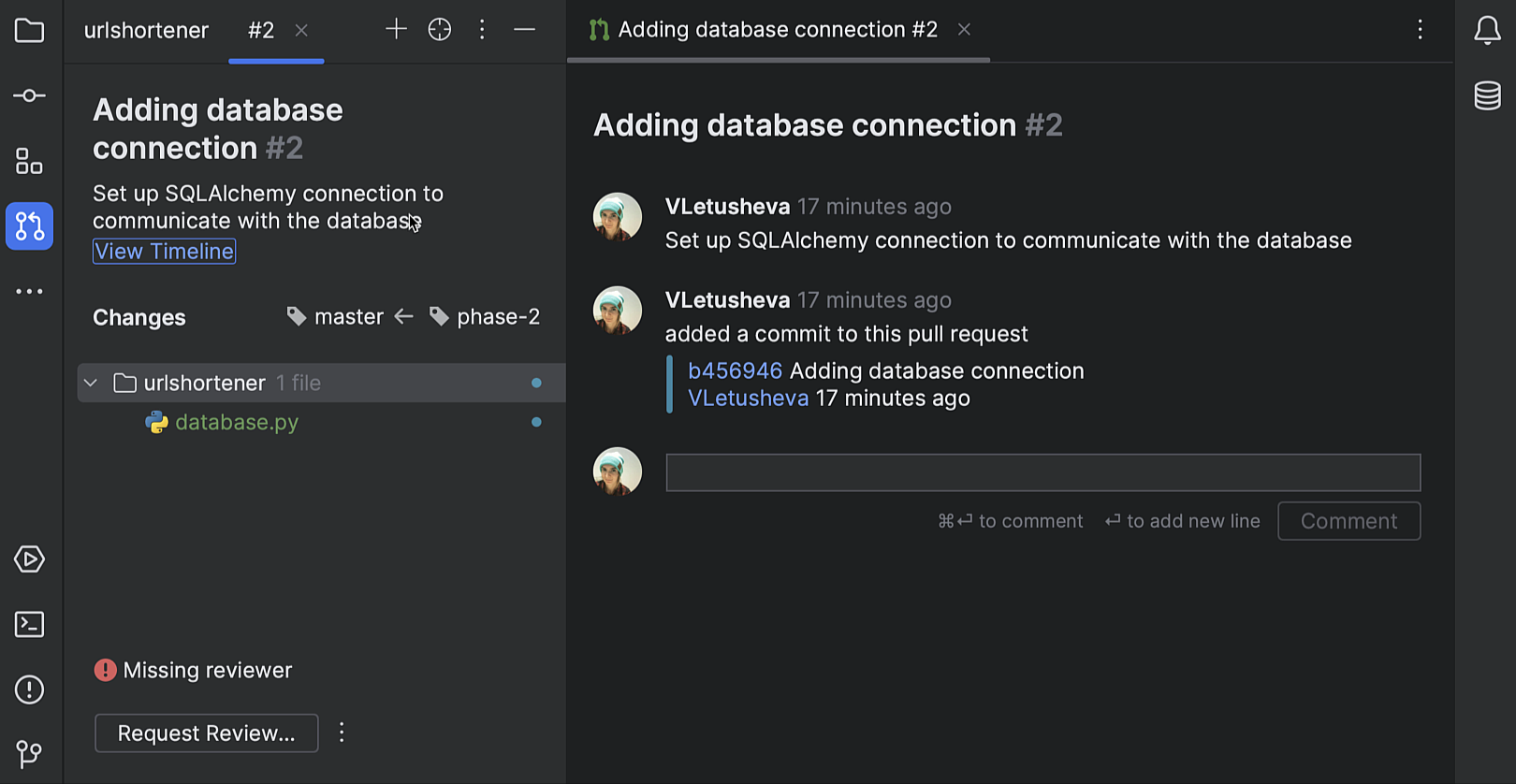
Flujo de trabajo de revisión de código mejorado para GitHub
Ahora, la ventana de herramientas Pull Request cuenta con una pestaña para cada solicitud de incorporación de cambios que abra, que mostrará al momento la lista de archivos modificados. Hay un botón que sirve para ejecutar fácilmente la acción que se considere más importante en función del estado actual de la solicitud de incorporación de cambios.
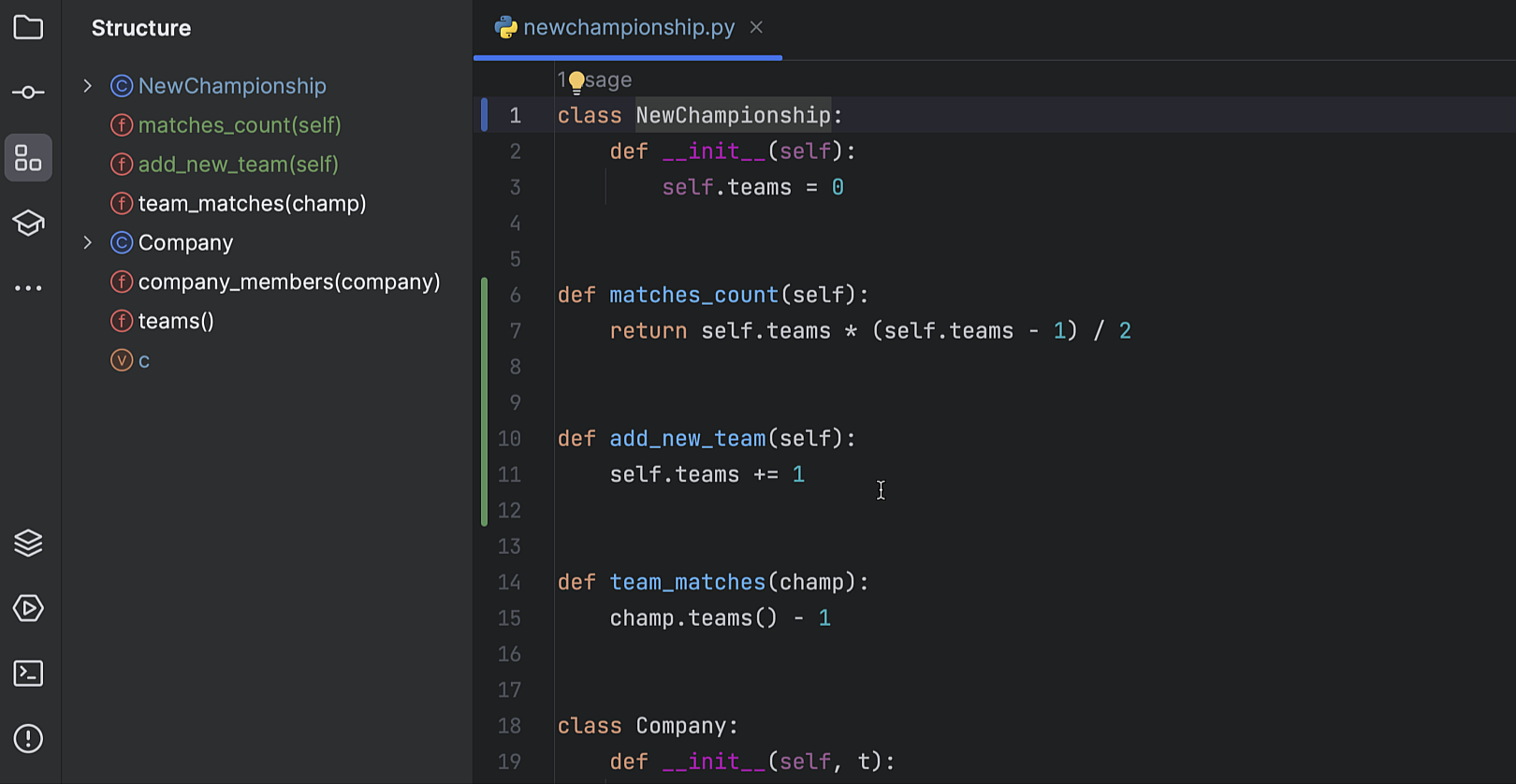
Sugerencias de color sobre el estado del VCS en la ventana de herramientas Structure
Para que el seguimiento de los cambios en los archivos resulte más cómodo, hemos añadido sugerencias de color a la ventana de herramientas Structure. Ahora, los nombres de los objetos modificados se vuelven azules y los de los nuevos objetos añadidos aparecen resaltados en verde en la ventana de herramientas.
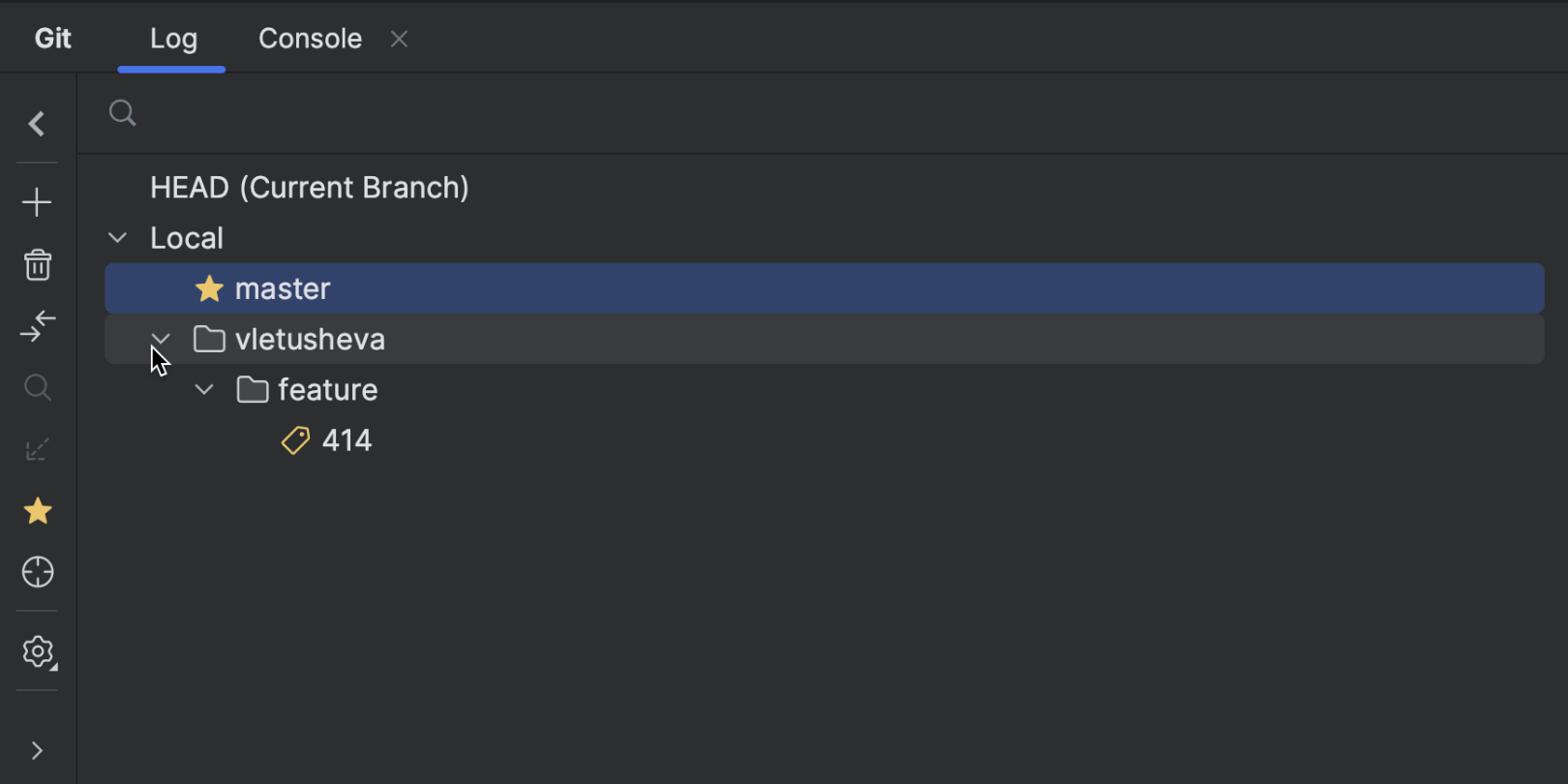
Mejora de la ventana emergente Branches
Hemos mejorado la usabilidad de la ventana emergente Branches. Ahora, navegar entre ramas es más fácil, ya que están agrupadas y almacenadas en listas desplegables.
Mejoras adicionales
- Hemos implementado la finalización automática en la ventana emergente Create New Branch. Una vez que empiece a escribir un nombre para su nueva rama, el IDE le sugerirá prefijos relevantes basándose en los nombres de las ramas locales existentes.
- Para acelerar el proceso de confirmación, ahora las comprobaciones de confirmación para Git y Mercurial se realizan en segundo plano tras confirmar, pero antes de enviar.