Nouveautés d'IntelliJ IDEA - 2020.3
IntelliJ IDEA 2020.3 ajoute des conseils interactifs et des watches inline dans le débogueur, améliore la prise en charge de Java 15, apporte la prise en charge du staging Git et de nombreuses autres fonctionnalités. Poursuivez votre lecture pour en savoir plus !
Expérience utilisateur
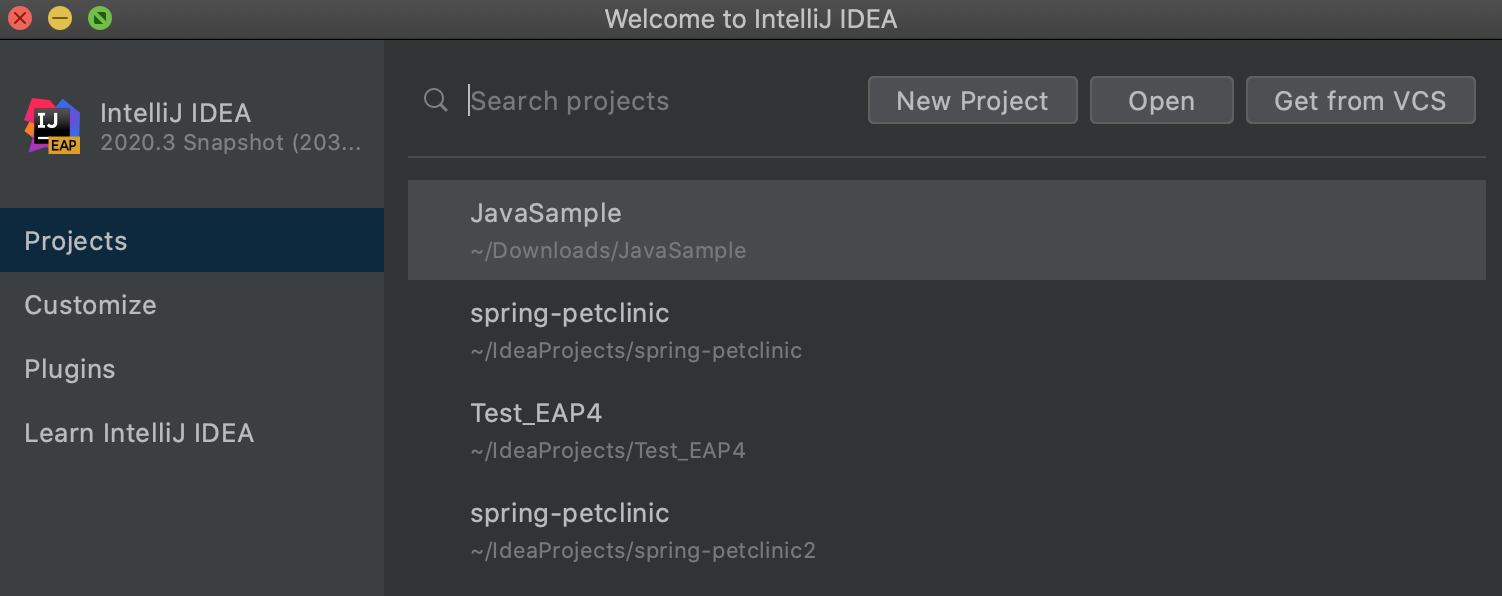
Nouvel écran de bienvenue
L'écran d'accueil d'IntelliJ IDEA a été repensé. L'assistant initial a été remplacé par un écran d'accès rapide contenant quatre onglets : Projects pour gérer vos projets, Customize pour configurer l'interface de l'IDE, Plugins pour installer des plugins et Learn IntelliJ IDEA pour accéder à l'aide et aux ressources d'apprentissage de l'IDE.
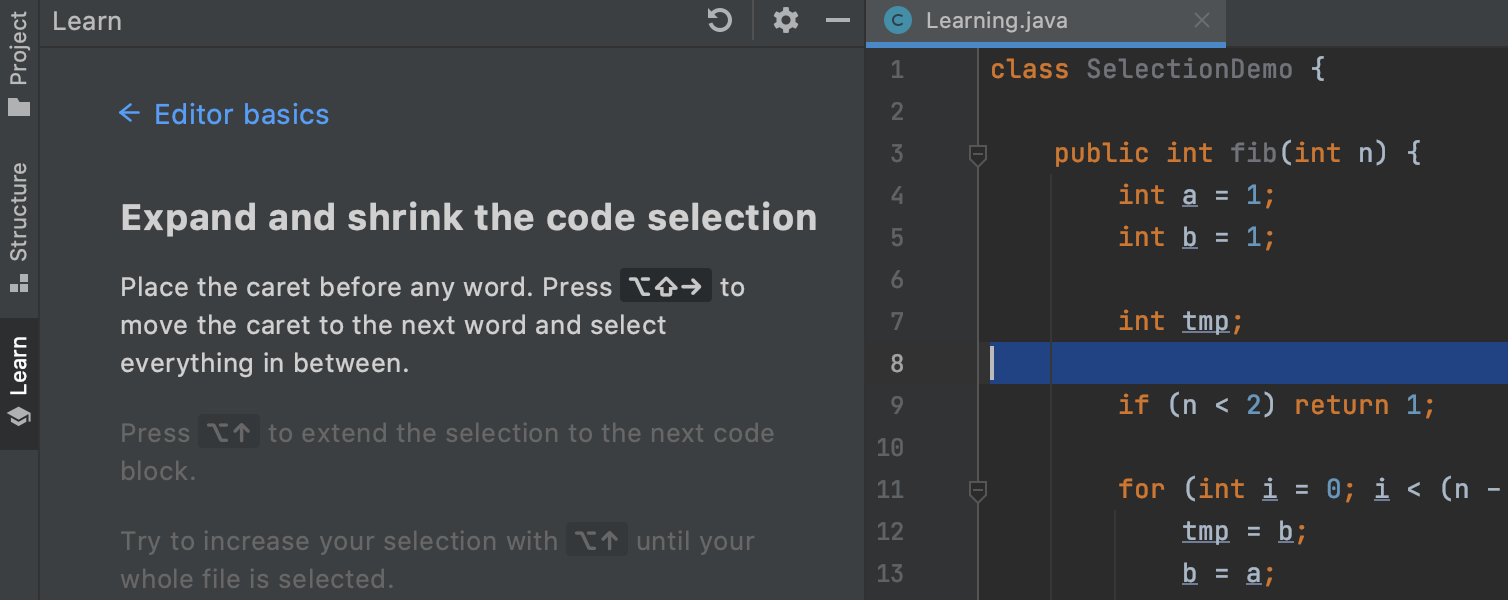
Formez-vous à IntelliJ IDEA
Ouvrez l'onglet Learn IntelliJ IDEA directement depuis l'écran de bienvenue. Vous trouverez ici des leçons interactives et des liens d'aide utiles. Cliquez sur Start Learning pour étudier les différentes fonctionnalités de l'IDE étape par étape dans un environnement réel. Suivez les instructions de la vue Learn pour tester vos nouvelles compétences sur des exemples de code réels.
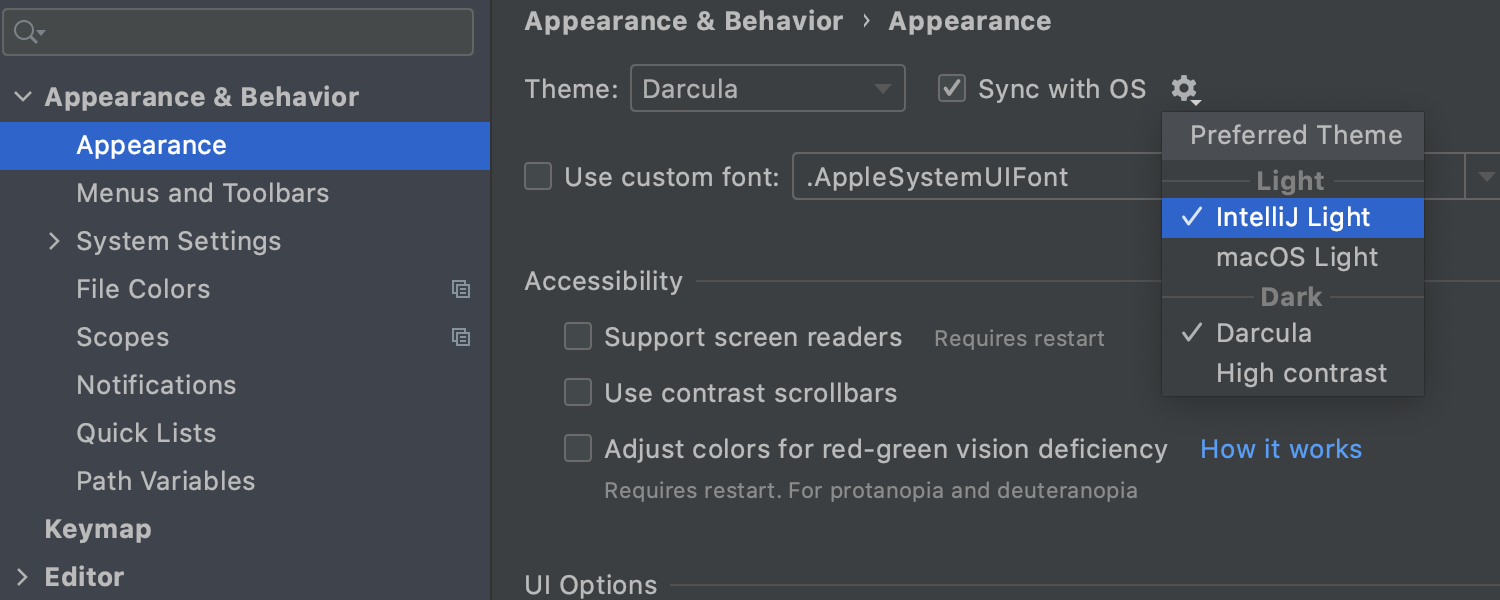
Thème de l'IDE synchronisé avec les paramètres du système d'exploitation
IntelliJ IDEA peut désormais synchroniser son thème avec celui de votre système d'exploitation. Pour activer cette fonctionnalité, allez dans Settings / Preferences | Appearance & Behavior | Appearance et cochez la case Sync with OS. Cliquez sur l'icône d'engrenage à côté de Sync with OS pour sélectionner votre thème préféré.
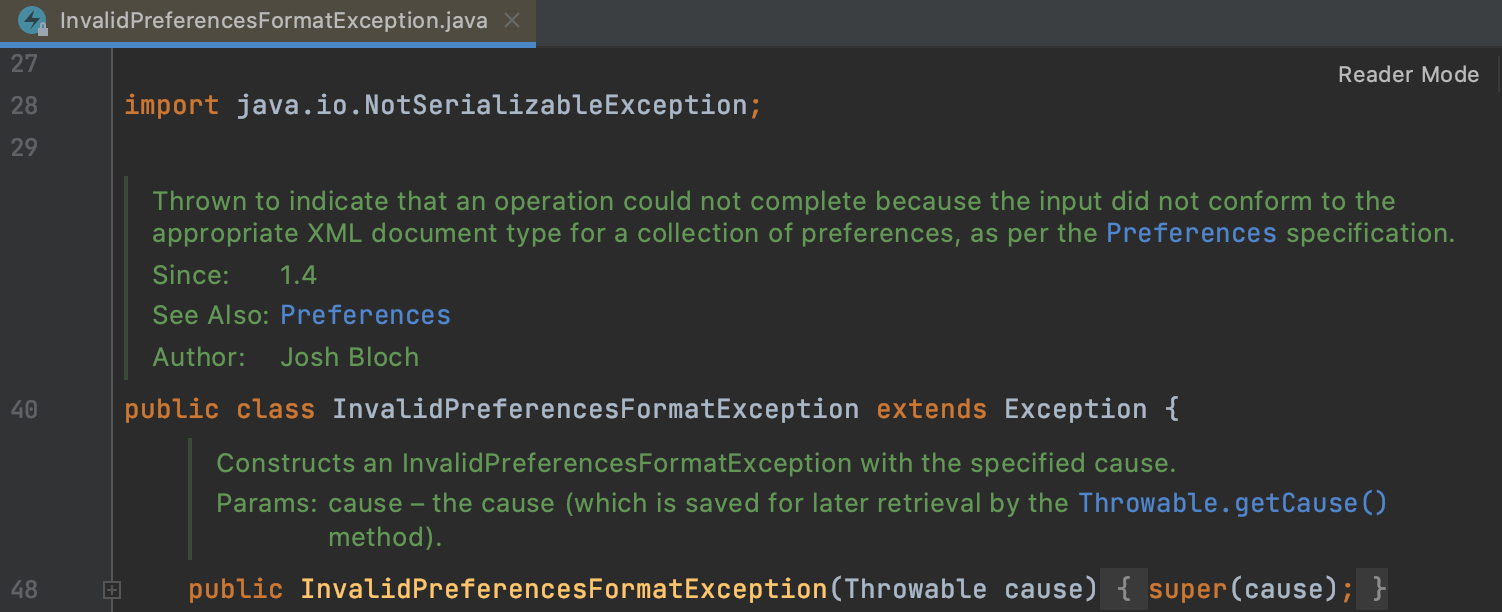
Mode Lecteur
Les fichiers en lecture seule et les fichiers de bibliothèques externes sont désormais ouverts par défaut en mode Lecteur. Avec ce mode, les commentaires ressemblent à du texte formaté et les ligatures de polices sont activées afin d'améliorer la lisibilité du code. Vous pouvez personnaliser les paramètres du mode Lecteur dans Settings / Preferences | Editor | Reader Mode.
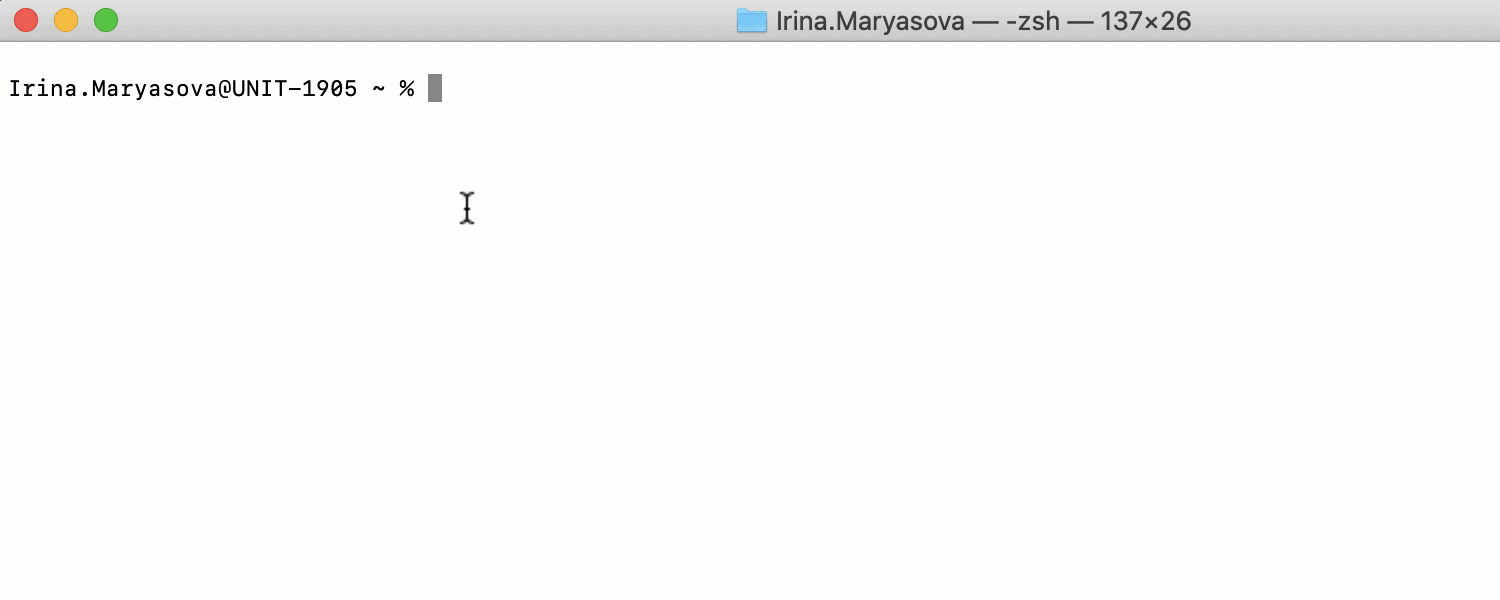
Améliorations de LightEdit
Dans IntelliJ IDEA 2020.3, nous avons amélioré l'expérience utilisateur du mode LightEdit. Pour ouvrir des fichiers en mode LightEdit à partir de la ligne de commande, vous tapez maintenant -e (--edit) suivi du nom du fichier que vous souhaitez ouvrir, ou sans nom de fichier pour rouvrir votre session précédente. Une nouvelle barre d'état dans la fenêtre LightEdit permet d'accéder à l'ensemble des fonctionnalités de l'IDE. Si vous souhaitez en savoir plus sur les mises à jour du mode LightEdit, lisez cet article de blog.
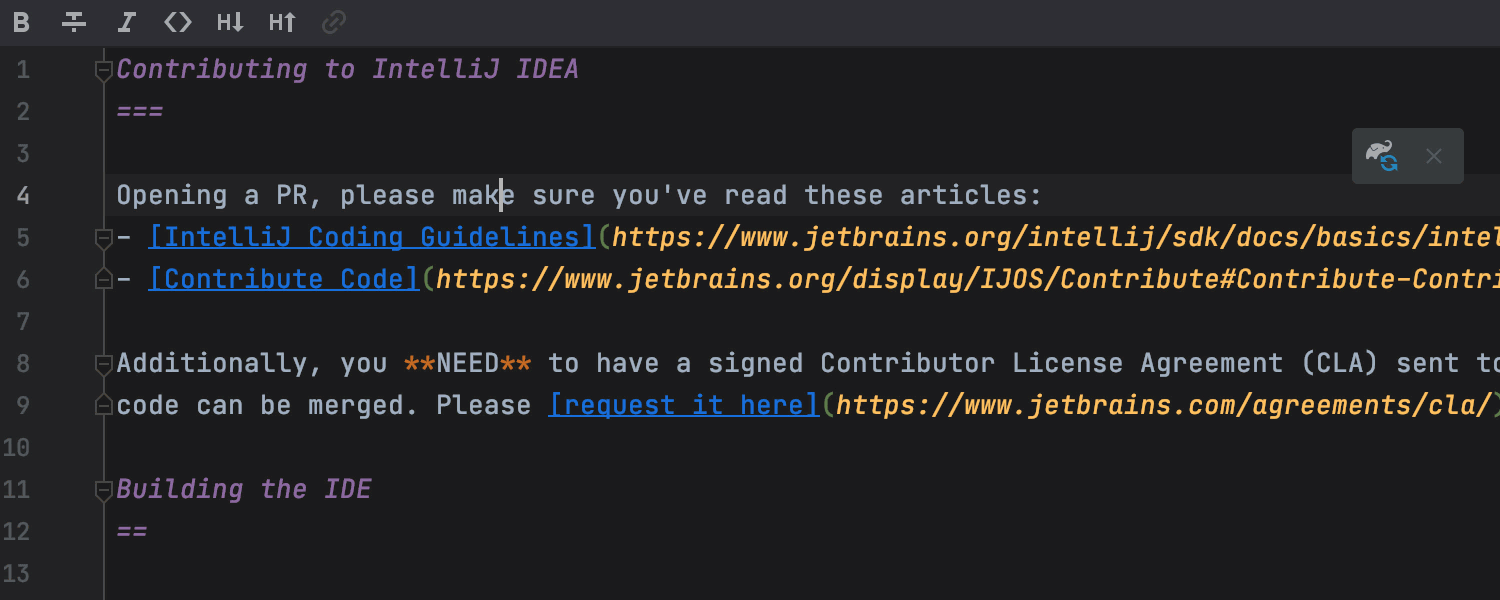
Amélioration des vérificateurs d'orthographe et de grammaire
Désormais, lorsque vous appuyez sur Alt+Entrée, l'IDE invoque des suggestions pour corriger votre grammaire ou votre orthographe. De plus, nous avons commencé à utiliser une nouvelle version du moteur de vérification grammaticale LanguageTool, qui améliore les révisions de texte en anglais et prend en charge plus de 10 langues supplémentaires.
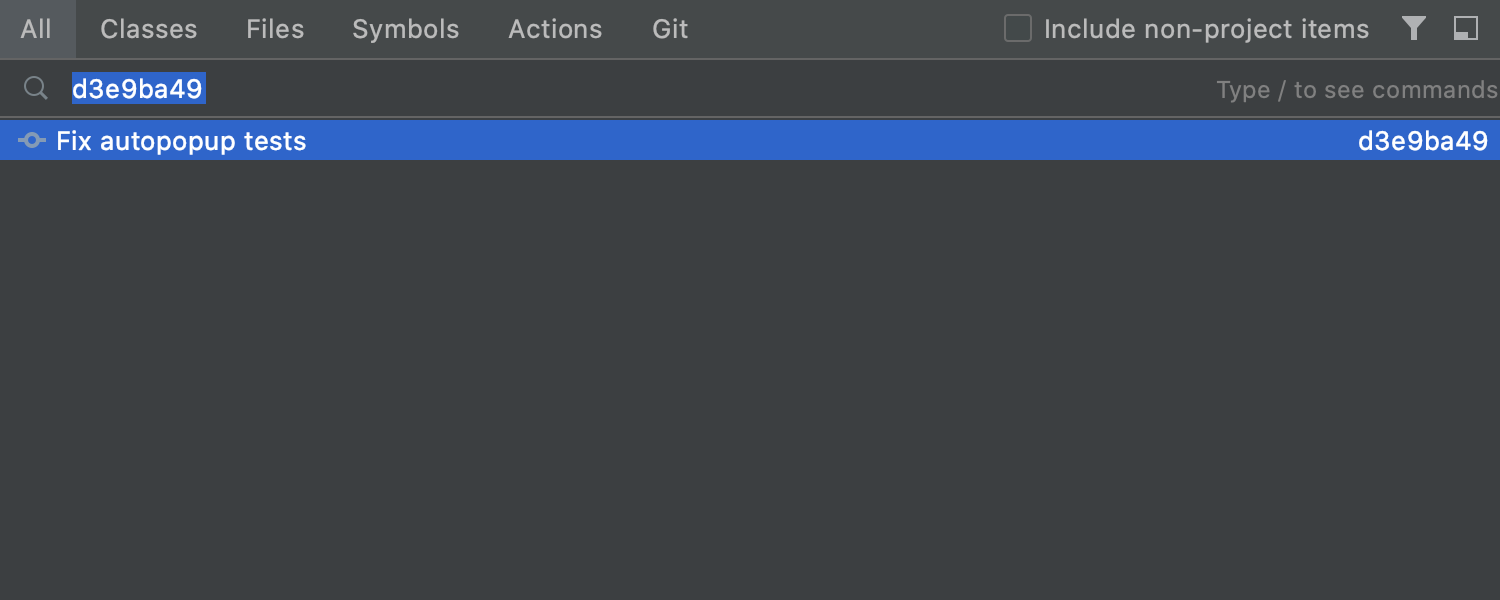
Mises à jour de Search Everywhere
Nous avons ajouté un nouvel onglet Git à la boîte de dialogue Search everywhere. Vous pouvez désormais trouver des hachages et des messages de commit, des balises et des branches dans la boîte de dialogue Search Everywhere. Vous pouvez également effectuer des calculs mathématiques simples dans le champ de recherche.
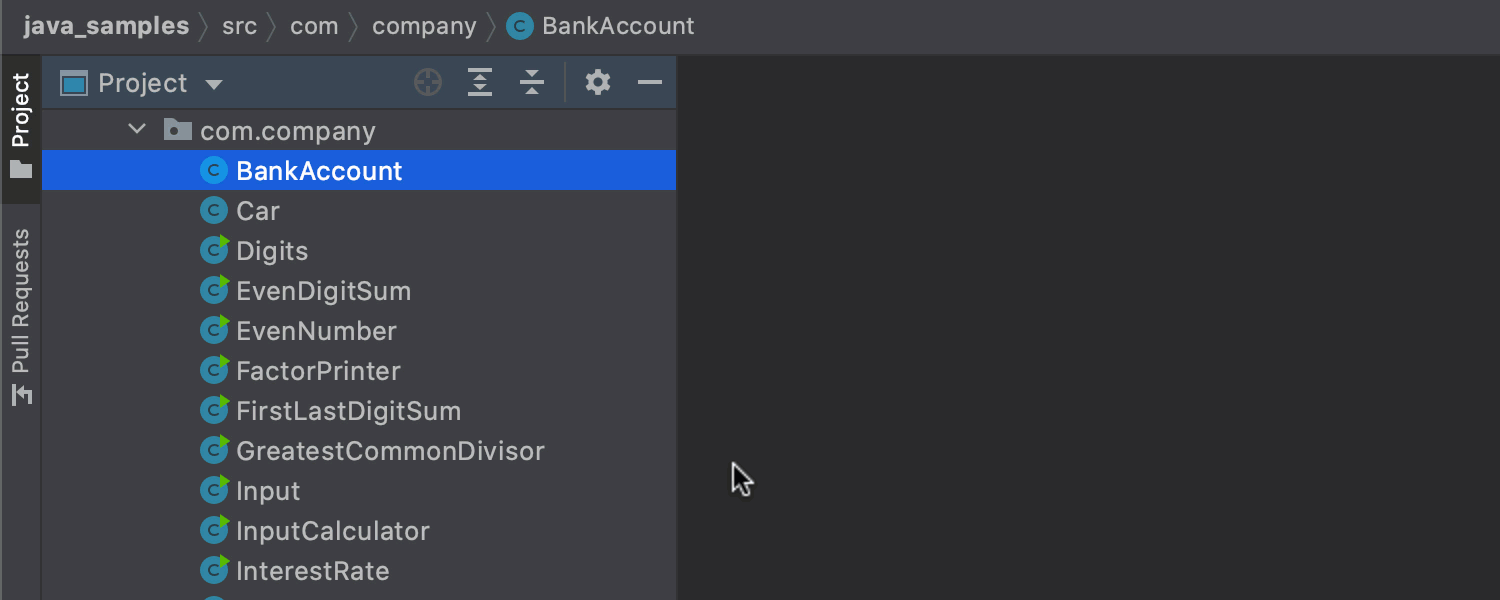
Onglet Aperçu
Vous pouvez maintenant ouvrir un fichier dans un onglet d'aperçu en un seul clic. Lorsque vous ouvrez un fichier dans un onglet d'aperçu, son nom s'affiche en italique. Si vous commencez à éditer ce fichier, il cessera d'être un aperçu et deviendra un fichier ordinaire. Si vous cliquez une fois sur un autre fichier pour l'ouvrir en mode aperçu, il s'affichera dans le même onglet et remplacera celui ouvert précédemment. Pour activer cette fonctionnalité, cliquez sur l'icône engrenage dans la vue Project et sélectionnez Enable Preview Tab.
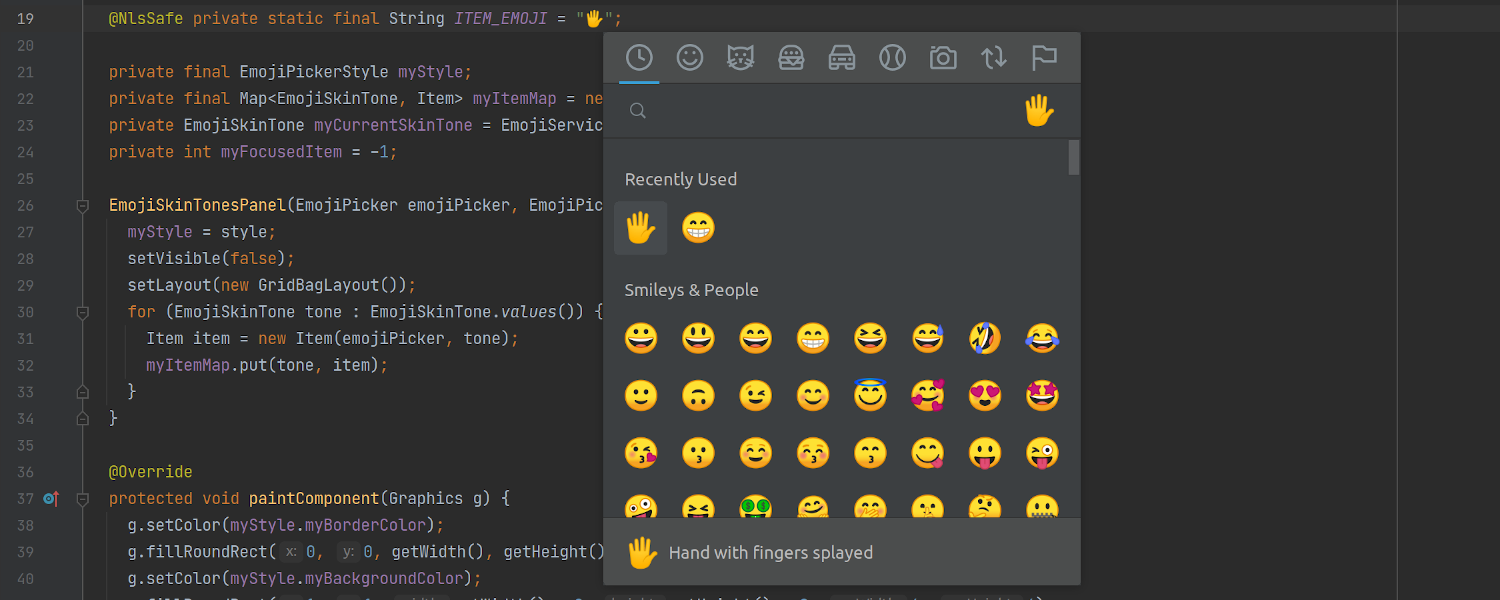
Outil de sélection d'émoticônes Linux
Dans la version 2020.3, nous avons ajouté un outil de sélection d'émoticônes pour Linux 🥳. Pour l'ouvrir, il suffit d'appuyer sur Ctrl+Alt+;. Vous pouvez filtrer les émoticônes par catégorie, changer leur couleur de peau et les rechercher par nom. L'outil de sélection d'émoticônes prend entièrement en charge la navigation au clavier.

Mettre à jour le JDK depuis l'IDE
À partir de la version 2020.3, il est possible de migrer vers le dernier JDK à partir d'une fenêtre contextuelle qui s'affiche lorsqu'une mise à jour est disponible. Vous pouvez choisir de l'installer ou de l'ignorer.
Éditeur
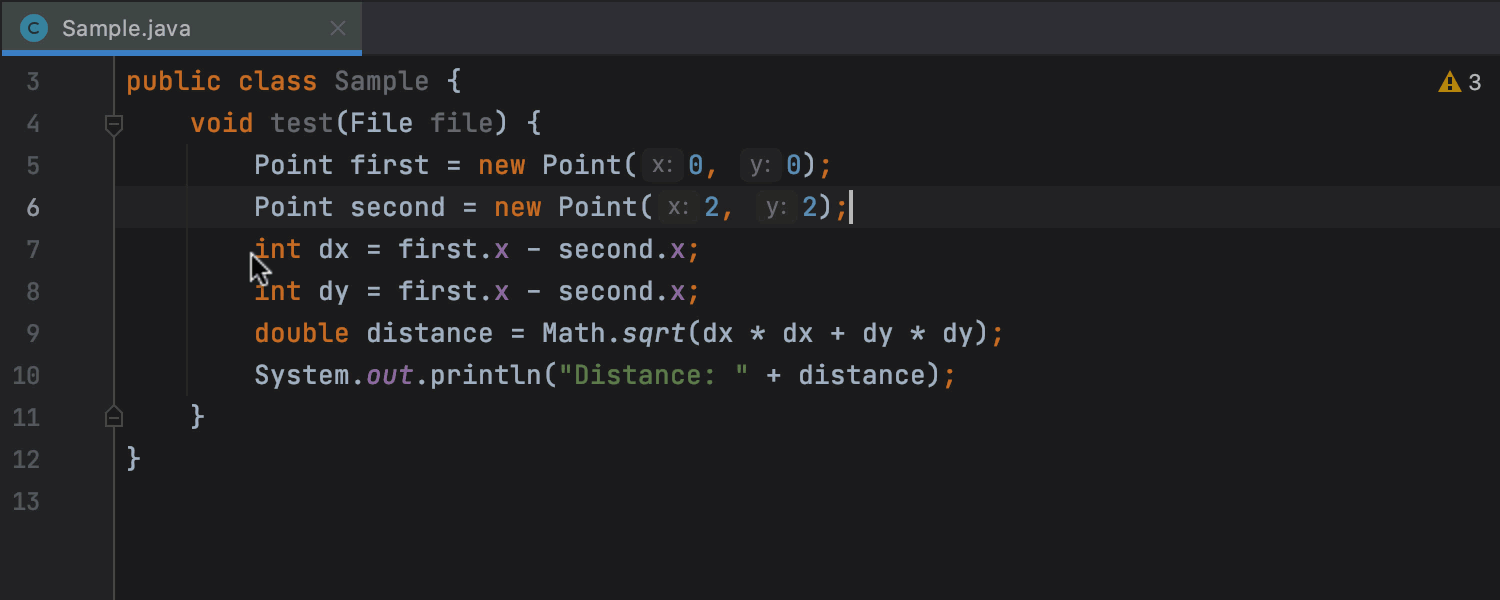
Nouvelle disposition d'Extract Method
Nous avons simplifié l'extraction des méthodes Java : appuyez simplement sur ⌥⌘M sous macOS ou Ctrl+Alt+M sous Windows ou Linux, ou sélectionnez Refactor / Extract / Introduce / Method… L'IDE effectuera immédiatement l'extraction.
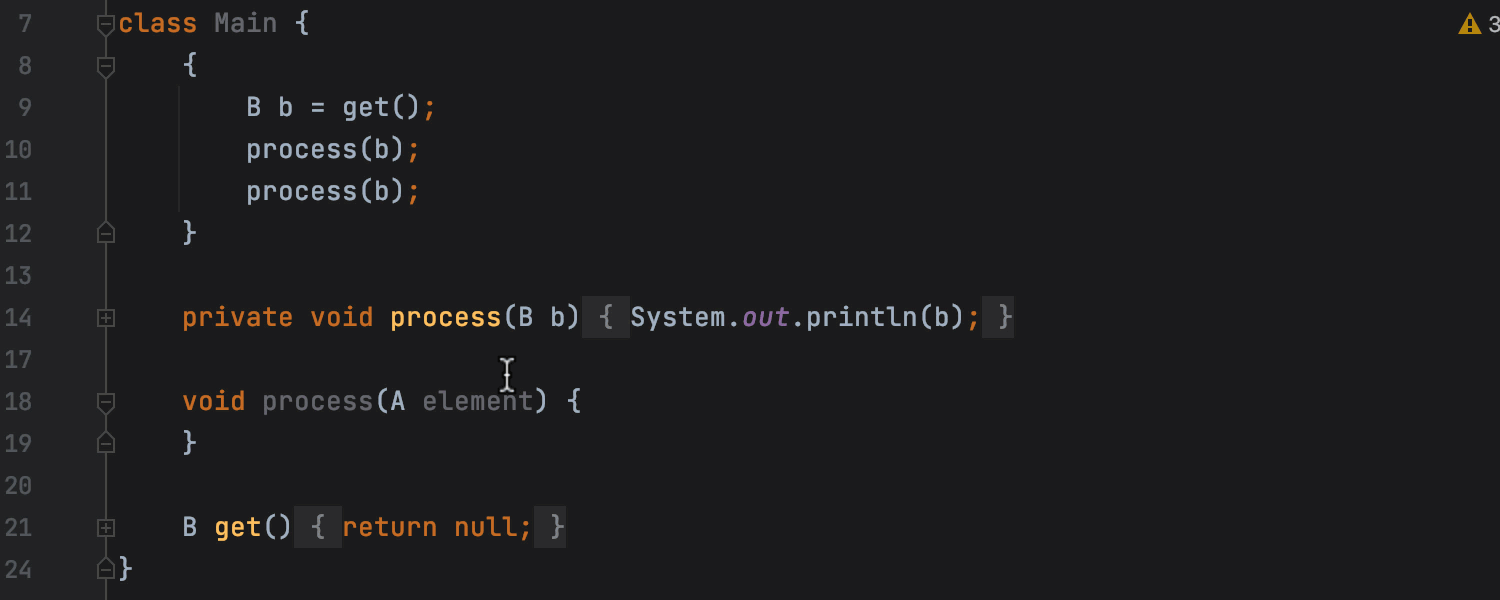
Accès plus intuitif aux paramètres de Rename
Grâce aux nouvelles préférences de Rename présentées dans un conseil d'insertion, il est désormais possible de choisir de renommer les occurrences dans les commentaires et les chaînes littérales ou dans le texte imprimable. Pour invoquer ce conseil, appuyez sur ⇧F6 sous macOS ou Maj+F6 sous Windows et Linux, puis appuyez sur Tab . Vous pouvez modifier le raccourci pour Show Options Popup for In-place Refactoring dans Settings / Preferences | Keymap.
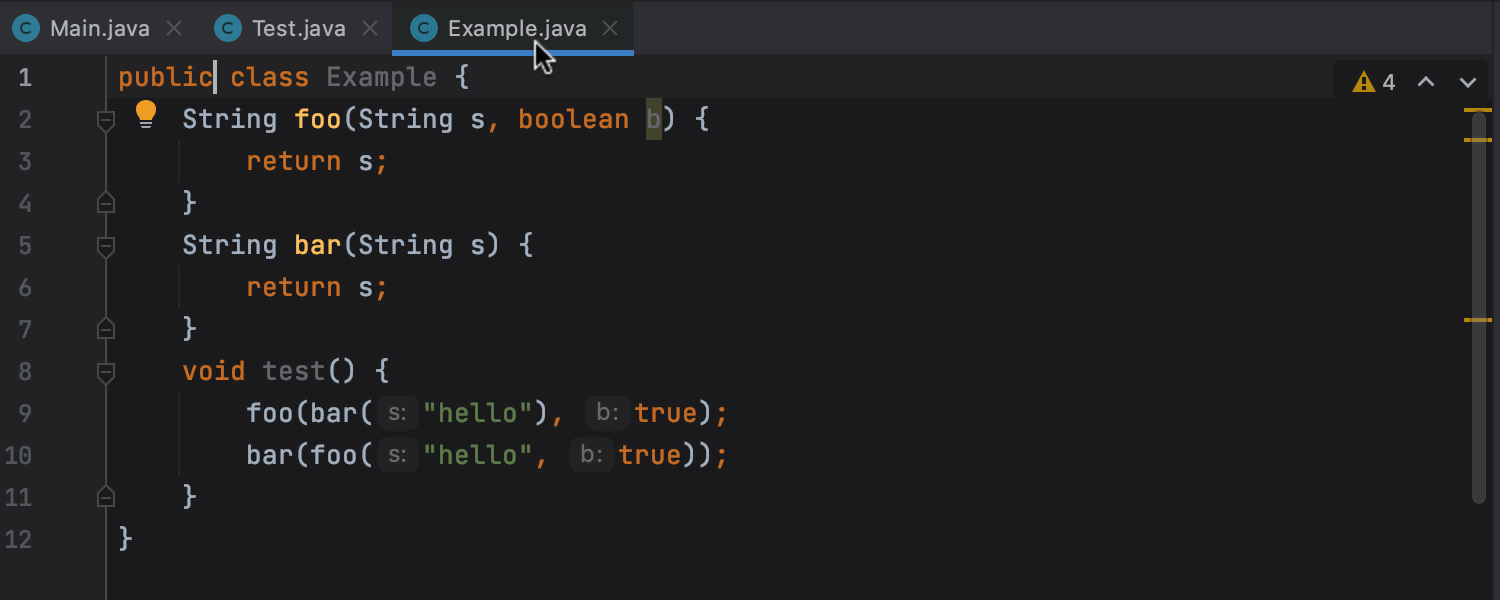
Glisser-déposer des onglets
Si vous souhaitez ouvrir plusieurs onglets lorsque vous travaillez sur un projet, vous pouvez désormais glisser-déposer les onglets de fichiers pour diviser l'éditeur horizontalement ou verticalement. Nous avons également introduit l'action Open in Right Split, qui divise l'éditeur verticalement lors de l'ouverture de votre fichier. Appelez l'action à partir de la vue Project ou d'autres fenêtres contextuelles de navigation, telles que Recent Files, Search everywhere et Navbar.
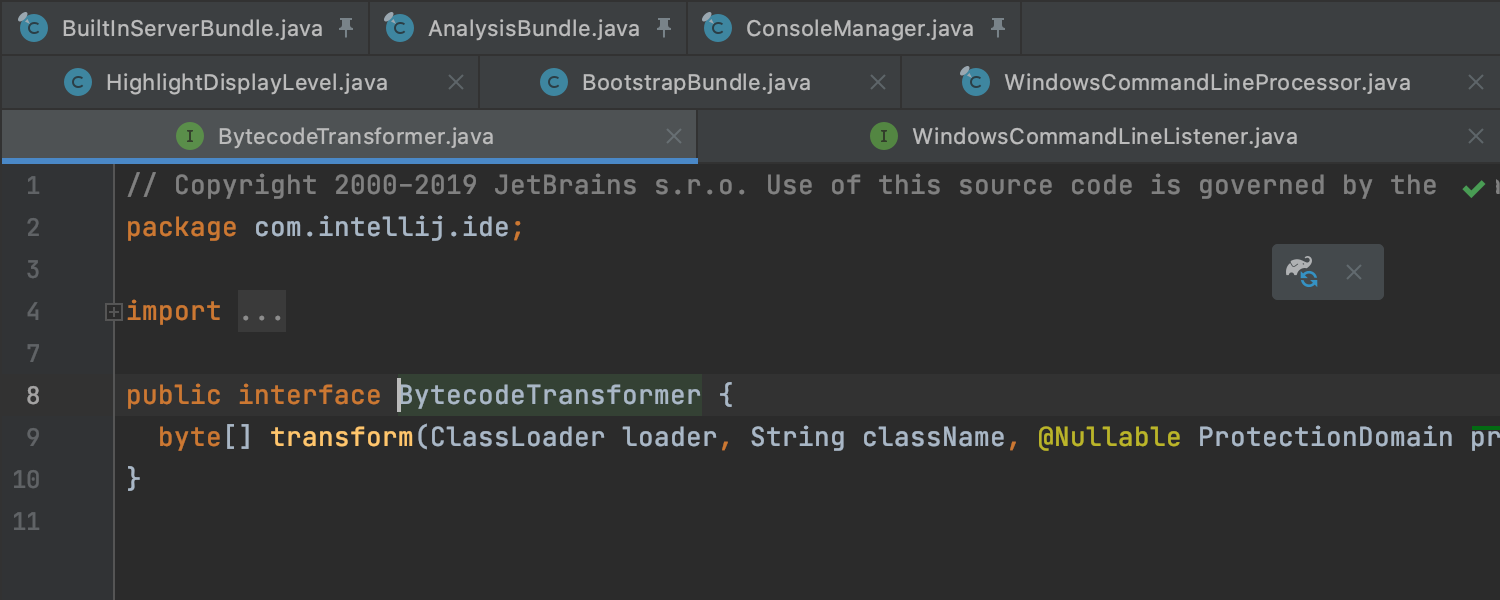
Améliorations des onglets épinglés
Dans la version 2020.3, la nouvelle icône épingle est affichée pour les onglets épinglés. Lorsque vous cliquez dessus, vous détachez le fichier. Vous pouvez également épingler et détacher vos onglets en les glissant-déposant sur d'autres fichiers épinglés ou non épinglés. Si vous avez tendance à ouvrir de nombreux onglets, vous pouvez conserver tous vos onglets épinglés sur une seule ligne. Pour ce faire, allez dans Settings / Preferences | Editor | General | Editor Tabs et cochez la case Show pinned tabs in a separate row.
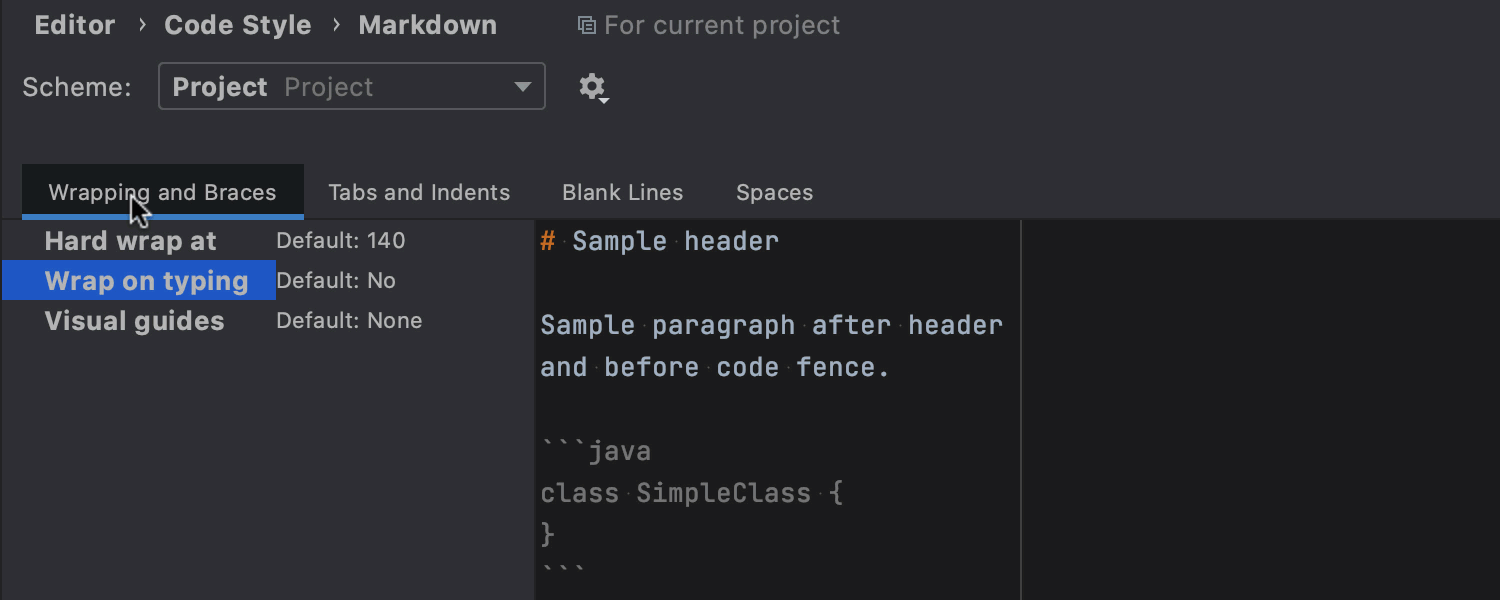
Amélioration de l'édition et de l'aperçu de Markdown
L' outil Markdown s'est doté d'une meilleure interface utilisateur de prévisualisation et une expérience utilisateur améliorée. Vous pouvez personnaliser le format Markdown dans Settings / Preferences | Editor | Code Style | Markdown. Appuyez sur ⌘+Alt+L sous macOS ou Ctrl+Alt+L sous Windows ou Linux pour appliquer la mise en forme. Le bouton Auto-Scroll Preview en haut à droite de l'éditeur vous permet de synchroniser le défilement du volet d'aperçu sur celui de l'éditeur. We’ve also added support for Mermaid.js.
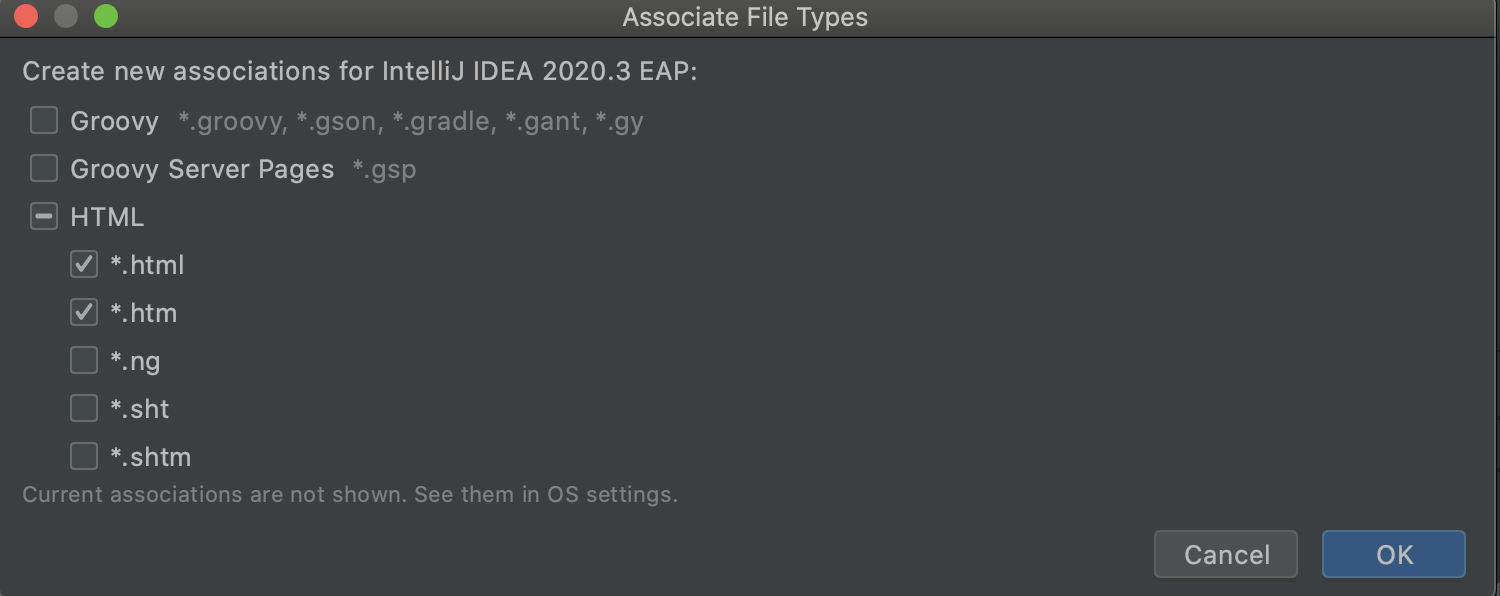
Configuration d'IntelliJ IDEA comme application par défaut pour l'ouverture de fichiers
Vous pouvez maintenant définir IntelliJ IDEA comme application par défaut pour ouvrir des fichiers. Dans Preferences | Settings / Editor / File Types, cliquez sur le bouton Associate file types with IntelliJ IDEA… Dans la boîte de dialogue qui s'ouvre, sélectionnez les extensions pour les fichiers que vous souhaitez ouvrir dans votre IDE. Si vous utilisez macOS, il vous faudra redémarrer votre ordinateur pour appliquer ces modifications.
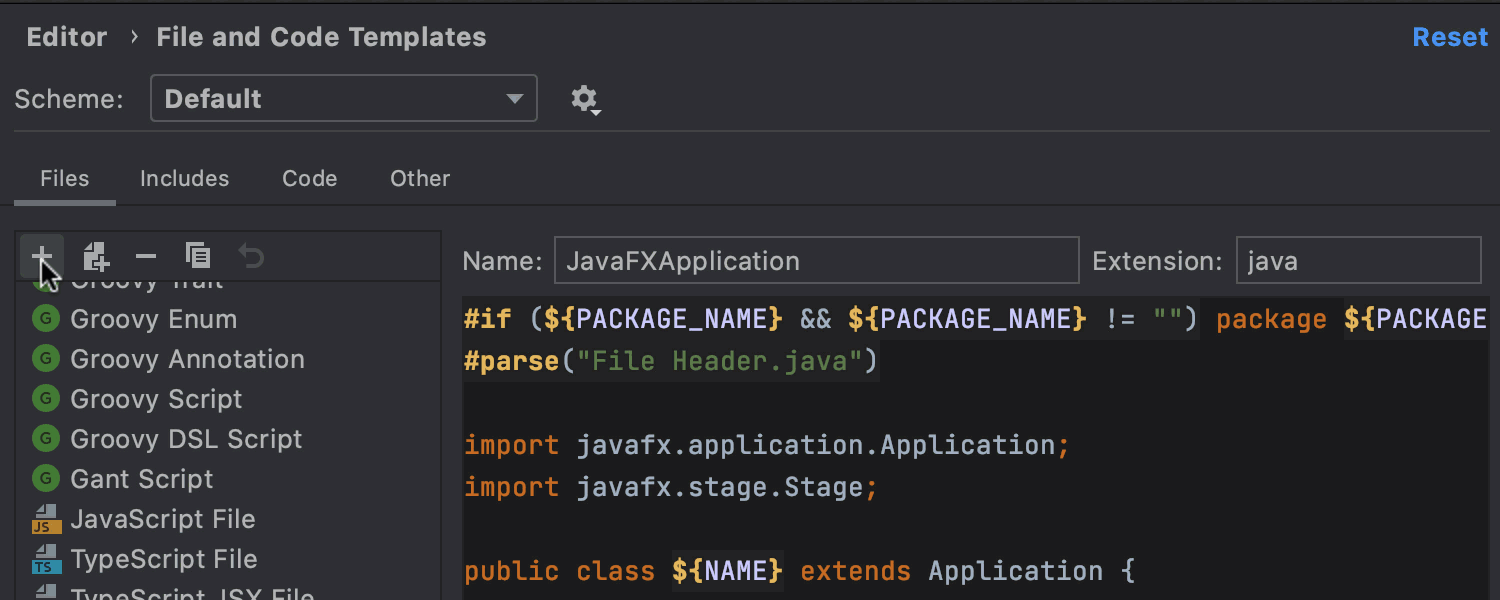
Plusieurs fichiers par modèle
Dans Preferences / Settings | Editor | File and Code Templates, il est maintenant possible d'ajouter un modèle qui crée plusieurs fichiers. Tout d'abord, cliquez sur + pour créer un nouveau modèle. Pour y ajouter un autre fichier, cliquez sur l'icône Create Child Template File à côté du +. Dans le champ File name, vous pouvez indiquer un schéma pour générer un nom de fichier et un chemin d'accès à l'aide des variables listées dans la section Description.
Débogueur
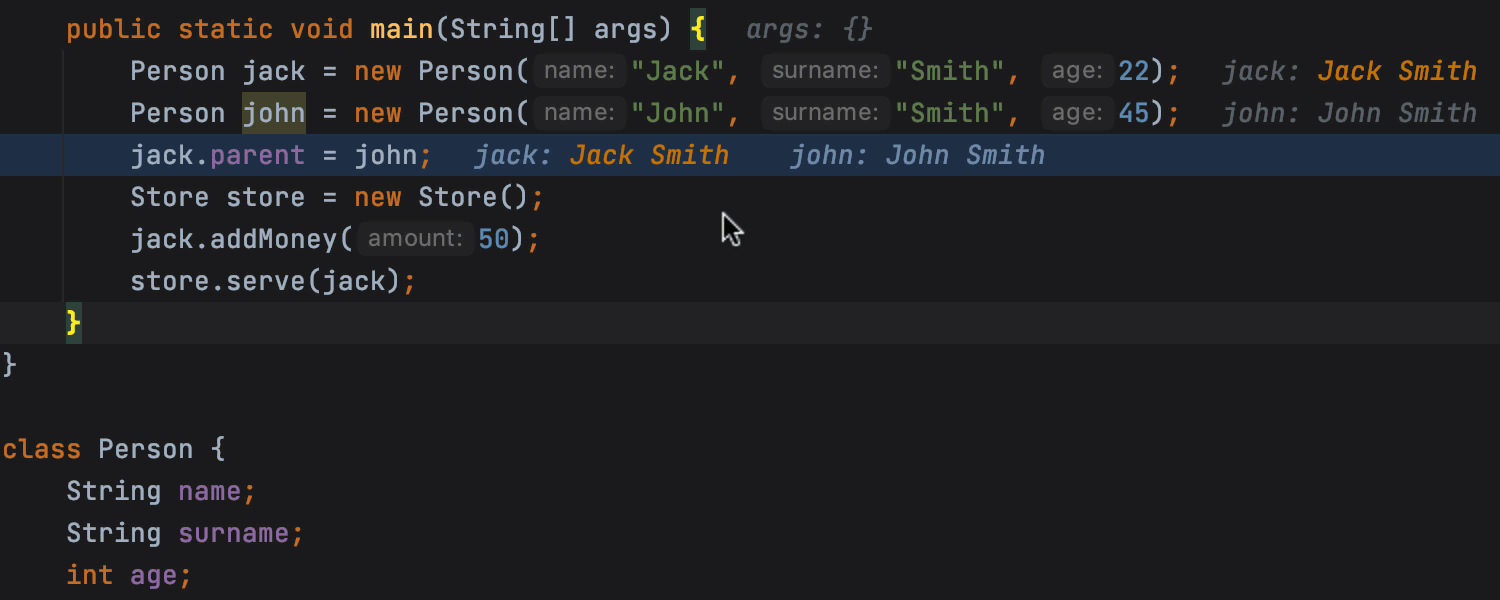
Conseils interactifs
Lorsque votre application s'exécute en mode débogage, vous pouvez cliquer sur des variables pour obtenir des conseils inline qui contiennent des champs associés dont vous pouvez modifier les valeurs. Cliquez sur Create Renderer dans ce nouveau conseil inline pour ouvrir une boîte de dialogue dans laquelle vous pourrez configurer l'affichage des valeurs inline dans toutes les vues du débogueur.
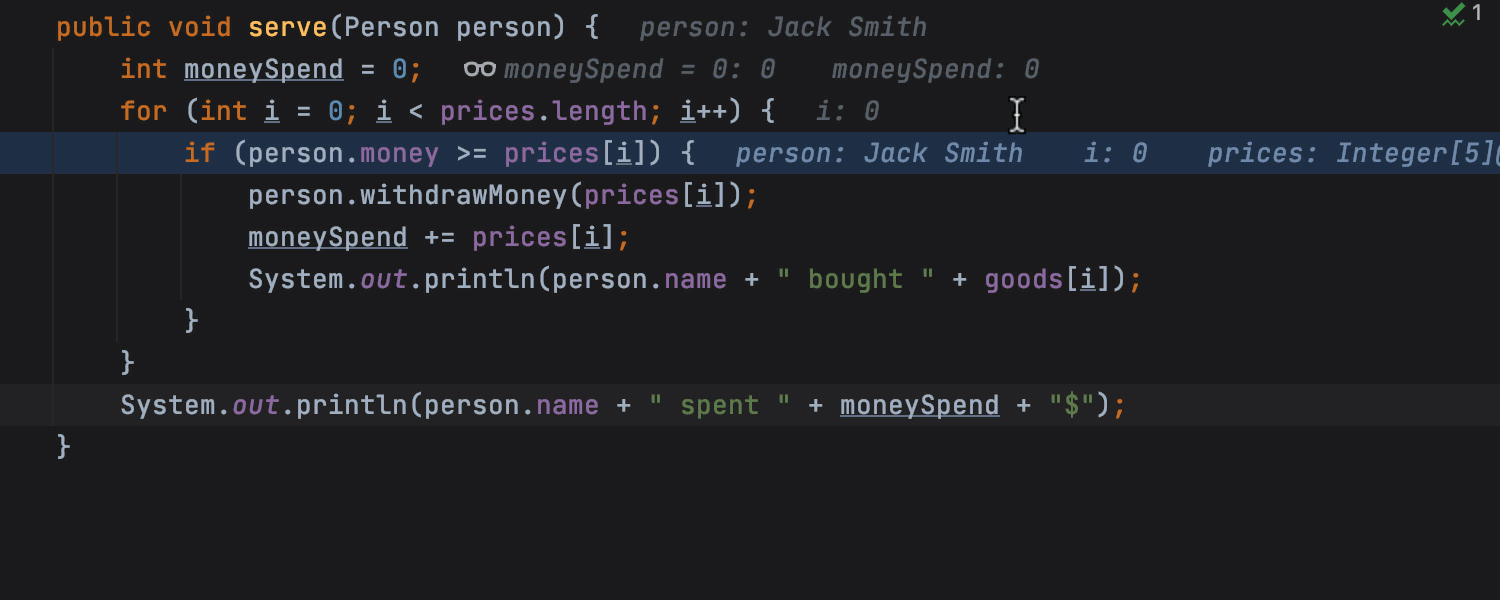
Watches inline
Nous avons ajouté un nouveau type d'expressions de surveillance qui seront associées à un contexte particulier et affichées directement dans l'éditeur. Pour créer ces expressions, cliquez sur Add as Inline Watch dans la fenêtre contextuelle du conseil inline, sélectionnez Add Inline Watch dans le menu contextuel ou faites un clic droit sur une variable dans l'éditeur. Vous pouvez gérer vos watches inline grâce au nouveau nœud Inline Watches dans l'onglet Variables de la fenêtre d'outils Debug.
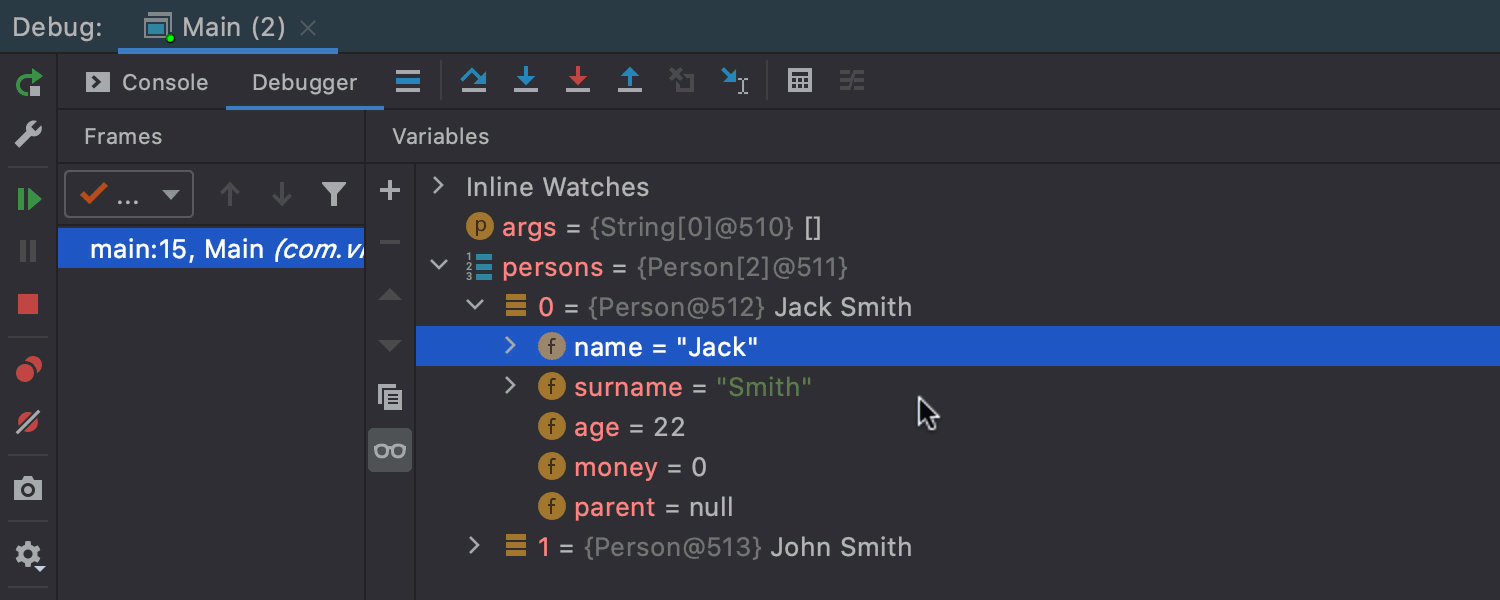
Profilage de base de la mémoire dans le débogueur Java
Les options de profilage de base sont désormais disponibles pendant l'exécution du débogueur. Vous pouvez appeler les nouvelles fonctionnalités de profilage à partir du menu contextuel de la fenêtre d'outils Debug. La première, Show referring objects, trouve le chemin le plus court entre un objet et les racines GC. La seconde, Calculate retained size, calcule la taille conservée d'un objet et vous montre son ensemble conservé.
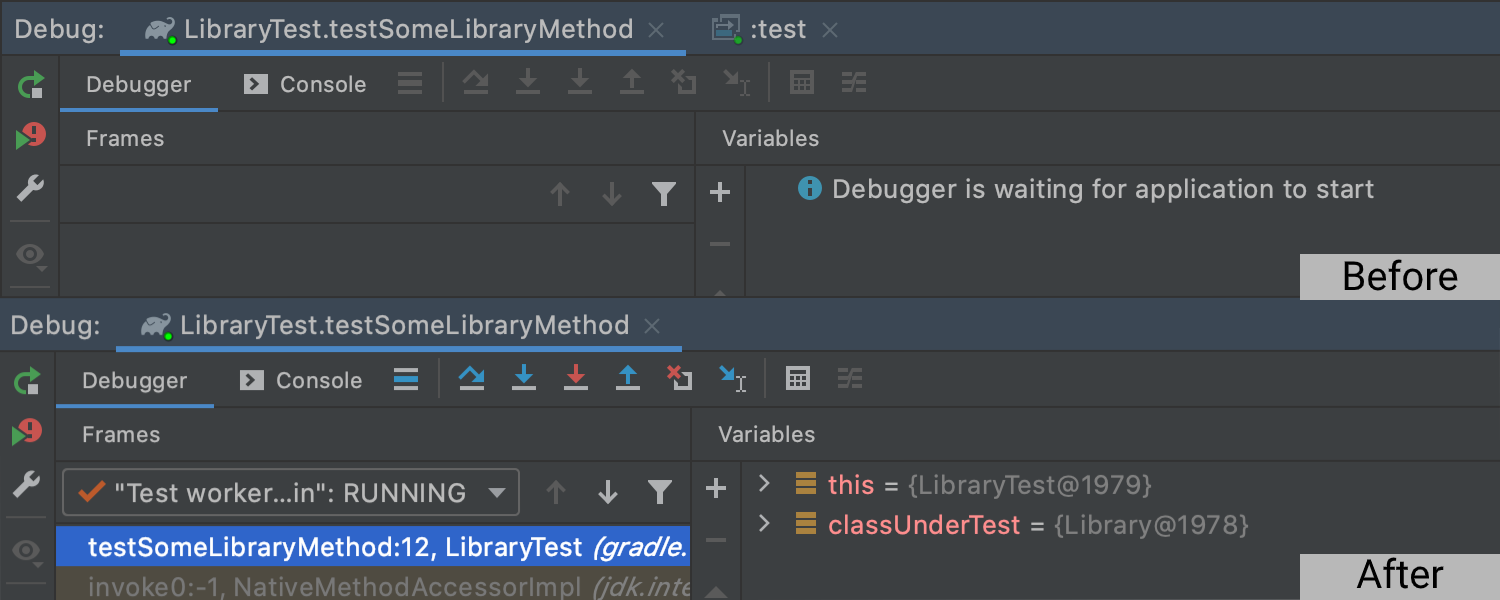
Débogage amélioré pour Gradle
Désormais, un seul onglet s'ouvre par session de débogage pour une tâche Gradle. Il contient les Frames et les Variables, ainsi que la sortie de la Console. Les contrôles du débogueur fonctionnent désormais correctement. Si vous souhaitez revenir à la logique de débogage utilisée précédemment, décochez la case Reuse Gradle debug session for forked processes sur l'écran Edit configurations….
Profileur
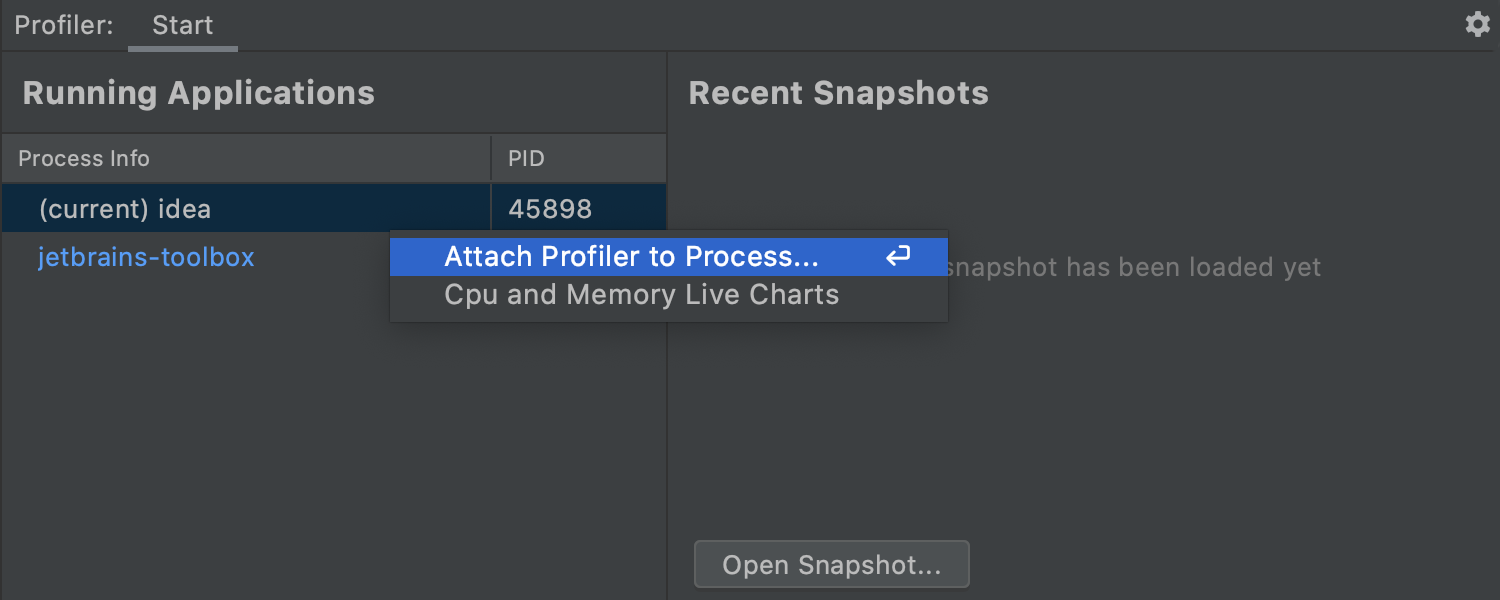
Mise à jour de la fenêtre d'outils Profiler Ultimate
Dans la nouvelle fenêtre d'outil Profiler, vous pouvez associer le profileur à une application en cours d'exécution. Dans la liste de tous les processus Java en cours d'exécution, appuyez sur Entrée pour appeler Attach Profiler to a Process et sélectionnez l'outil intégré que vous souhaitez utiliser. Dans la zone Recent Snapshot, vous pouvez accéder rapidement à tous les instantanés créés précédemment.
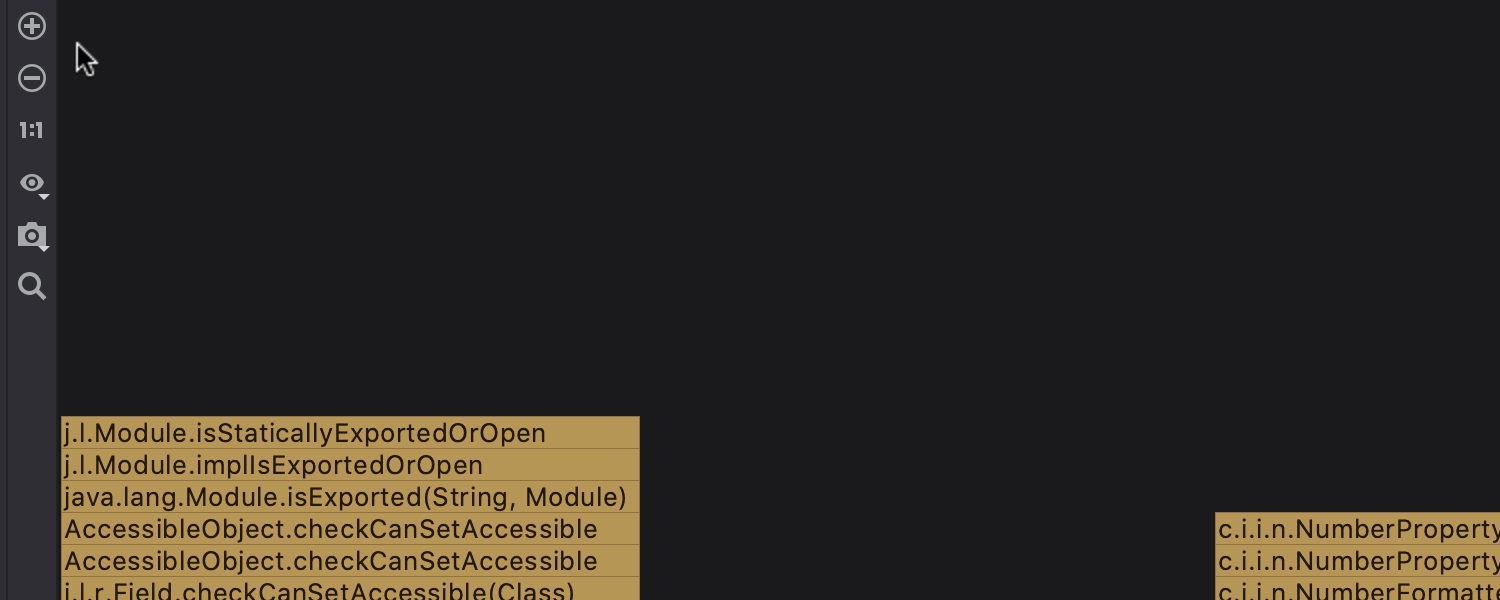
Recherche dans les graphiques de flamme Ultimate
La recherche dans les graphiques Flame est maintenant plus simple, avec un champ de recherche visible, des flèches haut/bas pour une navigation rapide, un filtre qui vous permet de rechercher dans l'ensemble du graphique ou dans une sous-arborescence spécifique seulement.
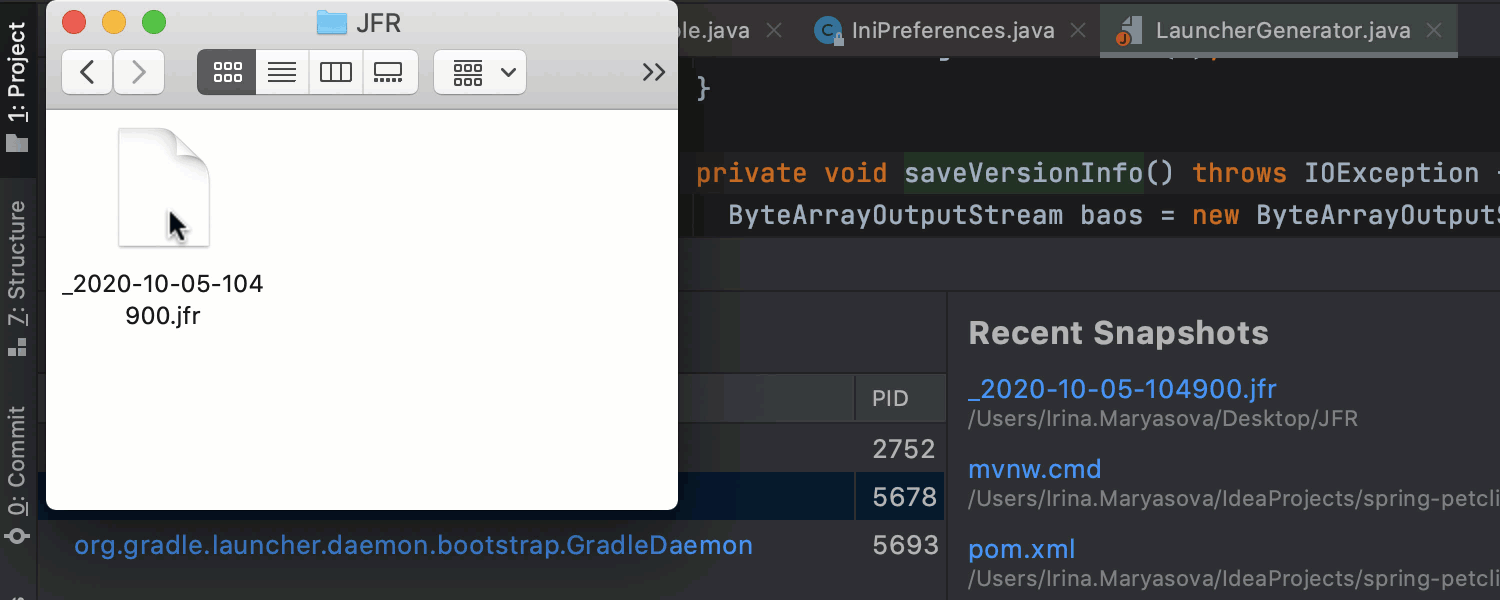
Accès facile à .jfr et .hprof Ultimate
L'ouverture de fichiers .jfr et .hprof est maintenant beaucoup plus simple ! Glissez-déposez le fichier dans l'éditeur puis ouvrez-le avec File | Open ou en double-cliquant dessus dans la vue Project.


Prise en charge de Maven et Tomcat en localUltimate
Il est maintenant possible de profiler vos configurations d'exécution Maven et Tomcat locales, de la même manière que pour toute autre configuration d'exécution. Cliquez avec le bouton droit de la souris sur l'élément que vous souhaitez profiler et sélectionnez l'option de profilage nécessaire : CPU, Allocation ou Java Flight Recorder.
Contrôle de version
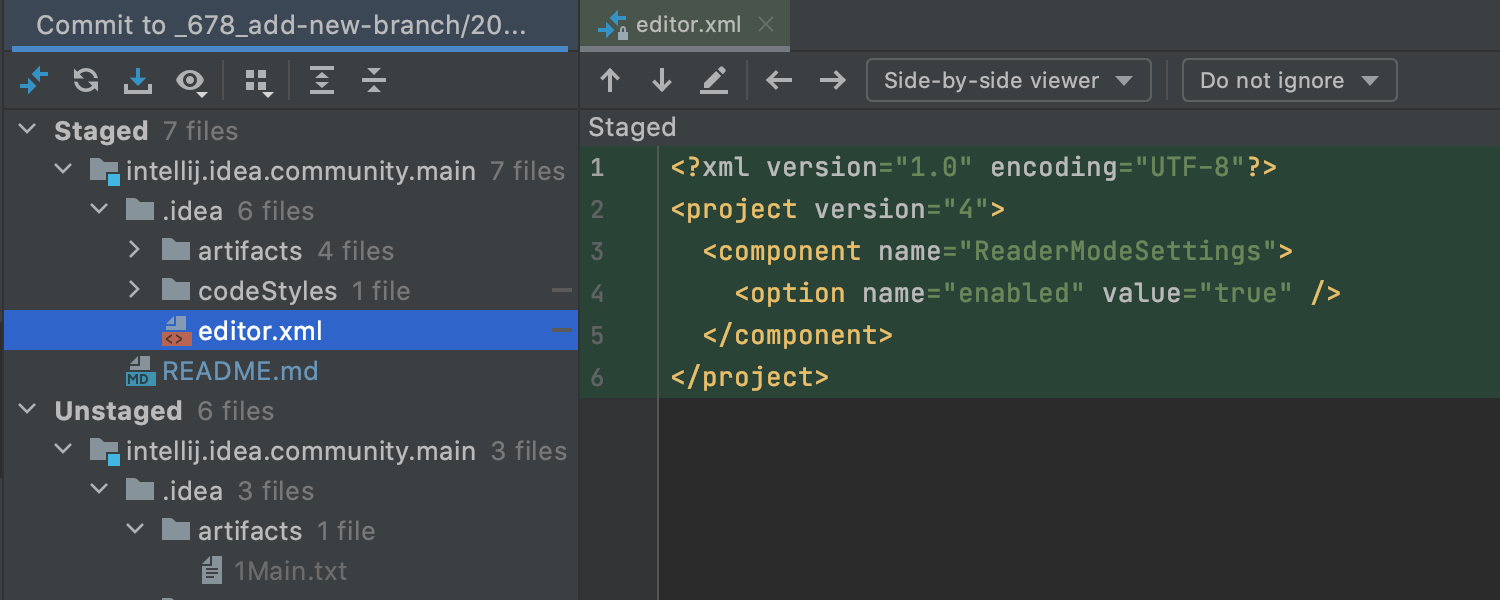
Prise en charge du staging Git
Vous pouvez maintenant effectuer des modifications dans la zone de staging directement dans votre IDE. Pour activer cette fonctionnalité, allez dans Settings / Preferences | Version Control | Git et cochez la case Enable staging area. Cliquez sur l'icône + pour ajouter vos fichiers au nouveau nœud Staged dans la vue Commit. Vous pouvez également interagir avec la zone de staging directement depuis la gouttière ou dans la vue Diff. Pour en savoir plus, lisez notre article de blog.
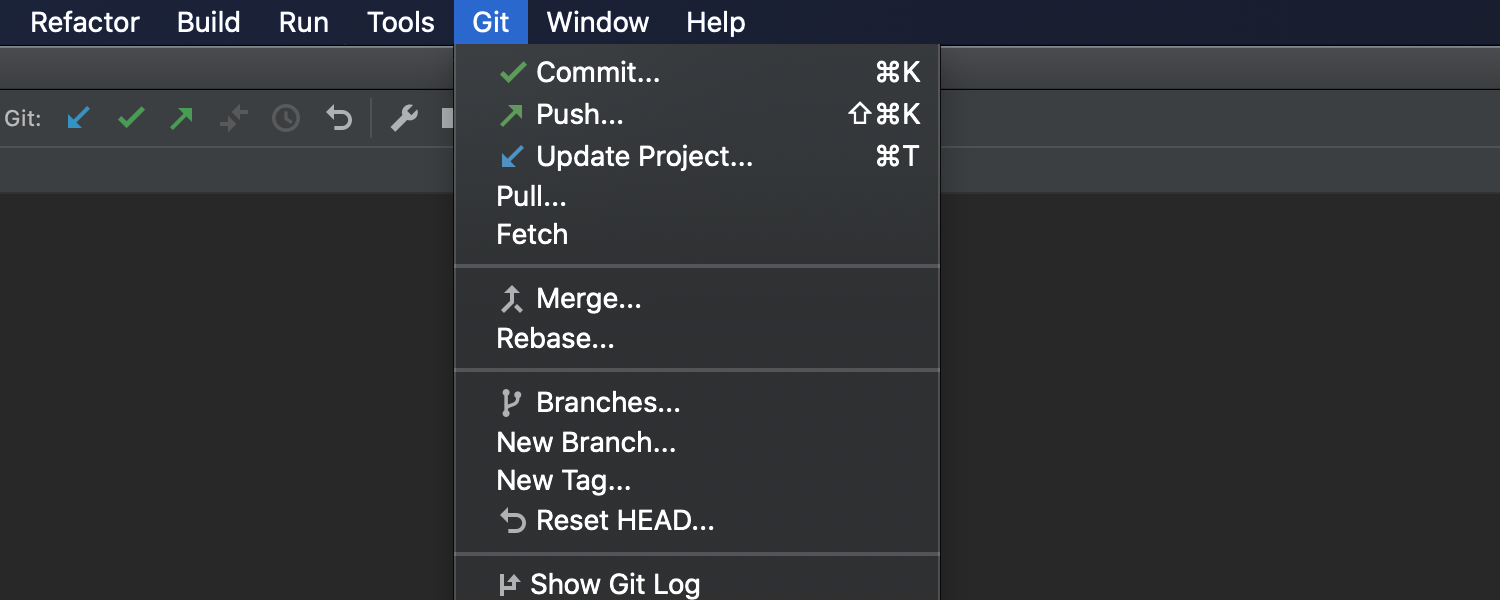
Remaniement du menu VCS
Le menu VCS est maintenant nommé en fonction du système de contrôle de version que vous utilisez. Le menu ne comporte plus que les actions les plus utiles pour la gestion des versions de votre projet. Si votre projet utilise uniquement Git, votre menu VCS ressemblera à l'image ci-dessus.
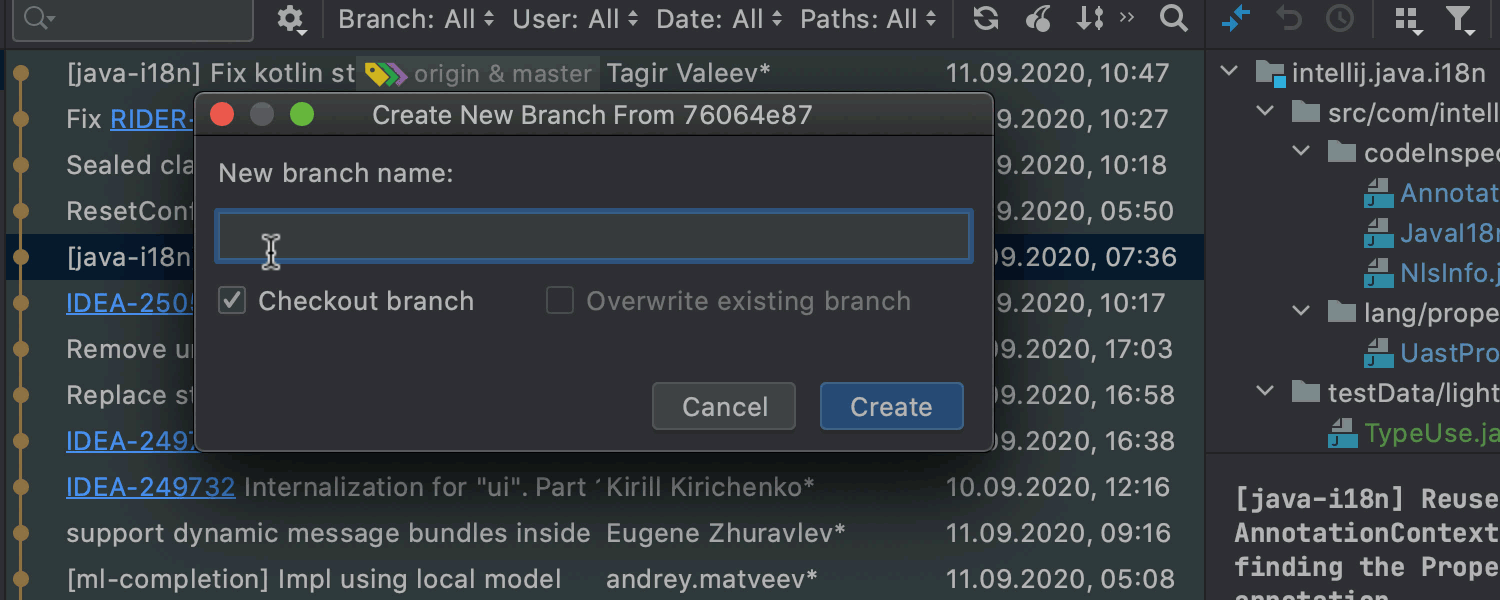
Branches améliorées
Lorsque vous créez de nouvelles branches, l'IDE corrige automatiquement les symboles non acceptés dans les noms de branches. Nous avons remanié le menu contextuel afin que la branche actuelle montre les actions associées. Pour les branches distantes, nous avons renommé les actions Merge into Current et Rebase Current onto Selected en Pull into Current Using Merge et Pull into Current Using Rebase.
Run configurations
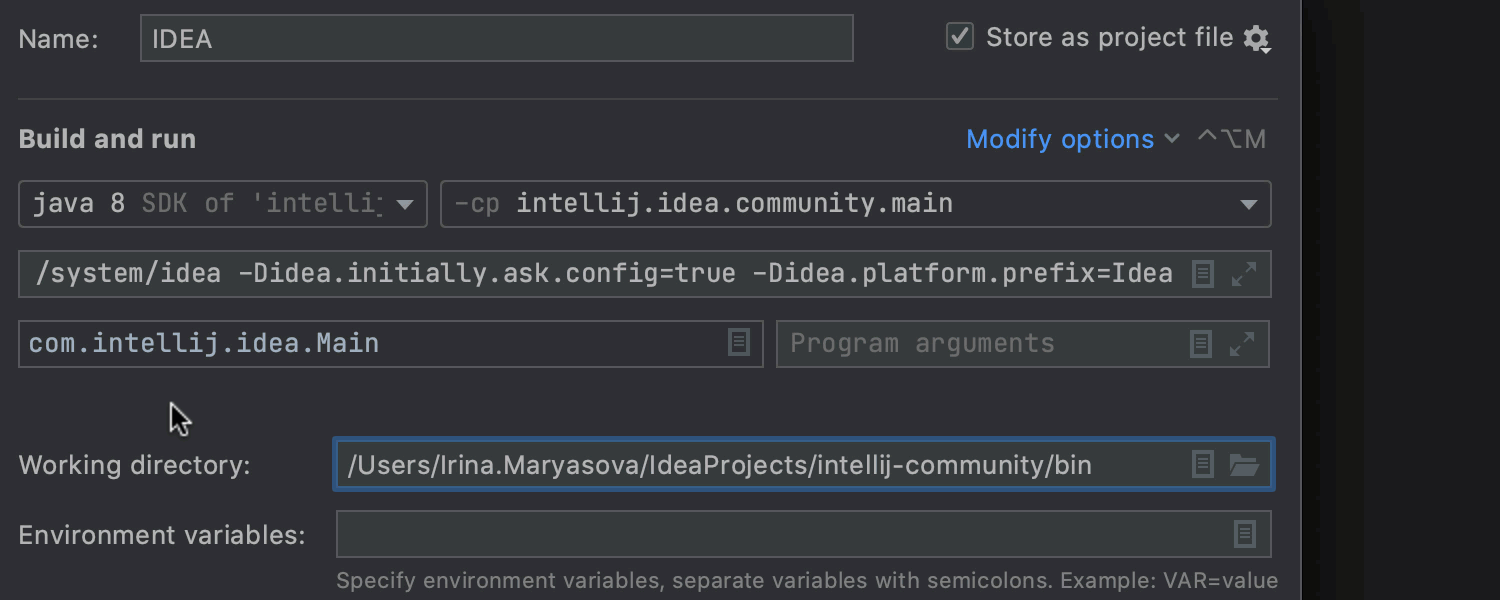
Mise à jour des configurations Run/Debug
Nous avons réorganisé les configurations Run/Debug pour les rendre plus claires. Les paramètres les plus fréquemment utilisés se trouvent dorénavant sur un seul écran. Les champs obligatoires contiennent des libellés intégrés au champ et sont organisés dans le même ordre que dans la ligne de commande. Si vous devez configurer d'autres paramètres, cliquez sur Modify options.
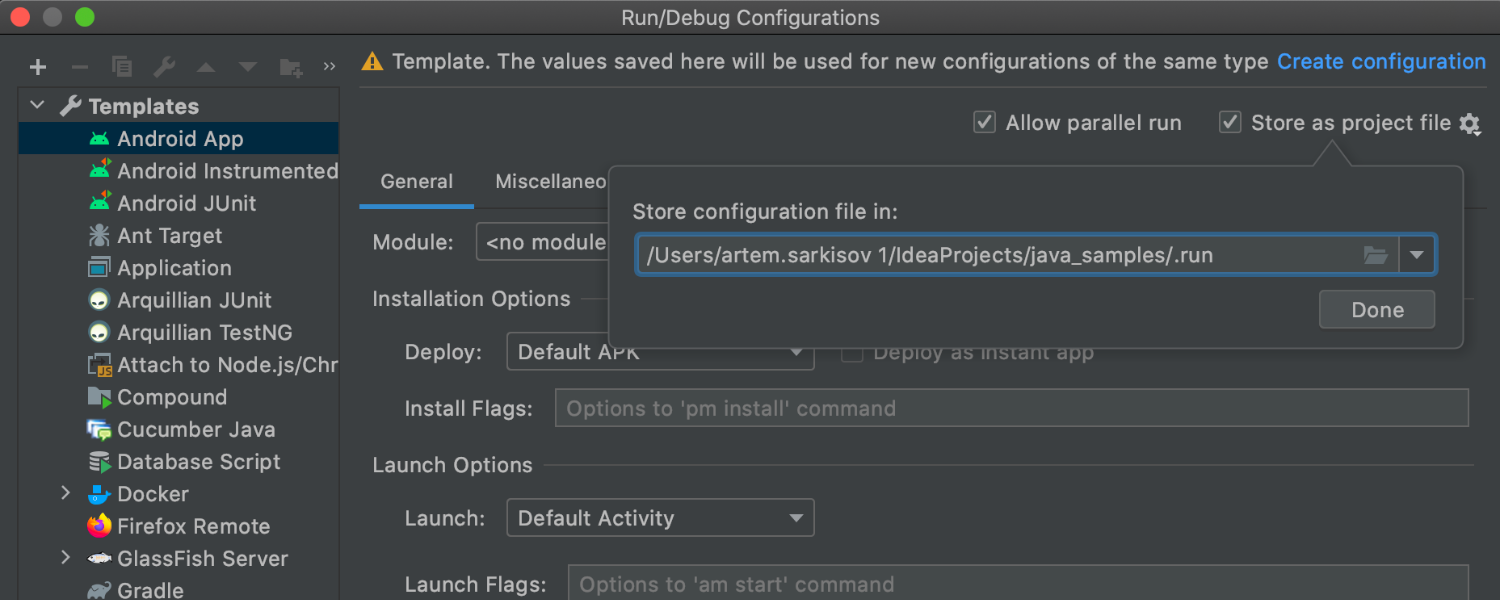
Stocker et partager des modèles de configuration run/debug
Dans IntelliJ IDEA 2020.3, vous pouvez stocker des modèles de configuration d'exécution sous forme de fichiers XML, puis les partager avec vos collaborateurs via Git ou un autre VCS. Pour activer les fonctionnalités, accédez à Edit Configurations…, développez le nœud Templates, sélectionnez un modèle de configuration, cochez la case Store as project file et indiquez un chemin pour stocker ce modèle de configuration.
Développement collaboratif


Code With Me EAP
IntelliJ IDEA 2020.3 prend en charge Code With Me (EAP), un nouveau service de développement collaboratif et de programmation avec les pairs. Code With Me vous permet de partager le projet actuellement ouvert dans votre IDE avec d'autres personnes et de travailler dessus ensemble en temps réel. Vous le trouverez dans la boutique des plugins (Preferences / Settings | Plugins | Marketplace). Consultez ces articles pour en savoir plus sur Code With Me.
Java
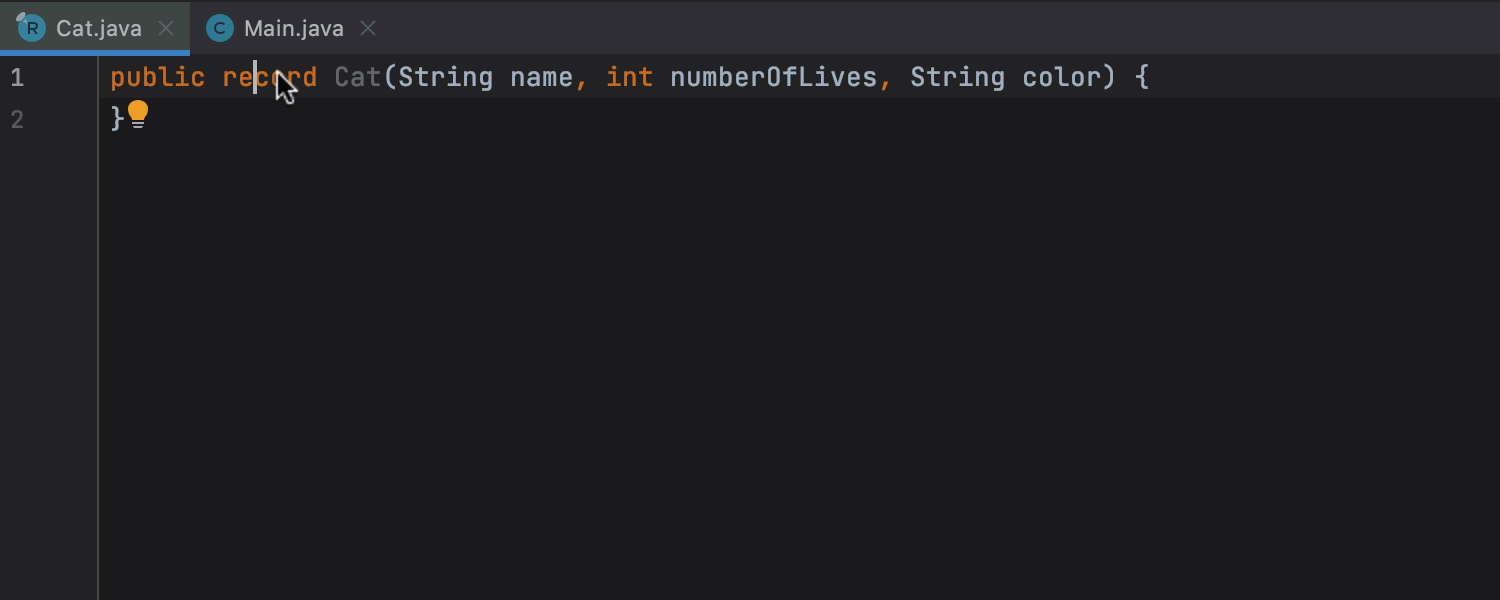
Conversion des records
Nous avons ajouté une nouvelle action d'intention qui vous permet de convertir des records en classes. Cela peut s'avérer utile si vous souhaitez revenir à une version antérieure de votre base de code. Vous pouvez découvrir quand et comment utiliser les enregistrements dans cet article de blog.
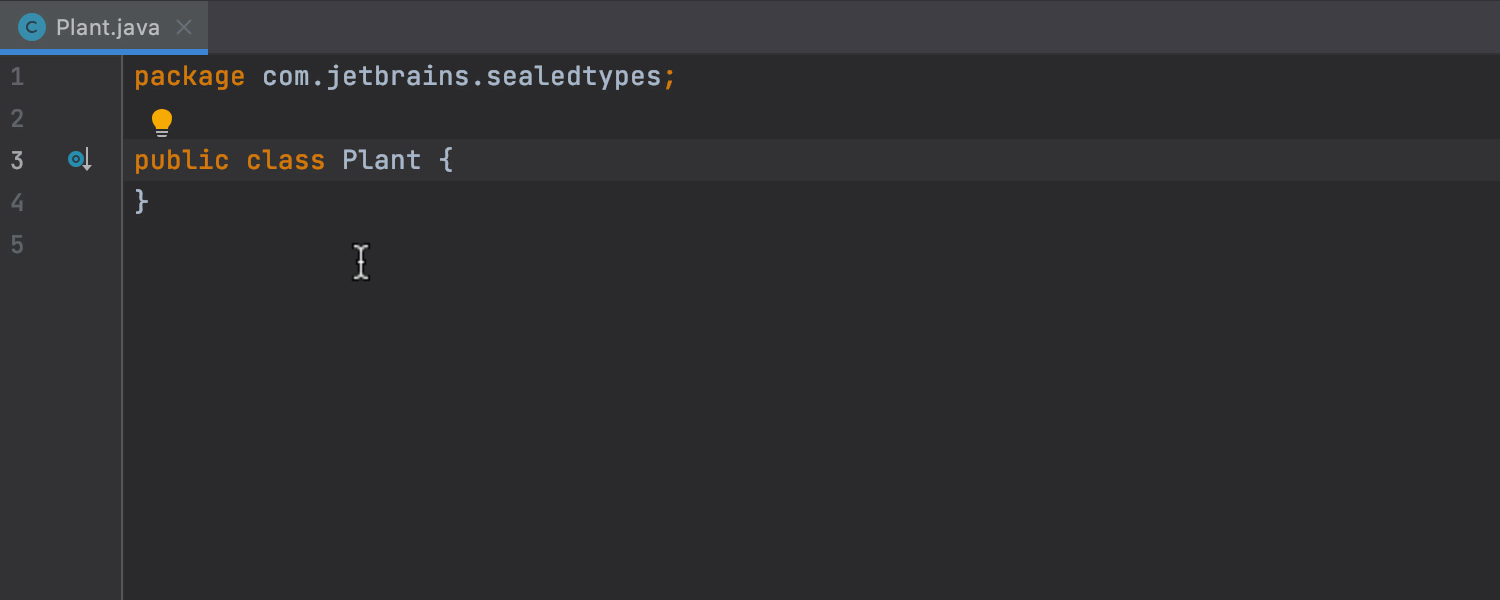
Prise en charge complète des classes scellées
In this release, we’ve added completion, code insight, and refactorings for sealed classes. Lorsque vous utilisez le modificateur sealed, vous déclarez une classe en tant que classe scellée, ce qui vous permet de définir quelles autres classes peuvent l'étendre et d'empêcher d'autres classes de le faire. Les sous-classes peuvent être final, non-sealed ou sealed. Pour obtenir des exemples d'utilisation de ce modificateur, lisez cet article de blog.
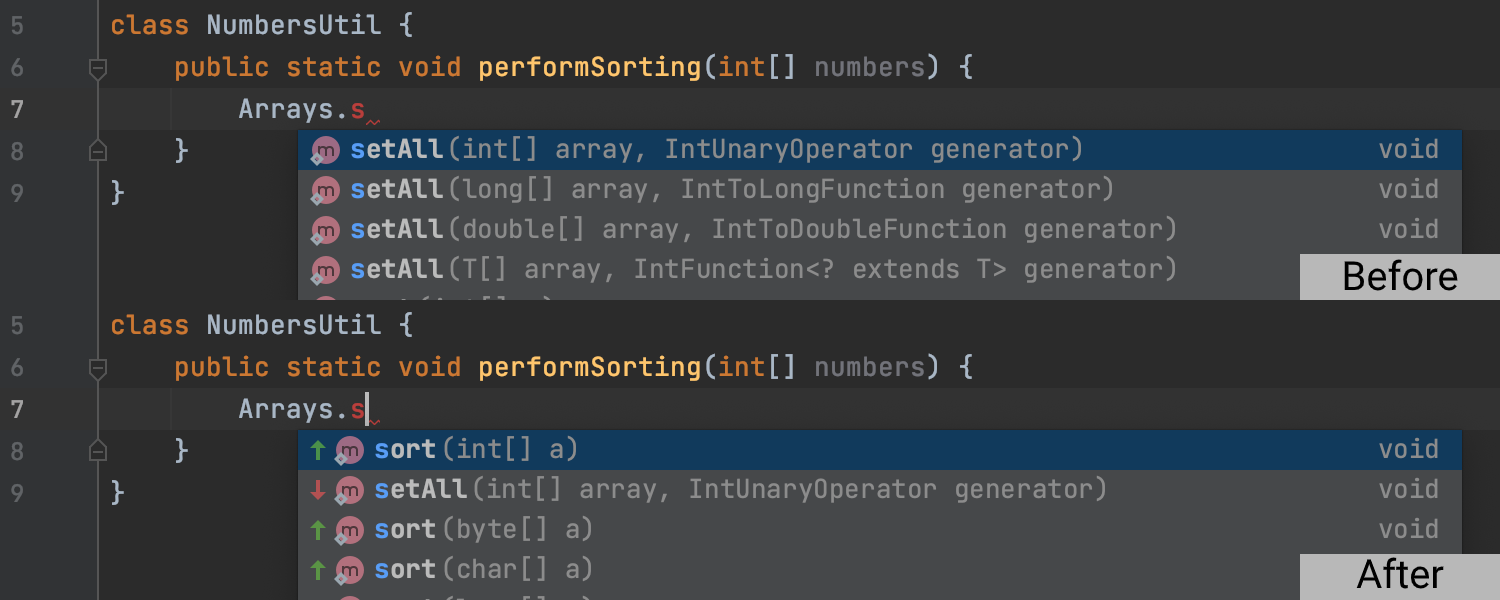
Tri basé sur l'apprentissage automatique dans la saisie semi-automatique du code
Les suggestions de la saisie semi-automatique du code sont devenues plus intelligentes et plus contextuelles, grâce à la nouvelle technologie d'apprentissage automatique qui améliore le tri des suggestions pour afficher les plus pertinentes en premier. Pour découvrir les modifications de l'ordre des suggestions dans le nouveau système de classement, cliquez sur Settings / Preferences | Editor | General | Code Completion et cochez la case Mark position changes in the completion popup.
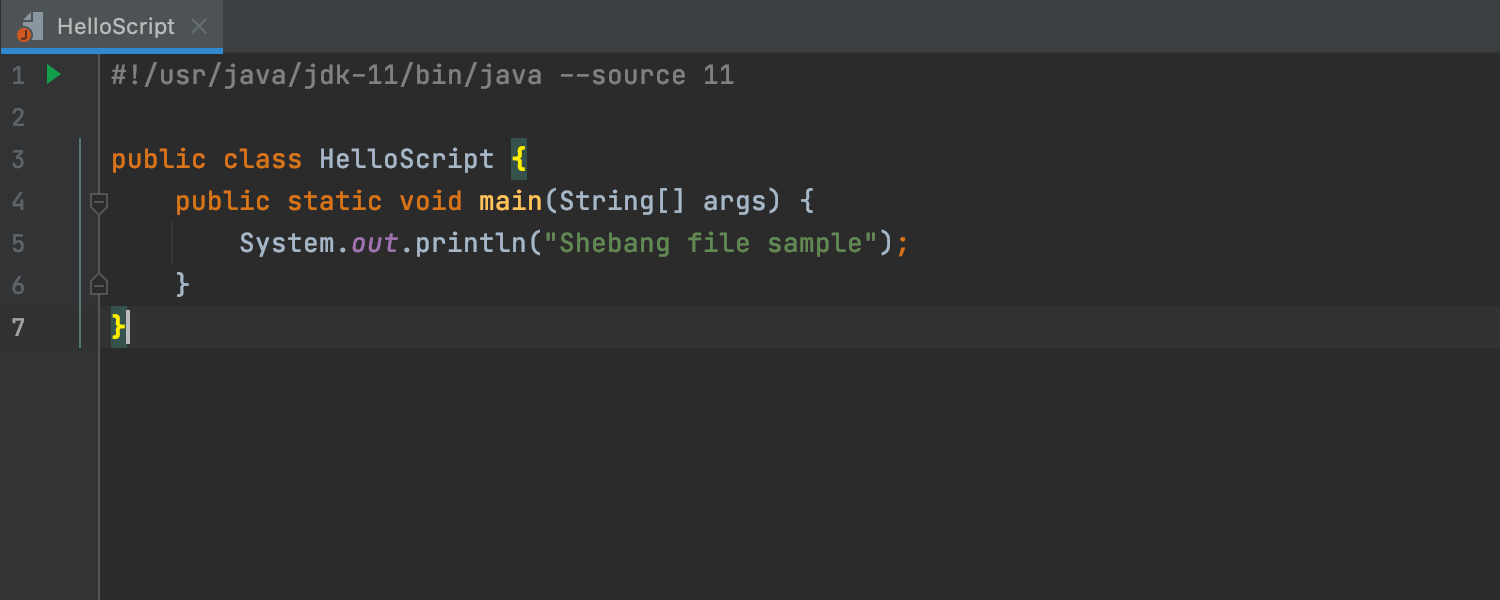
Prise en charge de Shebang (#!)
Si vos fichiers utilisent un mécanisme Shebang, IntelliJ IDEA l'identifie automatiquement : il vous permet de les ouvrir correctement et d'utiliser l'analyse du code. La mise en évidence des fichiers avec shebang (#!) fonctionne également.
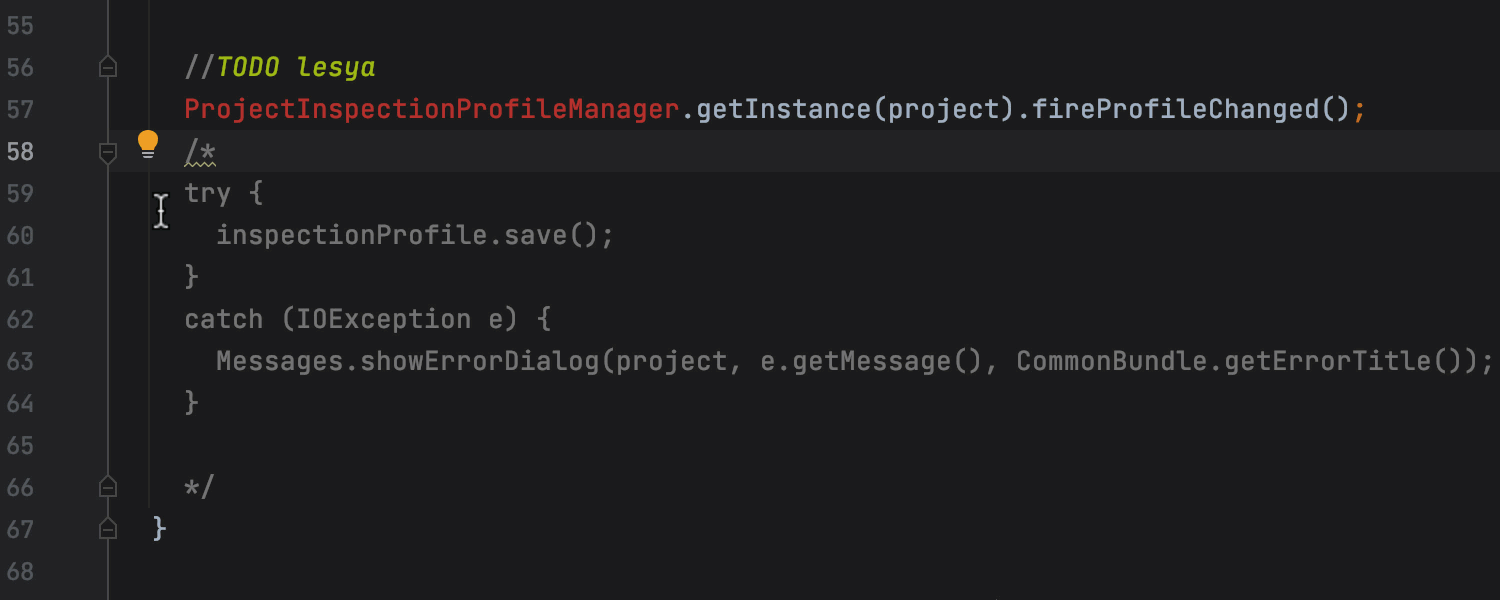
Nouvelles inspections
Dans IntelliJ IDEA 2020.3, nous inaugurons de nouvelles inspections qui peuvent vous aider à améliorer votre code. L'une des inspections les plus importantes, Commented out code, permet de supprimer les lignes qui ont été commentées ou de supprimer les commentaires. Vous en apprendrez davantage sur les autres nouvelles inspections dans IntelliJ IDEA 2020.3 dans cet article de blog.
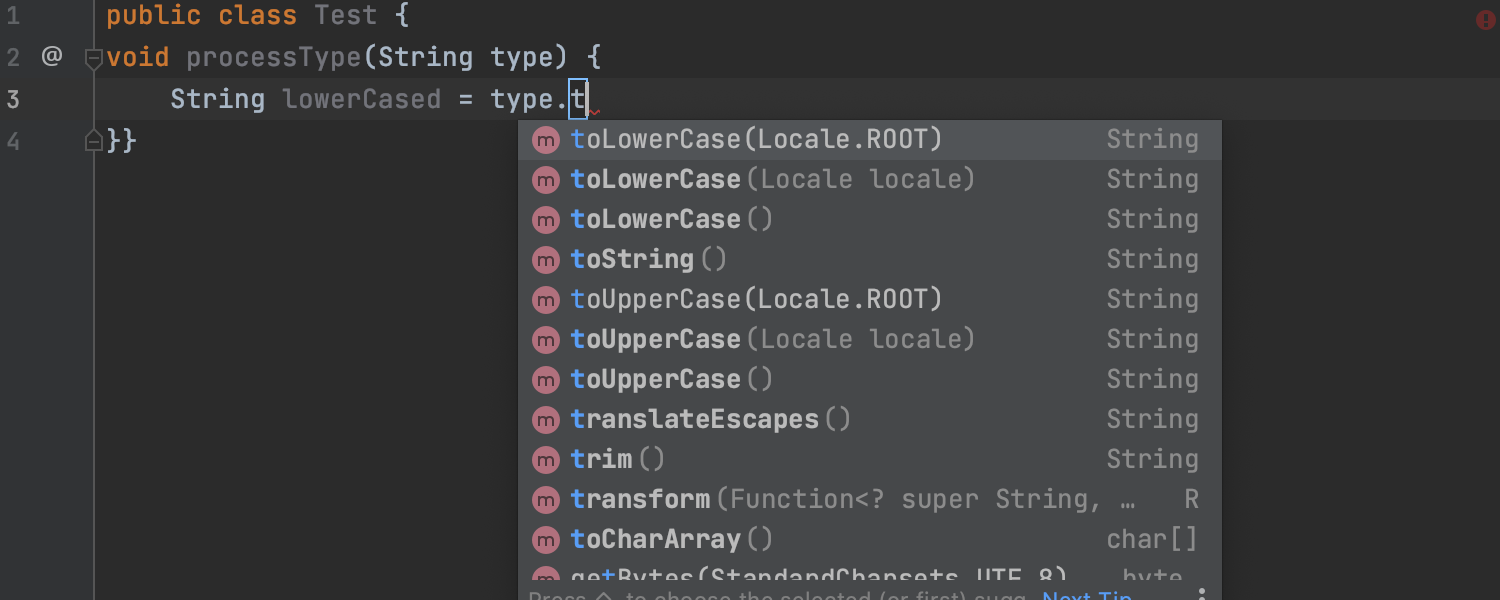
Meilleure saisie semi-automatique du code
Lorsque vous créez une classe à partir de rien, la saisie semi-automatique propose désormais une classe, une interface, une énumération ou un enregistrement après la déclaration de niveau supérieur Public. Si vous utilisez les méthodes String.toUpperCase ou String.toLowerCase, vous serez invité·e à utiliser Locale.ROOT. Quand vous êtes sur le point d'appeler String.getBytes(), l'IDE suggère d'utiliser le jeu de caractères UTF_8.
Kotlin
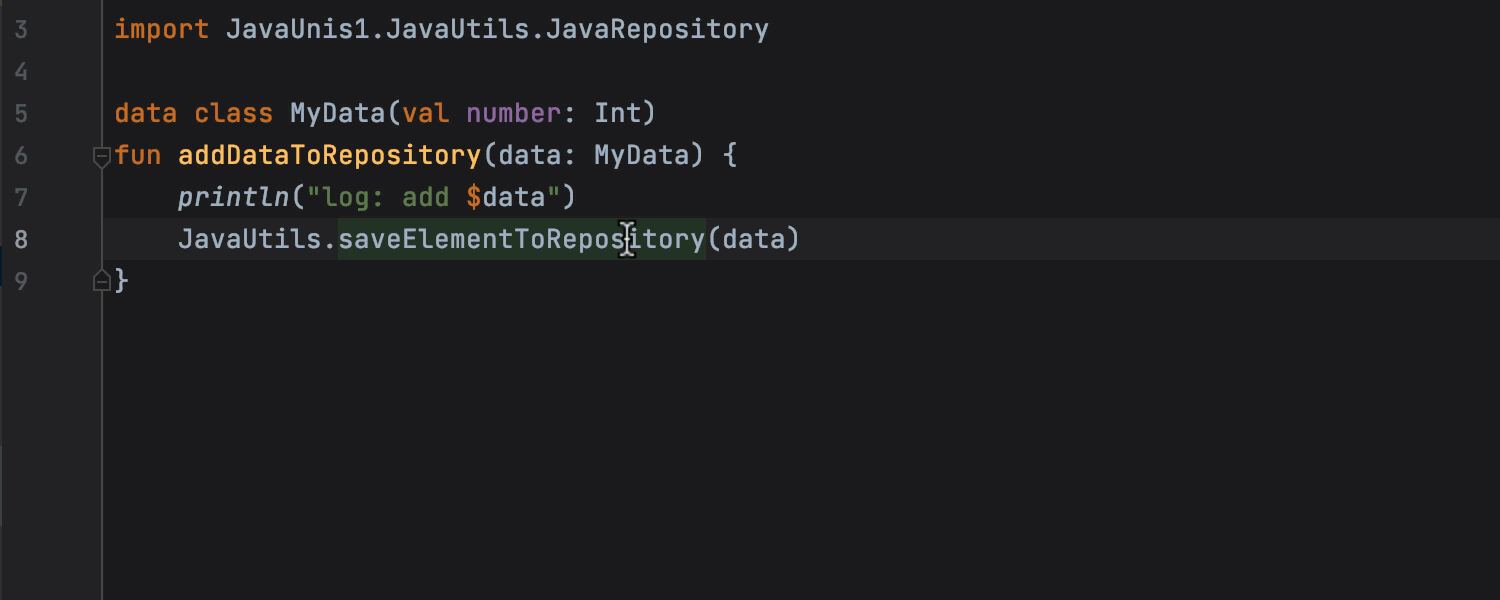
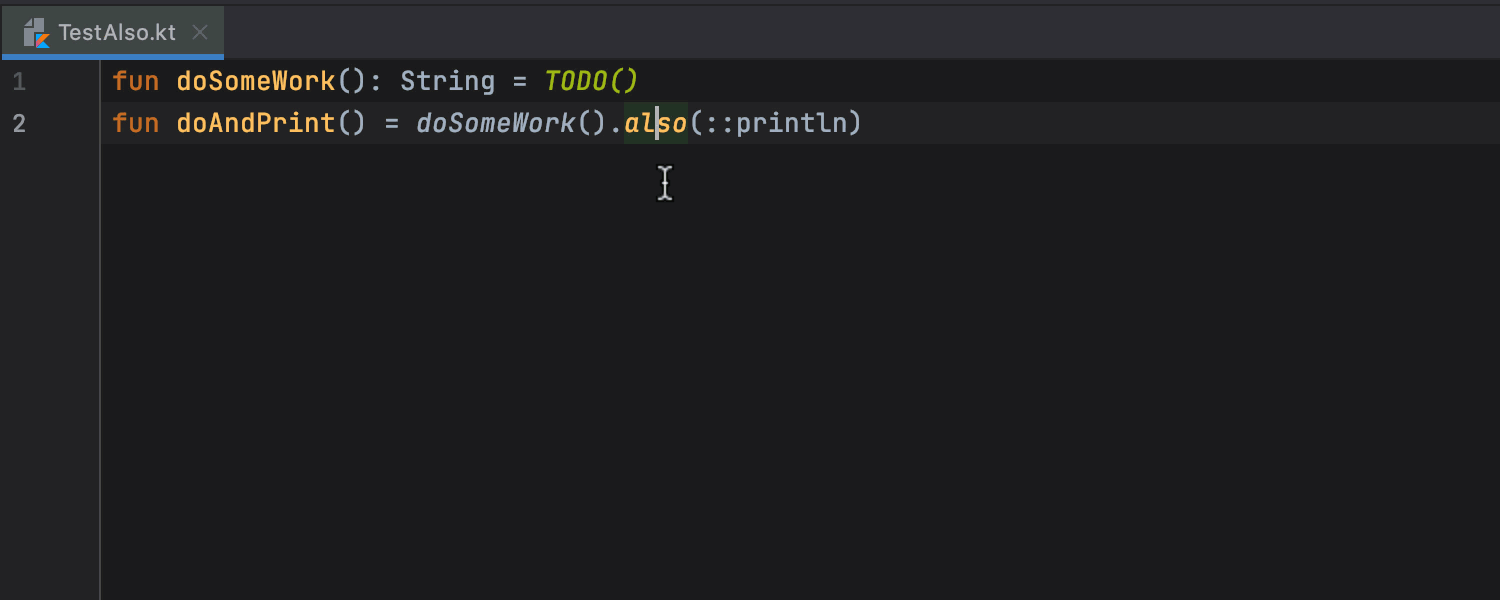
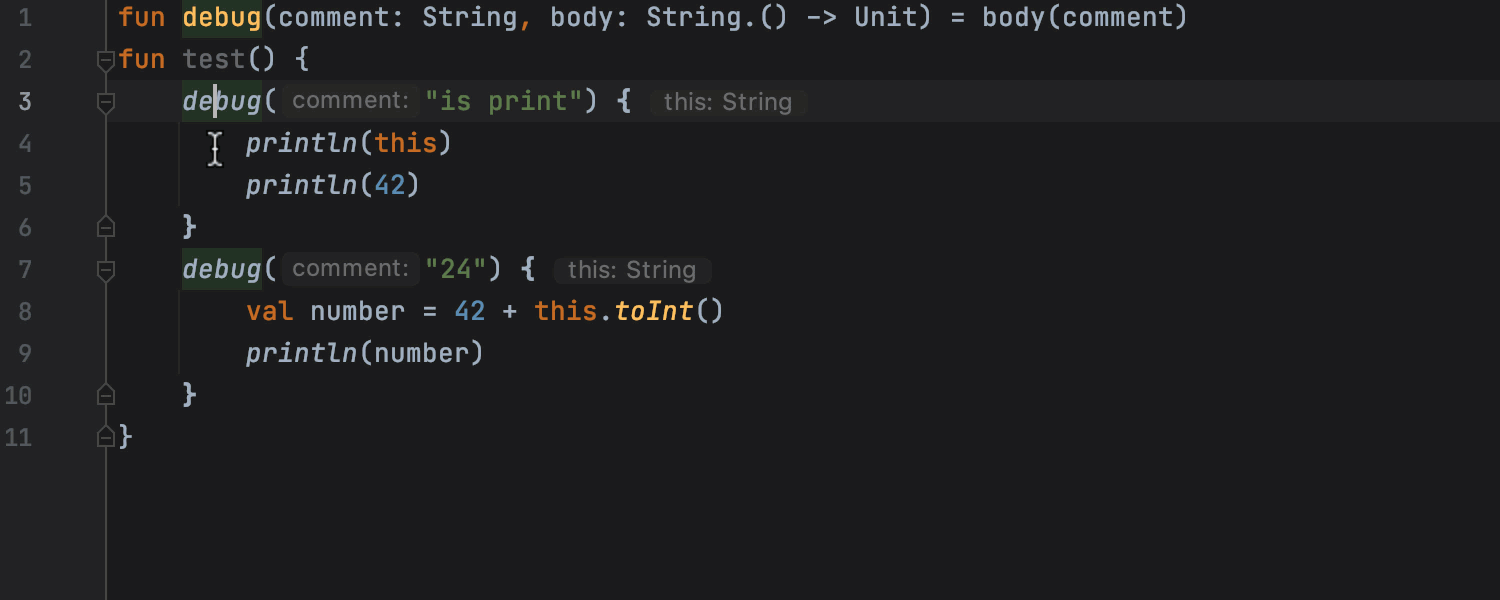
Nouveaux types de refactorisations inline
La conversion interlangage est désormais possible. Vous pouvez donc intégrer des éléments de Kotlin à partir de Java. Vous pouvez également lancer une refactorisation inline des fonctions de portée also, let, run, apply, et with. Nous avons amélioré l'intégration des expressions lambda pour l'IDE afin d'analyser leur syntaxe de manière plus approfondie et de les mettre en forme correctement.
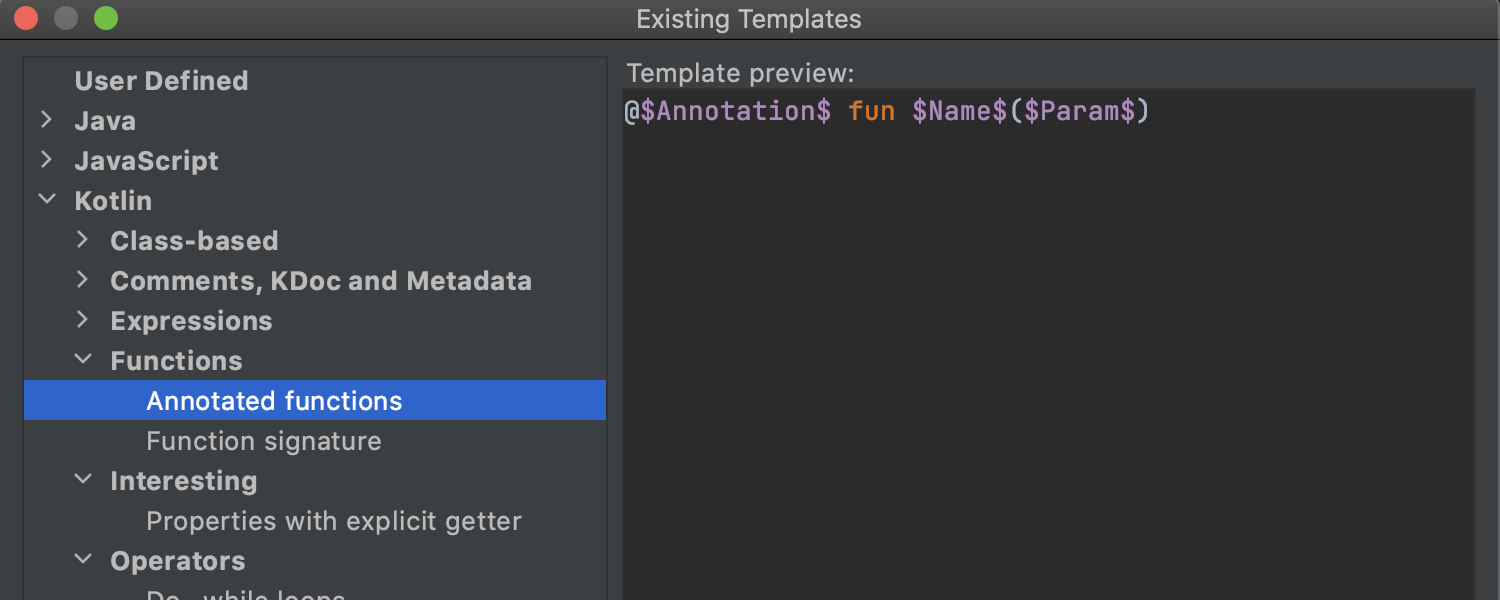
Recherche et remplacement de structure
Nous avons ajouté la prise en charge des actions structural search and replace (SSR) pour Kotlin. Vous pouvez rechercher et remplacer des modelés de code en tenant compte de la syntaxe et de la sémantique du code source. Les filtres pour les variables vous permettent d'affiner votre recherche.
Nouvelle infrastructure
Le cycle de publication du plugin Kotlin IDE est maintenant synchronisé avec celui d'IntelliJ IDEA. Nous avons également déplacé le plugin Kotlin IDE vers un nouveau référentiel, combiné avec la base de code IntelliJ IDEA pour réduire le temps nécessaire à l'implémentation des changements de plateforme.
Frameworks et technologies
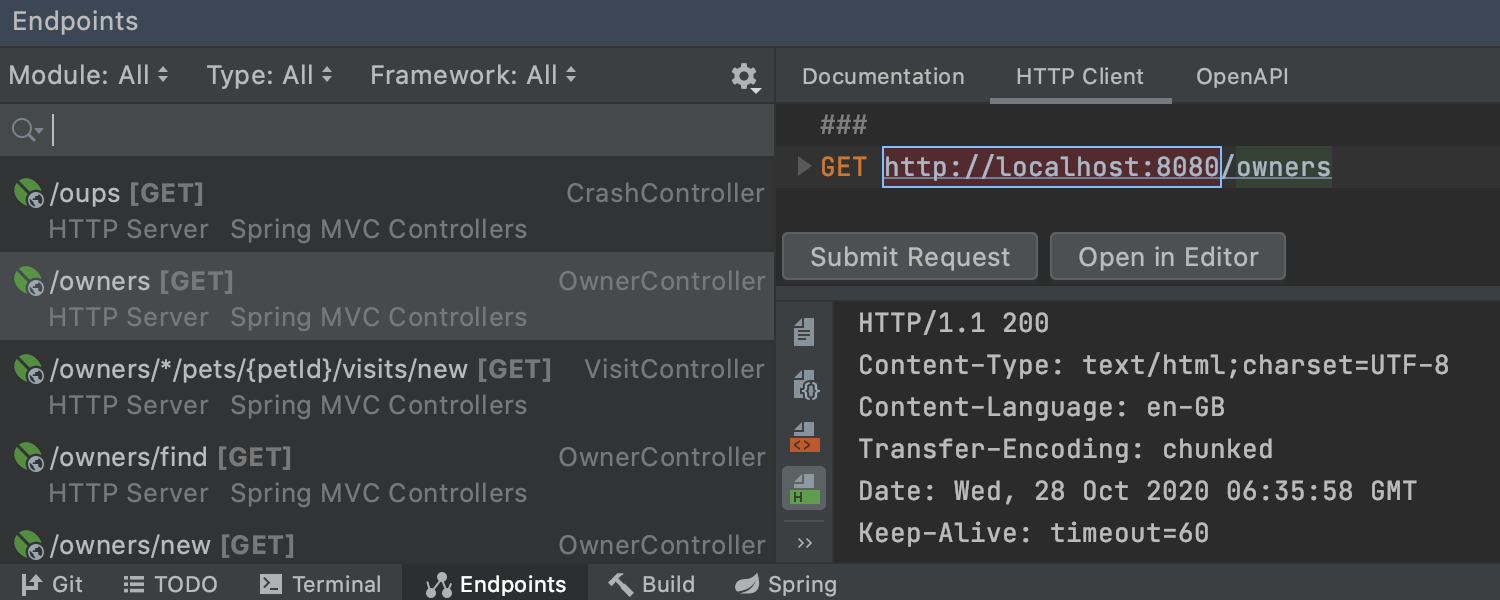
Remaniement de la fenêtre d'outil Endpoints Ultimate
Dans cette version, nous avons considérablement amélioré la fenêtre d'outil Endpoints. Elle affiche maintenant les API client et serveur pour les protocoles WebSocket et HTTP. Elle offre ainsi un affichage des points de terminaison regroupés par module avec une option pour rendre la liste plus compacte. Vous pouvez utiliser une recherche complète avec des filtres, de multiples paramètres de recherche et la saisie semi-automatique. Vous pouvez lire la documentation de chaque point de terminaison dans un nouvel onglet. Si les points de terminaison comportent des URL associées, vous pouvez en voir une représentation Open API et accéder à un client HTTP adapté.
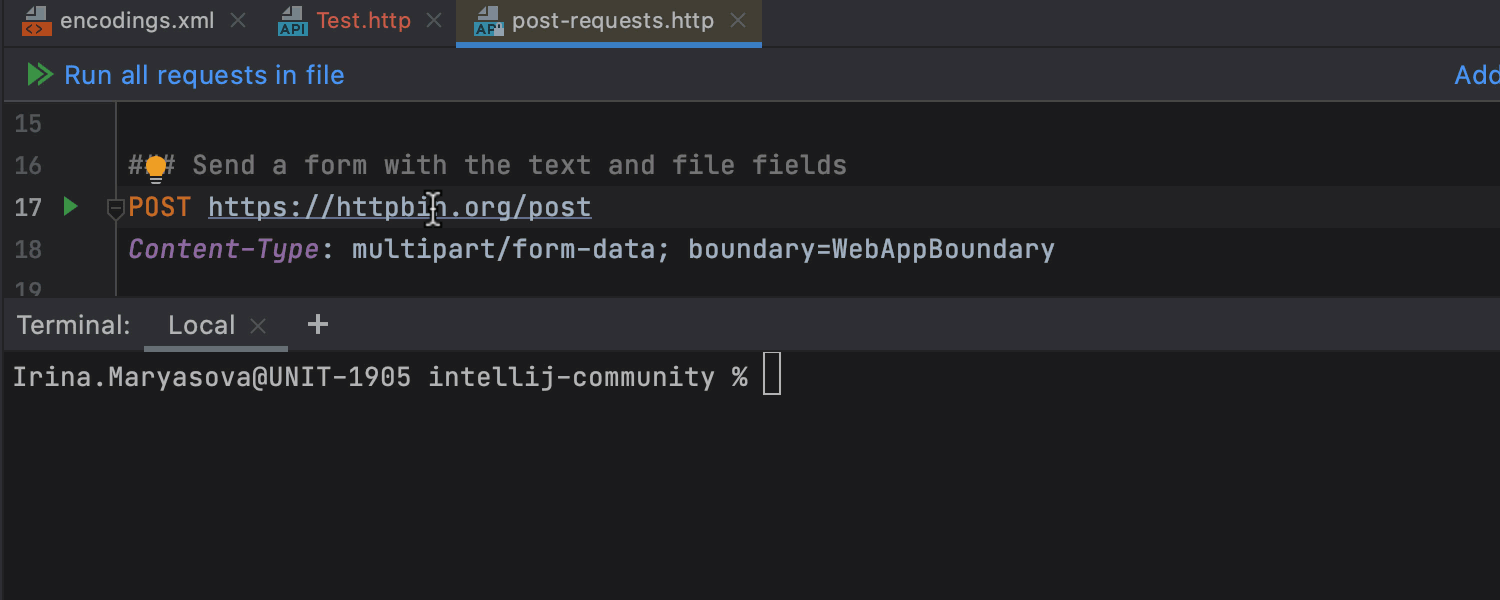
Conversion cURL Ultimate
Vous pouvez maintenant exporter une requête HTTP vers cURL en appuyant sur Alt+Entrée dans l'éditeur de requêtes HTTP puis en sélectionnant l'option Convert to cURL and copy to clipboard.
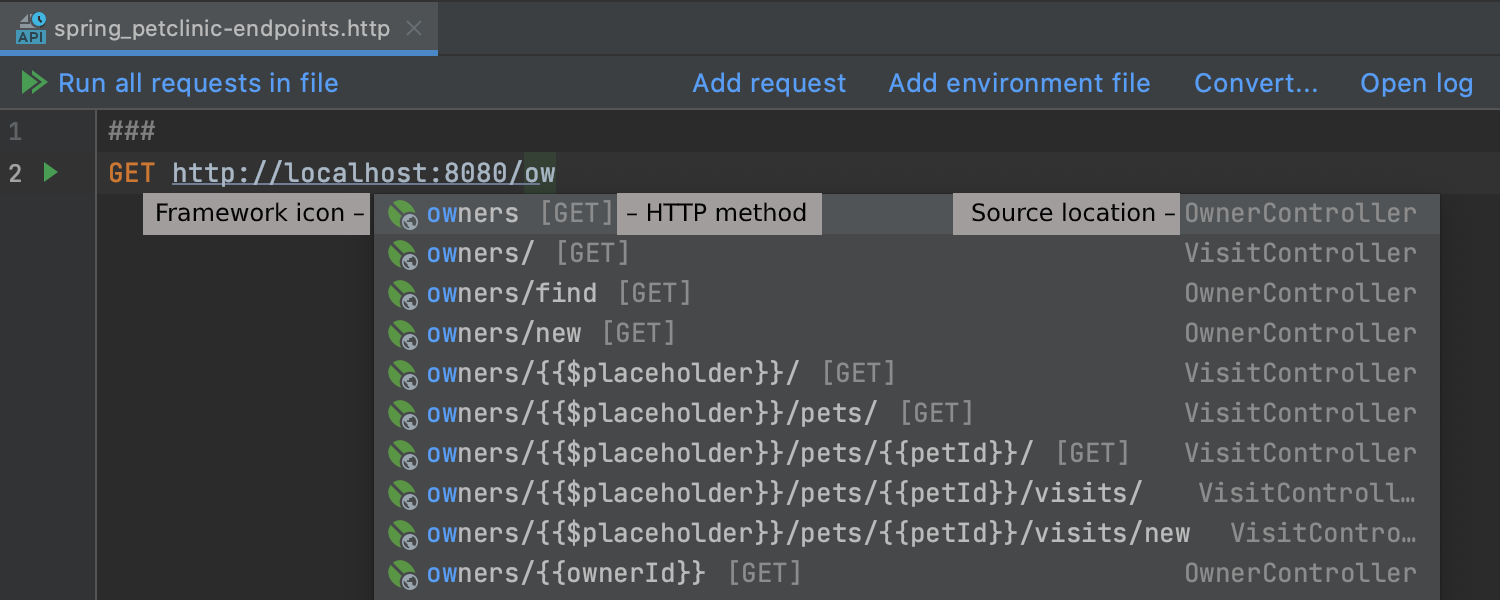
Amélioration de la saisie semi-automatique des URL Ultimate
La saisie semi-automatique d'URL est désormais plus informative, avec des icônes de frameworks, méthodes HTTP et emplacements source des classes ou des fichiers dans lesquels vous avez déclaré le point de terminaison. Les URL obsolètes sont indiquées par une mise en forme barrée.
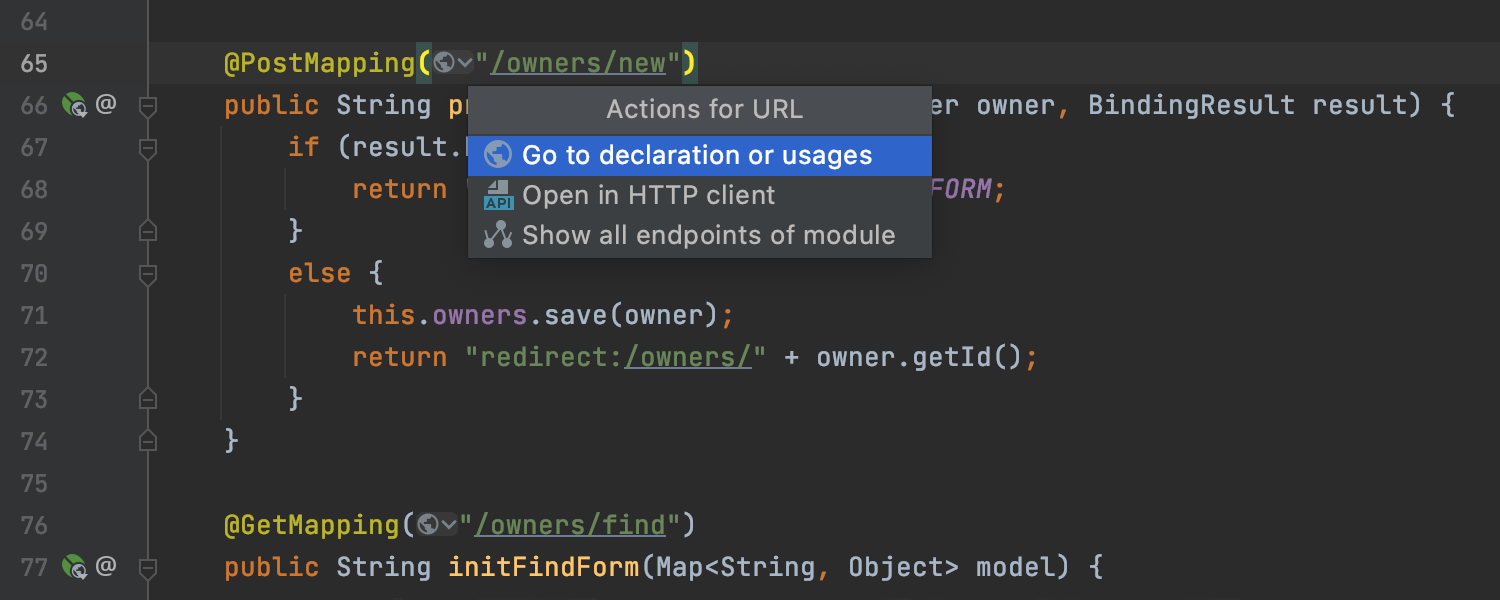
Conseils d'incrustation d'URL Ultimate
Nous avons ajouté un accès rapide à certaines actions clés pour les URL. Pour y accéder, cliquez sur l'icône globe à côté d'une URL. Ces actions sont actuellement disponibles pour les frameworks Spring MVC, WebFlux, Feign Client, JAX-RS, Micronaut et Retrofit.
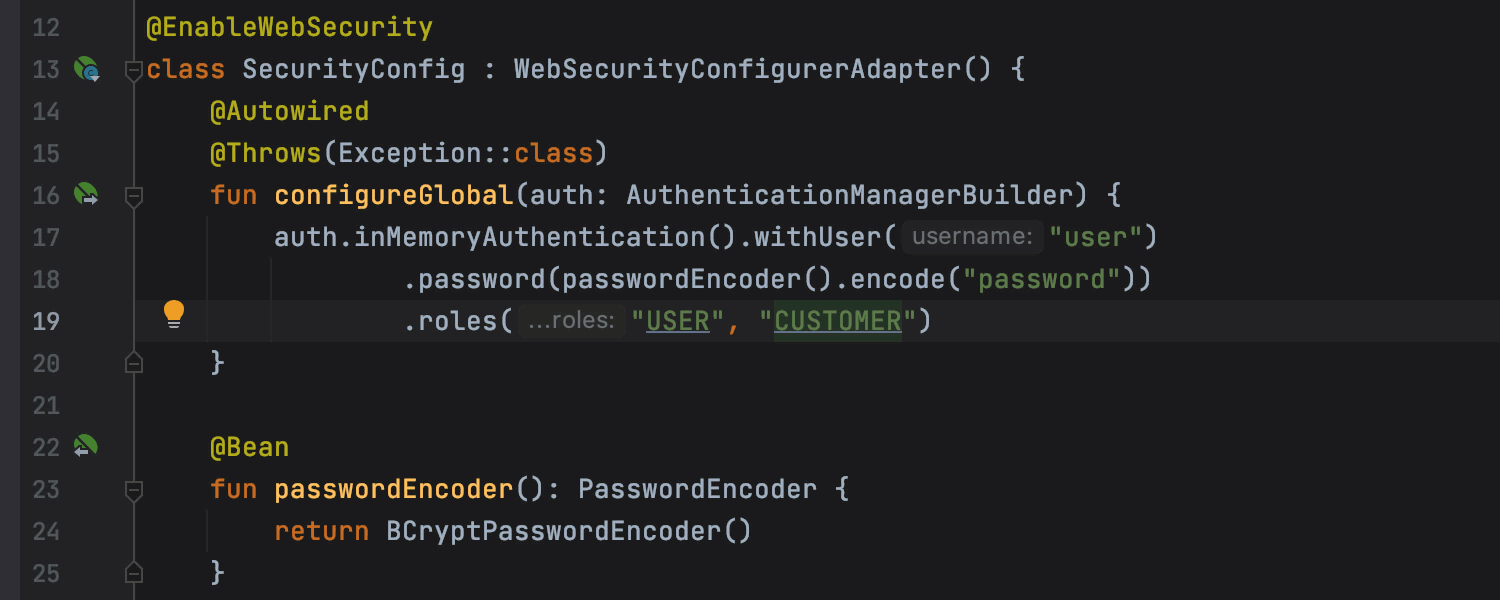
Mises à jour de Spring Ultimate
Nous prenons désormais en charge l'analyse du code pour Spring MVC Functional Routing, RestOperations, Spring WebTestClient et Spring Reactive WebClient. Nous affichons également les points de terminaison déclarés avec ces derniers. Nous avons ajouté la saisie semi-automatique du code et la navigation pour les projets Kotlin Spring Security.
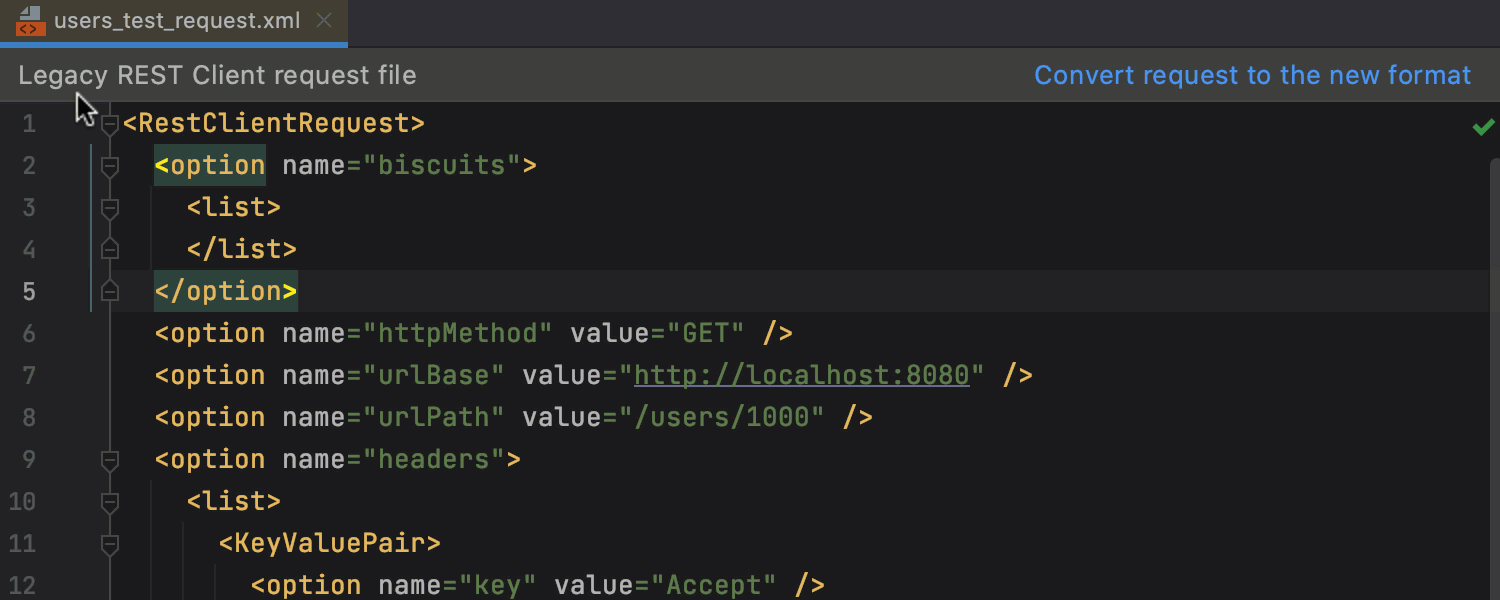
Conversion de requête HTTP Ultimate
Si vous utilisez toujours des requêtes HTTP dans l'ancien format de client HTTP, vous pouvez facilement les convertir en cliquant sur Convert request to the new format en haut d'une requête ouverte. Vous pouvez également le faire via le menu contextuel de la vue Project ou depuis l'éditeur de requêtes HTTP.
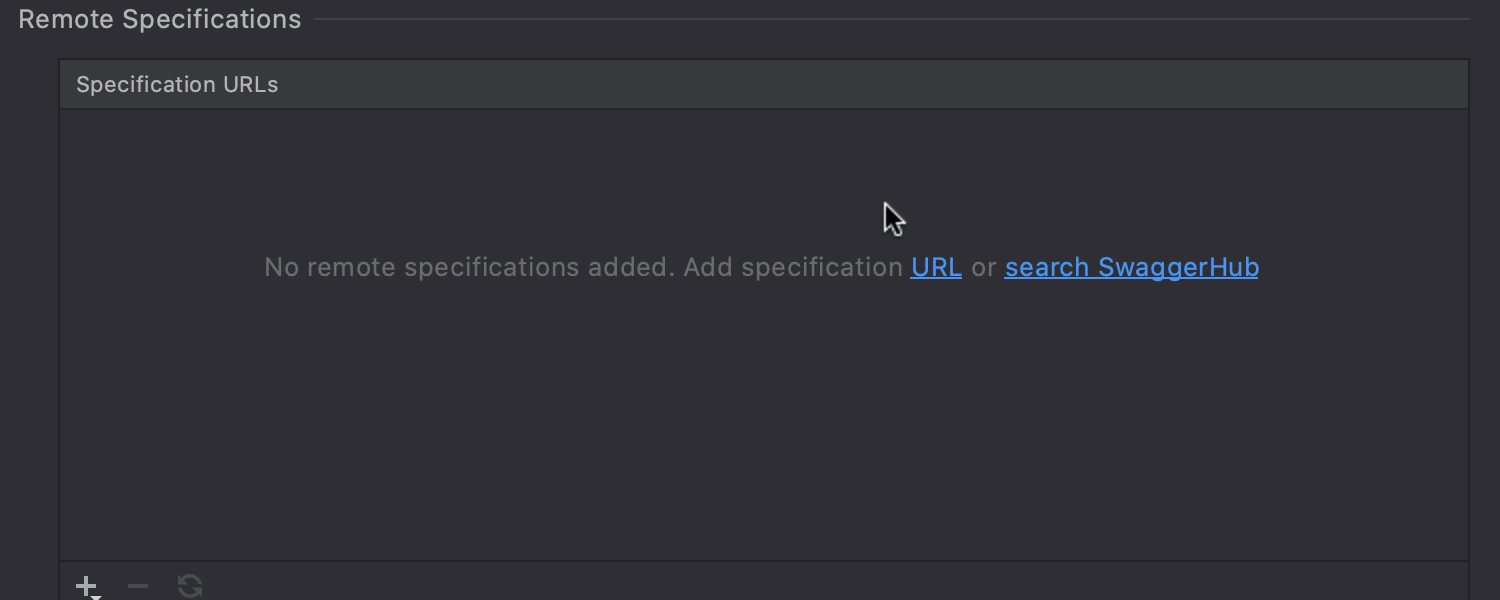
Mises à jour Swagger Ultimate
Nous avons considérablement amélioré l'analyse du code dans plusieurs cas, notamment lorsque vous souhaitez référencer des définitions externes avec le mot clé $ref. Autre mise à jour importante : l'ajout de la prise en charge de Swagger Hub pour vous permettre d'obtenir des spécifications publiques et privées de Swagger Hub et de les ouvrir dans la fenêtre d'outils Endpoints. Une autre fonctionnalité intéressante est la synchronisation de l'interface utilisateur de Swagger avec le thème Darcula.
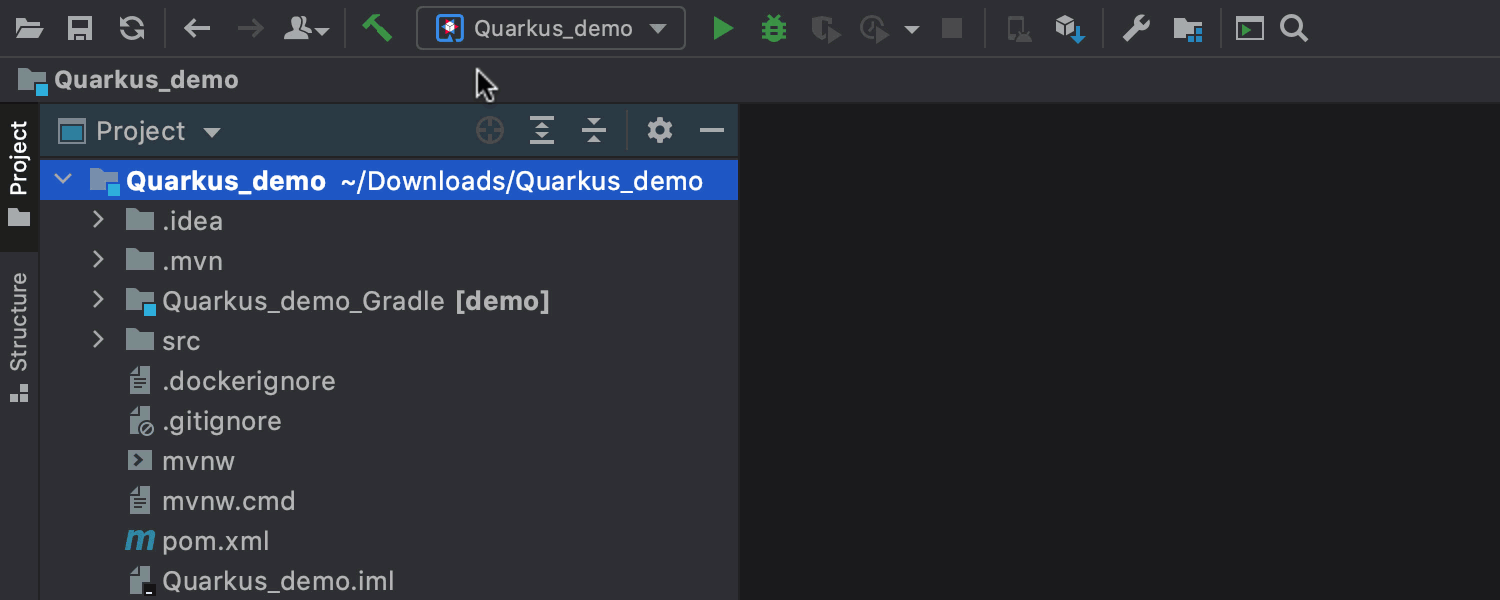
Configurations d'exécution Quarkus et Micronaut Ultimate
Vos nouveaux projets Quarkus et Micronaut reçoivent automatiquement des configurations d'exécution. Vous pouvez donc exécuter et déboguer votre application immédiatement. Si vous décidez de modifier les paramètres Quarkus dans Edit Configurations, la section Environment ne présentera que les paramètres applicables à Gradle ou Maven, en fonction de ceux que vous utilisez pour créer votre projet.
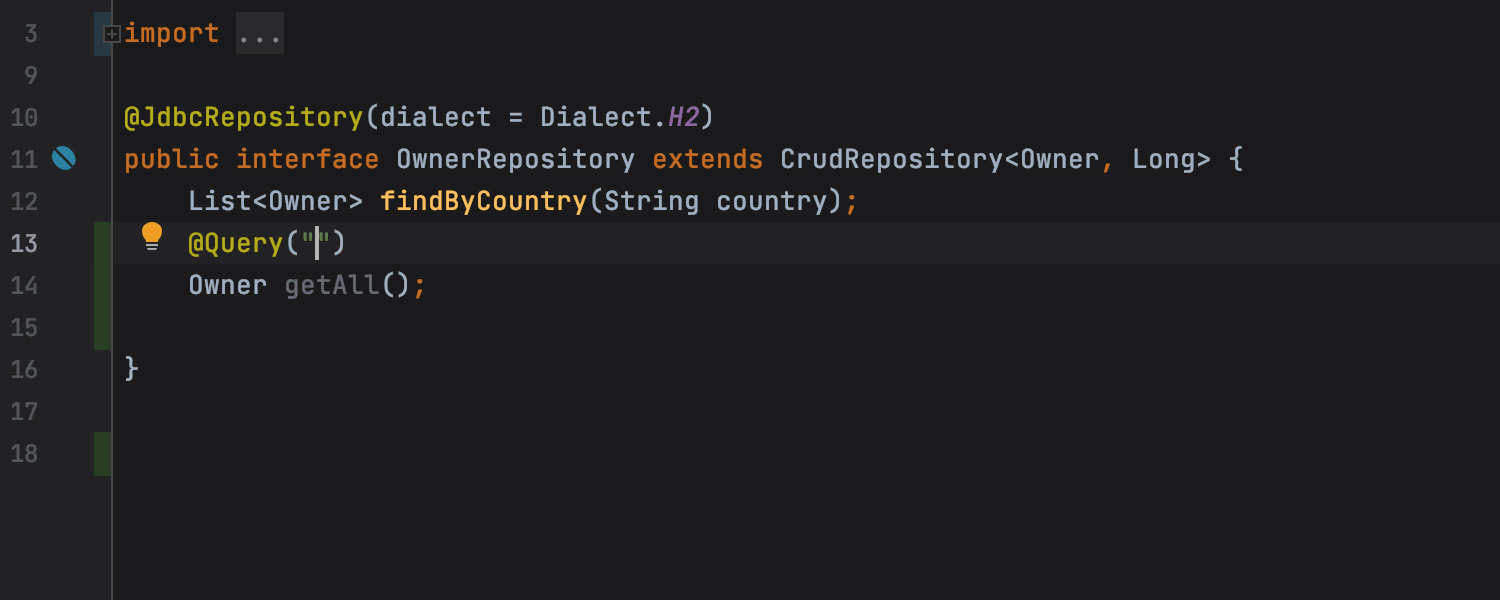
Saisie semi-automatique du code dans les annotations @Query pour Micronaut Data Ultimate
IntelliJ IDEA 2020.3 inaugure la saisie semi-automatique pour les méthodes prédéfinies que vous utilisez lors de la création d'interfaces de référentiels. Nous avons également ajouté la prise en charge de l'annotation Micronaut @Query, qui aide lors de la création de requêtes sur mesure. Avec cette annotation, vous pouvez utiliser le langage JPQL pour les fragments de code.
Scala
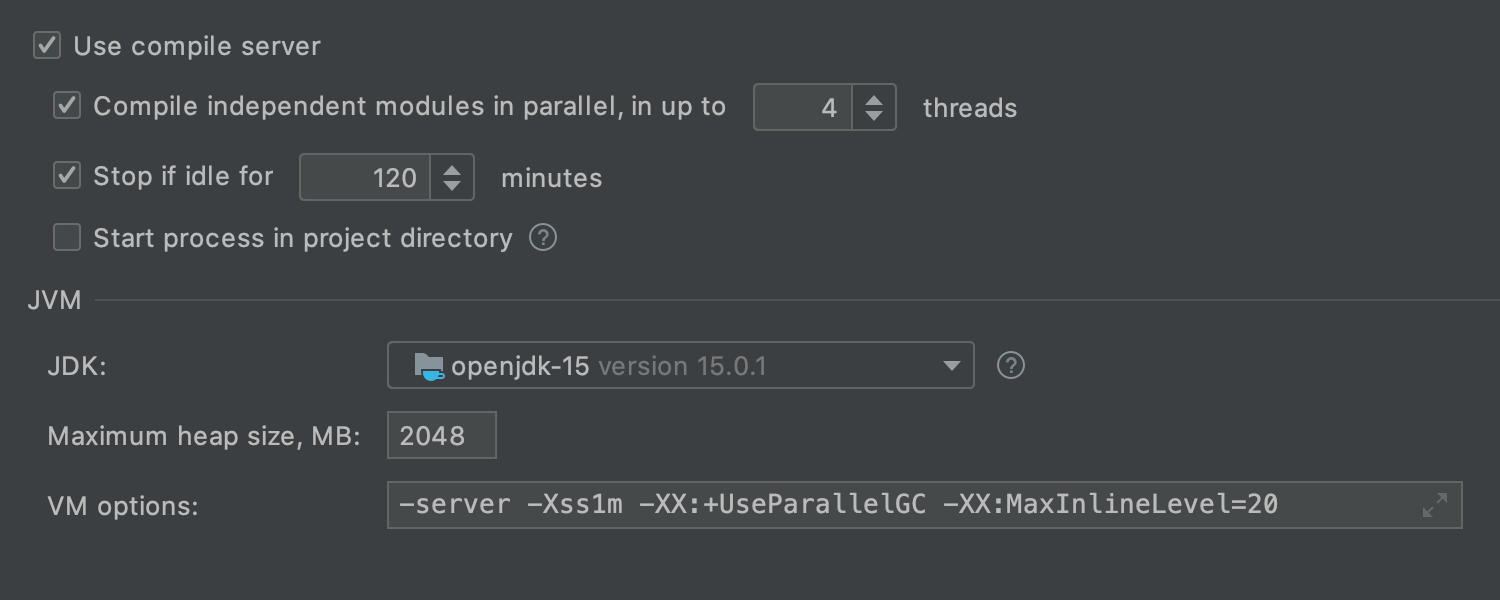
Compilation parallèle
Le serveur de compilation Scala compile désormais des modules indépendants en parallèle. Nous avons ajusté les options de VM par défaut pour prendre en charge jusqu'à 4 threads de compilation afin d'accélérer la compilation. Si votre machine a beaucoup de cœurs de CPU et de RAM, n'hésitez pas à modifier les valeurs par défaut pour améliorer encore les temps de compilation.
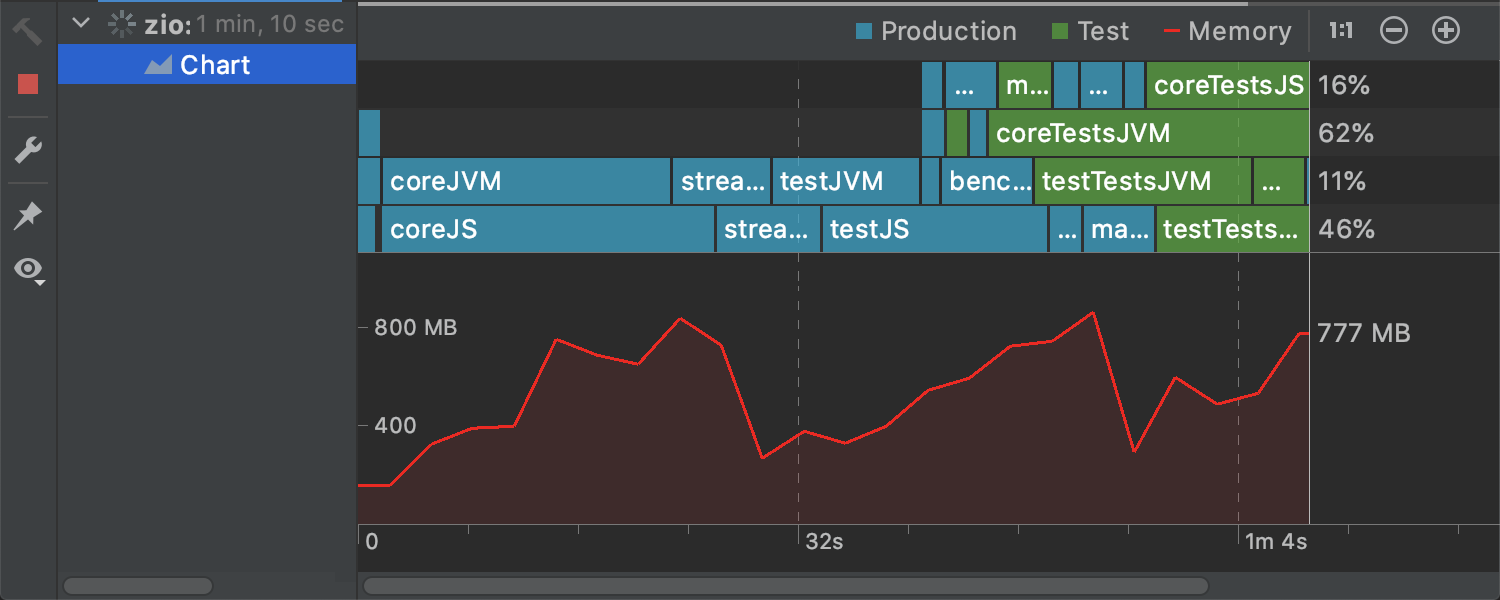
Diagrammes de compilation
Pour améliorer l'efficacité de la compilation parallèle, vous pouvez optimiser la structure de vos modules de projet et les options VM du serveur de compilation. Nous avons ajouté des diagrammes de compilation pour vous aider. Vous pouvez désormais déterminer rapidement s'il y a un potentiel d'optimisation. Un diagramme peut par exemple vous aider à identifier les modules qui créent des ralentissements, les opportunités d'augmenter le nombre de threads et les cas où la taille maximale du tas doit être modifiée. Avec une compilation accélérée et des graphiques dynamiques pour retenir votre attention, la bande dessinée « Compiling » appartient désormais au passé.


Préfixes de paquets améliorés
Le plugin Scala peut maintenant combiner les préfixes de paquets d'IntelliJ IDEA avec les clauses de paquets en chaîne et les importations relatives de Scala. Bien que chacune de ces fonctionnalités soit plutôt obscure, cette combinaison, au lieu d'augmenter exponentiellement le degré de complexité, propose un système intuitif d'une grande cohérence interne (en savoir plus). Vous n'avez plus à laisser des chaînes de répertoires vides ou à ressaisir encore et encore le même préfixe de paquet. Vos répertoires et vos paquets sont ainsi plus propres.


Prise en charge de MUnit
Le plugin Scala prend déjà en charge JUnit, ScalaTest, uTest et Specs2. Il était temps que nous ajoutions une nouvelle entrée à cette liste. La prise en charge de MUnit est désormais disponible avec tous les avantages habituels.
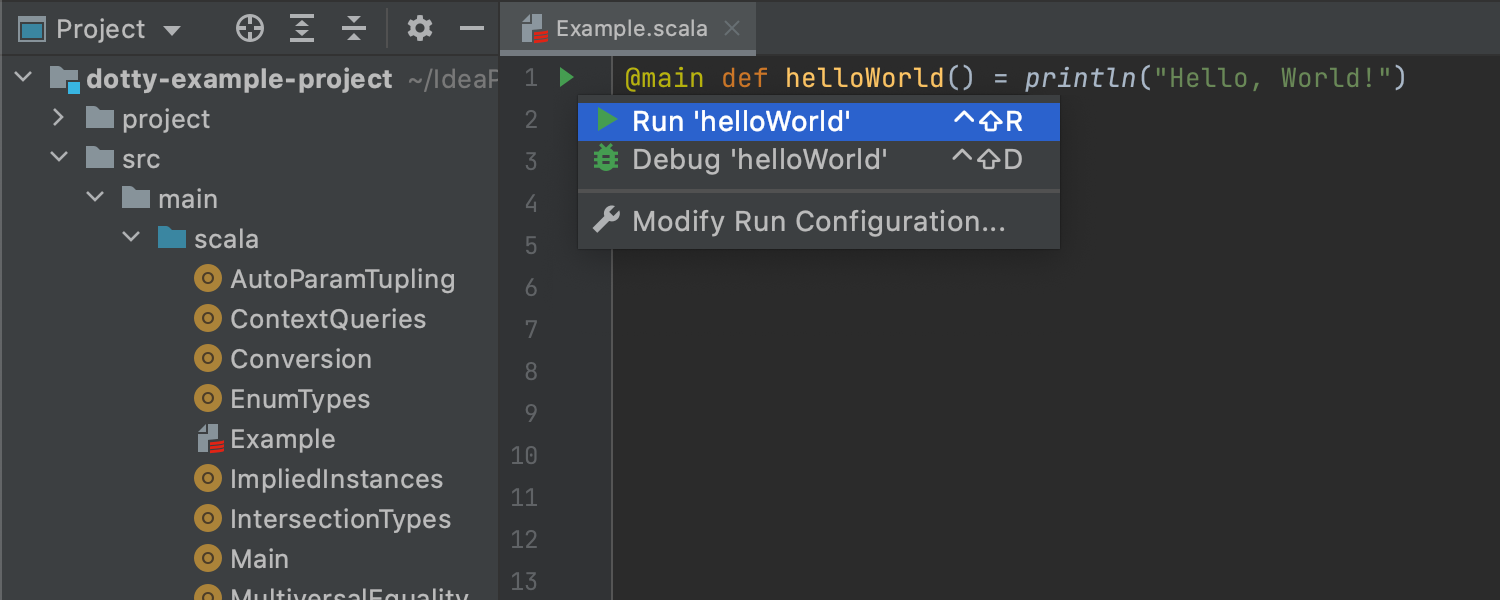
Améliorations de Scala 3
Le plugin IntelliJ Scala inclut déjà la prise en charge de la prochaine version Scala 3 depuis un certain temps et nous faisons en sorte d'intégrer les nouvelles mises à jour. Particularly, the Scala plugin now understands the new syntax for main methods. Il n'a jamais été aussi simple de concevoir des « Hello World » !
JavaScript
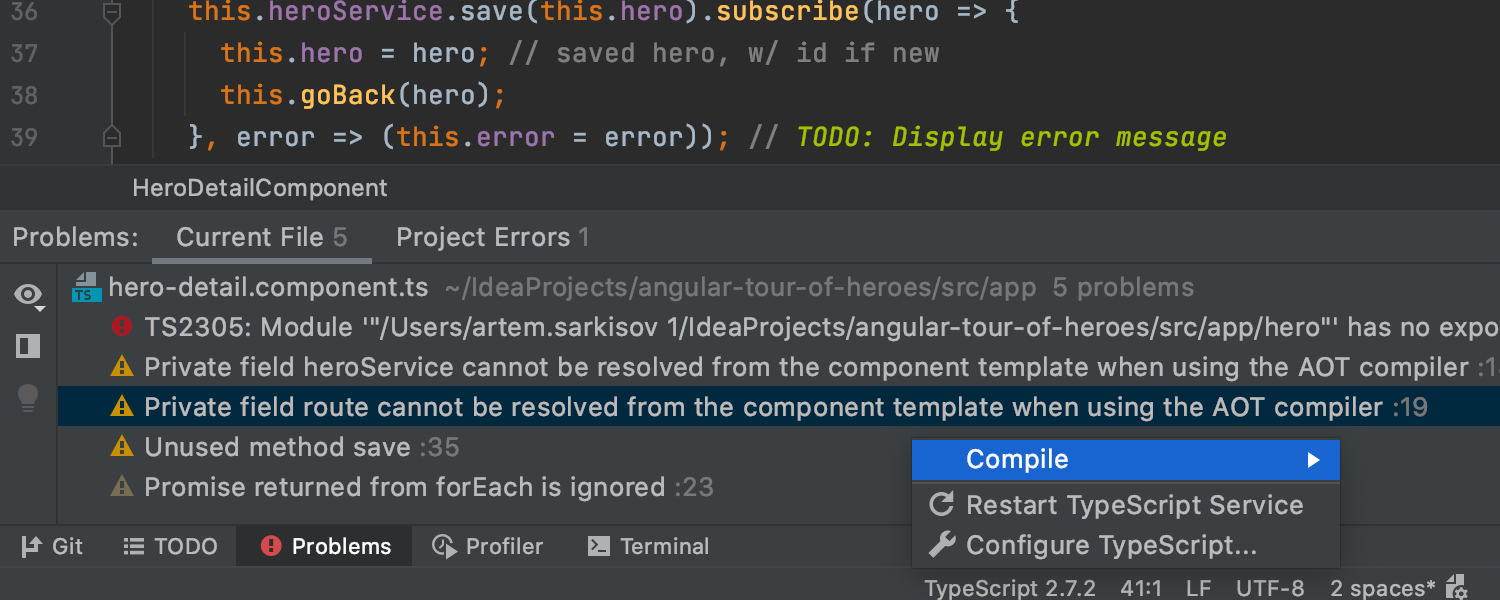
Fenêtres d'outils TypeScript et Problems intégrées Ultimate
Nous avons intégré le service de langage TypeScript dans la fenêtre d'outils Problems et supprimé la fenêtre d'outils TypeScript. Nous avons effectué cette modification pour faciliter la révision des problèmes dans votre code depuis un seul et même endroit. Nous avons également déplacé les actions précédemment disponibles dans la fenêtre d'outils TypeScript vers un widget dédié sur la barre d'état.
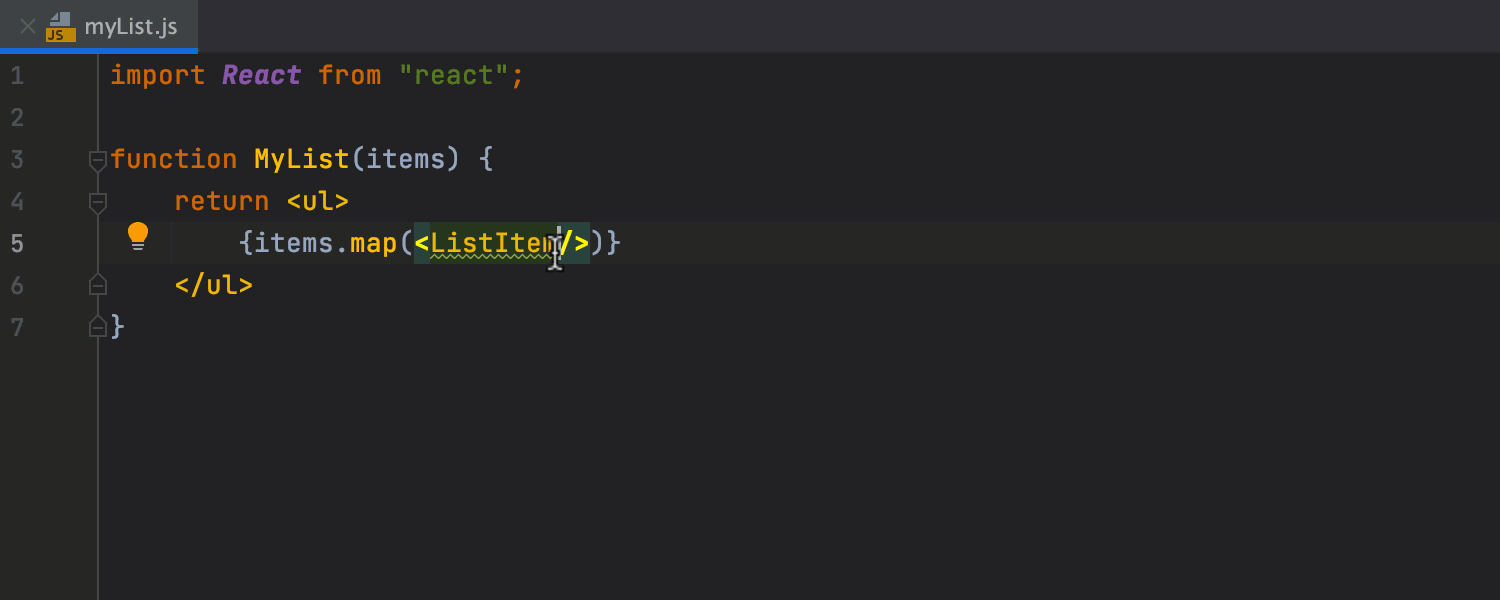
Créer un composant React à partir des utilisations Ultimate
Vous avez un composant React non résolu dans votre code ? Placez le curseur dessus, appuyez sur Alt+Entrée et sélectionnez « Create class/function component » dans la liste et l'IDE créera la structure de code appropriée pour vous.
Consultez les Nouveautés de WebStorm pour en savoir plus sur les autres améliorations JavaScript également disponibles dans IntelliJ IDEA 2020.3.
Kubernetes
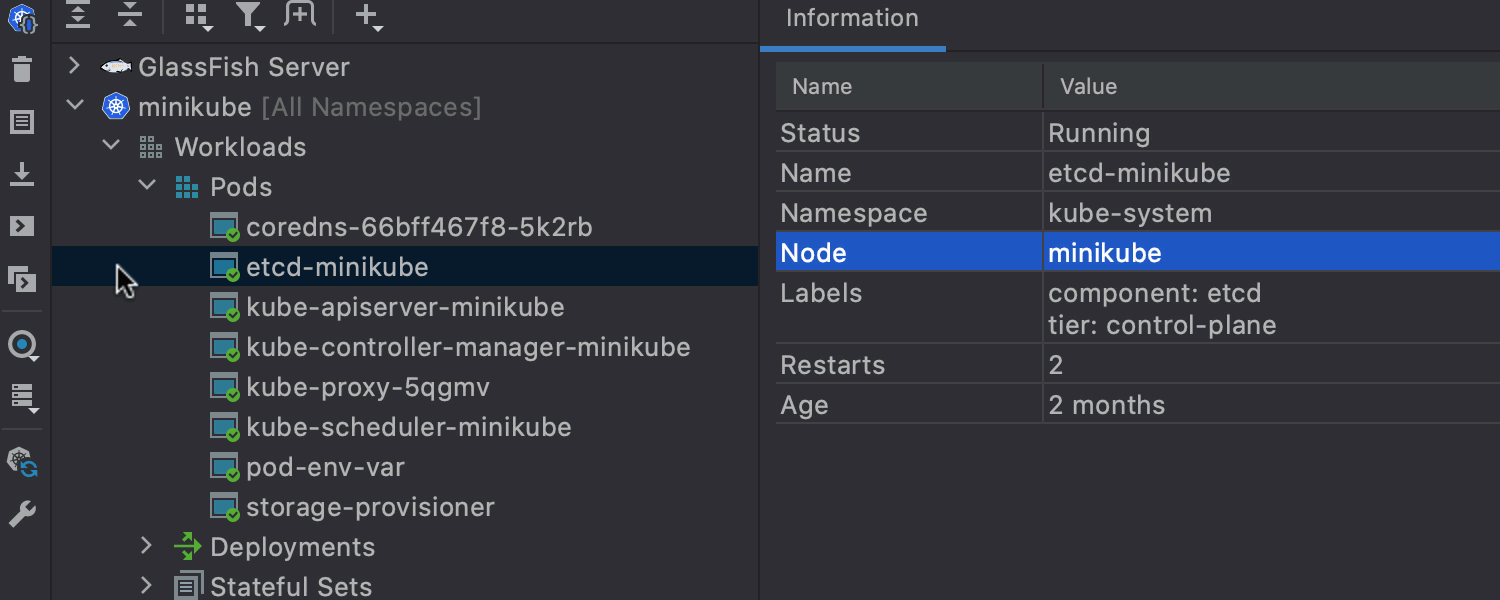
Télécharger les fichiers journaux Ultimate
Vous pouvez maintenant télécharger les journaux sur votre machine locale : il vous suffit de cliquer sur le bouton Download Log dans le volet gauche de la fenêtre d'outils Services. Par défaut, vos pods seront enregistrés dans Scratches et Consoles | Kubernetes Files | < contexte> | < espacedenom> | pods, mais vous pouvez modifier les paramètres dans la section Pod Logs de Settings / Preferences | Build, Execution, Deployment | Kubernetes.
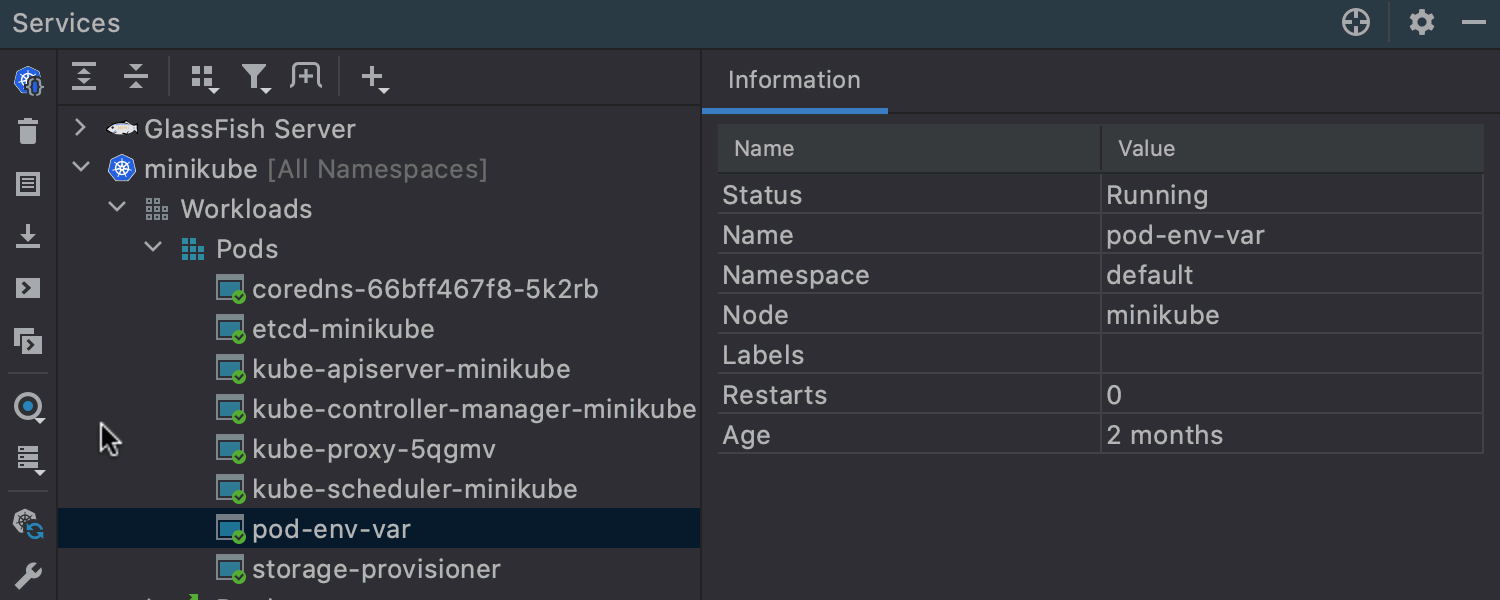
Open Console and Run Shell Ultimate
Deux nouvelles actions ont été ajoutées dans le volet gauche de la fenêtre d'outils Services : Open Console pour connecter des conteneurs qui incluent des consoles et Run Shell pour lancer Shell pour un conteneur de pod. Cliquez sur l'icône outils pour accéder rapidement à la section Pod Shell des paramètres.
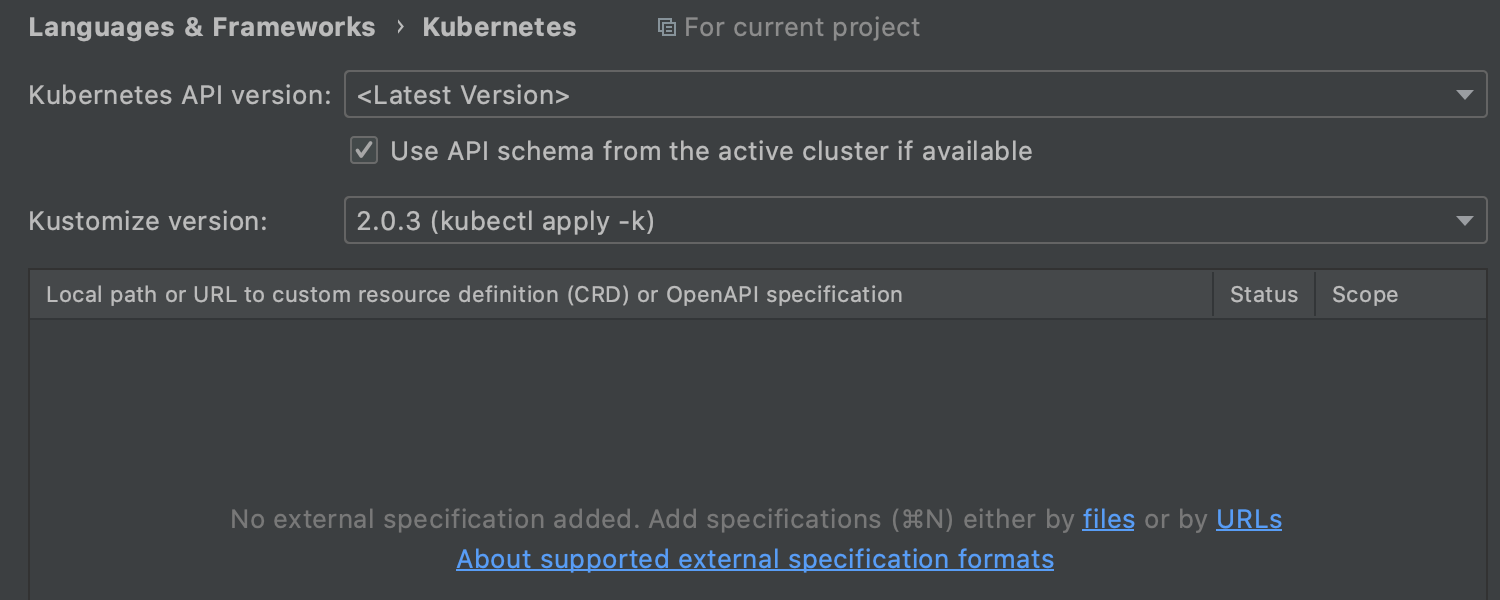
Charger les CRD depuis Kubernetes Ultimate
Il est désormais possible de charger automatiquement les schémas CRD à partir d'un cluster actif. Pour ce faire, cliquez sur Preferences / Settings | Languages & Frameworks | Kubernetes et cochez la case Use API schema from an active cluster.
Outils de bases de données
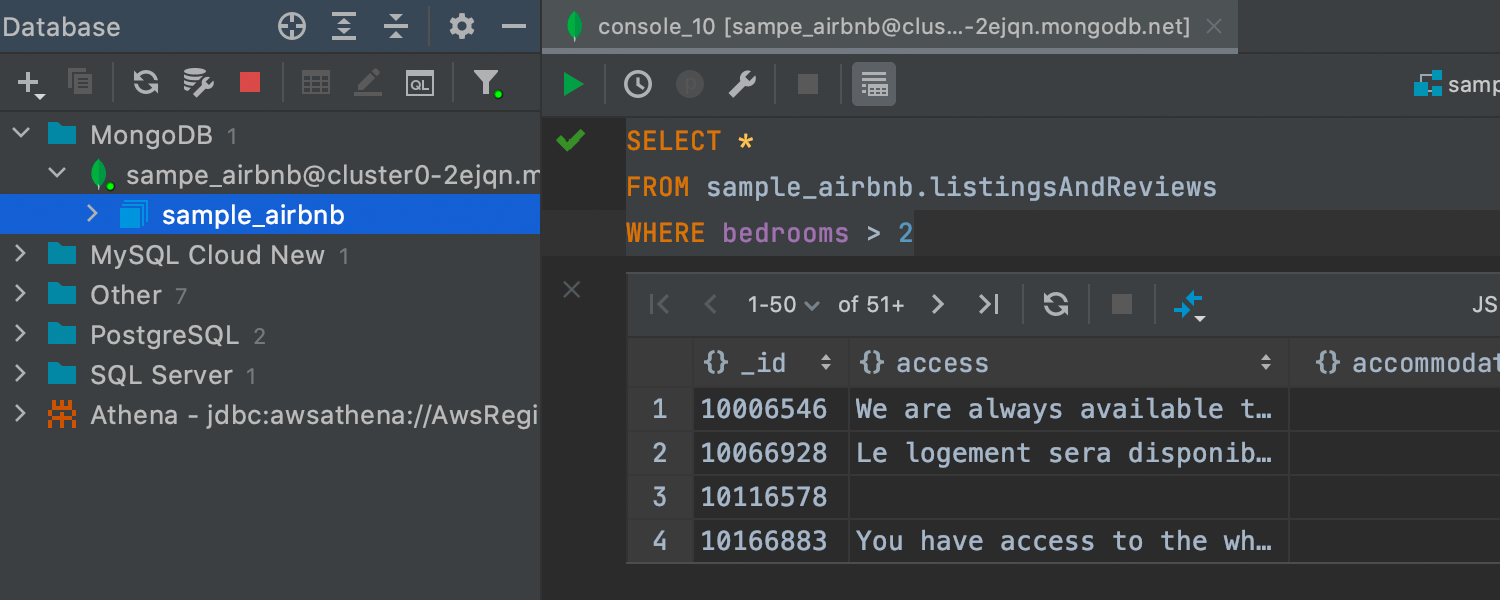
SQL pour MongoDB Ultimate
Vous pouvez désormais utiliser SQL pour interroger des bases de données MongoDB. IntelliJ IDEA 2020.3 supports SELECT queries with clauses such as JOIN, WHERE, GROUP BY, HAVING, ORDER BY, LIMIT, OFFSET, and all available MongoDB functions except map, reduce, filter, and let. Si vous souhaitez en savoir plus sur SQL pour MongoDB, lisez cet article de blog.


Prise en charge de Couchbase et nouveaux extracteurs de données Ultimate
L'IDE prend maintenant en charge le service Couchbase Query. Nous avons également introduit deux nouveaux extracteurs : One-Row, qui vous permet de copier une colonne dans une chaîne séparée par des virgules, et SQL-Insert-Multirow, qui génère une instruction INSERT unique avec plusieurs nouvelles lignes à insérer.
Autre
D'autres mises à jour peuvent se révéler utiles dans votre travail au quotidien :
- The upcoming Maven 3.7.0 will feature new POMs with a simplified structure. IntelliJ IDEA 2020.3 inclut déjà leur prise en charge.
- Le plugin Lombok est maintenant intégré.
- IntelliJ IDEA peut télécharger des index partagés pour les bibliothèques Maven populaires directement à partir des serveurs de JetBrains. Si vous développez des plugins avec un SDK IntelliJ Platform, les index partagés seront téléchargés automatiquement.
- Nous avons mis à jour l'interface utilisateur pour en améliorer le rendu dans macOS Big Sur.
- Une nouvelle configuration clavier entièrement compatible avec les raccourcis système macOS est disponible dans Preferences/Settings | Keymap.
- Nous utilisons maintenant le format Git par défaut pour créer des patchs.