Assistance au codage
ReSharper fournit diverses fonctionnalités pour obtenir plus d'informations sur le code, sélectionner et mettre en valeur les blocs structurels du code, et appliquer des transformations de code locales.
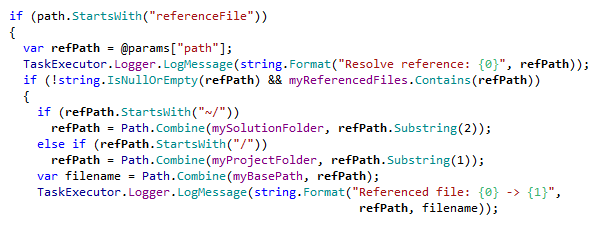
Mise en évidence des éléments de syntaxe
ReSharper développe la prise en charge de la mise en valeur par défaut de Visual Studio en apportant la mise en valeur personnalisées des éléments de code dans différents langages. Par exemple, vous pouvez facilement faire la différence entre les variables locales et les champs de votre code. Pour activer la mise en valeur de ReSharper, Allez dans et sélectionnez Color Identifiers. La couleur de chaque élément peut être personnalisée.
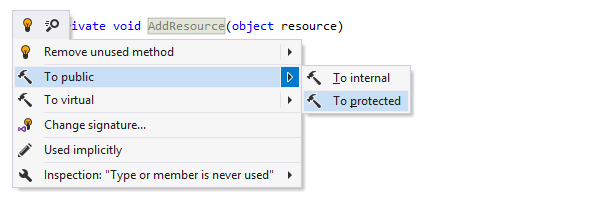
Actions contextuelles
Les actions contextuelles de ReSharper vous économisent de nombreuses lignes de saisie, car elles introduisent rapidement des modifications mineures de code sous votre caret. Par exemple, vous pouvez changer les modificateurs d'accès, générer du code contrôlant les valeurs null, convertir foreach en for et inversement, le tout en appuyant simplement sur quelques touches. Si une ou plusieurs actions contextuelles sont disponibles à la position actuelle du caret, ReSharper affiche l'icône de marteau ![]() : vous pouvez soit cliquer sur l'icône, soit appuyer sur Alt+Entrée pour sélectionner l'action appropriée.
: vous pouvez soit cliquer sur l'icône, soit appuyer sur Alt+Entrée pour sélectionner l'action appropriée.
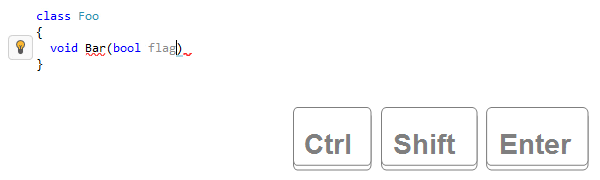
Complete Statement
Cette fonctionnalité insère des éléments de syntaxe nécessaires (crochets, points-virgules, etc.) et vous positionne pour démarrer la déclaration suivante, ce qui vous permet d'éviter de jongler avec le caret. Quand vous travaillez, gardez à l'esprit que le raccourci par défaut de cette fonctionnalité est Ctrl+Maj+Entrée.
Complete Statement (aussi appelée Smart Enter) est particulièrement utile dans de nombreux cas,
comme quand il faut fermer automatiquement
des parenthèses, ajouter des points-virgules, compléter des déclarations if,
while et for, et ainsi de suite.
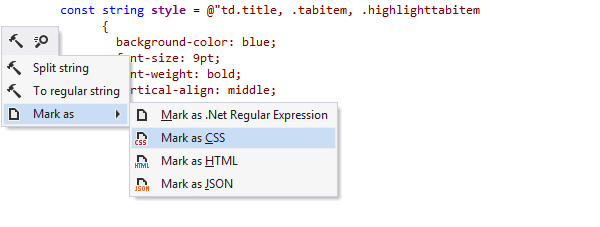
Injections de langage
Si un littéral de chaîne contient un autre langage formel, ReSharper peut fournir des inspections de code, des correctifs rapides, la saisie automatique du code, des actions contextuelles et bien d'autres fonctionnalités spécifiques à ce langage directement dans l'extrait en question.
Quand un langage formel dans un littéral de chaîne n'est pas détecté automatiquement, ReSharper vous permet de marquer manuellement le littéral contenant le langage en question via le menu Alt+Entrée ou en ajoutant le commentaire suivant juste avant le littéral de chaîne : /*|language=html|regexp*/.
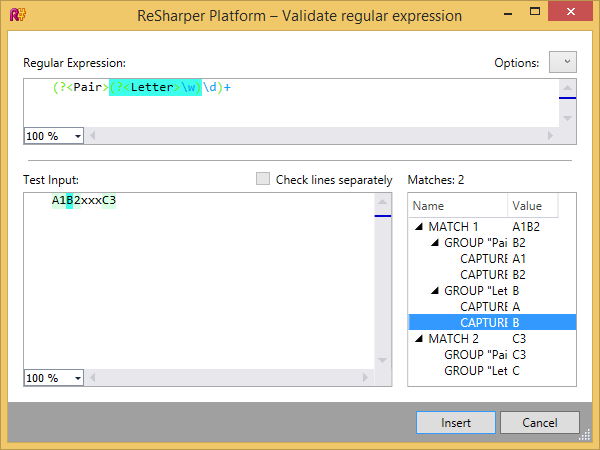
Assistance d'expression régulière
ReSharper apporte un riche jeu d'outils pour travailler avec des expressions régulière en C#. Vous pouvez rapidement analyser les expressions existantes pour trouver et corriger les erreurs. Quand vous saisissez de nouvelles expressions, ReSharper aide avec la saisie et la validation automatiques.
Vous pouvez choisir dans le menu pour saisir diverses exemples de chaînes et voir comment votre expression régulière correspond à ces chaînes. Grâce à cette boîte de dialogue, vous pouvez réparer votre expression et vous assurer d'obtenir la correspondance voulue.
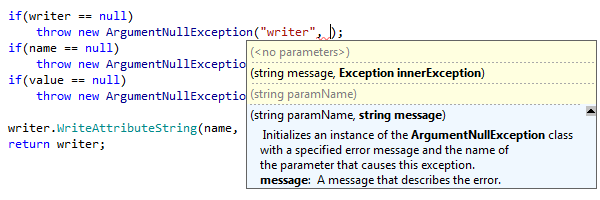
Parameter Info
Cette partie d'IntelliSence de Visual Studio est également étendue dans ReSharper. Quand vous appelez une méthode, Parameter Info vous montre tous les paramètres et signatures de méthode disponibles avec la documentation pertinente dans une infobulle. Cette infobulle apparaît automatiquement pendant que vous tapez, ou vous pouvez l'afficher en appuyant sur Ctrl+Maj+Espace. Quand vous ajoutez de nouveaux arguments, ReSharper grise toutes les signatures devenues incompatibles.
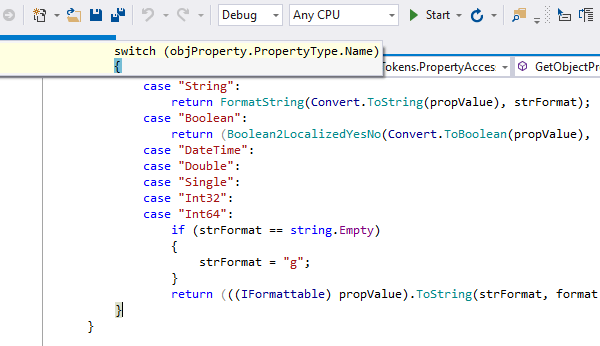
Mise en valeur des délimiteurs correspondants
En C#, dès que vous placez le caret immédiatement avant/après des parenthèses/crochets/accolades de fermeture, le caractère d'ouverture correspondant est mis en valeur et vice versa (cette option peut être configurée).
En VB.NET, le Sub ou Function correspondant
est mis en valeur quand le caret est placé dans ou après End Sub
ou End Function. Le
mot-clé correspondant et sa ligne sont mis en valeur quand vous placez le caret dans le
mot-clé d'ouverture (encore une fois,
vous pouvez ajuster cette fonctionnalité).
En XML, les balises correspondantes sont discrètement mises en valeur, ce qui vous permet de voir la
structure de la balise.
Si un élément correspondant de code sort de l'écran, une fenêtre
contextuelle appropriée apparaît
pour vous faciliter la tâche.
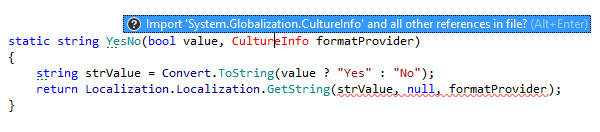
Importation d'espaces de nom
Quand un nom de type ne peut être résolu parce que vous avez oublié d'indiquer la directive d'importation de l'espace de nom correspondant dans le code source, une petite fenêtre contextuelle apparaît pour vous suggérer un ou plusieurs types d'importation. Appuyez simplement sur Alt+Entrée et la directive d'importation d'espace de nom appropriée sera automatiquement insérée. Ainsi, vous ne perdrez pas la position actuelle de votre caret.
Pour les fichiers de balisage des applications web, ReSharper est capable d'importer automatiquement les contrôles utilisateur (fichiers ascx) d'après leurs utilisations.
Insertion automatique de délimiteurs
Quand vous tapez (, [, ", ou ' dans
l'éditeur, un caractère appareillé est automatiquement
inséré (s'il y a lieu). Cette fonctionnalité peut être facilement désactivée, mais vous
ne devriez pas avoir peur
d'insérer trop de parenthèses, crochets ou guillemets de fermeture par erreur : si le
caractère de fermeture existe déjà, ReSharper n'en ajoute pas de deuxième.
En XML, dès que vous tapez
un guillemet ou un crochet
d'ouverture, le caractère de fermeture correspondant apparaît automatiquement.
Duplication de ligne ou de sélection
Dupliquez rapidement n'importe quelle ligne (bloc) de code en plaçant le caret à son niveau dans l'éditeur (ou, respectivement, en sélectionnant un bloc) et en appuyant sur Ctrl+D.
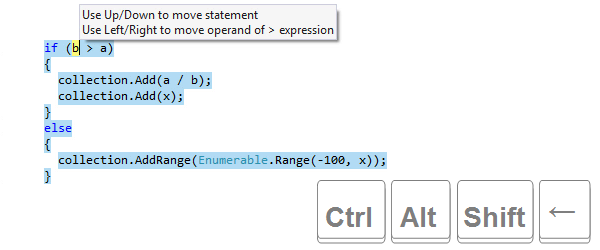
Réorganisation du code
ReSharper vous aide à rapidement modifier l'ordre des éléments du code en appuyant sur une touche... enfin, plus exactement sur quatre : Ctrl+Maj+Alt+Haut/Bas/Gauche/Droite. Plus particulièrement, vous pouvez faire monter ou descendre des membres, réorganiser les paramètres et arguments, déplacer les déclarations dans un bloc, déplacer des déclarations hors et vers un bloc, monter ou descendre des balises XML, voire même les déplacer vers la gauche ou vers la droite, et ainsi de suite.
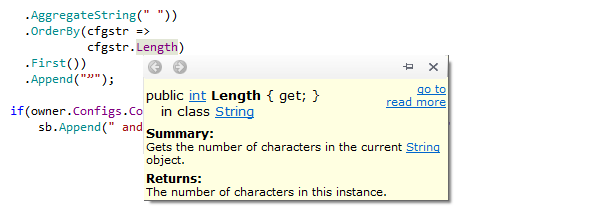
Documentation rapide
Pour consulter la documentation d'une certaine classe, méthode/fonction ou de tout autre symbole, directement depuis l'éditeur, positionnez le caret sur un symbole de code et appuyez sur Ctrl+Maj+F1. La documentation apparaît dans une fenêtre contextuelle avec des liens cliquables vers d'autres ressources, plus particulièrement la documentation MSDN.
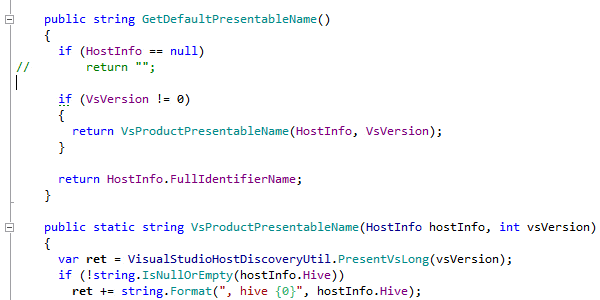
Ajouter/supprimer des commentaires de code
Ajoutez ou supprimez rapidement des commentaires sur n'importe quel bloc de code en sélectionnant ce dernier dans l'éditeur et en appuyant sur Ctrl+Alt+/ (pour un commentaire de ligne) ou Ctrl+Maj+/ (pour un commentaire de bloc).
Vous pouvez aussi utiliser Ctrl+Alt+/ pour ajouter ou supprimer rapidement un commentaire sur une ligne
de code où se trouve le caret, si aucun code de bloc n'a été sélectionné. De même,
appuyer sur Ctrl+Maj+/
insère l'ouverture de commentaire de bloc (/*) et la
fermeture de commentaire de bloc (*/) immédiatement avant et après la position
du caret,
ou les supprime si le caret se trouve dans un bloc de code commenté.
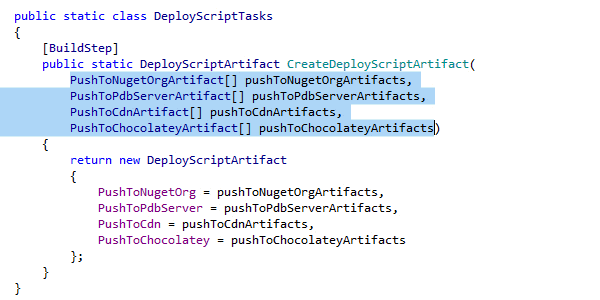
Étendre/réduire la sélection de code
La fonctionnalité Extend Selection aide à sélectionner des blocs de code en expansion. C'est-à-dire que vous pouvez facilement sélectionner une expression d'un code en plaçant le caret à l'intérieur de ce dernier et en appuyant sur Ctrl+Alt+Droite quelques fois. Shrink Selection fonctionne à l'inverse et peut être appliquée en appuyant sur Ctrl+Alt+Gauche.
Vous pouvez également sélectionner rapidement le membre sur lequel est votre caret, ou même le type le contenant, en appuyant sur Ctrl+Maj+[.
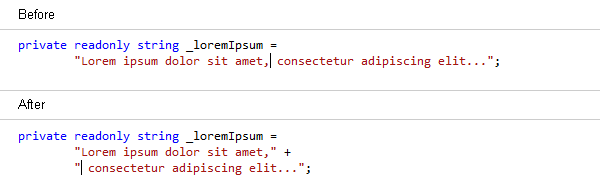
Fractionner des littéraux de chaine
Quand vous devez saisir de longs littéraux de chaîne, ReSharper vous aide à les fractionner en plusieurs lignes en ajoutant les caractères guillemets et plus nécessaires : quand le caret est dans un littéral de chaîne, appuyez sur Entrée ou Maj+Entrée pour fractionner la chaîne sans casser sa valeur.
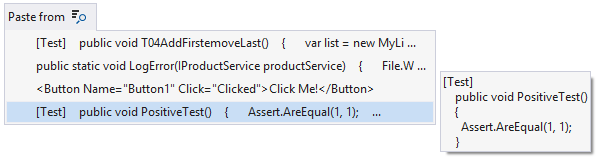
Coller des éléments à partir de l'historique du Presse-papiers
ReSharper apporte une commande Paste spéciale accessible en appuyant sur Ctrl+Maj+V. Cela vous permet d'accéder à l'historique du Presse-papiers et de rapidement coller n'importe quel élément récemment copié depuis Visual Studio dans le Presse-papiers. ReSharper commence à enregistrer les éléments copiés dans son historique du Presse-papiers dès que vous démarrez Visual Studio et efface l'historique lorsque vous le fermez.
Remarque sur les raccourcis
Tous les raccourcis clavier indiqués sur cette page sont disponibles dans la configuration clavier "Visual Studio" par défaut de ReSharper . Pour en savoir plus sur les deux configurations clavier de ReSharper, consultez la Documentation ReSharper.