Installation and Launching
On this page:
- Downloading and installing CLion
- Starting CLion on the various platforms
- Importing CLion usage preferences from a previous version
Downloading and installing CLion
You can download the latest version of CLion from the JetBrains website. (There are the versions for Windows, macOS and Linux.)
Depending on your operating system:
- Windows: Run the
.exefile and follow the instructions of CLion Setup wizard. - macOS: Open the
.dmgpackage, and drag CLion to the Applications folder. - Linux: Unpack the
.tar.gzarchive into any directory within your home directory.
Refer to the section Starting CLion on the various platforms for details.
Starting CLion on the various platforms
Since 2016.1 CLion uses Java 1.8.
Starting CLion on Windows
If during the installation you selected to create a shortcut on your desktop, double-click that shortcut.
Otherwise, go to the <CLion>\bin folder (e.g. C:\Program Files (x86)\JetBrains\CLion 2017.1\bin) and run clion.exe, clion64.exe, or clion.bat.
See also, Importing CLion usage preferences from a previous version.
Starting CLion on macOS
See Importing CLion usage preferences from a previous version.
Also, if you wish to change JDK CLion is running on, use the action Switch boot JDK. To invoke this action, use Searching Everywhere or Find Action.
Starting CLion on Linux
- Download the
CLion-*.tar.gzfile from the Download page. - Unpack the
CLion-*.tar.gzfile to a different folder, if your current "Download" folder doesn't support file execution:tar xfz CLion-*.tar.gz <new_archive_folder>The recommended install location according to the filesystem hierarchy standard (FHS) is
/opt. For example, it's possible to enter the following command:sudo tar xf CLion-*.tar.gz -C /opt/ - Switch to the
bindirectory:For example,cd <new archive folder>/CLion-*/bincd opt/CLion-*/bin - Run
CLion.shfrom thebinsubdirectory.
Creating a desktop shortcut
To create a desktop shortcut for CLion, use the Create Desktop Entry command. This command is available:
- In the Customize CLion wizard - when you run CLion for the first time.
- On the Welcome screen: .
- In the main menu: .
You can choose to create the shortcut:
- For all of your computer users: In this case, the
jetbrains-idea.desktopentry file is created in/usr/share/applications. - Only for yourself: The
jetbrains-idea.desktopentry file is created in~/.gnome/appsand~/.local/share/applications.
Importing CLion usage preferences from a previous version
When you start CLion for the first time, the Complete Installation dialog opens, and you have an option of importing CLion usage preferences and license information from a previous version.
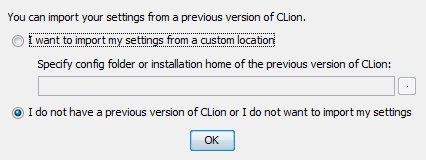
Select one of the following options and click OK.
- I want to import my settings from a previous version (<path>). If this option is present in the dialog, the directory that contains the CLion settings and license information is found at its default location. (The corresponding path is shown within the option name in parentheses.) Most likely, this is the option that you want.
- I want to import my settings from a custom location. You may have the directory with the settings and license information available but not at its default location. If the option discussed above is missing, CLion doesn't know where this directory is; the path initially shown in the field is just a guess, and there's no guarantee that the necessary folder is really there. To import the settings in this case, you can specify the folder with the settings (if you know where it is) , or an installation folder of the previous CLion version. To do that, click
 and select the folder in the dialog that opens .
and select the folder in the dialog that opens . - I do not have a previous version of CLion or I do not want to import my settings. If this is your case, select this option.
See also, Exporting and Importing Settings.