Installation to Azure AKS
This guide describes how to install the CodeCanvas application to a Kubernetes (K8s) cluster hosted in Azure Kubernetes Service (AKS). It implies that the database and object storage services are hosted in Azure, namely, in Azure Database for PostgreSQL and Azure Blob Storage.
Requirements
CodeCanvas application cluster
Requirement | Description |
|---|---|
Kubernetes | Version 1.27 or later |
Cluster nodes | The cluster has at least four nodes. OS: Linux, platform: x86_64, recommended min resources: 4 CPU cores and 8GB memory |
Namespace | A dedicated Kubernetes namespace for the CodeCanvas installation |
User permissions | You have administrator permissions for the Kubernetes namespace |
Ingress controller | Any Kubernetes-supported Ingress controller. In our example, we will use an ingress-nginx controller |
Dev environment cluster
Requirement | Description |
|---|---|
Kubernetes | Version 1.27 or later |
Cluster nodes | The cluster has several nodes with enough resources to start dev environments. Recommended min resources: 4 CPU cores and 8GB memory |
Cluster node OS | Ubuntu Linux, platform: x86_64 |
Namespace | A dedicated Kubernetes namespace |
User permissions | You have administrator permissions for the Kubernetes namespace |
Used by the CodeCanvas application to create Kubernetes volumes and snapshots for dev environments at runtime. By default, the AKS installation uses the | |
Storage class | Azure offers predefined storage classes |
An add-on to the CSI driver that implements Kubernetes snapshot manipulation. By default, the snapshot controller is enabled for AKS | |
Volume snapshot class | You should create a volume snapshot class before the installation. For ease, you can use our recommended volume snapshot class configuration |
MTU for VPC | The maximum transmission unit is 1500 bytes |
Other requirements
Requirement | Description |
|---|---|
Helm | Version 3.6.0 or later |
DNS | You have a separate domain name for the CodeCanvas instance |
CodeCanvas database | PostgreSQL 12.2 – 15.5 |
Jump server database | PostgreSQL 12.2 – 15.5 |
Azure Blob Storage bucket | You should create a storage account and a container before the installation |
SMTP Server | Optional |
Prerequisites
DNS zones and TLS
The CodeCanvas AKS installation described in this topic implies that:
DNS zones are managed by ExternalDNS installed in the CodeCanvas application cluster.
TLS certificates issued by Let's Encrypt are managed by cert-manager installed in the CodeCanvas application cluster.
If you're using a different setup for DNS zones and TLS certificates management, you might need to adjust the custom.values.yaml file below accordingly to your setup.
DNS domains
The configuration described in custom.values.yaml below supposes the following DNS domain naming scheme:
EXTERNAL_DOMAIN_PLACEHOLDER– the main domain for the CodeCanvas application that serves the main administrative UI and REST API. For example,codecanvas.example.comcomputeservice.EXTERNAL_DOMAIN_PLACEHOLDER– the subdomain that serves thecompute-serviceREST API. It is an internal domain customarily accessed only by dev environment pods.gateway.EXTERNAL_DOMAIN_PLACEHOLDER– serves thegateway-relayservice. It is an external domain accessed by user IDE clients.jump.EXTERNAL_DOMAIN_PLACEHOLDER– serves the REST API of thejump-serverservice. It is an internal domain customarily accessed only by dev environment pods and the server.ssh.EXTERNAL_DOMAIN_PLACEHOLDER– serves the SSH service of thejump-serverservice. It is an external domain accessed by user IDE clients.
IAM configuration
To set up CodeCanvas access to a storage bucket in Azure, you should use either static credentials or Workload Identity. We recommend using Workload Identity. CodeCanvas requires write permission to the bucket. For details on how to set up Workload Identity, refer to the AKS documentation.
Sysbox configuration
By default, CodeCanvas runs worker containers in the --privileged mode (the containers have root privileges on the host node). If you want to avoid this due to security reasons, use Sysbox Container Runtime as described here.
I. Install CodeCanvas
1. Create a Kubernetes namespace for the CodeCanvas application
Create a namespace for the CodeCanvas application (replace NAMESPACE_PLACEHOLDER with an actual namespace name):
2. Create custom.values.yaml
Create a custom.values.yaml and copy the snippet below to it.
3. Assign Workload Identity to the service account for the CodeCanvas application
In custom.values.yaml, replace AZURE_CLIENT_ID with the client ID of your managed identity.
4. Set up an external domain
In custom.values.yaml, replace EXTERNAL_DOMAIN_PLACEHOLDER with the domain name you've registered for your CodeCanvas instance.
5. Set up cert-manager
In custom.values.yaml, replace CERT_MANAGER_NAME_PLACEHOLDER with the name of the cert-manager's ClusterIssuer used in your cluster.
6. Specify CodeCanvas database settings
The CodeCanvas installation implies that you use an external PostgreSQL database.
6.1 Specify credentials
In the CodeCanvas PostgreSQL database, create a user account that will be used for accessing the database. The user should have permissions to create, read, update, and delete all entities in the schema.
6.2 Create a database secret
A database secret is used to secure access to the PostgreSQL database.
Create a
codecanvas-db-secret.yamlfile and copy the snippet below to it.apiVersion: v1 kind: Secret type: Opaque metadata: name: codecanvas-db-secret-ext namespace: NAMESPACE_PLACEHOLDER stringData: DB_HOST: "CODECANVAS_DB_HOST_PLACEHOLDER" DB_NAME: "CODECANVAS_DB_NAME_PLACEHOLDER" DB_PASSWORD: "CODECANVAS_DB_PASSWORD_PLACEHOLDER" DB_PORT: "CODECANVAS_DB_PORT_PLACEHOLDER" DB_USERNAME: "CODECANVAS_DB_USERNAME_PLACEHOLDER"Replace the following placeholders:
NAMESPACE_PLACEHOLDERwith your Kubernetes namespaceCODECANVAS_DB_PASSWORD_PLACEHOLDERwith a password for theCODECANVAS_DB_USERNAME_PLACEHOLDERuserCODECANVAS_DB_HOST_PLACEHOLDERwith the PostgreSQL hostnameCODECANVAS_DB_PORT_PLACEHOLDERwith the PostgreSQL port
Run:
kubectl apply -f codecanvas-db-secret.yamlDelete the
codecanvas-db-secret.yamlfile.
7. Specify Jump server database settings
The Jump server also uses an external PostgreSQL database.
7.1 Specify credentials
In the Jump server PostgreSQL database, create a user account that will be used for accessing the database.
7.2 Create a database secret
A database secret is used to secure access to the PostgreSQL database.
Create a
jump-db-secret.yamlfile and copy the snippet below to it.apiVersion: v1 kind: Secret type: Opaque metadata: name: jump-db-secret-ext namespace: NAMESPACE_PLACEHOLDER stringData: DB_HOST: "JUMPSERVER_DB_HOST_PLACEHOLDER" DB_NAME: "JUMPSERVER_DB_NAME_PLACEHOLDER" DB_PASSWORD: "JUMPSERVER_DB_PASSWORD_PLACEHOLDER" DB_PORT: "JUMPSERVER_DB_PORT_PLACEHOLDER" DB_USERNAME: "JUMPSERVER_DB_USERNAME_PLACEHOLDER"Replace the following placeholders:
NAMESPACE_PLACEHOLDERwith your Kubernetes namespaceJUMPSERVER_DB_PASSWORD_PLACEHOLDERwith a password for theJUMPSERVER_DB_USERNAME_PLACEHOLDERuserJUMPSERVER_DB_HOST_PLACEHOLDERwith the PostgreSQL hostnameJUMPSERVER_DB_PORT_PLACEHOLDERwith the PostgreSQL port
Run:
kubectl apply -f jump-db-secret.yamlDelete the
jump-db-secret.yamlfile.
8. Specify object storage settings
CodeCanvas installation implies that you use an external object storage. The instructions below apply to Azure Blob Storage.
8.1 Create an object-storage secret
The object-storage secret is used to secure access to the Azure Blob Storage.
Create an
object-storage-secret.yamlfile and copy the snippet below to it. The snippet implies that you use Workload Identity. If you use static credentials, addCODECANVAS_OBJECT_STORAGE_AZURE_ACCOUNT_KEYto the snippet and assign it the value of the Azure account key.apiVersion: v1 kind: Secret type: Opaque metadata: name: codecanvas-objectstorage-secret-ext namespace: NAMESPACE_PLACEHOLDER stringData: CODECANVAS_OBJECT_STORAGE_AZURE_ACCOUNT_NAME: "CODECANVAS_OBJECT_STORAGE_AZURE_ACCOUNT_NAME_PLACEHOLDER" CODECANVAS_OBJECT_STORAGE_AZURE_CONTAINER: "CODECANVAS_OBJECT_STORAGE_AZURE_CONTAINER_PLACEHOLDER"Replace the following placeholders:
NAMESPACE_PLACEHOLDERwith your Kubernetes namespaceCODECANVAS_OBJECT_STORAGE_AZURE_ACCOUNT_NAME_PLACEHOLDERwith the name of the Azure Blob Storage accountCODECANVAS_OBJECT_STORAGE_AZURE_CONTAINER_PLACEHOLDERwith the name of the Azure Blob Storage container
You can redefine the endpoint of the Azure Blob Storage by adding
CODECANVAS_OBJECT_STORAGE_AZURE_ENDPOINT. Learn moreRun:
kubectl apply -f object-storage-secret.yamlDelete the
object-storage-secret.yamlfile.
9. Create a master secret
The CodeCanvas application keeps user secrets (e.g., credentials to external services) in the database in an encrypted form. The master secret is used to encrypt and decrypt these data.
Generate the master secret by running
openssl rand -base64 32In
custom.values.yaml, replaceMASTER_SECRET_PLACEHOLDERwith the generated value.
10. Configure the system administrator account
The system administrator account will be used for logging in to and configuring CodeCanvas after the installation.
In
custom.values.yaml, replaceADMIN_USERNAME_PLACEHOLDERandADMIN_PASSWORD_PLACEHOLDERwith desired administrator credentials.Replace
ADMIN_EMAIL_PLACEHOLDERwith an email address for receiving administrator notifications from CodeCanvas.
11. Specify the storage class
In custom.values.yaml, replace WORKER_STORAGE_CLASS_NAME_PLACEHOLDER with the storage class name you've created.
12. Specify the volume snapshot class name
In custom.values.yaml, replace WORKER_VOLUME_SNAPSHOT_CLASS_NAME_PLACEHOLDER with the volume snapshot class name you've created.
13. Create gateway-relay keys
The Relay server acts as an intermediary between JetBrains Gateway on a user machine and the dev environment. The communication between them is secured with SSL/TLS. To establish a secure connection, the gateway and the Relay server must have a pair of keys which you need to generate. The public key is shared with the Relay server. The private key is then used by JetBrains Gateway to authenticate dev environments in the Relay server.
Generate a private key:
openssl ecparam -name prime256v1 -genkey -noout -out gateway-ec-prime256v1-priv-key.pemcat gateway-ec-prime256v1-priv-key.pem | base64In
custom.values.yaml, replaceGATEWAY_PRIVATE_KEY_PLACEHOLDERwith the generated key value.Generate a public key:
openssl ec -in gateway-ec-prime256v1-priv-key.pem -pubout > gateway-ec-prime256v1-pub-key.pemcat gateway-ec-prime256v1-pub-key.pem | base64In
custom.values.yaml, replaceGATEWAY_PUBLIC_KEY_PLACEHOLDERwith the generated key value.Delete the
gateway-ec-prime256v1-priv-key.pemandgateway-ec-prime256v1-pub-key.pemfiles.
14. Create Jump server keys
The Jump server acts as an intermediate server that provides indirect SSH connections between a user machine (SSH client, VS Code in the remote mode, etc.) and the SSH daemon in a dev environment. The SSH connection requires a pair of keys which you need to generate. The public key is shared with the Jump server. The private key is then used by the SSH client to authenticate in the Jump server.
Generate a private key:
openssl ecparam -name prime256v1 -genkey -noout -out jump-ec-prime256v1-priv-key.pemcat jump-ec-prime256v1-priv-key.pem | base64In
custom.values.yaml, replaceJUMP_PRIVATE_KEY_PLACEHOLDERwith the generated key value.Generate a public key:
openssl ec -in jump-ec-prime256v1-priv-key.pem -pubout > jump-ec-prime256v1-pub-key.pemcat jump-ec-prime256v1-pub-key.pem | base64In
custom.values.yaml, replaceJUMP_PUBLIC_KEY_PLACEHOLDERwith the generated key value.Delete the
jump-ec-prime256v1-priv-key.pemandjump-ec-prime256v1-pub-key.pemfiles.Generate a private host key:
openssl genrsa -traditional 2048 2>/dev/nullIn
custom.values.yaml, replaceJUMP_HOST_PRIVATE_KEY_PLACEHOLDERwith the generated key value.
15. Specify the Ingress class
In custom.values.yaml, replace INGRESS_CLASS_PLACEHOLDER with the Ingress class used for the CodeCanvas Kubernetes cluster.
16. Specify the Kubernetes service account for the CodeCanvas pod
Suppose you've set up Workload Identity in the application cluster and prefer the service account name to be independent of the Helm release name. In that case, you may want to specify a particular name for the Kubernetes service account that the CodeCanvas Helm chart will create. To do this, in custom.values.yaml, replace CODECANVAS_KSA_NAME with the desired name.
17. Install the CodeCanvas chart
Run:
Here:
NAMESPACE_PLACEHOLDERis your Kubernetes namespacecodecanvasis the Helm release name. You can change it if needed
II. Verify the installation
After you install your CodeCanvas instance, verify the installation.
1. Verify the state of CodeCanvas pods
Run:
All pods must be in the Running state. On average, it takes about 2 minutes after deployment for a pod to become active.
If the pods are not Running, try finding the cause by running:
and
2. Verify domain name resolution
The domain name must resolve to the Ingress load balancer. You can check this by running:
The output must not contain any errors.
3. Check the CodeCanvas application
Open your CodeCanvas instance in a browser. When logging in to CodeCanvas, use the administrator credentials provided during the installation.
III. Connect the dev environment cluster
To connect the dev environment cluster to CodeCanvas, you should create a connection in the CodeCanvas application.
In CodeCanvas, on the sidebar menu, select Administration, then Computing Platform.
Click New connection.
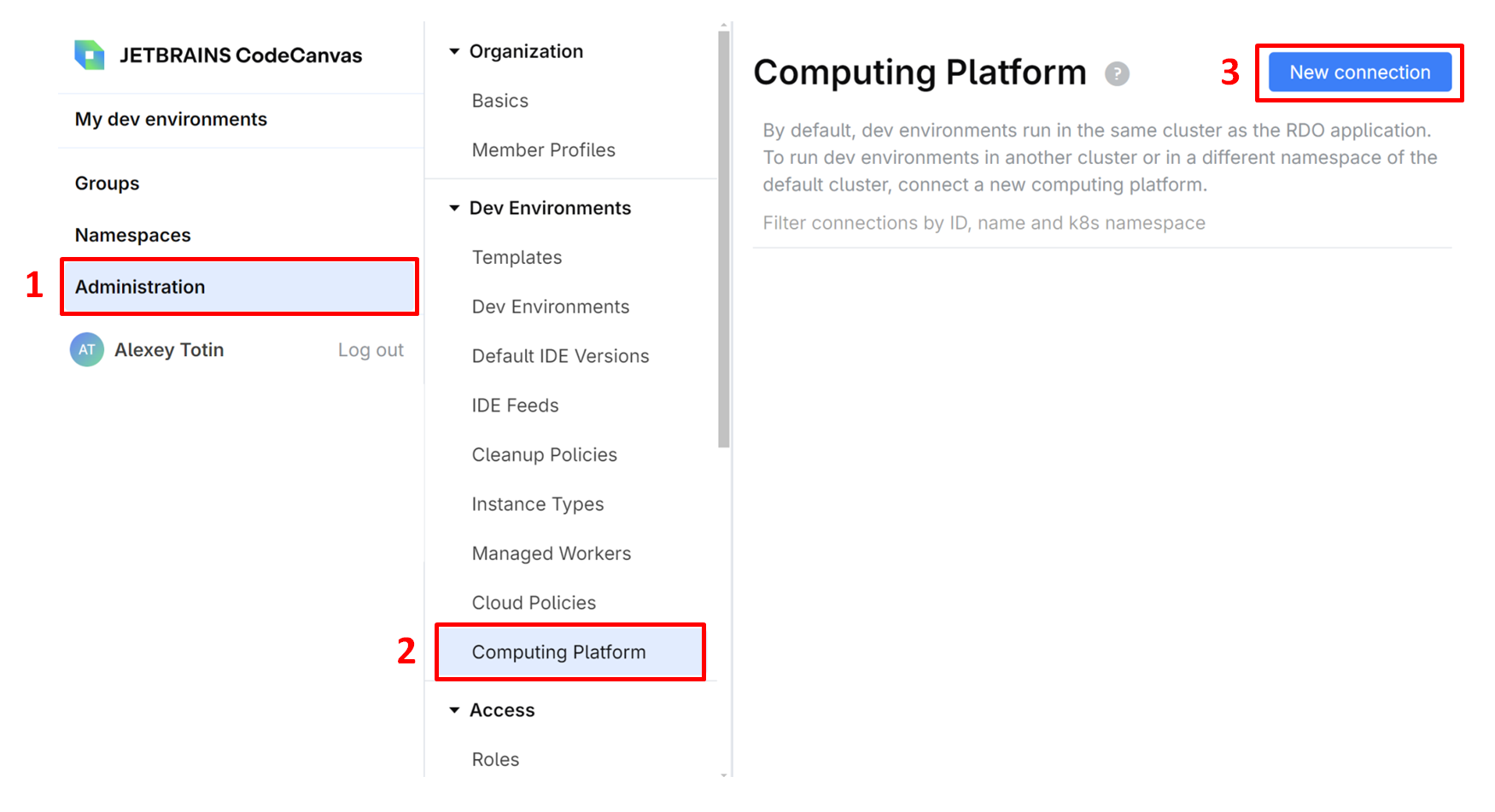
Give this connection a Name, specify the cluster's K8s Namespace, and click Save. The connection will be added to the list. Here you can also modify the pod YAML template according to your needs. Learn more
Click the connection in the list to open its details.
The connection details page provides the snippet of the
helm upgradecommand that you should use to install the CodeCanvas operator in the dev environment cluster. This operator will communicate with the CodeCanvas application and start/stop dev environments in the cluster.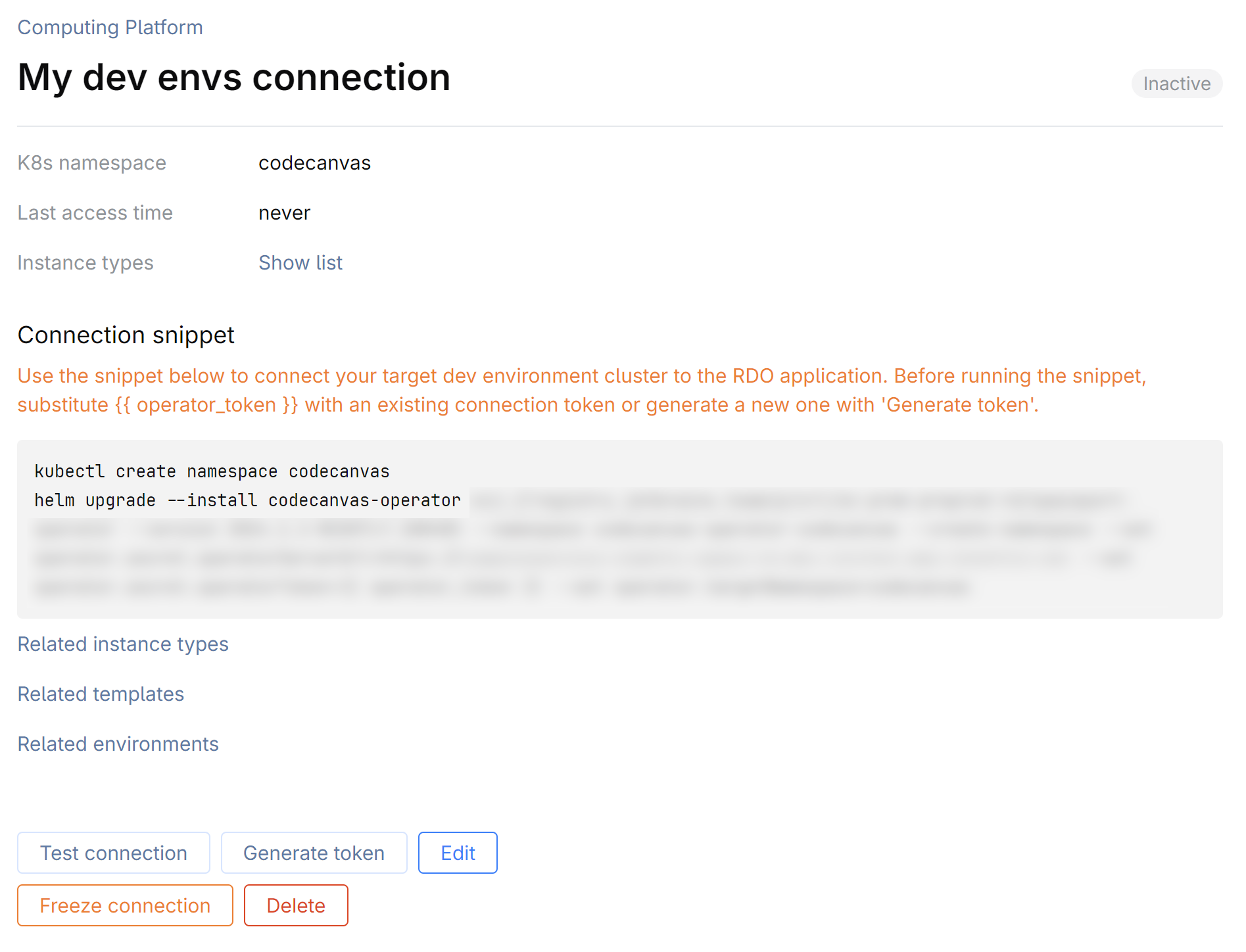
To connect to the CodeCanvas application, it will need an access token:
Click Generate token.
Copy the snippet to the clipboard.
Install the CodeCanvas operator Helm chart on the dev environment cluster using the snippet.
Click Test connection and ensure that all checks are successful.
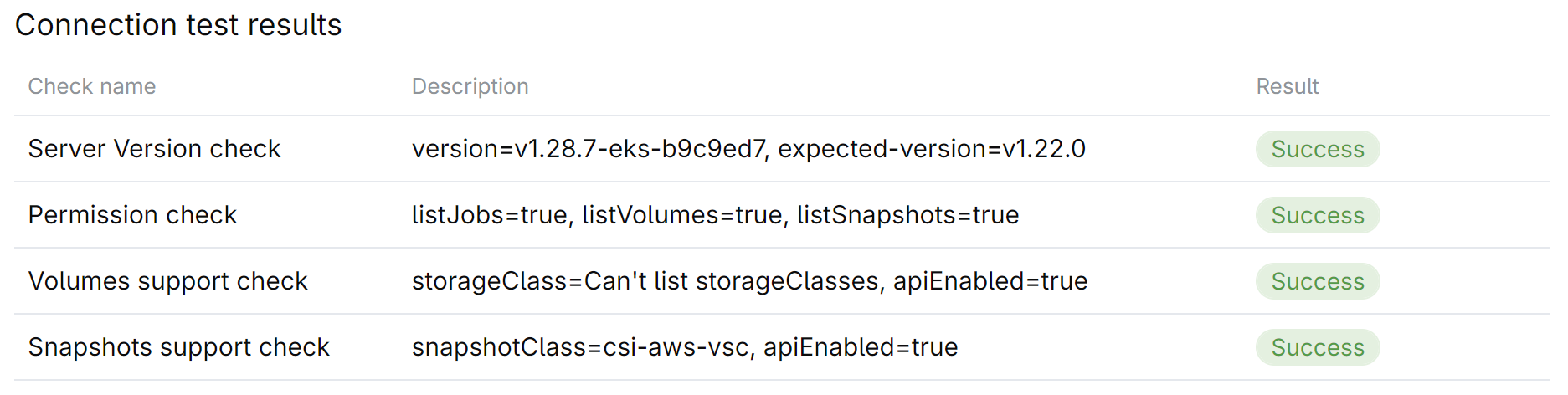
IV. Post-installation steps
After successfully verifying the installation and connecting the dev environment cluster, you can proceed to configure your CodeCanvas instance: creating dev environment instance types, adding users, namespaces, and so on.