Release notes
This section lists functionality added to DataGrip in the current release. To view release notes for other DataGrip versions, click the version switcher on the help site and select the version that you need.

AI Assistant: option to attach your schemas
You can attach your database schemas to AI Assistant chat to enhance the quality of generated SQL queries. AI Assistant will get access to the structure of the attached schema, providing the LLM with information about it.
To use this feature, you need to grant AI Assistant consent to access the database schema.
For more information about attaching schemas to AI Assistant chat, refer to Add schema context to the generated SQL queries.
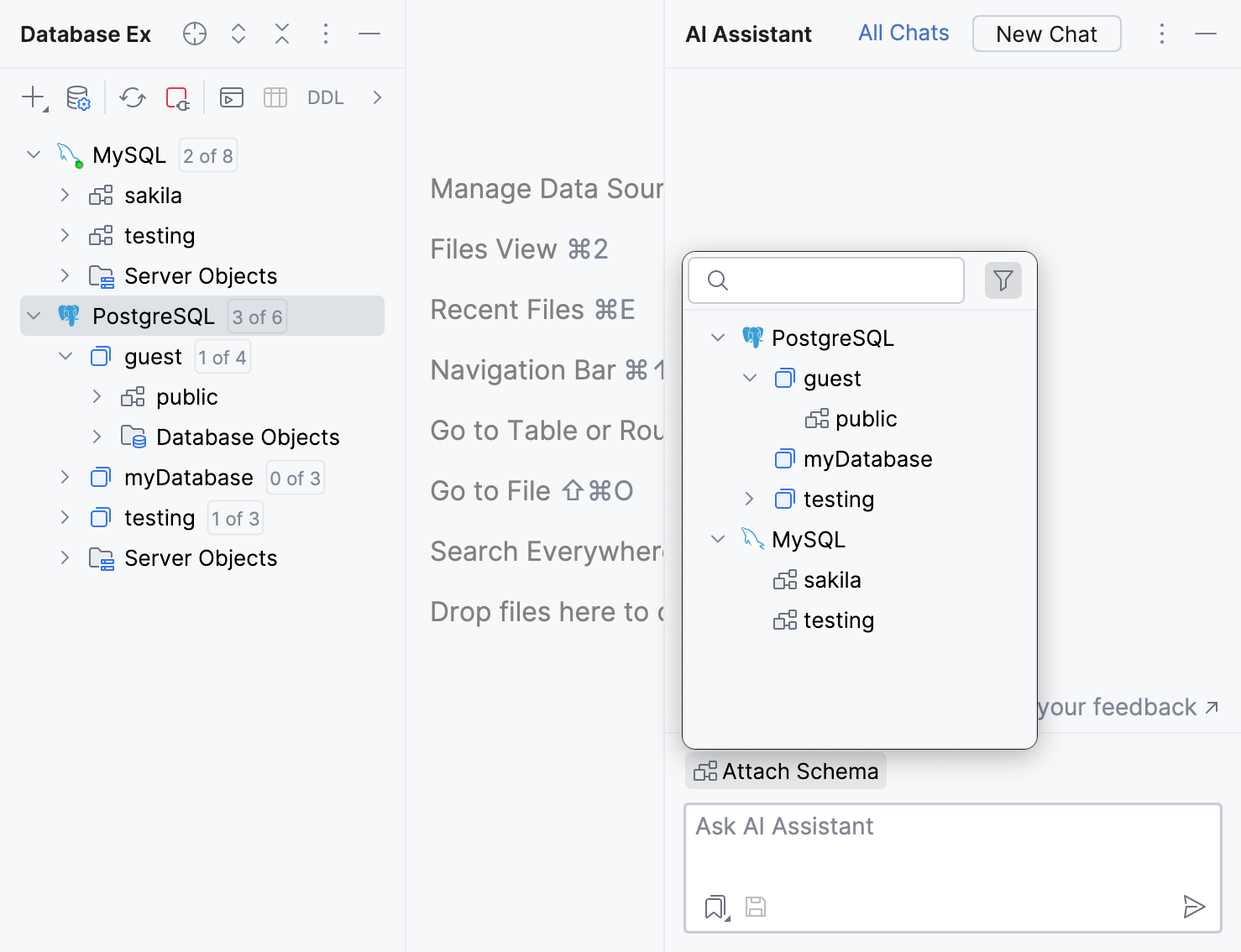
Sessions
Attaching and switching data sources
Now you don't have to attach your SQL files and query consoles to sessions. You can attach them directly to data sources, databases, or schemas that you want to run them against, DataGrip will manage the sessions automatically.


Switching sessiond
In case you need to run something in a different session, you can switch sessions in the Services tool window.

For more information about switching sessions, refer to Manage sessions.
Running functions
You can also select in which session to run a function. The option of selecting sessions is available in the Execute Routine dialog.
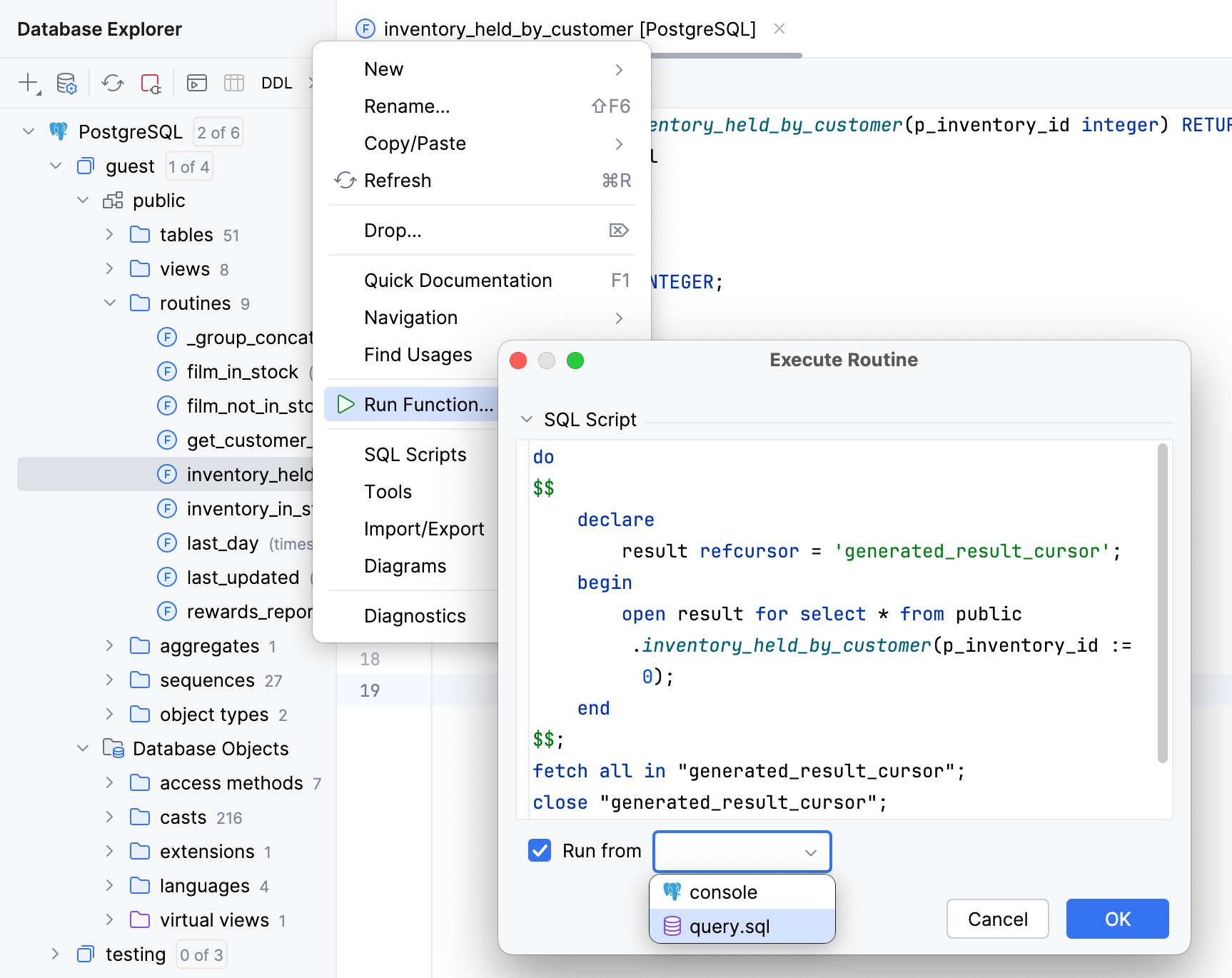
Working with data
Local filter
Rows can be filtered by values in columns using a local filter. The local filter works for a current page and does not send a query to your database.
For more information about filtering data, refer to the Filter data topic.
Move columns in CSV files
Now you can change the position of a column in an attached CSV file by dragging the column when you open the CSV file's data in the table view.
For more information about editing CSV files, refer to Move columns.
Single record view
To work with a single record in the data editor, use single record view. The view will open in the side panel.
For more information about single record view, refer to Single record view.

UUIDs
More features to work with UUIDs are now available:
Generate UUID action in the context menu of database object data table and result set data table.
You can edit columns with UUIDs, including those represented by
binary(16),blob(16), and similar typesFor PostgreSQL, values in UUID columns can now be validates when editing.
Code editor
Aligned code style for multi-row INSERTS
You can now format multi-row INSERT statements with values aligned. The formatter will analyze the width of the values in each column and choose the most suitable width for the column. For the values that are much longer than others, the formatter will make exceptions, moving the remaining fields to the next row.
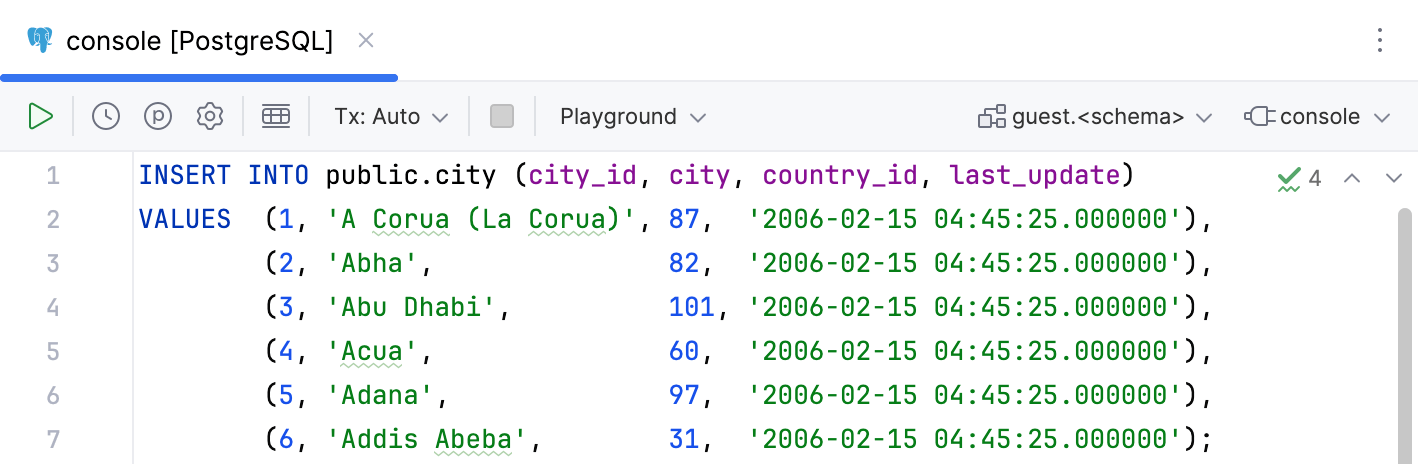
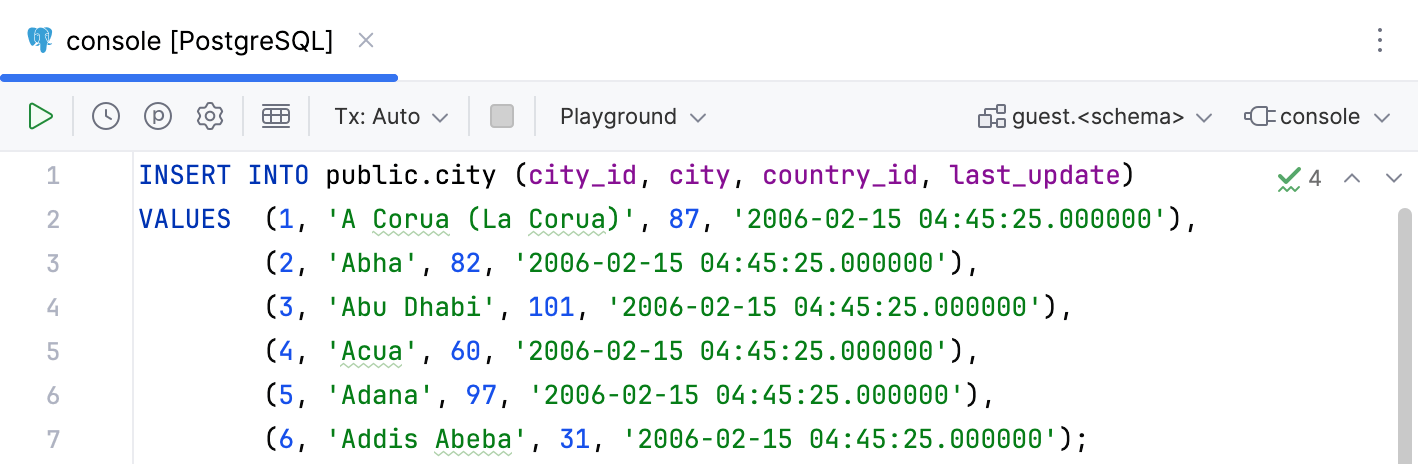
To turn on and manage this functionality, press Ctrl+Alt+S to open settings and select Editor | Code Style | SQL | <SQL Dialect>. Open the Queries tab and navigate to the INSERT statement and VALUES clause section.
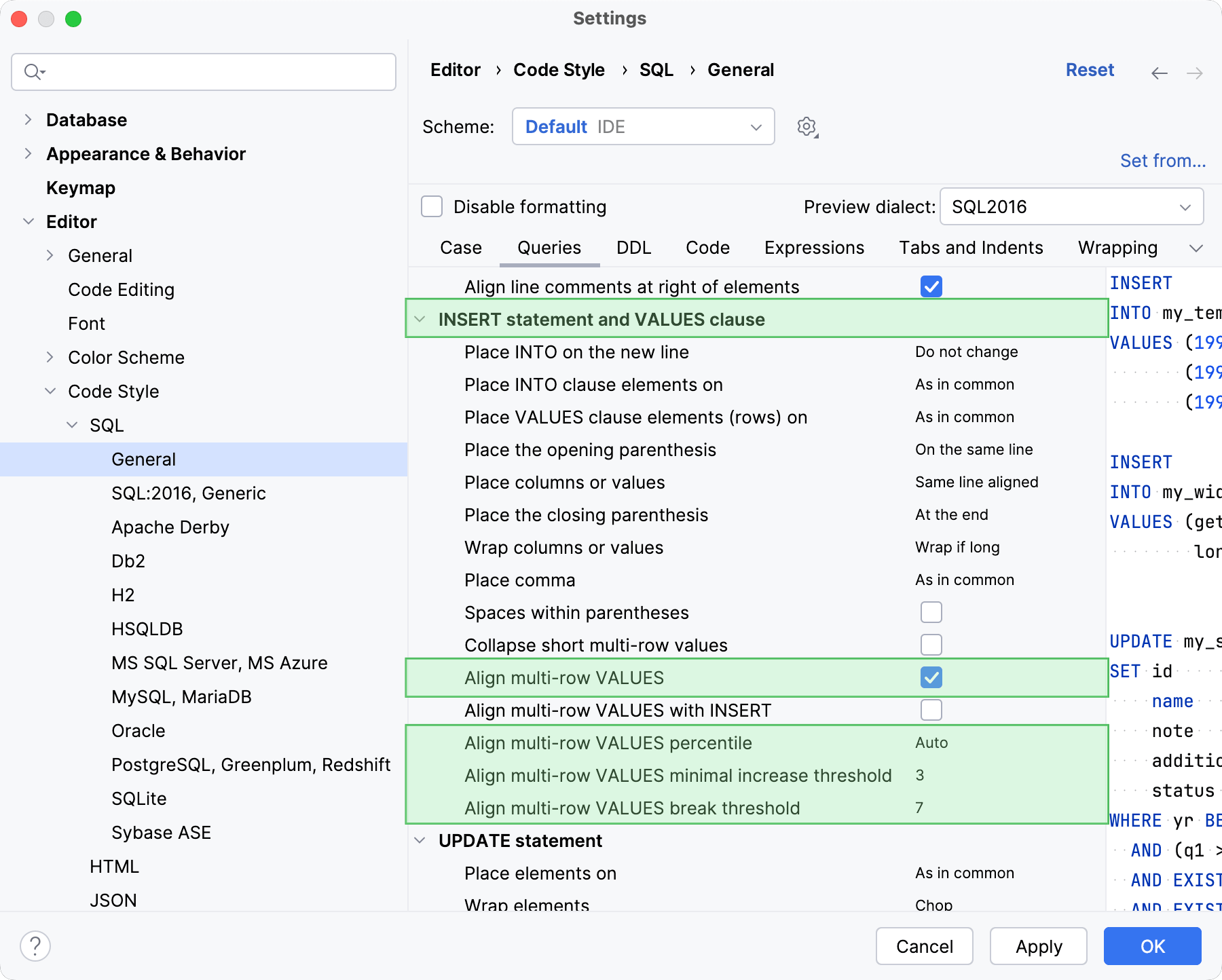
For more information about the queries code style settings, refer to the reference topic.
Column completion for GROUP BY clause
Now DataGrip analyzes the aggregates used in the SELECT clause and offers you the appropriate column list along with the GROUP BY clause.
Warning for WHERE TRUE clauses
The unsafe query warning now also warns you about running the query with the WHERE TRUE condition or its variations.
Custom characters for code completion suggestions selection
When working with code, you can accept the completion suggestions using custom characters. To set your custom symbols, go to the Editor | General | Code Completion page of settings Ctrl+Alt+S, select the Insert the selected suggestion by pressing space, dot, or other context-dependent keys checkbox and enter the characters into the Additional characters to accept the completion field.
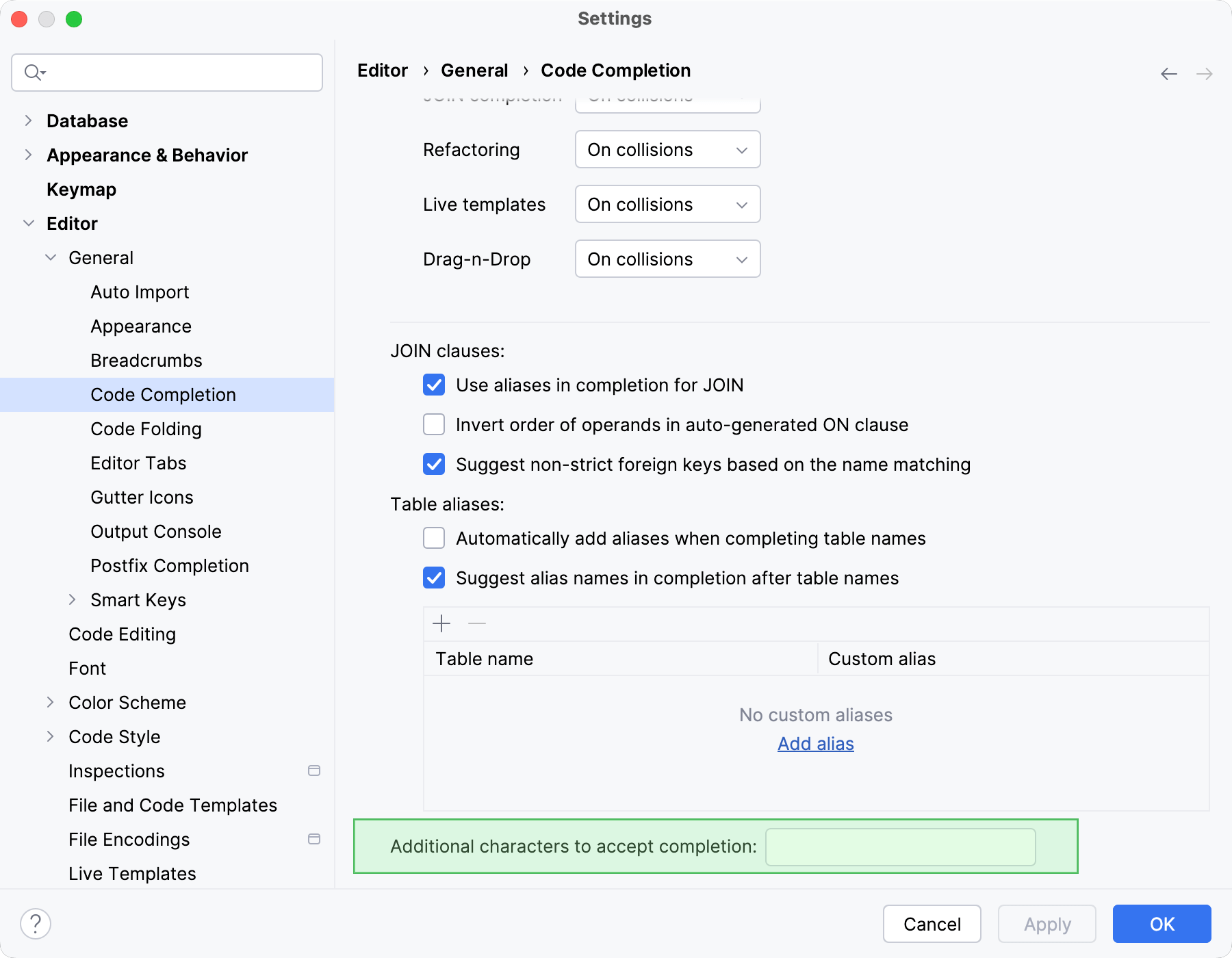
Sticky lines
The Sticky lines feature keeps key structural elements, like CREATE statements, pinned to the top of the editor as you scroll.
The feature is enabled by default. To disable it, Press Ctrl+Alt+S to open settings and then select . Clear the Show sticky lines while scrolling checkbox.
For more information about this feature, refer to Sticky lines.
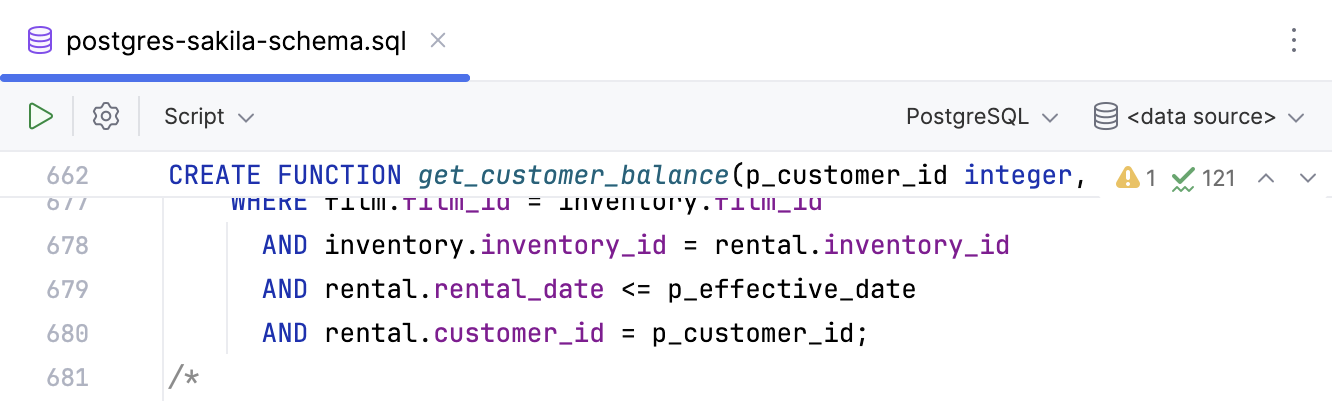
[Amazon Redshift] Support for shared via data catalog external databases
External databases shared via data catalogs are now supported. Their content is now introspected and available for completion.
[Redis] Support for Redis Stack module commands
DataGrip now supports commands from the 4 main Redis Stack modules: RedisJSON, RediSearch, RedisBloom, and RedisTimeSeries. This support also requires the new version of the driver: v1.5.
The RedisGraph module is obsolete and will not be supported.
With this module support:
You can send commands from these modules and see the results.
Commands from these modules are properly highlighted.
The keys of types provided by these modules are displayed in the Database Explorer.
JSON documents
JSON documents are now displayed in a dedicated folder. You can view their values in the data viewer, and you can specify the JSON path.
Other data types
Keys of types provided by other modules: RedisTimeSeries and RedisBloom are displayed under the data structures folder.