Use background computation
Enable background computation in Datalore to keep your computations running even if the browser tab is closed. This is particularly important when you expect cell executions to take a long time.
Keep in mind that working with background computation turned on can significantly increase your resource consumption. Therefore, by default, this mode is disabled.
You can select one of the following options when enabling background computation:
Turn off after 30 min of inactivity to enable background computation and set the machine to shut down after the kernel is in idle state for 30 minutes.
Turn off after 2 hours of inactivity to enable background computation and set the machine to shut down after the kernel is in idle state for 2 hours.
Turn off after 24 hours of inactivity to enable background computation and set the machine to shut down after the kernel is in idle state for 24 hours.
Never turn off to enable the mode without time restrictions. The machine keeps running even after the computation is finished or an error occurs.
Set up background computation for the currently opened notebook
Use the Run menu or the Computation tool.
Go to .
Hover over Background computation to expand the list of options.
Select the required option.
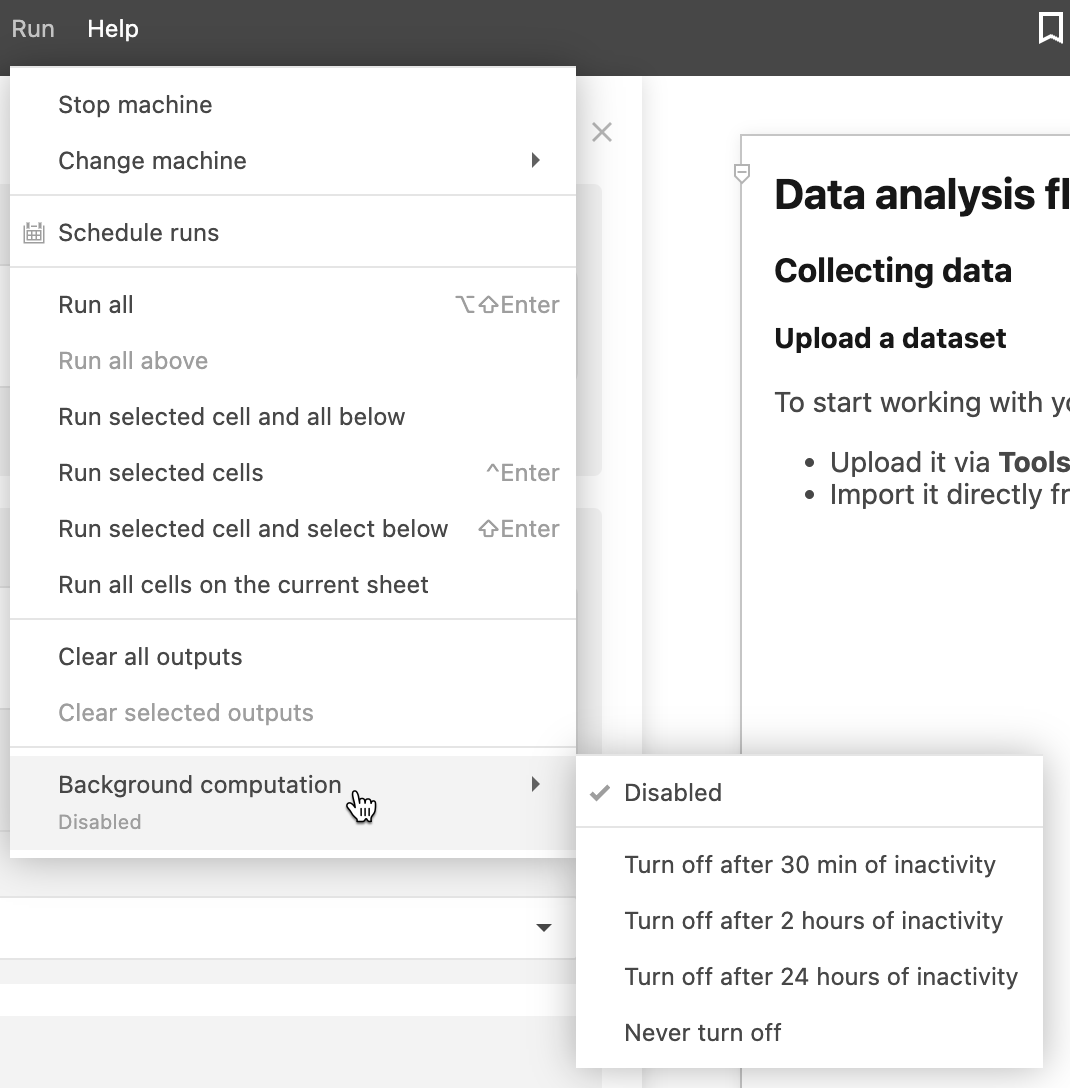
Open Computation on the left-hand sidebar.
Under Background computation, click the arrow icon to expand the list of options.
Select the required option.
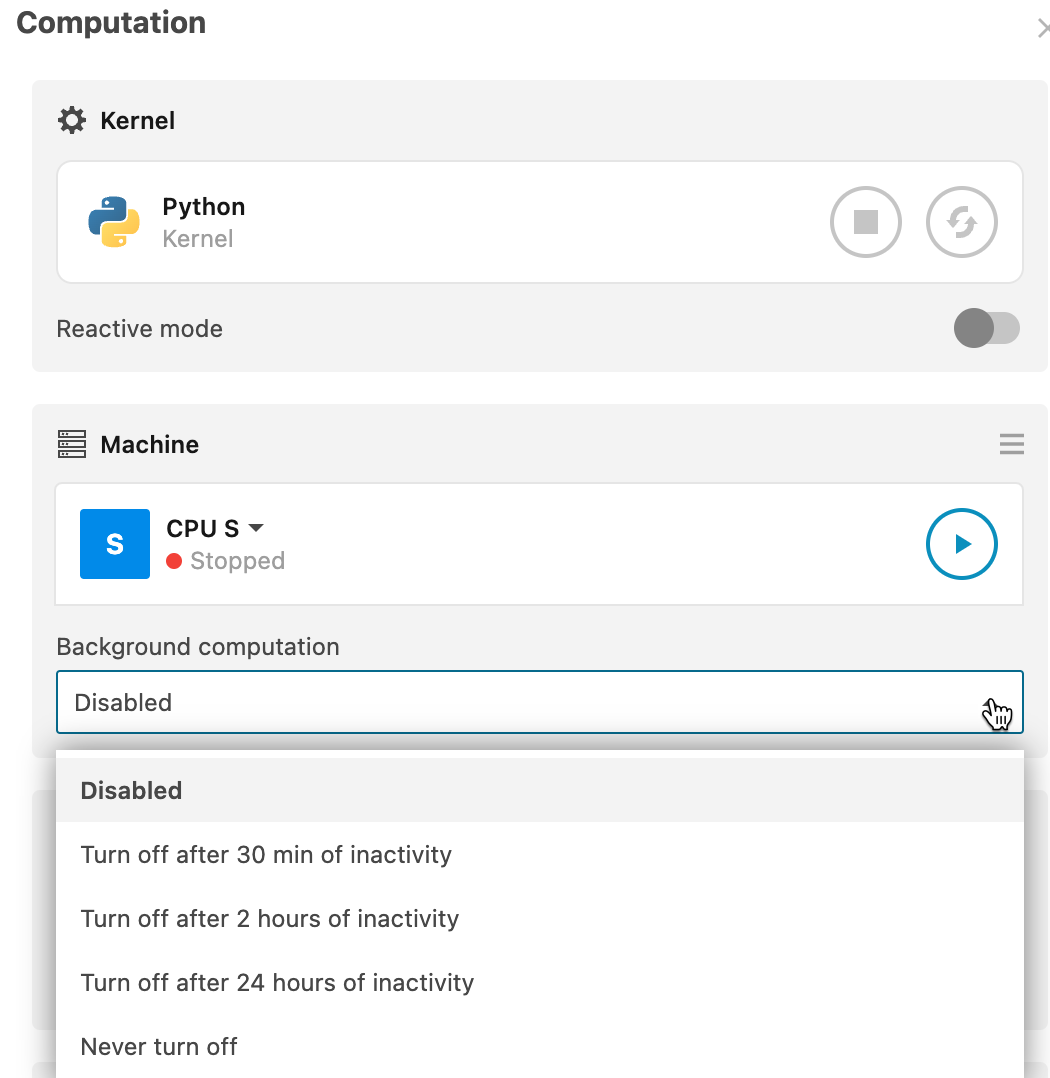
Set up background computation for a new notebook
You can set up background computation when creating a notebook.
On the Home page, click the New notebook button in the lower left corner of the screen.
In the New notebook dialog, click the arrow icon under Background computation to expand the list of options.
Select the required option.
Proceed with the notebook creating procedure.
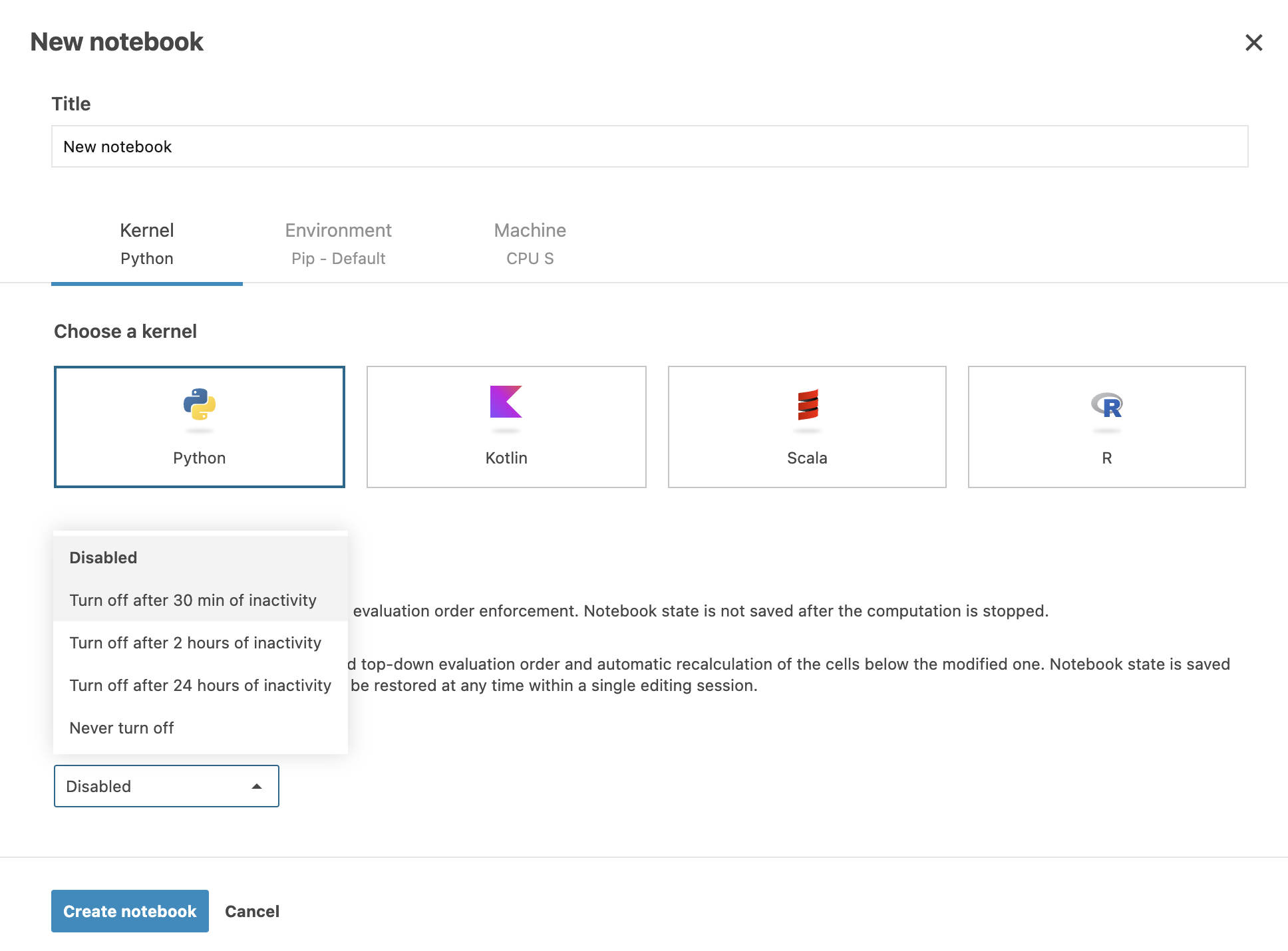
Set up default background computation for all notebooks
Use the user settings for your account to set up default background computations for all existing and new notebooks. By default, the mode is disabled.
Click the avatar icon in the upper right corner of the screen to open the User settings tab of the Account settings menu.
Under Preferences, click the arrow icon to expand the Default background computation list of options.
Select the required option.
Close the Account settings menu.
Manage background computation settings in Datalore Enterprise
As a Datalore Enterprise admin, you can set up background computation for all existing and new notebooks within the Datalore instance. This setting will provide a range of background computation options with one of them selected as default.
Select a default background computation option
Use this procedure to preset a default background computation option for all existing and new notebooks within your Datalore instance.
Click the avatar in the upper right corner of the screen.
Select Admin panel from the expanded list.
On the Admin panel, select Background computation.
In the Computations menu, switch to the Background computation tab. On the selected tab, you can view the list of the preset options with one selected as default.
To set a new default option, select the radio button in the Default selection column for the required list item.
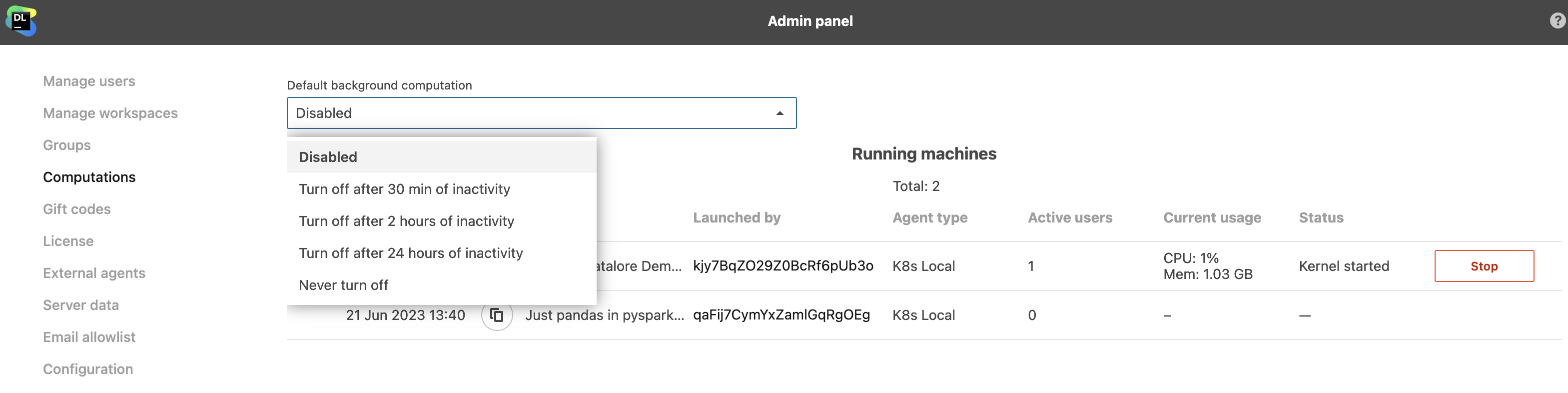
Add a new background computation option
To add a custom time interval as a new background computation option, perform the following steps on the Background computation tab of the Computations menu of the Admin panel.
Click the Add option at the bottom of the list background computation options. This will open the Add background computation option dialog.
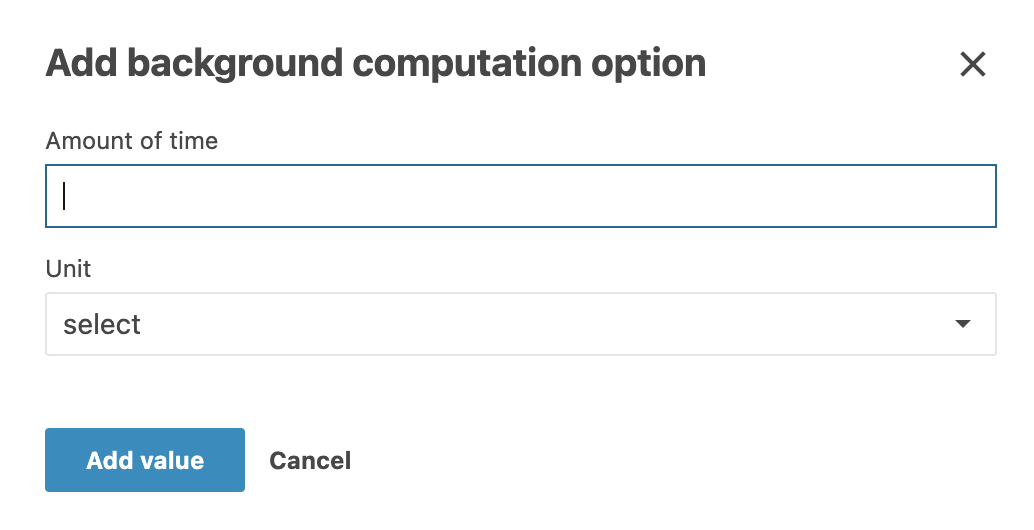
In the Amount of time field, provide an integer value.
To select the time unit, click the Unit field to expand the list and select the required option (minutes, hours, or days).
Click the Add value button to finish the procedure.
The new option is added to the list on the Background computation tab.
Keywords
long-term computation, continuous computation, background execution, long-term execution