Manage files attached to a notebook
The article explains how to manage files attached to a notebook. You can access them in
Notebook files: they are stored in the notebook attachments (/data/notebook_files directory).
Workspace files: they are stored in the respective workspace attachments (/data/workspace_files directory)
Cloud storage data sources: they are stored in the cloud storage (/data/[cloud_storage_name] directory)
Explore attached file sources
Open the Attached data from the left-hand sidebar of the editor. You will see all data sources attached to the notebook.
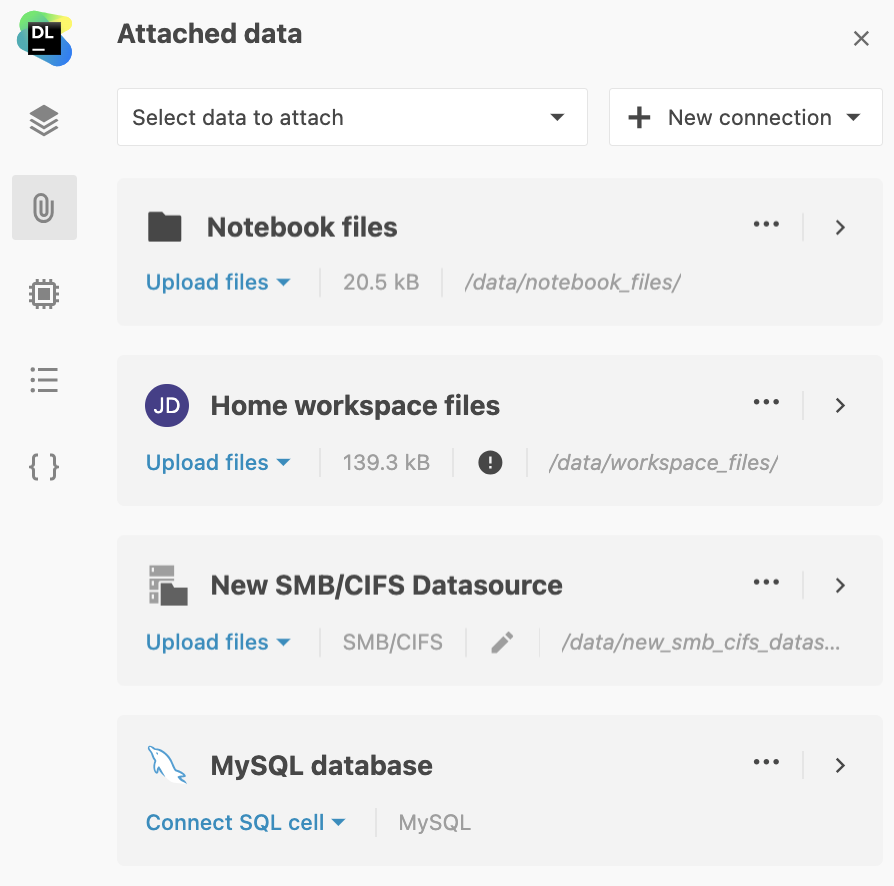
(Optional) To copy the path to a source, right-click the item and select the Copy directory path option.
To view and manage the files of a data source, click the respective list item. This will expand the data source tab with the list of files and a toolbar.
Attach Private workspace files
Files uploaded to the default Private workspace are not automatically attached to its notebooks, unlike files from other workspaces. Perform the following steps to attach them.
In the Attached data tool, click Select data to attach to expand the list of workspace data sources available for attachment.
Select Home workspace files.
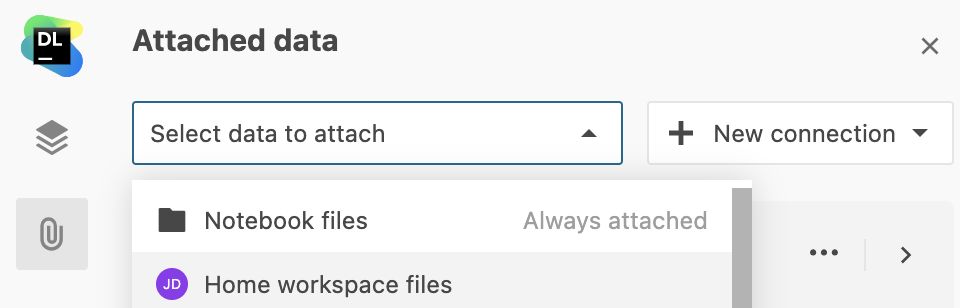
Create a folder
Create folders inside a data source to group attached files.
In the Attached data tool, click the data source where you want to create a folder.
Click the New folder icon on the toolbar in the upper left corner of the tab.
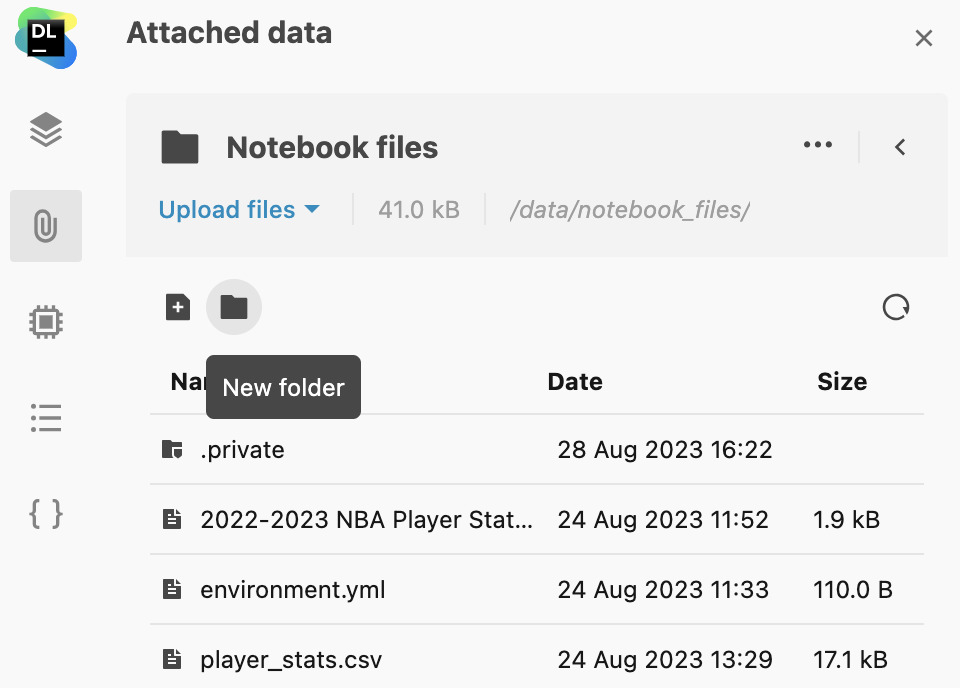
Alternatively, you can right-click anywhere on the tab and select New folder from the popup menu. The new folder is added to the list on the selected tab.
Drag items to move them to and from the folder.
Manage attached files
The steps below are performed in the tab of the selected data source.
In the Attached data tool, click the data source where you want to manage attached files.
Access your options in one of the two ways:
From the toolbar
Select an item and choose an option from the toolbar on top of the list.
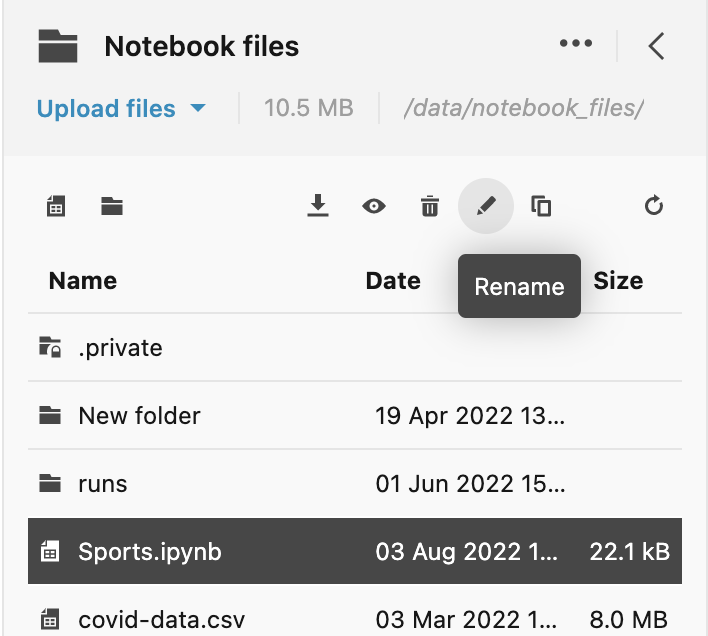
Popup menu
Right-click an item and choose an option from the popup menu.
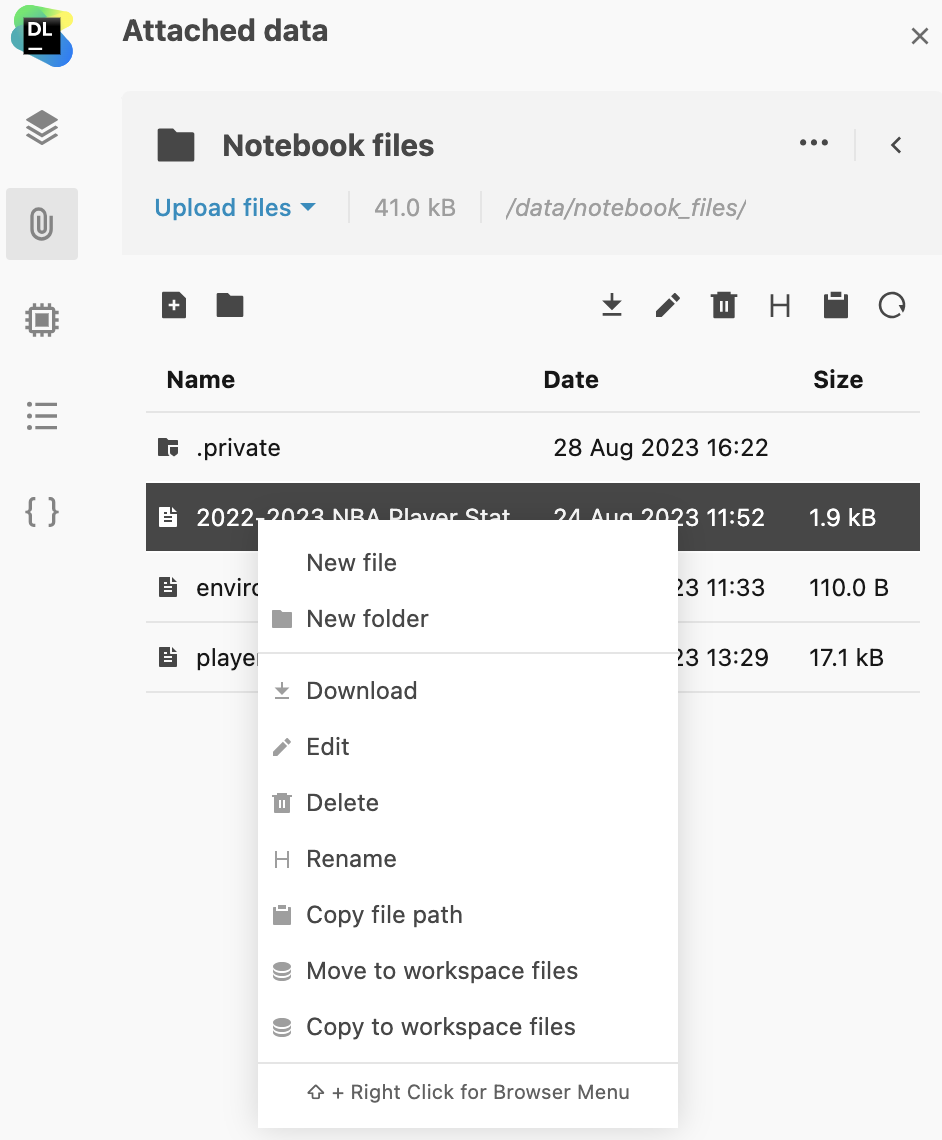
Choose your option:
Download: The selected file is downloaded to your file system.
Download as .zip: The selected folder is downloaded to your file system as a .zip file.
Unpack: The selected archived file is unpacked and added to the list.
Edit: The selected file is opened in the text editor. For files with the .py extension, the preview pane provides full code-editing support.
Delete: The selected item is permanently deleted from the list.
Rename: You can provide a new name for the selected item.
Copy file path: The copied path can be used to refer to the selected file in the code.
Preview (for .ipynb): The selected .ipynb file is opened in a new browser tab for preview. You can also open the file by double-clicking it.
Move to workspace files (available in the popup menu only): The selected item is now available on the Workspace tab. You can use it in any notebook from this workspace.
Move to notebook files (available in the popup menu only): The selected item is now available on the Notebook tab. It can only be used in this notebook now.
Reload (available on the toolbar only): The tab is refreshed to display any changes made to the attachment list.
Keywords
upload files, attach files, add files, data sources, data, data files, notebook attachments, notebook files, attached files, manage files