Terminal
JetBrains Fleet includes an embedded terminal emulator for working with your command-line shell from inside the code editor. Use it to run Git commands, set file permissions, and perform other command-line tasks without switching to a dedicated terminal application.
Initially, the terminal emulator runs with your default system shell, but it supports many other shells, such as Windows PowerShell, Command Prompt cmd.exe, sh, bash, zsh, csh, and so on.
You can change the shell and configure the terminal appearance in
Open the Terminal tool
Go to or press ⌃ ⇧ `.
By default, the terminal emulator runs with the current directory set to the root directory of the current project.
Right-click any file (for example, in the Files tree or any open editor tab) and select Open in Terminal to open the Terminal tool window with a new session in the directory of that file.
You can run several terminal emulators at once. Each new session opens in a new tab.
Start a new local session
To start a new session in a separate tab, click the Add button on the toolbar.
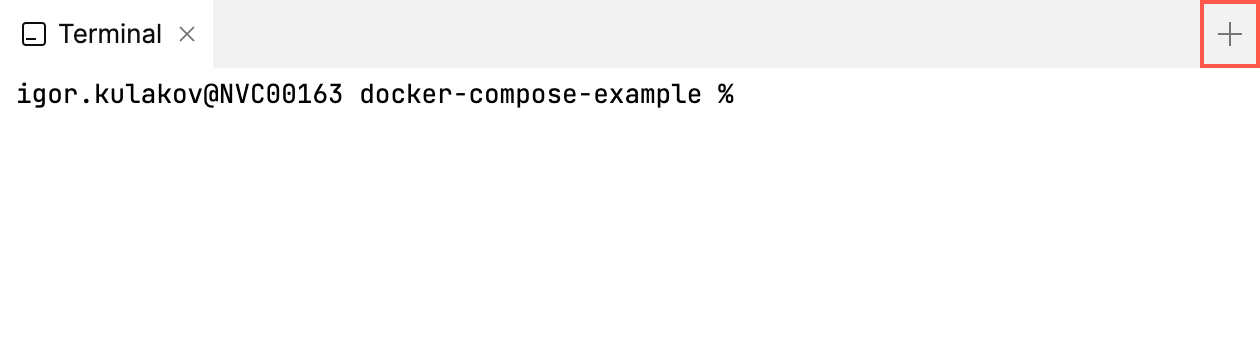
Search in terminal
To search for a certain string in a Terminal session, press ⌘ F. This searches all text in the session: the prompt, commands, and output.
Configure the shell
In settings.json, add the
"terminal.profiles"array. In it, specify:Command that runs the REPL
Arguments (optional)
Display name (optional)
For example:
"terminal.profiles": [ { "program": "cmd", "args": [""], // optional "name": "cmd" // optional } ]or
"terminal.profiles": [ { "program": "C:/Program Files/Git/usr/bin/bash.exe", "args": [""], // optional "name": "Git bash" // optional } ]"terminal.profiles": [ { "program": "/bin/bash", "args": ["-l"], // optional "name": "bash" // optional } ]or
"terminal.profiles": [ { "program": "/bin/bash", "args": ["--no-profile"], // optional "`name": "bash no profile" // optional } ]